Atualizações de hardware. HP 260 G2 Desktop Mini PC
Adicionar a Meus manuais33 Páginas
Propaganda
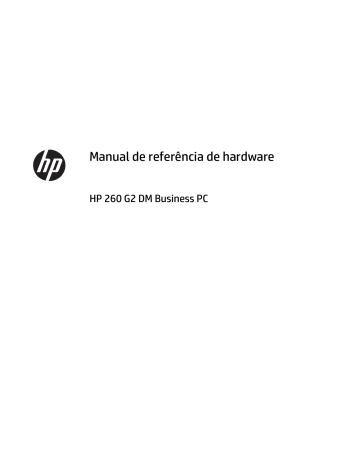
2 Atualizações de hardware
Funcionalidades de assistência
O computador inclui funcionalidades que facilitam a actualização e a assistência.
Avisos e cuidados
Antes de efectuar actualizações, certifique-se de que lê com atenção todas as instruções, atenções e avisos aplicáveis deste manual.
AVISO!
Para reduzir o risco de ferimentos pessoais provenientes de choque eléctrico, superfícies quentes ou fogo:
Desligue o cabo de energia da tomada e deixe arrefecer os componentes internos do sistema antes de lhes tocar.
Não ligue conectores de telecomunicações ou telefone aos receptáculos do controlador de interface de rede
(NIC).
Não remover a ficha com ligação à terra do cabo de alimentação. A ficha com ligação à terra é um importante dispositivo de segurança.
Ligue o cabo de alimentação a uma tomada eléctrica com ligação à terra que seja facilmente acessível sempre que necessário.
Para reduzir o risco de ferimentos graves, leia o Manual de segurança e conforto. Este manual descreve a organização do local de trabalho, a postura, bem como os hábitos de trabalho e de saúde convenientes para utilizadores de computadores e fornece informações importantes a nível de electricidade e mecânica. Este manual encontra-se na Web em http://www.hp.com/ergo .
AVISO!
Existem peças móveis e sob tensão, no interior.
Desligue a alimentação do equipamento antes de retirar a tampa da caixa.
Substitua e fixe a caixa antes de ligar o equipamento novamente à alimentação.
IMPORTANTE: A electricidade estática pode danificar os componentes eléctricos do computador ou do equipamento opcional. Antes de iniciar estes procedimentos, certifique-se de que descarrega toda a sua electricidade estática tocando brevemente num objecto metálico ligado à terra. Para obter mais informações, consulte
Descarga electrostática na página 23
.
Quando o computador estiver ligado a uma fonte de alimentação, a voltagem é sempre aplicada à placa do sistema. Tem de desligar o cabo de energia da fonte de energia antes de abrir o computador para evitar a ocorrência de danos aos componentes internos.
4 Capítulo 2 Atualizações de hardware
Ligar o cabo de alimentação
Ao ligar a fonte de alimentação, é importante seguir os passos indicados abaixo para assegurar que o cabo de alimentação não se solta do computador.
1.
Ligue a extremidade fêmea do cabo de alimentação ao transformador (1).
2.
Ligue a outra extremidade do cabo de alimentação a uma tomada elétrica (2).
3.
Ligue a extremidade redonda do cabo de alimentação ao conector de alimentação na parte posterior do computador (3).
4.
Passe o cabo de alimentação pelo grampo de retenção para impedir que o cabo se desligue do computador (4).
5.
Enrole o cabo de alimentação que sobrar e prenda-o com a cinta fornecida (5).
IMPORTANTE: Não prender o cabo de alimentação com o grampo de retenção poderá fazer com que o cabo de alimentação se desligue e ocorra a perda de dados.
Ligar o cabo de alimentação 5
Remover o painel de acesso do computador
Para aceder aos componentes internos, tem de remover o painel de acesso:
1.
Remova/desactive todos os dispositivos de segurança que impedem a abertura do computador.
2.
Remova todos os suportes de dados amovíveis, tais como unidades flash USB, do computador.
3.
Desligue o computador de forma correta através do sistema operativo e, em seguida, desligue todos os dispositivos externos.
4.
Desligue o cabo de alimentação da tomada elétrica e desligue todos os dispositivos externos.
IMPORTANTE: Independentemente de estar ou não ligado, a tensão está sempre presente na placa de sistema enquanto o sistema estiver ligado a uma tomada eléctrica activa. Tem de desligar o cabo de energia da fonte de energia para evitar a ocorrência de danos aos componentes internos do computador.
5.
Se o computador estiver assente num suporte, retire-o do suporte.
6.
Desaperte o parafuso na parte posterior do computador (1), deslize o painel para a frente e, em seguida, retire-o do computador (2).
6 Capítulo 2 Atualizações de hardware
Substituir o painel de acesso ao computador
Coloque o painel de acesso no computador, deslize-o para trás (1) e, em seguida, aperte o parafuso (2) para fixar o painel no lugar.
Substituir o painel de acesso ao computador 7
Mudar da configuração de secretária para a configuração de torre
O computador pode ser usado numa configuração de torre com um suporte para torre opcional que pode ser adquirido da HP.
1.
Remova todos os suportes de dados amovíveis, tais como unidades flash USB, do computador.
2.
Desligue o computador de forma correta através do sistema operativo e, em seguida, desligue todos os dispositivos externos.
3.
Desligue o cabo de alimentação da tomada elétrica e desligue todos os dispositivos externos.
IMPORTANTE: Independentemente de estar ou não ligado, a tensão está sempre presente na placa de sistema enquanto o sistema estiver ligado a uma tomada eléctrica activa. Tem de desligar o cabo de energia da fonte de energia para evitar a ocorrência de danos aos componentes internos do computador.
4.
Oriente o computador de forma a que o lado direito fique virado para cima e coloque o computador no suporte opcional.
NOTA: Para melhor estabilizar o computador em posição de torre, a HP recomenda a utilização da base de torre opcional.
5.
Volte a ligar o cabo de alimentação e quaisquer dispositivos externos e ligue o computador.
NOTA: Certifique-se de que deixa pelo menos 10,2 centímetros (4 polegadas) de espaço livre a toda a volta do computador.
8 Capítulo 2 Atualizações de hardware
Remover e substituir uma unidade de disco rígido
IMPORTANTE: Antes de remover a unidade de disco rígido antiga, certifique-se de que faz uma cópia de segurança dos dados nela existentes de modo a poder instalar os dados na nova unidade.
1.
Remova/desactive todos os dispositivos de segurança que impedem a abertura do computador.
2.
Remova todos os suportes de dados amovíveis, tais como unidades flash USB, do computador.
3.
Desligue o computador de forma correta através do sistema operativo e, em seguida, desligue todos os dispositivos externos.
4.
Desligue o cabo de alimentação da tomada elétrica e desligue todos os dispositivos externos.
IMPORTANTE: Independentemente de estar ou não ligado, a tensão está sempre presente na placa de sistema enquanto o sistema estiver ligado a uma tomada eléctrica activa. Tem de desligar o cabo de energia da fonte de energia para evitar a ocorrência de danos aos componentes internos do computador.
5.
Se o computador estiver assente num suporte, retire-o do suporte.
6.
Remova o painel de acesso ao computador.
7.
Desligue o cabo de alimentação e de dados combinado da unidade de disco rígido (1). Utilize a patilha no conector do cabo para desligar o cabo. Em seguida, puxe para fora a alavanca de libertação ao lado da parte posterior da unidade de disco rígido (2). Enquanto puxa a alavanca de libertação para fora, deslize a unidade para trás até parar e, em seguida, levante a unidade e remova-a do compartimento (3).
Remover e substituir uma unidade de disco rígido 9
8.
Remova os parafusos guias de montagem do isolamento prateados e azuis das faces laterais da unidade de disco rígido antiga.
9.
Instale os parafusos guias de montagem do isolamento prateados e azuis nas faces laterais da nova unidade de disco rígido.
10 Capítulo 2 Atualizações de hardware
10.
Ligue o cabo de alimentação e de dados combinado à unidade de disco rígido (1). Alinhe os parafusos guias com as ranhuras no compartimento da unidade no chassis, pressione a unidade de disco rígido para dentro do compartimento e, em seguida, deslize-a para a frente (2) até parar e encaixar.
11.
Volte a colocar o painel de acesso.
12.
Se o computador estava assente num suporte, volte a colocá-lo.
13.
Volte a ligar o cabo de alimentação e quaisquer dispositivos externos e ligue o computador.
14.
Bloqueie todos os dispositivos de segurança desactivados quando o painel de segurança foi removido.
Remover e substituir uma unidade de disco rígido 11
Instalar memória adicional
O computador inclui pelo menos um módulo pré-instalado de memória em linha dupla de contorno pequeno
(SODIMM) de memória de acesso aleatório dinâmico síncrono 4 de dupla velocidade dos dados (DDR4-
SDRAM). A placa do sistema contém dois sockets de memória que podem ser preenchidos com um máximo de
32 GB de memória.
SODIMMs DDR4-SDRAM
Para um funcionamento correto do sistema, os SODIMMs devem:
● Ser de 288 pinos, padrão na indústria
● não compatível com ECC PC4-17000 DDR4-2133 MT sem memória intermédia
● SODIMM DDR4-SDRAM de 1,2 volts
Os SODIMMs também devem:
● Suportar latência CAS 15 DDR4 2133 MT/s (temporização 15-15-15)
● contém uma especificação do Conselho de Engenharia do Dispositivo Eletrónico de União (JEDEC) obrigatória
Adicionalmente, o computador suporta:
● tecnologias de memória não-ECC de 512 Mbit, 1 Gbit, 2 Gbit, 4 Gbit e 8 Gbit
● SODIMMs de uma face e de duas faces
NOTA: O sistema não funcionará corretamente se instalar SODIMMs não suportados.
12 Capítulo 2 Atualizações de hardware
Ocupar sockets SODIMM
Há dois sockets SODIMM na placa do sistema, com um socket por canal. Os sockets estão identificados como
DIMM1 e DIMM2. O socket DIMM1 funciona no canal de memória B. O socket DIMM2 funciona no canal de memória A.
Item
1
2
Descrição
Socket SODIMM1, canal B
Socket SODIMM2, canal A
Etiqueta da placa de sistema Cor do Socket
DIMM1
DIMM2
Preto
Preto
O sistema funcionará automaticamente no modo de canal único, no modo de canal duplo ou no modo flex, consoante a forma como instalar os SODIMMs.
● O sistema funcionará automaticamente no modo de canal único se os sockets SODIMM estiverem ocupados apenas num canal.
● O sistema funcionará num modo de canal duplo de maior desempenho se a capacidade de memória dos
SODIMM no Canal A não for igual à capacidade total de memória dos SODIMM no Canal B.
● O sistema não funcionará no modo flex se a capacidade total de memória dos SODIMM no Canal A não for igual à capacidade de memória dos SODIMM no Canal B. No modo flex, o canal preenchido com a menor quantidade de memória descreve o total de memória atribuída ao canal duplo e o restante é atribuído ao canal simples. Se nenhum canal tiver mais memória do que o outro, a quantidade maior deve ser atribuída ao canal A.
● Em qualquer modo, a velocidade operacional máxima é definida pelo SODIMM mais lento do sistema.
Instalar memória adicional 13
Instalar SODIMMs
IMPORTANTE: É necessário desligar o cabo de energia e esperar cerca de 30 segundos para que a energia residual seja drenada, antes de adicionar ou remover módulos de memória. Independentemente de estar ou não ligado, é sempre fornecida tensão aos módulos de memória enquanto o computador estiver ligado a uma tomada eléctrica activa. Adicionar ou remover módulos de memória enquanto existir tensão presente pode causar danos irreparáveis aos módulos de memória ou à placa de sistema.
As ranhuras do módulo de memória têm contactos de metal dourados. Quando atualizar a memória, é importante utilizar módulos de memória com contactos de metal dourado para evitar a corrosão e/ou a oxidação como resultado de metais incompatíveis em contacto um com o outro.
A electricidade estática pode danificar os componentes electrónios do computador ou os cartões opcionais.
Antes de iniciar estes procedimentos, certifique-se de que descarrega toda a sua electricidade estática
Quando manusear um módulo de memória, tenha cuidado para não tocar nos contactos. Pode ser o suficiente para danificar o módulo.
1.
Remova/desactive todos os dispositivos de segurança que impedem a abertura do computador.
2.
Remova todos os suportes de dados amovíveis, tais como unidades flash USB, do computador.
3.
Desligue o computador de forma correta através do sistema operativo e, em seguida, desligue todos os dispositivos externos.
4.
Desligue o cabo de alimentação da tomada elétrica e desligue todos os dispositivos externos.
IMPORTANTE: É necessário desligar o cabo de energia e esperar cerca de 30 segundos para que a energia residual seja drenada, antes de adicionar ou remover módulos de memória. Independentemente de estar ou não ligado, é sempre fornecida tensão aos módulos de memória enquanto o computador estiver ligado a uma tomada eléctrica activa. Adicionar ou remover módulos de memória enquanto existir tensão presente pode causar danos irreparáveis aos módulos de memória ou à placa de sistema.
5.
Se o computador estiver assente num suporte, retire-o do suporte.
6.
Remova o painel de acesso ao computador.
7.
Para remover um módulo SODIMM, pressione para fora nos dois fechos de cada lado do módulo SODIMM
(1) e, em seguida, puxe o módulo SODIMM para fora do socket (2).
14 Capítulo 2 Atualizações de hardware
8.
Faça deslizar o novo módulo SODIMM para a ranhura com um ângulo de aproximadamente 30° (1) e, em seguida, pressione o módulo SODIMM (2) para fixar firmemente os engates.
NOTA: Um módulo de memória apenas pode ser instalado de uma forma. Faça corresponder a ranhura no módulo com a patilha no socket de memória.
9.
Volte a colocar o painel de acesso.
10.
Se o computador estava assente num suporte, volte a colocá-lo.
11.
Volte a ligar o cabo de alimentação e quaisquer dispositivos externos e ligue o computador.
12.
Bloqueie todos os dispositivos de segurança que foram desactivados ao remover a tampa do computador ou o painel de acesso.
O computador deverá reconhecer de forma automática a memória adicional quando o ligar.
Instalar memória adicional 15
Substituir a bateria
A bateria fornecida com o computador fornece energia ao relógio em tempo real. Quando substituir a bateria, utilize uma equivalente à originalmente instalada no computador. O computador é fornecido com uma pilha redonda e achatada de lítio de 3 volts.
AVISO!
O computador contém uma bateria interna de dióxido de manganésio de lítio. Existe o risco de incêndio e de queimaduras, se a bateria não for adequadamente manuseada. Para reduzir o risco de ferimentos pessoais:
Não tente recarregar a pilha.
Não exponha a temperaturas superiores a 60 °C (140 °F).
Não a desmonte, esmague, fure, coloque os contactos exteriores em curto-circuito nem a deite fora para o fogo ou água.
Substitua a bateria apenas pela peça de substituição HP indicada para este produto.
IMPORTANTE: Antes de substituir a bateria, é importante criar uma cópia de segurança das definições do
CMOS do computador. Quando a bateria for retirada ou substituída, as definições do CMOS serão limpas.
A electricidade estática pode danificar os componentes electrónicos do computador ou do equipamento opcional. Antes de iniciar estes procedimentos, certifique-se de que descarrega toda a sua electricidade estática tocando brevemente num objecto metálico ligado à terra.
NOTA: A duração da bateria de lítio pode ser aumentada através da ligação do computador a uma tomada elétrica ativa. A bateria de lítio só é utilizada quando o computador NÃO está ligado à alimentação CA.
A HP encoraja os clientes a reciclar hardware electrónico usado, cartuchos de impressão originais da HP e pilhas recarregáveis. Para mais informações sobre programas de reciclagem, visite http://www.hp.com/ recycle .
A bateria está localizada por baixo da unidade de disco rígido. Deve remover a unidade de disco rígido para aceder à bateria.
1.
Remova/desactive todos os dispositivos de segurança que impedem a abertura do computador.
2.
Remova todos os suportes de dados amovíveis, tais como unidades flash USB, do computador.
3.
Desligue o computador de forma correta através do sistema operativo e, em seguida, desligue todos os dispositivos externos.
4.
Desligue o cabo de alimentação da tomada elétrica e desligue todos os dispositivos externos.
IMPORTANTE: Independentemente de estar ou não ligado, a tensão está sempre presente na placa de sistema enquanto o sistema estiver ligado a uma tomada eléctrica activa. Tem de desligar o cabo de energia da fonte de energia para evitar a ocorrência de danos aos componentes internos do computador.
5.
Se o computador estiver assente num suporte, retire-o do suporte.
6.
Remova o painel de acesso ao computador.
7.
Retire a unidade de disco rígido. Ver
Remover e substituir uma unidade de disco rígido na página 9 para
mais detalhes.
16 Capítulo 2 Atualizações de hardware
8.
Localize a bateria e o respectivo suporte na placa de sistema.
9.
Para libertar a bateria do suporte, puxe para trás o grampo metálico que fixa a extremidade da bateria
(1). Quando a bateria se soltar, retire-a do suporte (2).
Substituir a bateria 17
10.
Para inserir a bateria nova, certifique-se de que o lado positivo da bateria está virado para cima e faça deslizar uma extremidade da bateria de substituição para baixo do grampo metálico que foi puxado para trás ao remover a bateria antiga. Pressione a outra extremidade até o grampo nesse lado da bateria fixar a bateria no suporte.
11.
para mais detalhes.
12.
Volte a colocar o painel de acesso.
13.
Se o computador estava assente num suporte, volte a colocá-lo.
14.
Volte a ligar o cabo de alimentação e quaisquer dispositivos externos e ligue o computador.
15.
Reponha a data e hora, as palavras-passe e outras configurações especiais do sistema utilizando o
Computer Setup (programa de configuração do computador).
16.
Bloqueie todos os dispositivos de segurança desactivados quando o painel de acesso ao computador foi removido.
Instalar uma tampa da porta posterior opcional
Para instalar a tampa da porta posterior opcional, ligue os cabos, e, em seguida, insira os ganchos da tampa da porta nas ranhuras na parte posterior do computador e deslize a tampa da porta para a direita.
18 Capítulo 2 Atualizações de hardware
Instalar um cadeado de segurança
As fechaduras de segurança abaixo apresentadas e nas páginas seguintes podem ser utilizadas para bloquear o computador.
Bloqueio do cabo
Cadeado
Instalar um cadeado de segurança 19
Montar o computador
A HP recomenda que o computador seja montado na orientação vertical (torre), com o botão de alimentação para cima.
IMPORTANTE: Não monte o computador com as portas E/S viradas para o chão.
Este computador possui quatro pontos de montagem no lado inferior do computador. Estes pontos de montagem seguem a norma VESA (Video Electronics Standards Associação), que fornece interfaces de montagem padrões da indústria para ecrãs planos (EP), tais como monitores de ecrã plano, ecrãs planos e televisores de ecrã plano. O HP Quick Release liga os pontos de montagem padrão VESA, permitindo-lhe montar o computador numa grande variedade de orientações.
NOTA: Ao montar o computador, utilize os parafusos de 15 mm fornecidos com o HP Quick Release.
Para utilizar o HP Quick Release:
1.
Remova quatro parafusos da parte inferior do computador, se estiverem instalados.
2.
Utilizando quatro parafusos de 15 mm incluídos no kit do dispositivo de montagem, fixe um dos lados do HP Quick Release ao computador conforme se mostra na seguinte ilustração.
20 Capítulo 2 Atualizações de hardware
3.
Fixe o outro lado do HP Quick Release no dispositivo no qual irá montar o computador.
Certifique-se de que a alavanca de libertação aponta para cima.
4.
Deslize a face lateral do dispositivo de montagem fixado ao computador (1) sobre a outra face lateral do dispositivo de montagem (2) para montar o computador. Um "clique" audível indica uma ligação segura.
Quando fixado, o HP Quick Release fica travado automaticamente na posição. Basta deslizar a alavanca para um dos lados para remover o computador.
Montar o computador 21
Opções de montagem compatíveis
As imagens seguintes ilustram algumas das opções de montagem compatíveis com o suporte de montagem.
● Na parte posterior de um monitor de ecrã plano
● Numa parede
● Por baixo de uma secretária, com pelo menos 2,5 cm (1 pol.) de folga
22 Capítulo 2 Atualizações de hardware
Propaganda
Principais recursos
- Windows 10 Home 64
- 6th gen Intel® Core™ i5 i5-6200U (3M Cache, 2.3 GHz)
- 4GB (2133 MHz) DDR4-SDRAM (1 x 4 GB) & 128GB SSD
- 177 x 175 x 34 mm, HDMI
Manuais relacionados
Propaganda
Índice
- 7 Características do produto
- 7 Funcionalidades da configuração padrão
- 8 Componentes do painel frontal
- 8 Componentes do painel posterior
- 9 Localização do número de série
- 10 Atualizações de hardware
- 10 Funcionalidades de assistência
- 10 Avisos e cuidados
- 11 Ligar o cabo de alimentação
- 12 Remover o painel de acesso do computador
- 13 Substituir o painel de acesso ao computador
- 14 Mudar da configuração de secretária para a configuração de torre
- 15 Remover e substituir uma unidade de disco rígido
- 18 Instalar memória adicional
- 18 SODIMMs DDR4-SDRAM
- 19 Ocupar sockets SODIMM
- 20 Instalar SODIMMs
- 22 Substituir a bateria
- 24 Instalar uma tampa da porta posterior opcional
- 25 Instalar um cadeado de segurança
- 25 Bloqueio do cabo
- 25 Cadeado
- 26 Montar o computador
- 28 Opções de montagem compatíveis
- 29 Descarga electrostática
- 29 Prevenir os danos resultantes de descargas electrostáticas
- 29 Métodos de ligação à terra
- 30 Orientações para o funcionamento do computador, cuidados de rotina e preparativos para o envio
- 30 Orientações para o funcionamento do computador e cuidados de rotina
- 31 Preparativos para o envio
- 32 Acessibilidade
- 32 Tecnologias assistivas suportadas
- 32 Contactar o suporte ao cliente
- 33 Índice Remissivo