- Computers & electronics
- Computers
- Notebooks
- HP
- Spectre x360 Convertible Laptop PC 13-aw1000
- User Guide
Backing up, restoring, and recovering. HP Spectre 13-aw0000 x360 Convertible PC series, Spectre x360 Convertible Laptop PC 13-aw1000, Spectre x360 Convertible Laptop PC 13-aw2000
Add to My manuals79 Pages
advertisement
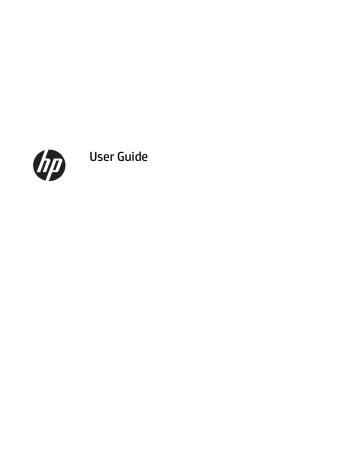
11 Backing up, restoring, and recovering
This chapter provides information about the following processes, which are standard procedure for most products:
● Backing up your personal information—You can use Windows tools to back up your personal information (see
Using Windows tools on page 54 ).
●
).
● Creating recovery media (select products only)—You can use the HP Cloud Recovery Download Tool
● Restoring and recovery—Windows offers several options for restoring from backup, refreshing the
computer, and resetting the computer to its original state (see Using Windows tools on page 54
).
IMPORTANT: If you will be performing recovery procedures on a tablet, the tablet battery must be at least
70% charged before you start the recovery process.
IMPORTANT: For a tablet with a detachable keyboard, connect the tablet to the keyboard base before beginning any recovery process.
Backing up information and creating recovery media
Using Windows tools
IMPORTANT: Windows is the only option that allows you to back up your personal information. Schedule regular backups to avoid information loss.
You can use Windows tools to back up personal information and create system restore points and recovery media.
NOTE: If computer storage is 32 GB or less, Microsoft System Restore is disabled by default.
For more information and steps, see the Get Help app.
1.
Select the Start button, and then select the Get Help app.
2.
Enter the task you want to perform.
NOTE: You must be connected to the Internet to access the Get Help app.
Using the HP Cloud Recovery Download Tool to create recovery media (select products only)
You can use the HP Cloud Recovery Download Tool to create HP Recovery media on a bootable USB flash drive.
To download the tool:
▲ Go to the Microsoft Store and search for HP Cloud Recovery.
For details, go to http://www.hp.com/support , search for HP Cloud Recovery, and then select "HP PCs – Using the Cloud Recovery Tool (Windows 10, 7)."
54 Chapter 11 Backing up, restoring, and recovering
NOTE: If you cannot create recovery media yourself, contact support to obtain recovery discs. Go to http://www.hp.com/support , select your country or region, and then follow the on-screen instructions.
Restoring and recovery
Restoring, resetting, and refreshing using Windows tools
Recovering using HP Recovery media
HP Recovery media is used to recover the original operating system and software programs that were installed at the factory. On select products, it can be created on a bootable USB flash drive using the HP Cloud
.
NOTE: If you cannot create recovery media yourself, contact support to obtain recovery discs. Go to http://www.hp.com/support , select your country or region, and then follow the on-screen instructions.
To recover your system:
▲ Insert the HP Recovery media, and then restart the computer.
Changing the computer boot order
If your computer does not restart using the HP Recovery media, you can change the computer boot order. This is the order of devices listed in BIOS where the computer looks for startup information. You can change the selection to an optical drive or a USB flash drive, depending on the location of your HP Recovery media.
To change the boot order:
IMPORTANT: For a tablet with a detachable keyboard, connect the tablet to the keyboard base before beginning these steps.
1.
Insert the HP Recovery media.
2.
Access the system Startup menu.
For computers or tablets with keyboards attached:
▲ Turn on or restart the computer or tablet, quickly press esc , and then press f9 for boot options.
For tablets without keyboards:
▲ Turn on or restart the tablet, quickly hold down the volume up button, and then select f9.
‒ or –
Turn on or restart the tablet, quickly hold down the volume down button, and then select f9.
3.
Select the optical drive or USB flash drive from which you want to boot, and then follow the on-screen instructions.
Restoring and recovery 55
Using HP Sure Recover (select products only)
Select computer models are configured with HP Sure Recover, a PC OS recovery solution built into the hardware and firmware. HP Sure Recover can fully restore the HP OS image without installed recovery software.
Using HP Sure Recover, an administrator or user can restore the system and install:
● Latest version of the operating system
● Platform-specific device drivers
● Software applications, in the case of a custom image
To access the latest documentation for HP Sure Recover, go to http://www.hp.com/support . Select Find your
product, and then follow the on-screen instructions.
56 Chapter 11 Backing up, restoring, and recovering
advertisement
Related manuals
advertisement
Table of contents
- 13 Getting started
- 13 Best practices
- 14 More HP resources
- 15 Getting to know your computer
- 15 Locating hardware
- 15 Locating software
- 16 Right side
- 18 Left side
- 19 Display
- 19 Low blue light mode (select products only)
- 21 Keyboard area
- 21 Touchpad
- 22 Lights
- 23 Fingerprint reader
- 24 Special keys
- 25 Action keys
- 26 Bottom
- 27 Rear
- 27 Labels
- 28 Inserting a nano SIM card (select products only)
- 30 Connecting to a network
- 30 Connecting to a wireless network
- 30 Using the wireless controls
- 30 Airplane mode key
- 30 Operating system controls
- 31 Connecting to a WLAN
- 32 Using HP Mobile Broadband (select products only)
- 32 Using GPS (select products only)
- 32 Using Bluetooth wireless devices (select products only)
- 32 Connecting Bluetooth devices
- 33 Connecting to a wired network—LAN (select products only)
- 34 Enjoying entertainment features
- 34 Using the camera
- 34 Using audio
- 34 Connecting speakers
- 34 Connecting headphones
- 35 Connecting a microphone
- 35 Connecting headsets
- 35 Using sound settings
- 35 Using video
- 35 Connecting a DisplayPort device using a USB Type-C cable (select products only)
- 36 Connecting a Thunderbolt device using a USB Type-C cable (select products only)
- 37 Connecting video devices using an HDMI cable (select products only)
- 38 Setting up HDMI audio
- 39 Discovering and connecting to Miracast-compatible wireless displays (select products only)
- 39 Using data transfer
- 39 Connecting devices to a USB Type-C port (select products only)
- 40 Navigating the screen
- 40 Using touchpad and touch screen gestures
- 40 Tap
- 41 Two-finger pinch zoom
- 41 Two-finger slide (touchpad and precision touchpad)
- 41 Two-finger tap (touchpad and precision touchpad)
- 42 Three-finger tap (touchpad and precision touchpad)
- 42 Four-finger tap (touchpad and precision touchpad)
- 43 Three-finger swipe (touchpad and precision touchpad)
- 43 Four-finger swipe (precision touchpad)
- 44 One-finger slide (touch screen)
- 44 Using an optional keyboard or mouse
- 44 Using an on-screen keyboard (select products only)
- 45 Managing power
- 45 Using Sleep and Hibernation
- 45 Initiating and exiting Sleep
- 46 Initiating and exiting Hibernation (select products only)
- 46 Shutting down (turning off) the computer
- 47 Using the Power icon and Power Options
- 47 Running on battery power
- 47 Using HP Fast Charge (select products only)
- 48 Displaying battery charge
- 48 Finding battery information in HP Support Assistant (select products only)
- 48 Conserving battery power
- 48 Identifying low battery levels
- 49 Resolving a low battery level
- 49 Resolving a low battery level when external power is available
- 49 Resolving a low battery level when no power source is available
- 49 Resolving a low battery level when the computer cannot exit Hibernation
- 49 Factory-sealed battery
- 49 Running on external power
- 51 Maintaining your computer
- 51 Improving performance
- 51 Using Disk Defragmenter
- 51 Using Disk Cleanup
- 51 Using HP 3D DriveGuard (select products only)
- 52 Identifying HP 3D DriveGuard status
- 52 Updating programs and drivers
- 52 Updating using Windows 10
- 52 Updating using Windows 10 S
- 52 Cleaning your computer
- 53 Cleaning procedures
- 53 Cleaning the display
- 53 Cleaning the sides or cover
- 53 Cleaning the touchpad, keyboard, or mouse (select products only)
- 53 Traveling with or shipping your computer
- 55 Securing your computer and information
- 55 Using passwords
- 55 Setting Windows passwords
- 56 Setting Setup Utility (BIOS) passwords
- 57 Using Windows Hello (select products only)
- 57 Using Internet security software
- 57 Using antivirus software
- 57 Using firewall software
- 58 Installing software updates
- 58 Using HP Device as a Service (select products only)
- 58 Securing your wireless network
- 58 Backing up your software applications and information
- 58 Using an optional security cable (select products only)
- 59 Using Setup Utility (BIOS)
- 59 Starting Setup Utility (BIOS)
- 59 Updating Setup Utility (BIOS)
- 59 Determining the BIOS version
- 60 Downloading a BIOS update
- 61 Using HP PC Hardware Diagnostics
- 61 Using HP PC Hardware Diagnostics Windows (select products only)
- 61 Downloading HP PC Hardware Diagnostics Windows
- 62 Downloading the latest HP PC Hardware Diagnostics Windows version
- 62 Downloading HP Hardware Diagnostics Windows by product name or number (select products only)
- 62 Installing HP PC Hardware Diagnostics Windows
- 62 Using HP PC Hardware Diagnostics UEFI
- 63 Starting HP PC Hardware Diagnostics UEFI
- 63 Downloading HP PC Hardware Diagnostics UEFI to a USB flash drive
- 63 Downloading the latest HP PC Hardware Diagnostics UEFI version
- 63 Downloading HP PC Hardware Diagnostics UEFI by product name or number (select products only)
- 64 Using Remote HP PC Hardware Diagnostics UEFI settings (select products only)
- 64 Downloading Remote HP PC Hardware Diagnostics UEFI
- 64 Downloading the latest Remote HP PC Hardware Diagnostics UEFI version
- 64 Downloading Remote HP PC Hardware Diagnostics UEFI by product name or number
- 64 Customizing Remote HP PC Hardware Diagnostics UEFI settings
- 66 Backing up, restoring, and recovering
- 66 Backing up information and creating recovery media
- 66 Using Windows tools
- 66 Using the HP Cloud Recovery Download Tool to create recovery media (select products only)
- 67 Restoring and recovery
- 67 Restoring, resetting, and refreshing using Windows tools
- 67 Recovering using HP Recovery media
- 67 Changing the computer boot order
- 68 Using HP Sure Recover (select products only)
- 69 Specifications
- 69 Input power
- 70 Operating environment
- 71 Electrostatic discharge
- 72 Accessibility
- 72 HP and accessibility
- 72 Finding the technology tools you need
- 72 The HP commitment
- 72 International Association of Accessibility Professionals (IAAP)
- 73 Finding the best assistive technology
- 73 Assessing your needs
- 73 Accessibility for HP products
- 74 Standards and legislation
- 74 Standards
- 74 Mandate 376 – EN 301 549
- 74 Web Content Accessibility Guidelines (WCAG)
- 74 Legislation and regulations
- 75 Useful accessibility resources and links
- 75 Organizations
- 75 Educational institutions
- 75 Other disability resources
- 76 HP links
- 76 Contacting support
- 77 Index