Using Setup Utility (BIOS). HP Pavilion 15-cu0000 Laptop PC, Pavilion 15-cu1000 Laptop PC
Add to My manuals76 Pages
advertisement
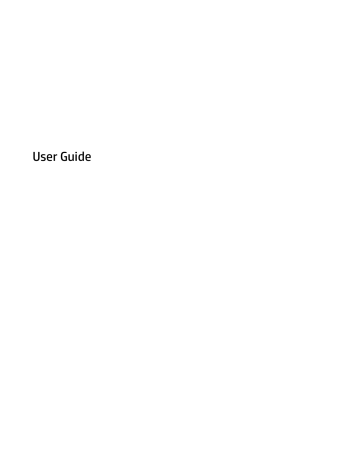
9 Using Setup Utility (BIOS)
Setup Utility, or Basic Input/Output System (BIOS), controls communication between all the input and output devices on the system (such as disk drives, display, keyboard, mouse, and printer). Setup Utility (BIOS) includes settings for the types of devices installed, the startup sequence of the computer, and the amount of system and extended memory.
NOTE: To start Setup Utility on convertible computers, your computer must be in notebook mode and you must use the keyboard attached to your notebook.
Starting Setup Utility (BIOS)
CAUTION: Use extreme care when making changes in Setup Utility (BIOS). Errors can prevent the computer from operating properly.
▲ Turn on or restart the computer, quickly press esc , and then press f10 .
Updating Setup Utility (BIOS)
Updated versions of Setup Utility (BIOS) may be available on the HP website.
Most BIOS updates on the HP website are packaged in compressed files called SoftPaqs.
Some download packages contain a file named Readme.txt, which contains information regarding installing and troubleshooting the file.
Determining the BIOS version
To decide whether you need to update Setup Utility (BIOS), first determine the BIOS version on your computer.
To reveal the BIOS version information (also known as ROM date and System BIOS), use one of these options.
● HP Support Assistant
1.
Type support in the taskbar search box, and then select the HP Support Assistant app.
– or –
Select the question mark icon in the taskbar.
2.
Select My notebook, and then select Specifications.
● Setup Utility (BIOS)
1.
Start Setup Utility (BIOS) (see
Starting Setup Utility (BIOS) on page 40
).
2.
Select Main, and then make note of the BIOS version.
3.
Select Exit, select one of the options, and then follow the on-screen instructions.
To check for later BIOS versions, see
Downloading a BIOS update on page 41
.
40 Chapter 9 Using Setup Utility (BIOS)
Downloading a BIOS update
CAUTION: To reduce the risk of damage to the computer or an unsuccessful installation, download and install a BIOS update only when the computer is connected to reliable external power using the AC adapter. Do not download or install a BIOS update while the computer is running on battery power, docked in an optional docking device, or connected to an optional power source. During the download and installation, follow these instructions:
● Do not disconnect power from the computer by unplugging the power cord from the AC outlet.
● Do not shut down the computer or initiate Sleep.
● Do not insert, remove, connect, or disconnect any device, cable, or cord.
NOTE: If your computer is connected to a network, consult the network administrator before installing any software updates, especially system BIOS updates.
1.
Type support in the taskbar search box, and then select the HP Support Assistant app.
– or –
Select the question mark icon in the taskbar.
2.
Select Updates, and then select Check for updates and messages.
3.
Follow the on-screen instructions.
4.
At the download area, follow these steps: a.
Identify the most recent BIOS update and compare it to the BIOS version currently installed on your computer. If the update is more recent than your BIOS version, make a note of the date, name, or other identifier. You may need this information to locate the update later, after it has been downloaded to your hard drive.
b.
Follow the on-screen instructions to download your selection to the hard drive.
Make a note of the path to the location on your hard drive where the BIOS update is downloaded.
You will need to access this path when you are ready to install the update.
BIOS installation procedures vary. Follow any instructions that appear on the screen after the download is complete. If no instructions appear, follow these steps:
1.
Type file in the taskbar search box, and then select File Explorer.
2.
Select your hard drive designation. The hard drive designation is typically Local Disk (C:).
3.
Using the hard drive path you recorded earlier, open the folder that contains the update.
4.
Double-click the file that has an .exe extension (for example, filename.exe).
The BIOS installation begins.
5.
Complete the installation by following the on-screen instructions.
NOTE: After a message on the screen reports a successful installation, you can delete the downloaded file from your hard drive.
Updating Setup Utility (BIOS) 41
advertisement
Related manuals
advertisement
Table of contents
- 13 Getting started
- 13 Best practices
- 14 More HP resources
- 15 Getting to know your computer
- 15 Locating hardware
- 15 Locating software
- 16 Right side
- 17 Left side
- 18 Display
- 19 Keyboard area
- 19 TouchPad
- 20 Lights
- 21 Button, vent, and speakers
- 22 Special keys
- 23 Action keys
- 24 Bottom
- 24 Labels
- 26 Connecting to a network
- 26 Connecting to a wireless network
- 26 Using the wireless controls
- 26 Airplane mode key
- 26 Operating system controls
- 27 Connecting to a WLAN
- 28 Using HP Mobile Broadband (select products only)
- 28 Using GPS (select products only)
- 28 Using Bluetooth wireless devices (select products only)
- 28 Connecting Bluetooth devices
- 29 Connecting to a wired network—LAN (select products only)
- 30 Enjoying entertainment features
- 30 Using the camera
- 30 Using audio
- 30 Connecting speakers
- 30 Connecting headphones
- 31 Connecting headsets
- 31 Using sound settings
- 31 Using video
- 31 Connecting video devices using an HDMI cable (select products only)
- 32 Setting up HDMI audio
- 33 Discovering and connecting to Miracast-compatible wireless displays (select products only)
- 33 Using data transfer
- 33 Connecting devices to a USB Type-C port (select products only)
- 34 Navigating the screen
- 34 Using TouchPad and touch screen gestures
- 34 Tap
- 35 Two-finger pinch zoom
- 35 Two-finger slide (TouchPad only)
- 35 Two-finger tap (TouchPad only)
- 35 Four-finger tap (TouchPad only)
- 36 Three-finger swipe (TouchPad only)
- 37 One-finger slide (touch screen only)
- 37 Using an optional keyboard or mouse
- 37 Using an on-screen keyboard (select products only)
- 38 Managing power
- 38 Using Sleep and Hibernation
- 38 Initiating and exiting Sleep
- 39 Initiating and exiting Hibernation (select products only)
- 39 Shutting down (turning off) the computer
- 40 Using the Power icon and Power Options
- 40 Running on battery power
- 40 Using HP Fast Charge (select products only)
- 41 Displaying battery charge
- 41 Finding battery information in HP Support Assistant (select products only)
- 41 Conserving battery power
- 41 Identifying low battery levels
- 42 Resolving a low battery level
- 42 Resolving a low battery level when external power is available
- 42 Resolving a low battery level when no power source is available
- 42 Resolving a low battery level when the computer cannot exit Hibernation
- 42 Factory-sealed battery
- 42 Running on external power
- 44 Maintaining your computer
- 44 Improving performance
- 44 Using Disk Defragmenter
- 44 Using Disk Cleanup
- 44 Using HP 3D DriveGuard (select products only)
- 45 Identifying HP 3D DriveGuard status
- 45 Updating programs and drivers
- 45 Cleaning your computer
- 45 Cleaning procedures
- 46 Cleaning the display
- 46 Cleaning the sides or cover
- 46 Cleaning the TouchPad, keyboard, or mouse (select products only)
- 46 Traveling with or shipping your computer
- 48 Securing your computer and information
- 48 Using passwords
- 48 Setting Windows passwords
- 49 Setting Setup Utility (BIOS) passwords
- 50 Using Windows Hello (select products only)
- 50 Using Internet security software
- 50 Using antivirus software
- 50 Using firewall software
- 51 Installing software updates
- 51 Using HP Device as a Service (HP DaaS) (select products only)
- 51 Securing your wireless network
- 51 Backing up your software applications and information
- 51 Using an optional security cable (select products only)
- 52 Using Setup Utility (BIOS)
- 52 Starting Setup Utility (BIOS)
- 52 Updating Setup Utility (BIOS)
- 52 Determining the BIOS version
- 53 Downloading a BIOS update
- 54 Using HP PC Hardware Diagnostics
- 54 Using HP PC Hardware Diagnostics Windows (select products only)
- 54 Downloading HP PC Hardware Diagnostics Windows
- 55 Downloading the latest HP PC Hardware Diagnostics Windows version
- 55 Downloading HP Hardware Diagnostics Windows by product name or number (select products only)
- 55 Installing HP PC Hardware Diagnostics Windows
- 55 Using HP PC Hardware Diagnostics UEFI
- 56 Starting HP PC Hardware Diagnostics UEFI
- 56 Downloading HP PC Hardware Diagnostics UEFI to a USB flash drive
- 56 Downloading the latest HP PC Hardware Diagnostics UEFI version
- 56 Downloading HP PC Hardware Diagnostics UEFI by product name or number (select products only)
- 57 Using Remote HP PC Hardware Diagnostics UEFI settings (select products only)
- 57 Downloading Remote HP PC Hardware Diagnostics UEFI
- 57 Downloading the latest Remote HP PC Hardware Diagnostics UEFI version
- 57 Downloading Remote HP PC Hardware Diagnostics UEFI by product name or number
- 57 Customizing Remote HP PC Hardware Diagnostics UEFI settings
- 59 Backing up, restoring, and recovering
- 59 Using Windows tools for backing up, restoring, and recovering your computer
- 59 Creating backups
- 59 Restoring and recovering
- 60 Creating HP Recovery media (select products only)
- 60 Using HP Recovery Manager to create recovery media
- 60 Before you begin
- 61 Creating the recovery media
- 61 Using the HP Cloud Recovery Download Tool to create recovery media
- 61 Restoring and recovery
- 61 Restoring, resetting, and refreshing using Windows tools
- 61 Restoring using HP Recovery Manager and the HP Recovery partition
- 62 Recovering using HP Recovery Manager
- 62 Recovering using the HP Recovery partition (select products only)
- 63 Recovering using HP Recovery media
- 63 Changing the computer boot order
- 63 Removing the HP Recovery partition (select products only)
- 64 Specifications
- 64 Input power
- 65 Operating environment
- 66 Electrostatic Discharge
- 67 Accessibility
- 67 Accessibility
- 67 Finding the technology tools you need
- 67 Our commitment
- 67 International Association of Accessibility Professionals (IAAP)
- 68 Finding the best assistive technology
- 68 Assessing your needs
- 68 Accessibility for HP products
- 69 Standards and legislation
- 69 Standards
- 69 Mandate 376 – EN 301 549
- 69 Web Content Accessibility Guidelines (WCAG)
- 69 Legislation and regulations
- 70 United States
- 70 21st Century Communications and Video Accessibility Act (CVAA)
- 70 Canada
- 71 Europe
- 71 United Kingdom
- 71 Australia
- 71 Worldwide
- 72 Useful accessibility resources and links
- 72 Organizations
- 72 Educational institutions
- 72 Other disability resources
- 72 HP links
- 73 Contacting support
- 74 Index