Skærmnavigation. HP ProBook 430 G3 Notebook PC, ProBook 430 G2 Notebook PC
Add to My manuals81 Pages
advertisement
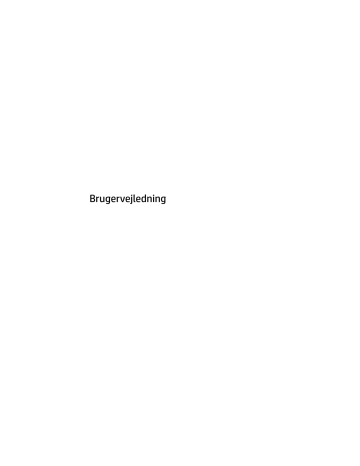
4 Skærmnavigation
Du kan navigere på computerskærmen på følgende måder:
● Brug berøringsbevægelser direkte på computerskærmen (kun udvalgte modeller)
● Brug berøringsbevægelser på TouchPad'en
● Brug tastatur og en valgfri mus (mus købes separat)
● Brug af pegepinden (kun udvalgte produkter)
Brug af bevægelser på TouchPad og berøringsskærm
TouchPad hjælper dig med at navigere på computerskærmen med simple berøringsbevægelser. Man kan også bruge venstre og højre knap på TouchPad'en på samme måde som knapperne på en ekstern mus. For at navigere på en berøringsskærm (kun udvalgte modeller), skal man berøre skærmen direkte og bruge de bevægelser, der beskrives i dette kapitel.
Du kan også tilpasse bevægelser og se demonstrationer af, hvordan de fungerer. Skriv kontrolpanel i søgefeltet på proceslinjen, vælg Kontrolpanel, og vælg derefter Hardware og lyd. Vælg Mus under Enheder
og printere.
BEMÆRK: Medmindre andet angives, kan berøringsbevægelser bruges på både TouchPad og berøringsskærm (kun på udvalgte modeller).
Brug af bevægelser på TouchPad og berøringsskærm 23
Tænd og sluk for TouchPad'en
Hvis du vil slukke og tænde for TouchPad'en, skal du trykke hurtigt to gange på TouchPad'ens tænd/slukknap.
Tryk
Du kan bruge tryk/dobbelttryk-bevægelsen til at vælge eller åbne et element på skærmen.
● Peg på et element på skærmen, og tryk derefter med en finger på TouchPad-zonen eller berøringsskærmen for at vælge elementet. Dobbelttryk på et element for at åbne det.
Tofinger-knibe-zoom
Brug tofinger-knibe-zoom for at zoome ud eller ind på billeder eller tekst.
● Zoom ud ved at sætte to spredte fingre på TouchPad-zonen eller berøringsskærmen og derefter samle dem.
● Zoom ind ved at sætte to samlede fingre på TouchPad-zonen eller berøringsskærmen og derefter sprede dem.
Rulning med to fingre (kun TouchPad)
Brug rulning med to fingre til at flytte op, ned eller sidelæns på en side eller et billede.
24 Kapitel 4 Skærmnavigation
● Sæt to spredte fingre på TouchPad-zonen og træk dem derefter op, ned til venstre eller højre.
Tryk med to fingre (kun TouchPad)
Brug tofinger-tryk-bevægelsen til at åbne menuen for et objekt på skærmen.
BEMÆRK: Tryk med to fingre udfører samme funktion som højreklik med musen.
● Tryk med to fingre på TouchPad-zonen for at åbne indstillingsmenuen for det valgte objekt.
Glid med en finger (kun berøringsskærm)
Brug glid med en finger-bevægelsen for at panorere eller rulle gennem lister og sider eller for at flytte et objekt.
● Glid fingeren let hen over skærmen for at rulle hen over skærmen i den ønskede retning.
● For at flytte et objekt skal du trykke på et objekt og holde fingeren på det, og derefter skal du trække fingeren for at flytte objektet.
Brug af bevægelser på TouchPad og berøringsskærm 25
advertisement
Related manuals
advertisement
Table of contents
- 11 Velkommen
- 12 Her finder du oplysninger
- 14 Komponenter
- 14 Sådan finder du din hardware
- 14 Sådan finder du din software
- 15 Højre side
- 16 Venstre
- 17 Skærm
- 18 Foroven
- 18 TouchPad
- 19 Lysdioder
- 20 Knapper, højttalere og fingeraftrykslæser
- 22 Taster
- 22 Brug af genvejstasterne
- 24 I bunden
- 25 Forside
- 25 Mærkater
- 26 Indsættelse af et SIM-kort (kun udvalgte produkter)
- 28 Netværksforbindelser
- 28 Tilslutning til et trådløst netværk
- 28 Brug af knapper til trådløs
- 28 Knappen Trådløs
- 28 Kontrolelementer i operativsystemet
- 29 Oprettelse af forbindelse til et WLAN
- 29 Brug af HP Mobilt bredbånd (kun udvalgte produkter)
- 30 Brug af HP Mobile Connect (kun udvalgte produkter)
- 30 Brug af GPS (kun udvalgte produkter)
- 30 Brug af trådløse Bluetooth-enheder (kun udvalgte produkter)
- 30 Tilslutning til et kabelbaseret netværk
- 30 Oprettelse af forbindelse til et kabelforbundet netværk (LAN) (kun udvalgte produkter)
- 31 Brug af modemmet (kun udvalgte produkter)
- 31 Tilslutning af et modemkabel
- 32 Tilslutning af en lande-/områdespecifik modemkabeladapter
- 33 Skærmnavigation
- 33 Brug af bevægelser på TouchPad og berøringsskærm
- 34 Tænd og sluk for TouchPad'en
- 34 Tryk
- 34 Tofinger-knibe-zoom
- 34 Rulning med to fingre (kun TouchPad)
- 35 Tryk med to fingre (kun TouchPad)
- 35 Glid med en finger (kun berøringsskærm)
- 36 Underholdningsfunktioner
- 36 Brug af webkamera
- 36 Brug af lyd
- 36 Tilslutning af højttalere
- 36 Tilslutning af headset
- 37 Brug af lydindstillinger
- 37 Brug af video
- 37 Tilslutning af videoenheder ved hjælp af et VGA-kabel
- 38 Tilslutning af videoenheder via et HDMI-kabel
- 39 Opsætning af HDMI-lyd
- 40 Strømstyring
- 40 Nedlukning (slukning) af computeren
- 40 Angivelse af indstillinger for strømstyring
- 40 Brug af strømsparetilstand
- 41 Start og afslutning af slumretilstand
- 41 Start og afslutning af brugeraktiveret dvaletilstand (kun udvalgte produkter)
- 41 Brug af batterimåleren og indstillinger af strømstyring
- 42 Indstille adgangskodebeskyttelse ved vækning
- 42 Brug af batteristrøm
- 43 Sådan finder du batterioplysninger
- 43 Brug af HP batterikontrol
- 43 Visning af resterende batterispænding
- 43 Maksimering af batteriafladningstid
- 44 Håndtering af lav batterispænding
- 44 Identificering af lave batteriniveauer
- 44 Afhjælpning af lav batterispænding
- 44 Sådan afhjælpes en lav batterispænding, når der er en ekstern strømkilde til rådighed
- 44 Sådan afhjælpes en lav batterispænding, når der ikke er nogen strømkilde til rådighed
- 44 Udtagning af batteriet
- 45 Batteribesparelse
- 45 Opbevaring af et batteri
- 45 Bortskaffelse af et batteri
- 46 Sådan udskifter du et batteri
- 46 Brug af ekstern vekselstrøm
- 47 Afprøvning af en vekselstrømsadapter
- 48 Sikkerhed
- 48 Beskyttelse af computeren
- 49 Brug af adgangskoder
- 49 Oprettelse af adgangskoder i Windows
- 49 Angivelse af adgangskoder i Computer Setup
- 50 Administration af BIOS-administratoradgangskoder
- 52 Indtastning af BIOS-administratoradgangskoder
- 52 Administration af adgangskode til Computer Setup DriveLock (kun udvalgte produkter)
- 53 Oprettelse af en DriveLock-adgangskode
- 53 Aktivering af DriveLock (kun udvalgte produkter)
- 54 Deaktivering af DriveLock (kun udvalgte produkter)
- 54 Indtastning af en DriveLock-adgangskode (kun udvalgte produkter)
- 55 Ændring af en DriveLock-adgangskode (kun udvalgte produkter)
- 55 Brug af automatisk DriveLock i Computer Setup (kun udvalgte produkter)
- 55 Indtastning af en automatisk DriveLock-adgangskode (kun udvalgte produkter)
- 56 Fjernelse af automatisk DriveLock-beskyttelse (kun udvalgte produkter)
- 56 Brug af antivirussoftware
- 56 Brug af firewallsoftware
- 57 Installation af kritiske sikkerhedsopdateringer
- 57 Brug af HP Client Security (kun udvalgte produkter)
- 57 Brug af HP Touchpoint Manager (kun udvalgte produkter)
- 57 Installation af et valgfrit sikkerhedskabel (kun udvalgte produkter)
- 58 Brug af en fingeraftrykslæser (kun udvalgte produkter)
- 58 Sådan finder du fingeraftrykslæseren
- 59 Vedligeholdelse
- 59 Forbedring af ydeevnen
- 59 Brug af Diskdefragmentering
- 59 Brug af Diskoprydning
- 59 Brug af HP 3D DriveGuard (kun udvalgte produkter)
- 60 Identifikation af status for HP 3D DriveGuard
- 60 Opdatering af programmer og drivere
- 60 Rengøring af computeren
- 60 Rengøringsprocedurer
- 61 Rengøring af skærmen
- 61 Rengøring af siderne og låget
- 61 Rengøring af TouchPad'en, tastaturet eller musen (kun udvalgte produkter)
- 61 Rejse med eller forsendelse af din computer
- 63 Sikkerhedskopiering og gendannelse
- 63 Oprettelse af gendannelsesmedier og sikkerhedskopier
- 63 Oprettelse af HP gendannelsesmedie (kun udvalgte produkter)
- 64 Brug af Windows-værktøjer
- 65 Sikkerhedskopiering og gendannelse
- 65 Genoprettelse ved brug af HP Recovery Manager
- 65 Hvad du skal vide, før du starter
- 66 Brug af HP gendannelsespartitionen (kun udvalgte produkter)
- 67 Brug af HP genoprettelsesmedier til genoprettelse
- 67 Ændring af opstartrækkefølgen for computeren
- 68 Fjernelse af HP gendannelsespartitionen (kun udvalgte produkter)
- 69 Computer Setup (BIOS), TPM, og HP Sure Start
- 69 Brug af Computer Setup
- 69 Start af Computer Setup
- 69 Navigering og valg i Computer Setup
- 70 Gendannelse af fabriksindstillinger i Computer Setup
- 70 Opdatering af BIOS
- 71 Sådan fastslår du BIOS-versionen
- 71 Download af en BIOS-opdatering
- 72 Ændring af startrækkefølgen med F9-prompten
- 72 TPM BIOS-indstillinger (kun udvalgte produkter)
- 73 Brug af HP Sure Start (kun udvalgte produkter)
- 74 HP PC Hardware Diagnostics (UEFI)
- 74 Download HP PC Hardware Diagnostics (UEFI) til en USB-enhed
- 76 Specifikationer
- 76 Indgangseffekt
- 76 Driftsmiljø
- 77 Elektrostatisk udledning
- 78 Tilgængelighed
- 78 Understøttede hjælpe-teknologier
- 78 Kontakt support
- 79 Indeks