advertisement
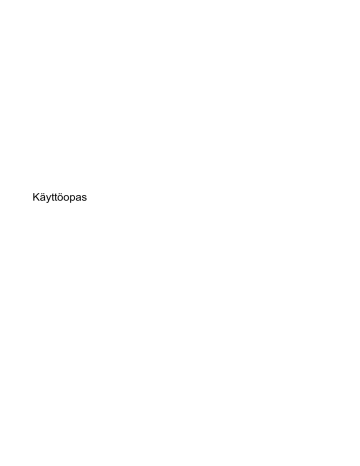
11 Varmuuskopiointi ja palauttaminen
Suojaa tietojasi varmuuskopioimalla yksittäisiä tiedostoja ja kansioita Windowsin varmuuskopiointi- ja palautusapuohjelmilla, varmuuskopioimalla koko kiintolevyn, luomalla järjestelmän korjaustietovälineitä (vain tietyissä malleissa) valinnaisen ulkoisen optisen aseman avulla tai luomalla järjestelmän palautuspisteitä. Järjestelmän vioittuessa voit tällöin myöhemmin palauttaa tietokoneen sisällön varmuuskopiotiedostojen avulla.
Kirjoita aloitusnäyttöön palauttaminen , valitse Asetukset ja valitse sitten jokin toiminto näyttöön tulevien vaihtoehtojen joukosta.
HUOMAUTUS: Tarkempia ohjeita varmuuskopiointi- ja palautusvaihtoehdoista saat etsimällä näitä aiheita Windowsin Ohjeesta ja tuesta.
Jos järjestelmä on epävakaa, HP suosittelee, että tulostat palautusmenettelyt ja säilytät ne myöhempää käyttöä varten.
HUOMAUTUS: Windowsissa on Käyttäjätilien valvonta -ominaisuus, joka parantaa tietokoneen suojausta. Järjestelmä saattaa kysyä käyttöoikeuksia tai salasanaa tiettyjen tehtävien, kuten ohjelmistojen asentamisen, apuohjelmien suorittamisen tai Windows-asetusten muuttamisen yhteydessä. Lisätietoja on Windowsin Ohje ja tuki -toiminnossa.
Tietojen varmuuskopiointi
Järjestelmävirheen jälkeen järjestelmä voidaan palauttaa viimeisimmän varmuuskopion mukaiseksi.
Luo järjestelmän korjaustietovälineet ja ensimmäinen varmuuskopio välittömästi järjestelmän käyttöönoton jälkeen. Kun lisäät ohjelmistoja ja datatiedostoja, järjestelmä kannattaa varmuuskopioida säännöllisin aikavälein, jotta varmuuskopio on mahdollisimman hyvin ajan tasalla.
Lisätietoja Windowsin varmuuskopiointitoiminnoista saat Windowsin Ohjeesta ja tuesta.
Järjestelmän palauttamisen suorittaminen
Tietokoneessa on seuraavat tiedostojen palautustyökalut, jos järjestelmä vioittuu tai muuttuu epävakaiseksi:
● Windowsin palautustyökalut: Windowsin Varmuuskopiointi ja palauttaminen -toiminnon avulla voit palauttaa aikaisemmin varmuuskopioidut tiedot. Windowsin automaattisen korjauksen avulla voit myös korjata ongelmat, jotka voivat estää Windowsia käynnistymästä oikein.
● f11 -palautustyökalut: Voit palauttaa alkuperäisen kiintolevyn vedoksen f11 -palautustyökalujen avulla. Vedos sisältää Windows-käyttöjärjestelmän ja tietokoneen mukana toimitetut ohjelmistot.
HUOMAUTUS: Jos et pysty käynnistämään tietokonetta etkä pysty käyttämään aikaisemmin luomiasi järjestelmän korjaustietovälineitä (vain tietyissä malleissa), sinun on hankittava Windowskäyttöjärjestelmän DVD-levy tietokoneen uudelleenkäynnistystä ja käyttöjärjestelmän korjaamista varten. Lisätietoja on kohdassa
Windows-käyttöjärjestelmän DVD-levyn käyttäminen (hankittava erikseen) sivulla 72 .
70 Luku 11 Varmuuskopiointi ja palauttaminen
Windowsin palautustyökalujen käyttäminen
Kun haluat palauttaa aiemmin varmuuskopioimasi tiedot, katso tiedostojen ja kansioiden palauttamista koskevat ohjeet Windowsin Ohjeesta ja tuesta.
Voit palauttaa tiedot automaattisen korjauksen avulla seuraavasti:
HUOMIO: Joidenkin käynnistyksen korjaustoimintojen avulla voit tyhjentää ja alustaa kiintolevyn kokonaan. Kaikki tiedostot ja tietokoneeseen asennetut ohjelmistot poistetaan lopullisesti. Kun kiintolevy on alustettu, palautusprosessi palauttaa käyttöjärjestelmän, ohjaimet, ohjelmistot ja apuohjelmat palautuksen varmuuskopiosta.
1.
Tee mahdollisuuksien mukaan varmuuskopio kaikista omista tiedostoistasi.
2.
Tarkista mahdollisuuksien mukaan, onko tietokoneessa palautusnäköistiedosto- ja Windowsosiota.
Kirjoita aloitusnäyttöön tiedosto ja valitse Resurssienhallinta.
TAI
Kirjoita aloitusnäyttöön tietokone ja valitse Tämä tietokone.
HUOMAUTUS: Jos Windows- ja palautusnäköistiedoston osioita ei ole luettelossa, voit palauttaa käyttöjärjestelmän ja ohjelmat Windows-käyttöjärjestelmän DVD-levyltä ja Driver
Recovery (Ohjaimen palautus) -tietovälineeltä (molemmat hankittava erikseen). Lisätietoja on kohdassa
Windows-käyttöjärjestelmän DVD-levyn käyttäminen (hankittava erikseen) sivulla 72 .
3.
Jos Windows- ja palautusnäköistiedoston osiot ovat luettelossa, käynnistä tietokone uudelleen pitämällä vaihtonäppäintä painettuna samalla, kun valitset Käynnistä.
4.
Valitse Vianmääritys valitse Lisäasetukset ja valitse sitten Käynnistyksen korjaus.
5.
Toimi näyttöön tulevien ohjeiden mukaan.
HUOMAUTUS: Lisätietoja tietojen palauttamisesta Windowsin työkalujen avulla saat hakemalla näitä aiheita Windowsin Ohjeesta ja tuesta.
f11-palautustyökalujen käyttäminen
HUOMIO: f11 -palautustyökalu tyhjentää kiintolevyn kokonaan ja alustaa sen. Kaikki luomasi tiedostot ja tietokoneeseen asentamasi ohjelmistot poistetaan lopullisesti. f11 -palautustyökalu asentaa käyttöjärjestelmän sekä tehtaalla asennetut HP-ohjelmat ja -ohjaimet uudelleen. Muut kuin tehtaalla asennetut ohjelmistot on asennettava uudelleen.
Voit palauttaa alkuperäisen kiintolevyn vedoksen f11 -palautustyökalun avulla seuraavasti:
1.
Tee mahdollisuuksien mukaan varmuuskopio kaikista omista tiedostoistasi.
2.
Tarkista mahdollisuuksien mukaan, onko tietokoneessa palautusnäköistiedoston osiota: Kirjoita aloitusnäyttöön tietokone ja valitse Tämä tietokone.
HUOMAUTUS: Jos palautusnäköistiedoston osiota ei ole luettelossa, voit palauttaa käyttöjärjestelmän ja ohjelmat Windows-käyttöjärjestelmän DVD-levyltä ja Driver Recovery
(Ohjaimen palautus) -tietovälineeltä (molemmat hankittava erikseen). Lisätietoja on kohdassa
Windows-käyttöjärjestelmän DVD-levyn käyttäminen (hankittava erikseen) sivulla 72 .
3.
Jos palautusnäköistiedoston osio on luettelossa, käynnistä tietokone uudelleen ja paina esc näppäintä, kun näytön alareunaan ilmestyy viesti ”Press the ESC key for Startup Menu” (Siirry käynnistysvalikkoon painamalla ESC-näppäintä).
Järjestelmän palauttamisen suorittaminen 71
4.
Paina f11 -näppäintä, kun näytössä on viesti ”Press F11 for recovery” (Palauta painamalla
<F11>).
5.
Toimi näyttöön tulevien ohjeiden mukaan.
Windows-käyttöjärjestelmän DVD-levyn käyttäminen (hankittava erikseen)
Voit tilata Windows-käyttöjärjestelmän DVD-levyn ottamalla yhteyttä tukeen. Lisätietoja on tietokoneen mukana toimitetussa Worldwide Telephone Numbers (Maakohtaiset puhelinnumerot) oppaassa. Voit myös hakea yhteystietoja HP:n verkkosivuilta. Siirry osoitteeseen http://www.hp.com/ support , valitse maasi tai alueesi, ja toimi näyttöön tulevien ohjeiden mukaan.
HUOMIO: Windows-käyttöjärjestelmän DVD-levyä käytettäessä kiintolevy tyhjennetään kokonaan ja alustetaan. Kaikki luomasi tiedostot ja tietokoneeseen asentamasi ohjelmistot poistetaan lopullisesti.
Käyttöjärjestelmä, ohjaimet, ohjelmistot ja apuohjelmat palautetaan kiintolevyn alustamisen jälkeen.
Voit aloittaa käyttöjärjestelmän täydellisen asentamisen Windows-käyttöjärjestelmän DVD-levyn avulla seuraavasti:
HUOMAUTUS: Tämä vaihe kestää useita minuutteja.
1.
Tee mahdollisuuksien mukaan varmuuskopio kaikista omista tiedostoistasi.
2.
Aseta Windows-käyttöjärjestelmän DVD-levy optiseen asemaan ja käynnistä tietokone uudelleen.
3.
Paina pyydettäessä mitä tahansa näppäimistön näppäintä.
4.
Toimi näyttöön tulevien ohjeiden mukaan.
Korjauksen suorittamisen jälkeen:
1.
Poista Windows-käyttöjärjestelmän DVD-levy ja aseta Driver Recovery (Ohjaimen palautus) tietoväline asemaan.
2.
Asenna ensin laitteiston käyttöön tarvittavat ohjaimet ja sitten suositellut sovellukset.
Windowsin siivous- ja oletusasetusten palautustoimintojen käyttäminen
Kun tietokoneesi ei toimi oikein ja haluat palauttaa järjestelmän vakauden, Windowsin Siivoatoiminnolla voit aloittaa kaiken alusta ja säilyttää itsellesi tärkeät asiat.
Suorittamalla Windowsin oletusasetusten palautuksen voit palauttaa tietokoneesi tehdastilaan tai poistaa henkilökohtaiset tietosi, ennen kuin annat tietokoneen pois tai kierrätät sen. Lisätietoja näistä ominaisuuksista saat Windowsin Ohjeesta ja tuesta.
HP Software Setup -apuohjelman käyttäminen
HP Software Setup -apuohjelma on tarkoitettu ohjainten uudelleenasennukseen ja vioittuneiden tai järjestelmästä poistettujen ohjelmistojen valitsemiseen.
1.
Kirjoita aloitusnäyttöön HP Software Setup .
2.
Avaa HP Software Setup -apuohjelma.
3.
Asenna ohjaimet uudelleen tai valitse ohjelmistot toimimalla näyttöön tulevien ohjeiden mukaan.
72 Luku 11 Varmuuskopiointi ja palauttaminen
advertisement
Related manuals
advertisement
Table of contents
- 11 Tervetuloa
- 12 Tietojen etsiminen
- 14 Perehtyminen tietokoneeseen
- 14 Oikealla sivulla olevat osat
- 15 Vasemmalla sivulla olevat osat
- 16 Näyttö
- 17 Päällä olevat osat
- 17 TouchPad
- 18 Merkkivalot
- 20 Painikkeet, kaiuttimet ja sormenjälkitunnistin (vain tietyissä malleissa)
- 22 Näppäimet
- 23 Pohjassa olevat osat
- 24 Edessä olevat osat
- 25 Verkkoyhteyden muodostaminen
- 25 Yhteyden muodostaminen langattomaan verkkoon
- 25 Langattoman yhteyden säätimien käyttäminen
- 25 Langattoman yhteyden painikkeen käyttäminen
- 26 Käyttöjärjestelmän hallintatoimintojen käyttäminen
- 26 WLAN-verkon käyttäminen
- 26 Internet-palveluntarjoajan käyttäminen
- 27 WLAN-verkon määrittäminen
- 27 Langattoman reitittimen määrittäminen
- 27 Langattoman lähiverkon (WLAN) suojaaminen
- 28 Yhteyden muodostaminen WLAN-verkkoon
- 28 HP Mobile Broadband -moduulin käyttäminen (vain tietyissä malleissa)
- 29 SIM-kortin asentaminen ja poistaminen
- 30 GPS-toiminnon käyttäminen (vain tietyissä malleissa)
- 30 Langattomien Bluetooth-laitteiden käyttäminen (vain tietyissä malleissa)
- 31 Tietokoneen liittäminen langalliseen verkkoon
- 31 Yhteyden muodostaminen lähiverkkoon (LAN)
- 32 Ohjaaminen näppäimistön, kosketuseleiden ja osoitinlaitteiden avulla
- 32 Osoitinlaitteiden käyttäminen
- 32 Osoitinlaitteiden asetusten määrittäminen
- 32 TouchPadin ja eleiden käyttäminen
- 33 TouchPadin ottaminen käyttöön ja poistaminen käytöstä
- 33 Napauttaminen
- 33 Vierittäminen
- 34 Kahden sormen puristuszoomaus
- 34 Kahden sormen napsautus
- 35 Kiertäminen (vain tietyissä malleissa)
- 35 Pyyhkäiseminen (vain tietyissä malleissa)
- 36 Reunasipaisut (vain tietyissä malleissa)
- 36 Oikean reunan sipaisu
- 36 Vasemman reunan sipaisu
- 37 Yläreunan sipaisu
- 37 Näppäimistön käyttäminen
- 38 Windowsin pikanäppäinten käyttäminen
- 38 Pikanäppäinten tunnistaminen
- 39 Numeronäppäimistöjen käyttäminen
- 39 Upotetun numeronäppäimistön käyttäminen
- 40 Upotetun numeronäppäimistön ottaminen käyttöön ja poistaminen käytöstä
- 40 Upotetun numeronäppäimistön näppäintoimintojen vaihtaminen
- 40 Valinnaisen ulkoisen numeronäppäimistön käyttäminen
- 41 Multimedia
- 41 Ääni
- 41 Kaiuttimien kytkeminen
- 41 Äänenvoimakkuuden säätäminen
- 42 Kuulokkeiden ja mikrofonien kytkeminen
- 42 Tietokoneen äänitoimintojen tarkistaminen
- 42 Verkkokamera
- 43 Video
- 44 VGA
- 44 HDMI
- 45 HDMI-portin äänitoimintojen määrittäminen
- 46 Virranhallinta
- 46 Tietokoneen sammuttaminen
- 46 Virranhallinta-asetusten määrittäminen
- 46 Virransäästötilojen käyttäminen
- 47 Tietokoneen siirtäminen lepotilaan ja poistuminen lepotilasta
- 47 Käyttäjän asettaman horrostilan ottaminen käyttöön ja poistaminen käytöstä
- 47 Akkumittarin ja virta-asetusten käyttäminen
- 48 Salasanan määrittäminen järjestelmän aktivoitumisen yhteyteen
- 48 Akkuvirran käyttäminen
- 48 Lisätietojen etsiminen akusta
- 49 Akun tarkistus -toiminnon käyttäminen
- 49 Akun jäljellä olevan varauksen näyttäminen
- 49 Akun purkausajan pidentäminen
- 49 Akun heikon varaustason hallinta
- 49 Akun heikon varaustason tunnistaminen
- 50 Akun heikon varaustason korjaaminen
- 50 Akun heikon varaustason korjaaminen, kun saatavilla ei ole ulkoista virtalähdettä
- 50 Akun heikon varaustason korjaaminen, kun saatavilla ei ole mitään virtalähdettä
- 50 Akun asettaminen paikalleen tai sen irrottaminen
- 50 Akun asettaminen paikalleen
- 50 Akun irrottaminen
- 51 Akun virran säästäminen
- 51 Käyttäjän vaihdettavissa olevan akun säilyttäminen
- 51 Käyttäjän vaihdettavissa olevan akun hävittäminen
- 52 Käyttäjän vaihdettavissa olevan akun vaihtaminen
- 52 Ulkoisen verkkovirtalähteen käyttäminen
- 53 Verkkovirtalaitteen testaaminen
- 54 Ulkoiset kortit ja laitteet
- 54 Muistikortinlukijoiden käyttö
- 54 Muistikortin asettaminen paikalleen
- 54 Muistikortin poistaminen
- 55 USB-laitteen käyttäminen
- 56 USB-laitteen liittäminen
- 56 USB-laitteen poistaminen
- 57 Valinnaisten ulkoisten laitteiden käyttäminen
- 57 Valinnaisten ulkoisten asemien käyttäminen
- 58 Asemat
- 58 Asemien käsitteleminen
- 58 Kiintolevyjen käyttäminen
- 59 Huoltoluukun irrottaminen tai asettaminen paikalleen
- 59 Huoltoluukun irrottaminen
- 59 Huoltoluukun asettaminen paikalleen
- 60 Kiintolevyn vaihtaminen tai päivittäminen
- 60 Kiintolevyn irrottaminen
- 61 Kiintolevyn asentaminen
- 62 Kiintolevyn toiminnan parantaminen
- 62 Levyn eheytyksen käyttäminen
- 62 Levyn uudelleenjärjestämisen käyttäminen
- 62 HP 3D DriveGuardin käyttäminen (vain tietyissä malleissa)
- 63 HP 3D DriveGuardin tilan tunnistaminen
- 64 Tietoturva
- 64 Tietokoneen suojaaminen
- 65 Salasanojen käyttäminen
- 65 Salasanojen määrittäminen Windowsissa
- 66 Salasanojen määrittäminen Computer Setup -apuohjelmassa
- 66 BIOS-järjestelmänvalvojan salasanan hallinta
- 68 BIOS-järjestelmänvalvojan salasanan antaminen
- 68 Tietokoneen asetusohjelman DriveLock-salasanan hallinta
- 69 DriveLock-salasanan määrittäminen
- 70 DriveLock-salasanan antaminen
- 70 DriveLock-salasanan vaihtaminen
- 71 DriveLock-suojauksen poistaminen
- 71 Computer Setup -apuohjelman automaattisen DriveLock-salasanan käyttäminen
- 71 Automaattisen DriveLock-salasanan antaminen
- 72 Automaattisen DriveLock-suojauksen poistaminen
- 72 Virustorjuntaohjelmiston käyttäminen
- 72 Palomuuriohjelmiston käyttäminen
- 73 Kriittisten tietoturvapäivitysten asentaminen
- 73 HP Client Securityn käyttö (vain tietyissä malleissa)
- 73 Valinnaisen lukitusvaijerin asentaminen
- 74 Sormenjälkitunnistimen käyttäminen (vain tietyissä malleissa)
- 74 Sormenjälkitunnistimen paikantaminen
- 75 Kunnossapito
- 75 Muistimoduulien lisääminen tai vaihtaminen
- 77 Tietokoneen puhdistaminen
- 78 Puhdistustoimenpiteet
- 78 Näytön puhdistaminen (All-in-One-laitteet tai kannettavat tietokoneet)
- 78 Sivujen tai kannen puhdistaminen
- 78 TouchPadin, näppäimistön tai hiiren puhdistaminen
- 79 Ohjelmien ja ohjainten päivittäminen
- 79 SoftPaq Download Managerin käyttäminen
- 80 Varmuuskopiointi ja palauttaminen
- 80 Tietojen varmuuskopiointi
- 80 Järjestelmän palauttamisen suorittaminen
- 81 Windowsin palautustyökalujen käyttäminen
- 81 f11-palautustyökalujen käyttäminen
- 82 Windows-käyttöjärjestelmän DVD-levyn käyttäminen (hankittava erikseen)
- 82 Windowsin siivous- ja oletusasetusten palautustoimintojen käyttäminen
- 82 HP Software Setup -apuohjelman käyttäminen
- 83 Computer Setup (BIOS), MultiBoot ja HP PC Hardware Diagnostics (UEFI)
- 83 Computer Setup -apuohjelman käyttäminen
- 83 Computer Setup -apuohjelman käynnistäminen
- 83 Liikkuminen ja kohteiden valitseminen Computer Setup -apuohjelmassa
- 84 Computer Setup -apuohjelman tehdasasetusten palauttaminen
- 84 BIOSin päivittäminen
- 84 BIOS-version määrittäminen
- 85 BIOS-päivityksen lataaminen
- 86 MultiBoot-apuohjelman käyttäminen
- 86 Tietoja käynnistyslaitteiden käynnistysjärjestyksestä
- 86 MultiBoot-asetusten valitseminen
- 86 Uuden käynnistysjärjestyksen määrittäminen Computer Setup -ohjelmassa
- 87 Käynnistyslaitteen valitseminen dynaamisesti f9-kehotteella
- 87 MultiBoot Express -kehotteen ottaminen käyttöön
- 88 MultiBoot Express -asetusten määrittäminen
- 88 HP PC Hardware Diagnostics (UEFI) -apuohjelman käyttäminen
- 88 HP PC Hardware Diagnostics (UEFI) -apuohjelman lataaminen USB-laitteeseen
- 90 Tuki
- 90 Yhteyden ottaminen tukeen
- 91 Tarrat
- 92 Tekniset tiedot
- 92 Virransyöttö
- 92 Käyttöympäristö
- 93 Tietokoneen kuljettaminen matkoilla
- 94 Vianmääritys
- 94 Vianmäärityslähteet
- 94 Ongelmien ratkaiseminen
- 94 Tietokone ei käynnisty
- 94 Tietokoneen näyttö on tyhjä
- 95 Ohjelmisto toimii tavallisesta poikkeavalla tavalla
- 95 Tietokone on käynnistetty, mutta se ei vastaa
- 95 Tietokone on epätavallisen lämmin
- 95 Ulkoinen laite ei toimi
- 96 Langaton verkkoyhteys ei toimi
- 96 Valinnainen ulkoinen optinen asema ei toista levyä
- 97 Elokuva ei näy ulkoisessa näytössä
- 97 Valinnaisessa ulkoisessa optisessa asemassa olevan levyn polttaminen ei käynnisty, tai se keskeytyy ...
- 98 Staattisen sähkön purkaus
- 99 Hakemisto