Strømstyring. HP ProBook 470 G3 Notebook PC, ProBook 450 G3 Notebook PC, ProBook 455 G3 Notebook PC
Add to My manuals105 Pages
advertisement
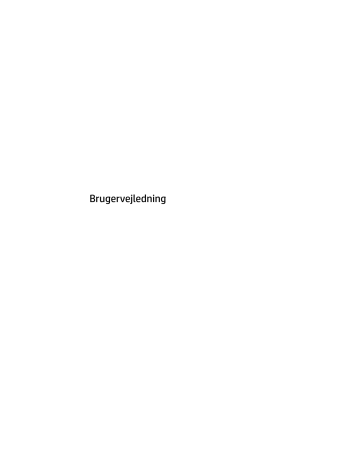
6 Strømstyring
BEMÆRK: En computer har enten en strømknap eller en tænd/sluk-knap. Ordet tænd/sluk-knap anvendes i hele denne vejledning til at henvise til begge former for strømstyring.
Nedlukning af computeren
FORSIGTIG: Data, der ikke er gemt, går tabt, når computeren lukkes.
Kommandoen Sluk lukker alle åbne programmer, herunder operativsystemet, og slukker derefter skærmen og computeren.
Luk computeren under følgende forhold:
● Når du har brug for at erstatte batteriet eller få adgang til komponenter inden i computeren
● Når du tilslutter en ekstern hardwareenhed, der ikke tilsluttes en USB-port (Universal Serial Bus)
● Når computeren ikke bruges eller vil være frakoblet ekstern strøm i en længere periode
Selvom du kan slukke computeren vha. strømknappen, anbefales det at bruge Windows-kommandoen Luk computeren.
BEMÆRK: Hvis computeren er i slumre- eller dvaletilstand, skal du afslutte slumre- eller dvaletilstanden, før du kan foretage nedlukning ved et kort tryk på strømknappen.
1.
Gem dataene, og luk alle åbne programmer.
2.
Vælg Start > Luk computeren.
Hvis computeren ikke reagerer, og du ikke kan anvende de foregående procedurer for nedlukning, kan du forsøge med følgende nødlukningsprocedurer i den viste rækkefølge:
● Tryk på ctrl + alt + delete . Klik på ikonet Strøm, og klik derefter på Luk computeren.
● Tryk på, og hold tænd/sluk-knappen inde i mindst fem sekunder.
● Kobl computeren fra den eksterne strøm.
● Tag batteriet ud på modeller med et batteri, der kan udskiftes af brugeren.
Angivelse af indstillinger for strømstyring
Brug af strømsparetilstand
Slumretilstand er aktiveret fra fabrikken.
Når slumretilstanden startes, blinker lysdioden for tænd/sluk, og skærmen ryddes. Dine data gemmes i hukommelsen.
FORSIGTIG: For at reducere risikoen for eventuel lyd- og videoforringelse eller tab af lyd- eller videoafspilningsfunktioner eller tab af oplysninger, skal du undlade at starte slumretilstand under læsning af eller skrivning til en disk eller et eksternt hukommelseskort.
Nedlukning af computeren 33
BEMÆRK: Du kan ikke starte nogen form for netværkstilslutning eller udføre computerfunktioner, mens computeren er i slumretilstand.
Intel Rapid Start Technology (kun udvalgte modeller)
For udvalgte modeller er Intel Rapid Start Technology (RST) aktiveret på fabrikken. Med Rapid Start
Technology kan computeren hurtigt fortsætte efter inaktivitet.
Rapid Start Technology administrerer dine indstillinger for strømbesparelse således:
● Slumre – Rapid Start Technology giver dig mulighed for at vælge slumretilstanden. Hvis du vil afslutte slumretilstand, skal du trykke på en hvilken som helst tast, aktivere TouchPad'en eller trykke kortvarigt på tænd/sluk-knappen.
● Dvale – Rapid Start Technology starter dvaletilstanden efter en tid med inaktivitet, mens computeren er i slumretilstand, kører på batteri eller en ekstern strømkilde, eller hvis batteriniveauet bliver kritisk. Når dvaletilstanden er startet, skal du trykke på tænd/sluk-knappen for at genoptage dit arbejde.
BEMÆRK: Rapid Start Technology kan deaktiveres i Setup Utility (BIOS). Hvis du vil kunne starte
.
Start og afslutning af slumretilstand
Når computeren er tændt, kan du starte Slumre på følgende måder:
● Tryk kortvarigt på tænd/sluk-knappen.
● Luk displayet.
● Vælg Start, klik på pilen ved siden af knappen Luk computeren, og klik derefter på Slumre.
Sådan afsluttes slumretilstand
● Tryk kortvarigt på tænd/sluk-knappen.
● Hvis skærmen er lukket, skal du åbne den.
● Tryk på en tast på tastaturet.
● Tap på eller stryg fingeren over TouchPad.
Når computeren afslutter slumretilstanden, tændes lysdioderne for strøm, og computeren vender tilbage til den skærm, hvor du stoppede med at arbejde.
BEMÆRK: Hvis du har angivet en adgangskode, der skal angives ved aktivering, skal du indtaste din
Windows-adgangskode, før computeren igen vender tilbage til skærmbilledet.
Start eller afslutning af dvaletilstand
Systemet er fra fabrikkens side indstillet til at starte dvaletilstand efter en periode med inaktivitet, når det kører på batteri eller på ekstern strøm, eller hvis batteriet når et kritisk lavt spændingsniveau.
Indstillinger for strøm og timeout kan ændres i Windows Kontrolpanel.
Sådan startes dvaletilstand
▲ Vælg Start, klik på pilen ved siden af knappen Luk computeren, og klik derefter på Dvale.
Følg nedenstående fremgangsmåde for at afslutte dvaletilstand:
▲ Tryk kortvarigt på tænd/sluk-knappen.
34 Kapitel 6 Strømstyring
Lysdioderne for strøm tændes, og dit arbejde vises igen på skærmen, hvor du stoppede det.
BEMÆRK: Hvis du har angivet en adgangskode, der skal oplyses ved aktivering, skal du indtaste din
Windows-adgangskode, før dit arbejde igen vises på skærmbilledet.
Brug af batterimåleren og strømindstillinger
Batterimåleren er placeret i meddelelsesområdet yderst til højre på proceslinjen. Med batterimåleren kan du hurtigt få adgang til strømindstillingerne og se det resterende batteriniveau.
● Hvis du vil have vist resterende batterispænding og den aktuelle strømstyringsplan, skal du holde markøren over batterimålerikonet.
● Hvis du vil bruge Strømstyring eller skifte strømstyringsplan, skal du klikke på batterimålerikonet og vælge et element på listen.
Forskellige batterimålerikoner viser, om computeren kører på batteri eller på ekstern strøm. Ikonet viser også en meddelelse, hvis batteriet har nået en lav eller kritisk batterispænding.
Indstilling af adgangskodebeskyttelse ved vækning
Benyt nedenstående fremgangsmåde for at indstille computeren til at bede om en adgangskode, når den afslutter slumre- eller dvaletilstand:
1.
Vælg Start > Kontrolpanel > System og sikkerhed > Strømstyring.
2.
Klik på Kræv en adgangskode, når computeren vågner i venstre rude.
3.
Klik på Skift indstillinger, der ikke er tilgængelige i øjeblikket.
4.
Klik på Kræv en adgangskode (anbefales).
BEMÆRK: Hvis du har behov for at oprette en brugerkontoadgangskode eller ændre din nuværende brugerkontoadgangskode, skal du klikke på Opret eller skift adgangskoden til din brugerkonto og derefter følge anvisningerne på skærmen. Hvis du ikke har brug for at oprette eller ændre en adgangskode til en brugerkonto, går du til trin 5.
5.
Klik på Gem ændringer.
Brug af batteristrøm
ADVARSEL!
Kun det batteri, der fulgte med computeren, et ombytningsbatteri fra HP eller et kompatibelt batteri, der er købt hos HP, må anvendes til computeren for at mindske potentielle sikkerhedsproblemer.
Computeren kører på batteristrøm, når den ikke kører på ekstern vekselstrøm. Computerbatteriets levetid varierer, afhængigt af indstillingerne for strømstyring, de programmer, der kører, skærmens lysstyrke, eksterne enheder, der er sluttet til computeren, og andre faktorer. Hvis du beholder batteriet i computeren, når computeren sluttes til ekstern vekselstrøm, lades det op, og desuden beskytter det dit arbejde i tilfælde af en strømafbrydelse. Hvis computeren indeholder et opladet batteri og kører på ekstern vekselstrøm, skifter computeren automatisk til batteristrøm, hvis vekselstrømsadapteren frakobles computeren, eller der er et vekselstrømsudfald.
Sådan finder du batterioplysninger
Hjælp og support indeholder oplysninger om batteriet:
● Oplysninger om strømstyring og oplysninger om korrekt vedligeholdelse og opbevaring for at maksimere batterilevetiden
● Oplysninger om batterityper
Angivelse af indstillinger for strømstyring 35
Sådan får du adgang til oplysninger om batteri:
▲ Vælg Start > Alle programmer > HP hjælp og support, og indtast derefter batteri i søgefeltet i Hjælp og support.
Brug af batterikontrol
Hjælp og support indeholder oplysninger om status for computerens batteri.
Sådan kører du batterikontrol:
1.
Slut vekselstrømsadapteren til computeren.
BEMÆRK: Computeren skal være sluttet til ekstern strøm, for at batterikontrollen kan fungere ordentligt.
2.
Vælg Start > Alle programmer > HP hjælp og support > HP Support Assistant > batteri og ydelse > HP
batterikontrol.
Batterikontrol undersøger batteriet og dets celler for at se, om de fungerer korrekt, og rapporterer derefter resultatet af undersøgelsen.
Visning af resterende batterispænding
▲ Hold markøren over batterimålerikonet i meddelelsesområdet yderst til højre på proceslinjen.
Maksimering af batteriafladningstid
Batteriets afladningstid varierer, afhængigt af de funktioner du bruger, når computeren kører på batteri. Den maksimale afladningstid bliver gradvist kortere, efterhånden som batteriets lagringskapacitet helt naturligt degenererer.
Tip til optimering af batteriets afladningstid:
● Reducér skærmens lysstyrke.
● Fjern batteriet fra computeren, når det ikke skal bruges eller oplades, hvis computeren har et batteri, der kan udskiftes af brugeren
● Opbevar batteriet, der kan udskiftes af brugeren, et køligt, tørt sted.
● Vælg indstillingen Strømbesparelse under Strømstyring.
Håndtering af lav batterispænding
I dette afsnit beskrives de fabriksindstillede advarsler og systemreaktioner. Visse advarsler og systemreaktioner på lav batterispænding kan ændres ved hjælp af Strømstyring. Angivelse af indstillinger ved hjælp af Strømstyring påvirker ikke lysdioder.
Identificering af lave batteriniveauer
Når et batteri, der er computerens eneste strømkilde, når en lav eller kritisk batterispænding, sker følgende:
● Batterilysdioden (kun udvalgte modeller) angiver et lavt eller kritisk batteriniveau.
– eller –
● Batterimålerikonet i meddelelsesområdet viser en meddelelse om et lavt eller kritisk batteriniveau.
BEMÆRK:
36 Kapitel 6 Strømstyring
Hvis computeren er tændt eller i slumretilstand, forbliver den kortvarigt i slumretilstand, hvorefter den lukkes, og ikke-gemte data går tabt.
Afhjælpning af lav batterispænding
Sådan afhjælpes en lav batterispænding, når der er en ekstern strømkilde til rådighed
▲ Tilslut én af følgende enheder:
● Vekselstrømsadapter
● Valgfri docking- eller udvidelsesenhed
● Valgfri netadapter købt som tilbehør hos HP
Sådan afhjælpes en lav batterispænding, når der ikke er nogen strømkilde til rådighed
For at afhjælpe en lav batterispænding, når en strømkilde ikke er tilgængelig, skal du gemme dit arbejde og slukke computeren.
Sådan isætter og fjerner du et batteri
Isætning af et batteri
Sådan isættes batteriet:
1.
Vend computeren om på en plan overflade, så batterirummet vender mod dig selv.
2.
Indsæt batteriet (1) i batterirummet.
3.
Drej batteriet (2) ned, indtil det sidder fast, og skub derefter til batterilåseknappen (3) for at låse batteriet på plads.
Udtagning af et batteri
Sådan tages batteriet ud:
FORSIGTIG: Hvis du fjerner et batteri, og det er den eneste strømkilde til computeren, risikerer du at miste data. Du kan forhindre tab af data ved at gemme dit arbejde og lukke computeren via Windows, før du fjerner batteriet.
Angivelse af indstillinger for strømstyring 37
1.
Vend computeren om på en plan overflade, så batterirummet vender mod dig selv.
2.
Skub til venstre batteriudløserknap (1) for at låse batteriet op og derefter højre batteriudløserknap (2) for at udløse batteriet.
BEMÆRK: Udløserknappen til batteriet vender automatisk tilbage til den oprindelige position.
3.
Drej batteriet opad (3), og fjern batteriet (4) fra computeren.
Batteribesparelse
● Vælg indstillinger for lavt strømforbrug ved at anvende Strømstyring i Kontrolpanelet i Windows.
● Afbryd alle forbindelser til trådløse enheder og LAN-forbindelser og afslut modemprogrammer, når de ikke anvendes.
● Afbryd ubrugte eksterne enheder, som ikke er sluttet til en ekstern strømkilde.
● Afbryd, deaktiver eller fjern eventuelle eksterne hukommelseskort, du ikke bruger.
● Reducér lysstyrken på skærmen.
● Start slumretilstand eller sluk for computeren, hvis du forlader arbejdet.
Lagring af et batteri, der kan udskiftes af brugeren
FORSIGTIG: For at undgå beskadigelse af batteriet bør det ikke udsættes for høje temperaturer i længere perioder.
Hvis en computer ikke skal anvendes eller skal være frakoblet ekstern strøm i mere end to uger, skal du tage batteriet, der kan udskiftes af brugeren, ud og opbevare det separat.
Opbevar batteriet på et køligt og tørt sted for at forlænge den tid, der er strøm på et batteri, der ikke bruges.
BEMÆRK: Et batteri, der ikke anvendes, skal kontrolleres hver 6. måned. Hvis kapaciteten er mindre end 50 procent, skal batteriet oplades, inden det udtages til opbevaring.
Et batteri, der har været opbevaret i en måned eller mere, skal kalibreres, før det anvendes.
38 Kapitel 6 Strømstyring
Bortskaffelse af et batteri, der kan udskiftes af brugeren
ADVARSEL!
Formindsk risikoen for brand eller forbrændinger ved at undlade at demontere, knuse eller gennemhulle batteriet. Undgå at kortslutte eksterne kontakter. Bortskaf ikke batteriet ved at brænde det eller smide det i vandet.
Du kan finde yderligere oplysninger om korrekt bortskaffelse af batterier i Generelle bemærkninger, sikkerhed
og miljø. Få adgang til brugervejledningerne ved at vælge Start > Alle programmer > HP hjælp og support >
HP dokumentation.
Udskiftning af et batteri, der kan udskiftes af brugeren
Batterikontrol giver dig besked om at udskifte batteriet, når en indbygget celle ikke oplader korrekt, eller når batteriets lagringskapacitet har nået en svag tilstand. Hvis batteriet er dækket af en HP-garanti, omfatter vejledningen et garanti-id. En meddelelse henviser dig til HP's websted, hvor du kan få flere oplysninger om at bestille et nyt batteri.
Brug af ekstern vekselstrøm
ADVARSEL!
Oplad ikke computerens batteri, når du er om bord på et fly.
ADVARSEL!
For at mindske potentielle sikkerhedsproblemer er det kun den vekselstrømsadapter, der fulgte med computeren, en reservevekselstrømsadapter fra HP eller en kompatibel vekselstrømsadapter, der er købt af HP, der må anvendes.
BEMÆRK: Hvis du ønsker oplysninger om tilslutning af vekselstrøm, kan du se plakaten Vejledning i
opsætning, der findes i æsken med computeren.
Ekstern vekselstrøm leveres via en godkendt vekselstrømsadapter eller en docking- eller udvidelsesenhed.
Slut computeren til en ekstern vekselstrømskilde under de følgende forhold:
● Når du oplader eller kalibrerer et batteri.
● Når du installerer eller ændrer systemsoftware.
● Ved skrivning af oplysninger til en cd, en dvd eller en bd (kun udvalgte modeller).
● Ved kørsel af Diskdefragmentering.
● Når der foretages sikkerhedskopi eller genoprettelse.
Når du slutter computeren til en ekstern vekselstrømskilde, vil følgende begivenheder forekomme:
● Batteriet begynder at oplade.
● Hvis computeren er tændt, skifter batterimåleikonet i meddelelsesområdet udseende.
Når du afbryder ekstern vekselstrøm, sker følgende:
● Computeren skifter til batteristrøm.
● Skærmens lysstyrke reduceres automatisk for at spare batteri.
Angivelse af indstillinger for strømstyring 39
Afprøvning af en vekselstrømsadapter
Test vekselstrømsadapteren, hvis computeren viser nogle af følgende symptomer, når den tilsluttes vekselstrøm:
● Computeren kan ikke tændes.
● Skærmen tændes ikke.
● Lysdioderne for strøm er slukket.
Sådan afprøves vekselstrømsadapteren:
BEMÆRK: Følgende instruktioner gælder computere med et batteri, der kan udskiftes af brugeren.
1.
Sluk for computeren.
2.
Tag batteriet ud af computeren.
3.
Slut vekselstrømsadapteren til computeren, og sæt den derefter i en stikkontakt.
4.
Tænd for computeren.
● Hvis lysdioderne for strøm tændes, fungerer vekselstrømsadapteren korrekt.
● Hvis lysdioderne for strøm vedbliver at være slukket, fungerer vekselstrømsadapteren ikke og bør udskiftes.
Kontakt support for at få oplysninger om anskaffelse af en ombytningsvekselstrømsadapter.
Opdatering af dit softwareindhold med Intel Smart Connect Technology (kun udvalgte modeller)
Når computeren er i slumretilstand, kan Intel® Smart Connect Technology ind i mellem få computeren til at gå ud af slumretilstanden. Hvis du har en netværksforbindelse, kan Smart Connect-opdateringer åbne apps som f.eks. dine e-mailpostkasser websteder med sociale netværk og nyhedssider. Bagefter vender computeren tilbage til slumretilstand. Smart Connect synkroniserer også indhold, du har oprettet offline, f.eks. e-mail. Når computeren afslutter slumretilstand, har du øjeblikkelig adgang til dine opdaterede oplysninger.
▲ Hvis du vil aktivere denne funktion eller justere indstillingerne manuelt, skal du vælge Start > Alle
programmer > Intel > Intel Smart Connect Technology.
For at få vist ikonet for Intel Smart Connect Technology skal du føre markøren over ikonerne i meddelsesområdet yderst til højre på proceslinjen og derefter klikke på ikonet.
40 Kapitel 6 Strømstyring
advertisement
Related manuals
advertisement
Table of contents
- 13 Velkommen
- 14 Her finder du oplysninger
- 15 Lær din computer at kende
- 15 Højre side
- 16 Venstre
- 17 Skærm
- 18 Til toppen
- 18 TouchPad
- 19 Lysdioder
- 21 Knapper, højttalere og fingeraftrykslæser
- 23 Taster
- 24 I bunden
- 25 Forside
- 26 Tilslutning til et netværk
- 26 Tilslutning til et trådløst netværk
- 26 Brug af knapper til trådløs
- 26 Sådan tændes eller slukkes en trådløs enhed
- 27 Brug af HP Connection Manager (kun udvalgte modeller)
- 27 Brug af knappen Trådløs
- 27 Brug af kontrolelementer i operativsystemet
- 27 Brug af et WLAN
- 28 Brug af en internetudbyder
- 29 Opsætning af et WLAN
- 29 Konfiguration af en trådløs router
- 29 Beskyttelse af dit WLAN
- 30 Oprettelse af forbindelse til et WLAN
- 30 Brug af HP Mobilt Bredbånd (kun udvalgte modeller)
- 31 Indsætning og udtagelse af et SIM-kort
- 32 Brug af HP Mobile Connect (kun udvalgte modeller)
- 32 Brug af GPS (kun udvalgte modeller)
- 32 Brug af trådløse Bluetooth-enheder (kun udvalgte modeller)
- 32 Tilslutning til et kabelbaseret netværk
- 32 Tilslutning til et lokalt områdenetværk (LAN)
- 34 Navigering ved hjælp af tastaturet, berøringsbevægelser og pegeredskaber
- 34 Brug af pegeredskaber
- 34 Angivelse af indstillinger for pegeredskaber
- 34 Brug af TouchPad og bevægelser
- 35 Tænde og slukke for TouchPad'en
- 35 Tapning
- 35 Rulning
- 36 2-finger knibezoom
- 36 2-fingerklik
- 37 Rotation (kun udvalgte modeller)
- 37 Svirpning (kun udvalgte modeller)
- 38 Brug af tastaturet
- 38 Identificering af hurtigtasterne
- 39 Brug af tastaturer
- 39 Brug af det indbyggede numeriske tastatur
- 40 Brug af et valgfrit, eksternt numerisk tastatur
- 41 Multimedier
- 41 Lyd
- 41 Tilslutning af højttalere
- 41 Regulering af lydstyrken
- 41 Til tilslutning af hovedtelefoner og mikrofoner
- 42 Kontrol af lydfunktioner på computeren
- 42 Webkamera (kun udvalgte modeller)
- 42 Video
- 43 VGA
- 43 HDMI
- 44 Konfigurering af lyd til HDMI
- 45 Strømstyring
- 45 Nedlukning af computeren
- 45 Angivelse af indstillinger for strømstyring
- 45 Brug af strømsparetilstand
- 46 Intel Rapid Start Technology (kun udvalgte modeller)
- 46 Start og afslutning af slumretilstand
- 46 Start eller afslutning af dvaletilstand
- 47 Brug af batterimåleren og strømindstillinger
- 47 Indstilling af adgangskodebeskyttelse ved vækning
- 47 Brug af batteristrøm
- 47 Sådan finder du batterioplysninger
- 48 Brug af batterikontrol
- 48 Visning af resterende batterispænding
- 48 Maksimering af batteriafladningstid
- 48 Håndtering af lav batterispænding
- 48 Identificering af lave batteriniveauer
- 49 Afhjælpning af lav batterispænding
- 49 Sådan afhjælpes en lav batterispænding, når der er en ekstern strømkilde til rådighed
- 49 Sådan afhjælpes en lav batterispænding, når der ikke er nogen strømkilde til rådighed
- 49 Sådan isætter og fjerner du et batteri
- 49 Isætning af et batteri
- 49 Udtagning af et batteri
- 50 Batteribesparelse
- 50 Lagring af et batteri, der kan udskiftes af brugeren
- 51 Bortskaffelse af et batteri, der kan udskiftes af brugeren
- 51 Udskiftning af et batteri, der kan udskiftes af brugeren
- 51 Brug af ekstern vekselstrøm
- 52 Afprøvning af en vekselstrømsadapter
- 52 Opdatering af dit softwareindhold med Intel Smart Connect Technology (kun udvalgte modeller)
- 53 Eksterne kort og enheder
- 53 Brug af hukommelseskortlæsere
- 53 Isætning af et hukommelseskort
- 53 Fjernelse af et hukommelseskort
- 54 Brug af en USB-enhed
- 55 Tilslutning af en USB-enhed
- 55 Fjernelse af en USB-enhed
- 56 Brug af valgfrie, eksterne enheder
- 56 Brug af valgfrie eksterne drev
- 57 Drev
- 57 Håndtering af drev
- 57 Brug af harddiske
- 57 Intel Smart Response Technology (kun udvalgte modeller)
- 58 Fjernelse eller påsætning af servicedækslerne
- 58 Fjernelse af servicedækslerne
- 59 Påsætning af servicedækslerne
- 60 Udskiftning eller opgradering af harddisken
- 60 Afmontering af harddisken
- 61 Installation af en harddisk
- 62 Forbedring af harddiskens ydelse
- 62 Brug af Diskdefragmentering
- 63 Brug af Diskoprydning
- 63 Brug af HP 3D DriveGuard (kun udvalgte modeller)
- 63 Identifikation af HP 3D DriveGuard status
- 64 Sikkerhed
- 64 Beskyttelse af computeren
- 64 Brug af adgangskoder
- 65 Indstilling af adgangskoder i Windows
- 65 Indstilling af adgangskoder i Computer Setup
- 66 Håndtering af en BIOS-administratoradgangskode
- 68 Indtastning af en BIOS-administratoradgangskode
- 68 Administrering af en DriveLock-adgangskode i Computer Setup
- 69 Oprettelse af en DriveLock-adgangskode
- 69 Angivelse af en DriveLock-adgangskode
- 70 Ændring af en DriveLock-adgangskode
- 71 Fjernelse af DriveLock-beskyttelse
- 71 Brug af automatisk DriveLock i Computer Setup
- 71 Angivelse af en automatisk DriveLock-adgangskode
- 72 Fjernelse af automatisk DriveLock-beskyttelse
- 72 Brug af antivirussoftware
- 72 Brug af firewallsoftware
- 73 Installation af kritisk vigtige sikkerhedsopdateringer
- 73 Brug af HP Client Security (kun udvalgte modeller)
- 73 Brug af HP Touchpoint Manager (kun udvalgte modeller)
- 73 Installation af et valgfrit sikkerhedskabel
- 74 Brug af fingeraftrykslæseren (kun udvalgte modeller)
- 74 Identificering af fingeraftrykslæseren
- 75 Vedligeholdelse
- 75 Tilføjelse eller udskiftning af hukommelsesmoduler
- 77 Rengøring af computeren
- 78 Rengøringsprocedurer
- 78 Rengøring af skærmen (All-in-One eller bærbare pc'er)
- 78 Rengøring af siderne og låget
- 78 Rengøring af TouchPad, tastatur og mus
- 78 Opdatering af programmer og drivere
- 79 Brug af SoftPaq Download Manager
- 80 Sikkerhedskopiering og gendannelse
- 80 Oprettelse af gendannelsesmedier og sikkerhedskopier
- 80 Retningslinjer
- 80 Oprettelse af gendannelsesmedier med HP Recovery Disc Creator
- 81 Oprettelse af gendannelsesmedier
- 81 Sikkerhedskopiering af dine data
- 82 Udførelse af en systemgendannelse
- 82 Brug af Windows-værktøjer til gendannelse
- 83 Brug af f11-gendannelsesværktøjer (kun udvalgte modeller)
- 83 Brug af Windows 7-operativsystemmedie
- 85 Computer Setup (BIOS), MultiBoot og HP PC Hardware Diagnostics (UEFI)
- 85 Brug af Computer Setup
- 85 Start af Computer Setup
- 85 Navigering og valg i hjælpeprogrammet Computer Setup
- 86 Gendannelse af fabriksindstillinger i Computer Setup
- 86 Opdatering af BIOS
- 86 Find BIOS-versionen
- 87 Download af en BIOS-opdatering
- 88 Brug af MultiBoot
- 88 Om startrækkefølgen for enheder
- 88 Valg af MultiBoot-indstillinger
- 88 Angivelse af en ny startrækkefølge i Computer Setup
- 89 Dynamisk valg af en startenhed med f9-prompten
- 89 Indstilling af en MultiBoot Express-prompt
- 89 Angivelse af indstillinger for MultiBoot Express
- 90 Brug af HP PC Hardware Diagnostics (UEFI) (kun udvalgte modeller)
- 90 Hentning af HP PC Hardware Diagnostics (UEFI) til en USB-enhed
- 91 Brug af HP Sure Start (kun udvalgte modeller)
- 92 Support
- 92 Kontakt support
- 93 Mærkater
- 94 Specifikationer
- 94 Indgangseffekt
- 94 Driftsmiljø
- 95 Hjælp til handicappede
- 95 Understøttede hjælpe-teknologier
- 95 Kontakt support
- 96 Rejse med eller forsendelse af din computer
- 97 Fejlfinding
- 97 Ressourcer til fejlfinding
- 97 Problemløsning
- 97 Computeren kan ikke starte
- 97 Computerskærmen er sort
- 98 Software fungerer unormalt
- 98 Computeren er tændt, men reagerer ikke
- 98 Computeren er usædvanligt varm
- 98 En ekstern enhed fungerer ikke
- 99 Den trådløse netværksforbindelse fungerer ikke
- 99 En disk afspilles ikke
- 99 En film kan ikke ses på en ekstern skærm
- 100 Computeren starter ikke med at brænde disken, eller brændingen stopper, før den er gennemført
- 101 Elektrostatisk afladning
- 102 Indeks