Funcionalidades de entretenimento. HP ProBook 11 EE G1, ProBook 11 EE G2
Adicionar a Meus manuais85 Páginas
Propaganda
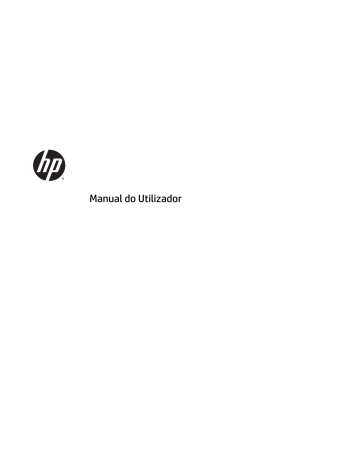
5 Funcionalidades de entretenimento
Utilize o seu computador HP para trabalho ou lazer e fale com outras pessoas através da câmara Web, misture áudio e vídeo ou ligue dispositivos externos, como um projetor, monitor, televisor ou altifalantes.
Consulte
para localizar as funcionalidades de áudio, vídeo e câmara do seu computador.
Utilizar uma câmara Web (apenas em alguns produtos)
O seu computador tem uma câmara Web (câmara integrada) que grava vídeos e tira fotografias. Alguns produtos dispõem da funcionalidade de videoconferência e chat online utilizando vídeo de transmissão contínua.
▲ Para aceder à câmara, escreva câmara na caixa de procura da barra de tarefas e, em seguida, selecione
Câmara na lista de aplicações.
Utilizar o áudio
Pode transferir e ouvir música, transmitir conteúdo de áudio (incluindo rádio) da Internet, gravar áudio ou misturar áudio e vídeo para criar multimédia. Também pode reproduzir CDs de música no computador (em alguns produtos) ou instalar uma unidade ótica externa para reproduzir CDs. Para usufruir de uma melhor experiência, ligue auscultadores ou altifalantes.
Ligar altifalantes
Pode ligar altifalantes com fios ao computador através de uma porta USB ou da tomada combinada de saída de áudio (auscultadores)/entrada de áudio (microfone) do computador ou de uma estação de ancoragem.
Para ligar altifalantes sem fios ao computador, siga as instruções do fabricante do dispositivo. Para ligar altifalantes de alta definição ao computador, consulte
Configurar o áudio HDMI na página 28 . Antes de ligar
os altifalantes, baixe a definição de volume.
Ligar auscultadores
AVISO!
Para reduzir o risco de danos físicos, baixe o volume antes de colocar os auscultadores ou os auriculares. Para obter informações de segurança adicionais, consulte os Avisos de Regulamentação,
Segurança e Ambiente.
Para aceder a este documento:
1.
Escreva support na caixa de procura da barra de tarefas e, em seguida, selecione a aplicação HP
Support Assistant.
– ou –
Clique no ícone de ponto de interrogação na barra de tarefas.
2.
Selecione Meu computador, seguido do separador Especificações e, em seguida, Manuais do
Utilizador.
Pode ligar auscultadores com fios à tomada de auscultadores ou à tomada combinada de saída de áudio
(auscultadores)/entrada de áudio (microfone) do computador.
Utilizar uma câmara Web (apenas em alguns produtos) 25
Para ligar auscultadores sem fios ao computador, siga as instruções do fabricante do dispositivo.
Ligar um microfone
Para gravar áudio, ligue um microfone à tomada combinada de saída de áudio (auscultadores)/entrada de
áudio (microfone) do computador. Para obter melhores resultados quando grava, fale diretamente para o microfone e grave o som num ambiente isento de ruídos de fundo.
Ligar auriculares
AVISO!
Para reduzir o risco de danos físicos, baixe o volume antes de colocar os auscultadores ou os auriculares. Para obter informações de segurança adicionais, consulte os Avisos de Regulamentação,
Segurança e Ambiente.
Para aceder a este documento:
1.
Escreva support na caixa de procura da barra de tarefas e, em seguida, selecione a aplicação HP
Support Assistant.
– ou –
Clique no ícone de ponto de interrogação na barra de tarefas.
2.
Selecione Meu computador, seguido do separador Especificações e, em seguida, Manuais do
Utilizador.
Auscultadores combinados com um microfone são designados de auriculares. Pode ligar auriculares com fios
à tomada de saída de áudio (auscultadores)/entrada de áudio (microfone) do computador.
Para ligar auriculares sem fios ao computador, siga as instruções do fabricante do dispositivo.
Utilizar as definições de som
Utilize as definições de som para ajustar o volume do sistema, alterar os sons do sistema ou gerir dispositivos de áudio.
Para visualizar ou alterar as definições de som:
▲ Escreva painel de controlo na caixa de procura da barra de tarefas e selecione Painel de
Controlo, seguido de Hardware e Som e por fim Som.
– ou –
Clique com o botão direito no botão Iniciar e selecione Painel de Controlo, seguido de Hardware e Som e por fim Som.
O seu computador poderá incluir um sistema de som melhorado da Bang & Olufsen, DTS, Beats Audio ou outro fornecedor. Por conseguinte, o computador poderá incluir funcionalidades de áudio avançadas que podem ser controladas através de um painel de controlo de áudio específico para o seu sistema de áudio.
Utilize o painel de controlo de áudio para ver e controlar as definições de áudio.
▲ Escreva painel de controlo na caixa de procura da barra de tarefas e selecione Painel de
Controlo, depois Hardware e Som e, em seguida, selecione o painel de controlo de áudio específico para o seu sistema.
– ou –
Clique com o botão direito no botão Iniciar, selecione Painel de Controlo, depois Hardware e Som e, em seguida, selecione o painel de controlo de áudio específico para o seu sistema.
26 Capítulo 5 Funcionalidades de entretenimento
Utilizar vídeo
O seu computador é um dispositivo de vídeo poderoso que lhe permite assistir a transmissão de fluxo de vídeo a partir dos seus Web sites favoritos e transferir vídeo e filmes para assistir no seu computador quando não está ligado a uma rede.
Para melhorar a experiência de visualização, utilize uma das portas de vídeo do computador para ligar um monitor, projetor ou televisor externo.
IMPORTANTE: Certifique-se de que o dispositivo externo está ligado à porta correta no computador e com o cabo correto. Siga as instruções do fabricante do dispositivo.
Para informações sobre como utilizar as funcionalidades de vídeo, consulte o HP Support Assistant.
Ligar dispositivos de vídeo através de um cabo VGA (apenas em produtos selecionados)
NOTA: Para ligar um dispositivo de vídeo VGA ao seu computador, precisa de um cabo VGA, adquirido separadamente.
Para ver a imagem do ecrã do computador num monitor VGA externo ou projetada para uma apresentação, ligue um monitor ou projetor à porta VGA do computador.
1.
Ligue o cabo VGA do monitor ou projetor à porta VGA do computador, conforme mostrado.
2.
Prima fn + f4 para alternar a imagem do ecrã entre 4 modos de visualização:
● Apenas ecrã do computador: ver a imagem do ecrã apenas no computador.
● Duplicar: ver a imagem do ecrã simultaneamente no computador e no dispositivo externo.
● Expandir: ver a imagem do ecrã alargada a ambos, no computador e no dispositivo externo.
● Apenas segundo ecrã: ver a imagem do ecrã apenas no dispositivo externo.
Cada vez que prime fn + f4 , o estado de visualização muda.
NOTA: Para melhores resultados, especialmente se escolher a opção "Expandir", aumente a resolução do ecrã do dispositivo externo da seguinte forma: escreva painel de controlo na caixa de procura da barra de tarefas, selecione Painel de Controlo e selecione Aspeto e Personalização. Em Ecrã, selecione Ajustar a resolução.
Utilizar vídeo 27
Ligar dispositivos de vídeo utilizando um cabo HDMI (apenas em alguns produtos)
NOTA: Para ligar um dispositivo HDMI ao seu computador, precisa de um cabo HDMI, adquirido separadamente.
Para ver a imagem do ecrã do computador num monitor ou TV de alta definição, ligue o dispositivo de alta definição de acordo com as instruções seguintes.
1.
Ligue uma das extremidades do cabo HDMI à porta HDMI no computador.
2.
Ligue a outra extremidade do cabo ao monitor ou TV de alta definição.
3.
Prima fn + f4 para alternar a imagem do ecrã entre 4 estados de visualização:
● Apenas ecrã do computador: ver a imagem do ecrã apenas no computador.
● Duplicar: ver a imagem do ecrã simultaneamente no computador e no dispositivo externo.
● Expandir: ver a imagem do ecrã alargada a ambos, no computador e no dispositivo externo.
● Apenas segundo ecrã: ver a imagem do ecrã apenas no dispositivo externo.
Cada vez que prime fn + f4 , o estado de visualização muda.
NOTA: Para melhores resultados, especialmente se escolher a opção "Expandir", aumente a resolução do ecrã do dispositivo externo da seguinte forma: escreva painel de controlo na caixa de procura da barra de tarefas, selecione Painel de Controlo e selecione Aspeto e Personalização. Em Ecrã, selecione Ajustar a resolução.
Configurar o áudio HDMI
HDMI é a única interface de vídeo que suporta vídeo e áudio de alta definição. Após ligar um televisor HDMI ao computador, pode ligar o áudio HDMI seguindo estes passos:
1.
Clique com o botão direito do rato no ícone Altifalantes na área de notificação, na extremidade direita da barra de tarefas e, em seguida, selecione Dispositivos de reprodução.
2.
No separador Reprodução, selecione o nome do dispositivo de saída digital.
3.
Clique em Predefinir e, em seguida, clique em OK.
28 Capítulo 5 Funcionalidades de entretenimento
Para devolver a transmissão de áudio aos altifalantes do computador:
1.
Clique com o botão direito do rato no ícone Altifalantes na área de notificação, na extremidade direita da barra de tarefas e, em seguida, clique em Dispositivos de reprodução.
2.
No separador Reprodução, clique em Altifalantes.
3.
Clique em Predefinir e, em seguida, clique em OK.
Detetar e ligar ecrãs com fios utilizando o MultiStream Transport
O MultiStream Transport (MST) permite ligar vários ecrãs com fios ao computador através das portas VGA ou
DisplayPort no seu computador e também às portas VGA ou DisplayPort num hub ou estação de ancoragem externa. Pode ligar de diversas formas, consoante o tipo de controlador gráfico instalado no seu computador e se este inclui ou não um hub incorporado. Aceda ao Gestor de Dispositivos para ficar a conhecer o hardware instalado no seu computador:
▲ Escreva gestor de dispositivos na caixa de procura da barra de tarefas e, em seguida, selecione a aplicação Gestor de dispositivos. Verá uma listagem de todos os dispositivos instalados no seu computador.
Ligar ecrãs a computadores com placas gráficas Intel (com um hub opcional)
NOTA: Com um controlador gráfico Intel e um hub opcional, pode ligar até 3 dispositivos de visualização.
Para configurar múltiplos ecrãs, siga estes passos:
1.
Ligue um hub externo (adquirido separadamente) à DisplayPort do seu computador, utilizando um cabo
DP para DP (adquirido separadamente). Certifique-se de que o transformador da hub está ligado à alimentação CA.
2.
Ligue os seus dispositivos de visualização externos às portas VGA ou portas DisplayPort no hub.
3.
Quando o Windows deteta um monitor ligado ao hub DP, é apresentada a caixa de diálogo DisplayPort
Topology Notification (Notificação de topologia de DisplayPort). Clique nas opções adequadas para configurar os ecrãs. As opções de múltiplos ecrãs incluem Duplicar, que espelha o ecrã do seu computador em todos os dispositivos de visualização ativados, ou Expandir, que estende a imagem do ecrã do seu computador ao longo de todos os dispositivos de visualização ativados.
NOTA: Se esta caixa de diálogo não aparecer, certifique-se de que cada dispositivo de visualização externo está ligado à porta correta do hub. Para mais informações, escreva painel de controlo na caixa de procura da barra de tarefas, selecione Painel de Controlo e, em seguida, selecione Aspeto e
Personalização. Em Ecrã, selecione Ajustar a resolução.
Ligar ecrãs a computadores com gráficos Intel (com um hub incorporado)
Com o hub interno e o controlador gráfico Intel, pode ligar até 3 dispositivos de visualização nas seguintes configurações:
● Dois monitores DP de 1920 x 1200 ligados ao computador + um monitor VGA de 1920 x 1200 ligado a uma estação de ancoragem opcional
● Um monitor DP de 2560 x 1600 ligado ao computador + um monitor VGA de 1920 x 1200 ligado a uma estação de ancoragem opcional
Utilizar vídeo 29
Para configurar múltiplos ecrãs, siga estes passos:
1.
Ligue os dispositivos de visualização externos às portas VGA ou DisplayPort (DP) na base do computador ou na estação de ancoragem.
2.
Quando o Windows deteta um monitor ligado ao hub DP, é apresentada a caixa de diálogo DisplayPort
Topology Notification (Notificação de topologia de DisplayPort). Clique nas opções adequadas para configurar os ecrãs. As opções de múltiplos ecrãs incluem Duplicar, que espelha o ecrã do seu computador em todos os dispositivos de visualização ativados, ou Expandir, que estende a imagem do ecrã do seu computador ao longo de todos os dispositivos de visualização ativados.
NOTA: Se esta caixa de diálogo não aparecer, certifique-se de que cada dispositivo de visualização externo está ligado à porta correta do hub. Para mais informações, escreva painel de controlo na caixa de procura da barra de tarefas, selecione Painel de Controlo e, em seguida, selecione Aspeto e
Personalização. Em Ecrã, selecione Ajustar a resolução.
Detetar e ligar a ecrãs sem fios compatíveis com Miracast (apenas em alguns produtos)
NOTA: Para saber qual é o seu tipo de monitor (compatível com Miracast ou Intel WiDi), consulte a documentação fornecida com o seu televisor ou dispositivo de visualização secundário.
Para detetar e ligar a ecrãs sem fios compatíveis com Miracast sem sair das suas aplicações atuais, siga os passos abaixo.
Para abrir o Miracast:
▲ Escreva projetar na caixa de procura da barra de tarefas e, em seguida, clique em Projetar num
segundo ecrã. Clique em Ligar a um ecrã sem fios e siga as instruções apresentadas no ecrã.
Detetar e ligar a ecrãs com certificação Intel WiDi (apenas produtos Intel)
Utilize o Intel WiDi para projetar sem fios ficheiros individuais, tais como fotografias, músicas ou vídeos, ou para duplicar o ecrã do computador num televisor ou num dispositivo de visualização secundário.
O Intel WiDi, uma solução Miracast de alta qualidade, facilita o emparelhamento sem interrupções do seu dispositivo de visualização secundário; permite a duplicação do ecrã inteiro; e melhora a velocidade, a qualidade e o dimensionamento.
Para ligar a ecrãs com certificação Intel WiDi:
▲ Escreva projetar na caixa de procura da barra de tarefas e, em seguida, clique em Projetar num
segundo ecrã. Clique em Ligar a um ecrã sem fios e siga as instruções apresentadas no ecrã.
Para abrir o Intel WiDi:
▲ Escreva Intel WiDi na caixa de procura da barra de tarefas e, em seguida, clique em Intel WiDi.
30 Capítulo 5 Funcionalidades de entretenimento
Propaganda
Manuais relacionados
Propaganda
Índice
- 13 Bem-vindo
- 14 Encontrar informações
- 16 Componentes
- 16 Localizar hardware
- 16 Localizar software
- 17 Direita
- 18 Esquerda
- 19 Ecrã
- 20 Parte superior
- 20 Tampa superior
- 21 Painel tátil
- 22 Luzes
- 23 Botões e altifalantes
- 24 Teclas de função especial
- 25 Utilizar as teclas de atalho
- 26 Parte inferior
- 27 Parte frontal
- 27 Etiquetas
- 29 Ligações de rede
- 29 Ligar-se a uma rede sem fios
- 29 Utilizar os controlos sem fios
- 29 Botão da comunicação sem fios
- 29 Controlos do sistema operativo
- 30 Ligar-se a uma WLAN
- 30 Utilizar a banda larga móvel HP (somente em alguns produtos)
- 31 Utilizar o HP Mobile Connect (somente em alguns produtos)
- 31 Utilizar GPS (somente em alguns produtos)
- 31 Utilizar dispositivos Bluetooth sem fios (somente em alguns produtos)
- 31 Ligar-se a uma rede com fios
- 32 Ligar a uma rede local – LAN (somente em alguns produtos)
- 32 Utilizar um modem (somente em alguns produtos)
- 32 Ligar um cabo de modem
- 33 Ligar um adaptador de cabo de modem específico de um país ou região
- 34 Navegar no ecrã
- 34 Utilizar o painel tátil e os gestos do ecrã tátil
- 34 Tocar
- 35 Zoom com aproximação de dois dedos
- 35 Deslocamento com dois dedos (apenas no painel tátil)
- 35 Tocar com dois dedos (apenas no painel tátil)
- 36 Deslizar com um dedo (apenas no ecrã tátil)
- 37 Funcionalidades de entretenimento
- 37 Utilizar uma câmara Web (apenas em alguns produtos)
- 37 Utilizar o áudio
- 37 Ligar altifalantes
- 37 Ligar auscultadores
- 38 Ligar um microfone
- 38 Ligar auriculares
- 38 Utilizar as definições de som
- 39 Utilizar vídeo
- 39 Ligar dispositivos de vídeo através de um cabo VGA (apenas em produtos selecionados)
- 40 Ligar dispositivos de vídeo utilizando um cabo HDMI (apenas em alguns produtos)
- 40 Configurar o áudio HDMI
- 41 Detetar e ligar ecrãs com fios utilizando o MultiStream Transport
- 41 Ligar ecrãs a computadores com placas gráficas Intel (com um hub opcional)
- 41 Ligar ecrãs a computadores com gráficos Intel (com um hub incorporado)
- 42 Detetar e ligar a ecrãs sem fios compatíveis com Miracast (apenas em alguns produtos)
- 42 Detetar e ligar a ecrãs com certificação Intel WiDi (apenas produtos Intel)
- 43 Gestão de energia
- 43 Encerrar (desligar) o computador
- 43 Definir opções de energia
- 43 Utilizar estados de poupança de energia
- 44 Iniciar e sair do modo de Suspensão
- 44 Ativar e sair da Hibernação iniciada pelo utilizador (apenas em alguns produtos)
- 44 Utilizar o indicador de energia e as opções de energia
- 45 Definir a proteção por palavra-passe na reativação
- 45 Utilizar a energia da bateria
- 46 Localizar informações adicionais sobre a bateria
- 46 Utilizar o Teste de Bateria da HP
- 46 Mostrar a carga restante da bateria
- 46 Maximizar o tempo de descarga da bateria
- 47 Gerir níveis de bateria fraca
- 47 Identificar níveis de bateria fraca
- 47 Resolver um nível de bateria fraca
- 47 Resolver um nível de bateria fraca quando estiver disponível a energia externa
- 47 Resolver um nível de bateria fraca quando não estiver disponível uma fonte de energia
- 47 Remover a bateria
- 48 Poupar energia da bateria
- 48 Armazenar uma bateria
- 49 Eliminar uma bateria
- 49 Substituir uma bateria
- 50 Utilizar alimentação CA externa
- 51 Testar um transformador CA
- 52 Segurança
- 52 Proteger o computador
- 53 Utilizar palavras-passe
- 53 Definir palavras-passe no Windows
- 53 Definir palavras-passe na Computer Setup (Configuração do Computador)
- 54 Gerir a palavra-passe de administrador do BIOS
- 56 Introduzir a palavra-passe de administrador do BIOS
- 56 Gerir uma palavra-passe do DriveLock da Computer Setup (Configuração do Computador) (apenas em algun ...
- 56 Definir a palavra-passe do DriveLock
- 57 Ativar DriveLock (apenas alguns produtos)
- 58 Desativar DriveLock (apenas alguns produtos)
- 58 Inserir uma palavra-passe do DriveLock (apenas alguns produtos)
- 59 Alterar uma palavra-passe do DriveLock (apenas alguns produtos)
- 59 Utilizar o Automatic DriveLock (DriveLock automático) da Computer Setup (Configuração do Computador) ...
- 59 Introduzir uma palavra-passe Automatic DriveLock (DriveLock automático) (apenas alguns produtos)
- 60 Remover a proteção do Automatic DriveLock (DriveLock automático) (apenas alguns produtos)
- 60 Utilizar o software antivírus
- 60 Utilizar o software de firewall
- 61 Instalar atualizações de segurança críticas
- 61 Utilizar o HP Client Security (somente em alguns produtos)
- 61 Utilizar o HP Touchpoint Manager (somente em alguns produtos)
- 61 Instalar um cabo de segurança opcional (apenas alguns produtos)
- 62 Utilizar um leitor de impressões digitais (apenas alguns produtos)
- 62 Localizar o leitor de impressões digitais
- 63 Manutenção
- 63 Melhorar o desempenho
- 63 Utilizar o Desfragmentador de Disco
- 63 Utilizar a Limpeza do Disco
- 63 Utilizar o HP 3D DriveGuard (somente em alguns produtos)
- 64 Identificar o estado do HP 3D DriveGuard
- 64 Atualizar programas e controladores
- 64 Limpeza do computador
- 65 Procedimentos de limpeza
- 65 Limpar o ecrã
- 65 Limpeza das partes laterais ou superior
- 65 Limpar o painel tátil, teclado ou rato (somente em alguns produtos)
- 65 Viajar com o seu computador ou expedir o computador
- 67 Cópia de segurança e recuperação
- 67 Criar suportes de dados de recuperação e cópias de segurança
- 67 Criar suporte de dados HP Recovery (somente em alguns produtos)
- 69 Utilizar as ferramentas do Windows
- 69 Restauro e recuperação
- 69 Efetuar a recuperação com o HP Recovery Manager
- 70 O que precisa de saber antes de começar
- 70 Utilizar a partição HP Recovery (somente em alguns produtos)
- 71 Utilizar o suporte de dados HP Recovery para recuperar
- 71 Alterar a sequência de arranque do computador
- 72 Remover a partição HP Recovery (somente em alguns produtos)
- 73 Computer Setup (Configuração do Computador) (BIOS), TPM e HP Sure Start
- 73 Utilizar a Computer Setup (Configuração do Computador)
- 73 Iniciar a Computer Setup (Configuração do Computador)
- 73 Navegar e selecionar na Computer Setup (Configuração do Computador)
- 74 Restaurar predefinições na Computer Setup (Configuração do Computador)
- 74 Atualizar o BIOS
- 75 Determinar a versão do BIOS
- 75 Transferir uma atualização do BIOS
- 76 Alterar a sequência de arranque utilizando o comando F9
- 76 Definições do BIOS do TPM (apenas em alguns produtos)
- 77 Utilizar o HP Sure Start (apenas em alguns produtos)
- 78 HP PC Hardware Diagnostics (UEFI)
- 79 Transferir a ferramenta HP PC Hardware Diagnostics (UEFI) para um dispositivo USB
- 80 Especificações
- 80 Potência de entrada
- 80 Ambiente operativo
- 81 Descarga eletrostática
- 82 Acessibilidade
- 82 Tecnologias de assistência suportadas
- 82 Contacte o suporte técnico
- 83 Índice Remissivo