advertisement
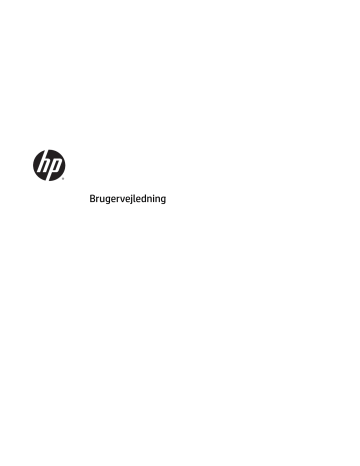
5 Underholdningsfunktioner
Brug din HP-computer til forretning eller fornøjelser for at mødes med andre via webcam, mikse lyd og video eller tilslutte eksterne enheder, som f.eks. en projektor, skærm, TV eller højttalere. Se
for at finde lyd-, video- og kamerafunktionerne på din computer.
Brug af webcam (kun udvalgte produkter)
Din computer har et webcam (integreret kamera), som optager video og tager billeder. Visse produkter giver dig mulighed for at holde videokonference og chatte online vha. videostreaming.
▲ For at få adgang til kameraet skal du skrive kamera i proceslinjens søgefelt og derefter vælge Kamera fra listen over programmer.
Brug af lyd
På din computer kan du downloade og lytte til musik, streame lydindhold fra internettet (herunder radio), optage lyd eller mikse lyd og video for at oprette multimedier. Du kan også afspille musik-cd'er på computeren (på udvalgte modeller) eller tilslutte et eksternt optisk drev til afspilning af cd'er. For at forbedre lytteoplevelsen skal du tilslutte hovedtelefoner eller højttalere.
Tilslutning af højttalere
Du kan slutte kabelforbundne højttalere til din computer ved at slutte dem til en USB-port eller til lydudgangs(/hovedtelefon)-/lydindgangs(/mikrofon)stikket på din computer eller på en dockingstation.
Du tilslutter trådløse højttalere til computeren ved at følge producentens anvisninger. Hvis du ønsker at
tilslutte high-definition-højttalere til computeren, kan du se Opsætning af HDMI-lyd på side 28
. Sænk lydstyrken, før du tilslutter højttalerne.
Tilslutning af hovedtelefoner
ADVARSEL!
For at undgå risikoen for personskade skal du sænke lydstyrken, inden du tager hovedtelefoner,
øresnegle eller et headset på. Se Generelle bemærkninger, sikkerhed og miljø for at få yderligere oplysninger om sikkerhed.
Sådan får du adgang til dette dokument:
1.
Skriv support i søgefeltet på proceslinjen, og vælg appen HP Support Assistant.
- eller -
Klik på spørgsmålstegnikonet på proceslinjen.
2.
Vælg Denne computer, vælg fanen Specifikationer, og vælg derefter Brugervejledninger.
Du kan tilslutte kabelforbundne hovedtelefoner til hovedtelefonstikket eller til kombinationsstikket til lydudgang (hovedtelefon) eller lydindgang (mikrofon) på din computer.
For at tilslutte trådløse hovedtelefoner til din computer skal du følge producentens vejledninger.
Brug af webcam (kun udvalgte produkter) 25
Tilslutning af en mikrofon
Hvis du vil optage lyd, skal du slutte en mikrofon til kombinationsstikket til lydudgang (hovedtelefon)/ lydindgang (mikrofon) på computeren. Du opnår de bedste resultater af optagelsen ved at tale direkte ind i mikrofonen og optage lyd i omgivelser uden baggrundsstøj.
Tilslutning af headset
ADVARSEL!
For at undgå risikoen for personskade skal du sænke lydstyrken, inden du tager hovedtelefoner,
øresnegle eller et headset på. Se Generelle bemærkninger, sikkerhed og miljø for at få yderligere oplysninger om sikkerhed.
Sådan får du adgang til dette dokument:
1.
Skriv support i søgefeltet på proceslinjen, og vælg appen HP Support Assistant.
- eller -
Klik på spørgsmålstegnikonet på proceslinjen.
2.
Vælg Denne computer, vælg fanen Specifikationer, og vælg derefter Brugervejledninger.
Hovedtelefoner kombineret med en mikrofon kaldes headset. Du kan tilslutte kabelforbundne headsets til computerens kombinationsstik til lydudgang (hovedtelefon)/lydindgang (mikrofon).
For at tilslutte trådløse headsets til din computer skal du følge producentens anvisninger.
Brug af lydindstillinger
Brug indstillingerne for lyd til at justere systemets lydstyrke, ændre systemlyde eller administrere lydenheder.
Hvis du ønsker at få vist eller ændre lydindstillingerne:
▲ Skriv kontrolpanel i søgefeltet på proceslinjen, vælg Kontrolpanel, vælg Hardware og lyd, og vælg derefter Lyd.
- eller -
Højreklik på knappen Start, vælg Kontrolpanel, vælg Hardware og lyd, og vælg derefter Lyd.
Din computer har muligvis et optimeret lydsystem fra Bang & Olufsen, DTS, Beats Audio eller en anden udbyder. Følgelig kan din computer indeholde avancerede lydfunktioner, som kan styres via et lydkontrolpanel, der er bestemt til lydsystemet.
Brug lydkontrolpanelet til at se og styre lydindstillingerne.
▲ Skriv kontrolpanel i søgefeltet på proceslinjen, vælg Kontrolpanel, vælg Hardware og lyd, og vælg derefter lydkontrolpanelet for dit system.
- eller -
Højreklik på knappen Start, vælg Kontrolpanel, vælg Hardware og lyd, og vælg derefter lydkontrolpanelet for dit system.
Brug af video
Din computer er en stærk videoenhed, der gør det muligt at se streamet video fra dine foretrukne websteder og downloade video og film, som du kan se på din computer, når du ikke er tilsluttet et netværk.
26 Kapitel 5 Underholdningsfunktioner
Du kan forbedre visningsoplevelsen ved at bruge en af videoportene på computeren til at tilslutte en ekstern skærm, en projektor eller et tv.
VIGTIGT: Sørg for, at den eksterne enhed er tilsluttet den rette port på computeren, ved at bruge det korrekte kabel. Følg enhedsproducentens anvisninger.
Du finder oplysninger om brug af videofunktioner i HP Support Assistant.
Tilslutning af videoenheder ved hjælp af et VGA-kabel (kun udvalgte produkter)
BEMÆRK: Hvis du vil tilslutte en VGA-videoenhed til din computer, skal du bruge et VGA-kabel (købes separat).
Hvis du vil se computerskærmbilledet på en ekstern VGA-skærm eller se en præsentation på en projektor, skal du tilslutte en skærm eller projektor til computerens VGA-port.
1.
Slut VGA-kablet fra skærmen eller projektoren til VGA-porten på computeren som vist.
2.
Tryk på fn + f4 for at skifte mellem fire visningstilstande for skærmbilledet:
● Kun pc-skærm: Vis kun skærmbilledet på computeren.
● Dublet: Vis skærmbilledet samtidigt på både computeren og den eksterne enhed.
● Udvid: Vis skærmbilledet udvidet på både computeren og den eksterne enhed.
● Kun anden skærm: Vis kun skærmbilledet på den eksterne enhed.
Hver gang du trykker på fn + f4 , ændres visningstilstanden.
BEMÆRK: Du opnår de bedste resultater, især hvis du vælger "Udvid"-indstillingen, hvis du øger skærmopløsningen på den eksterne enhed som nedenfor. Skriv kontrolpanel i søgefeltet på proceslinjen, vælg Kontrolpanel, vælg Udseende og personlige indstillinger. Under Skærm skal du vælge Juster opløsning.
Tilslutning af videoenheder med et HDMI-kabel (kun udvalgte produkter)
BEMÆRK: Hvis du vil tilslutte en HDMI-enhed til din computer, skal du bruge et HDMI-kabel (købes separat).
Brug af video 27
Hvis du vil se computerskærmbilledet på et HD-tv eller en HD-skærm, skal du tilslutte HD-enheden i henhold til følgende anvisninger:
1.
Tilslut den ene ende af HDMI-kablet til HDMI-porten på computeren.
2.
Sæt den anden ende af kablet i HD-tv'et eller -skærmen.
3.
Tryk på fn + f4 for at skifte mellem computerens fire visningstilstande for skærmbilledet:
● Kun pc-skærm: Vis kun skærmbilledet på computeren.
● Dublet: Vis skærmbilledet samtidigt på både computeren og den eksterne enhed.
● Udvid: Vis skærmbilledet udvidet på både computeren og den eksterne enhed.
● Kun anden skærm: Vis kun skærmbilledet på den eksterne enhed.
Hver gang du trykker på fn + f4 , ændres visningstilstanden.
BEMÆRK: Du opnår de bedste resultater, især hvis du vælger "Udvid"-indstillingen, hvis du øger skærmopløsningen på den eksterne enhed som nedenfor. Skriv kontrolpanel i søgefeltet på proceslinjen, vælg Kontrolpanel, vælg Udseende og personlige indstillinger. Under Skærm skal du vælge Juster opløsning.
Opsætning af HDMI-lyd
HDMI er den eneste videogrænseflade, der understøtter HD-video og -lyd. Når du har tilsluttet et HDMI-tv til computeren, kan du aktivere HDMI-lyden ved at følge disse trin:
1.
Højreklik på ikonet Højttalere i meddelelsesområdet yderst til højre på proceslinjen, og vælg derefter
Afspilningsenheder.
2.
Vælg navnet på den digitale udgangsenhed under fanen Afspilning.
3.
Klik på Angiv standard, og klik derefter på OK.
Sådan sætter du lydstreamen tilbage til computerens højttalere:
1.
Højreklik på ikonet Højttalere i meddelelsesområdet yderst til højre på proceslinjen, og klik derefter på
Afspilningsenheder.
2.
Klik på Højttalere under fanen Afspilning.
3.
Klik på Angiv standard, og klik derefter på OK.
28 Kapitel 5 Underholdningsfunktioner
Søgning efter og tilslutning af kabelbaserede skærme ved hjælp af MultiStream
Transport
Med MultiStream Transport (MST) er det muligt at tilslutte flere kabelbaserede skærmenheder til din computer ved at slutte dem til VGA- eller DisplayPort-porte på en hub eller ekstern dockingstation. Du kan tilslutte dem på flere forskellige måder, afhængigt af hvilken type grafikkort der er installeret på din computer, og om din computer indeholder en indbygget hub. Åbn Enhedshåndtering for at finde ud af, hvilken hardware der er installeret på computeren:
▲ Skriv Enhedshåndtering i søgefeltet på proceslinjen, og vælg derefter appen Enhedshåndtering.
Der vises en liste over alle de enheder, der er installeret på computeren.
Tilslutning af skærme til computere med Intel-grafikkort (med en valgfri hub)
BEMÆRK: Med et Intel-grafikkort og en valgfri hub kan du tilslutte op til 3 skærmenheder.
Sådan konfigureres flere skærmenheder:
1.
Slut en ekstern hub (købes separat) til DisplayPort på computeren ved hjælp af et DP til DP-kabel (købes separat). Sørg for, at netadapteren til den eksterne hub er sluttet til vekselstrøm.
2.
Tilslut din eksterne skærmenheder til VGA-portene eller Displayportene på hub'en.
3.
Når Windows registrerer at en skærm er sluttet til DP-hub'en, vises dialogboksen DisplayPort Topology
Notification (DisplayPort topologi-meddelelse). Klik på de relevante indstillinger for at konfigurere din skærme. Valgmulighederne for flere skærme omfatter Dupliker, som afspejler computerskærmen på alle aktiverede skærmenheder, eller Udvid, som strækker computerskærmen på tværs af alle aktiverede skærmenheder.
BEMÆRK: Hvis denne dialogboks ikke vises, skal du kontrollere, at hver enkelt ekstern skærmenhed er tilsluttet den rigtige port på hub'en. For flere oplysninger skal du skrive kontrolpanel i søgefeltet på proceslinjen, vælge Kontrolpanel, vælge Udseende og personlige indstillinger. Under Skærm skal du vælge Juster opløsning.
Tilslutning af skærme til computere med Intel-grafikkort (med en indbygget hub)
Du kan tilslutte op til tre skærmenheder i følgende konfigurationer med din interne hub og Intel grafikkortet:
● To 1920 x 1200 DP skærme tilsluttet til computeren + én 1920 x 1200 VGA-skærm tilsluttet en valgfri dockingstation
● Én 2560 x 1600 DP skærm tilsluttet til computeren + én 1920 x 1200 VGA-skærm tilsluttet en valgfri dockingstation
Sådan konfigureres flere skærmenheder:
1.
Tilslut din eksterne skærmenhed til VGA-portene eller Displayportene (DP) på computerens bund eller dockingstationen.
2.
Når Windows registrerer at en skærm er sluttet til DP-hub'en, vises dialogboksen DisplayPort Topology
Notification (DisplayPort topologi-meddelelse). Klik på de relevante indstillinger for at konfigurere din skærme. Valgmulighederne for flere skærme omfatter Dupliker, som afspejler computerskærmen på alle aktiverede skærmenheder, eller Udvid, som strækker computerskærmen på tværs af alle aktiverede skærmenheder.
BEMÆRK: Hvis denne dialogboks ikke vises, skal du kontrollere, at hver enkelt ekstern skærmenhed er tilsluttet den rigtige port på hub'en. For flere oplysninger skal du skrive kontrolpanel i søgefeltet på proceslinjen, vælge Kontrolpanel, vælge Udseende og personlige indstillinger. Under Skærm skal du vælge Juster opløsning.
Brug af video 29
Søgning efter og tilslutning til trådløse Miracast-kompatible skærme (kun udvalgte produkter)
BEMÆRK: Hvis du vil vide, hvilken type skærm du har (Miracast-kompatibel eller Intel WiDi), kan du se den dokumentation, der fulgte med dit TV eller din sekundære skærm.
For at registrere og oprette forbindelse til trådløse Miracast-kompatible skærme uden at forlade dine nuværende programmer skal du følge trinnene nedenfor.
Sådan åbnes Miracast:
▲ Skriv projicer i søgefeltet på proceslinjen, og klik derefter på Projicer til en anden skærm. Klik på
Opret forbindelse til en trådløs skærm, og følg derefter anvisningerne på skærmen.
Søgning efter og tilslutning til Intel WiDi-certificerede skærme (kun udvalgte
Intel-produkter)
Brug Intel WiDi til trådløst at overføre individuelle filer som f.eks fotos, musik eller videoer eller duplikere hele skærmen til et TV eller en sekundær skærm.
Intel WiDi, en premium Miracast-løsning, gør det nemt og problemfrit at parre din enhed til en sekundær skærm, muliggør fuld skærm-kopiering og forbedrer hastighed, kvalitet og skalering.
Sådan tilsluttes Intel WiDi-certificerede skærme:
▲ Skriv projicer i søgefeltet på proceslinjen, og klik derefter på Projicer til en anden skærm. Klik på
Opret forbindelse til en trådløs skærm, og følg derefter anvisningerne på skærmen.
Sådan åbner du Intel WiDi:
▲ Skriv Intel WiDi i søgefeltet på proceslinjen, og klik derefter på Intel WiDi.
30 Kapitel 5 Underholdningsfunktioner
advertisement
Related manuals
advertisement
Table of contents
- 13 Velkommen
- 14 Her finder du oplysninger
- 16 Komponenter
- 16 Sådan finder du din hardware
- 16 Sådan finder du din software
- 17 Højre
- 17 Venstre
- 19 Skærm
- 20 Foroven
- 20 Topdæksel
- 21 TouchPad
- 22 Lysdioder
- 23 Knapper og højttalere
- 24 Specialfunktionstaster
- 25 Brug af genvejstasterne
- 26 I bunden
- 27 Forside
- 27 Mærkater
- 29 Netværksforbindelser
- 29 Tilslutning til et trådløst netværk
- 29 Brug af knapper til trådløs
- 29 Knappen Trådløs
- 29 Kontrolelementer i operativsystemet
- 30 Oprettelse af forbindelse til et WLAN
- 30 Brug af HP Mobilt bredbånd (kun udvalgte produkter)
- 31 Brug af HP Mobile Connect (kun udvalgte produkter)
- 31 Brug af GPS (kun udvalgte produkter)
- 31 Brug af trådløse Bluetooth-enheder (kun udvalgte produkter)
- 31 Tilslutning til et kabelbaseret netværk
- 31 Oprettelse af forbindelse til et kabelforbundet netværk (LAN) (kun udvalgte produkter)
- 32 Brug af modemmet (kun udvalgte produkter)
- 32 Tilslutning af et modemkabel
- 33 Tilslutning af en lande-/områdespecifik modemkabeladapter
- 34 Skærmnavigation
- 34 Brug af bevægelser på TouchPad og berøringsskærm
- 34 Tryk
- 35 Tofinger-knibe-zoom
- 35 Rulning med to fingre (kun TouchPad)
- 35 Tryk med to fingre (kun TouchPad)
- 36 Glid med en finger (kun berøringsskærm)
- 37 Underholdningsfunktioner
- 37 Brug af webcam (kun udvalgte produkter)
- 37 Brug af lyd
- 37 Tilslutning af højttalere
- 37 Tilslutning af hovedtelefoner
- 38 Tilslutning af en mikrofon
- 38 Tilslutning af headset
- 38 Brug af lydindstillinger
- 38 Brug af video
- 39 Tilslutning af videoenheder ved hjælp af et VGA-kabel (kun udvalgte produkter)
- 39 Tilslutning af videoenheder med et HDMI-kabel (kun udvalgte produkter)
- 40 Opsætning af HDMI-lyd
- 41 Søgning efter og tilslutning af kabelbaserede skærme ved hjælp af MultiStream Transport
- 41 Tilslutning af skærme til computere med Intel-grafikkort (med en valgfri hub)
- 41 Tilslutning af skærme til computere med Intel-grafikkort (med en indbygget hub)
- 42 Søgning efter og tilslutning til trådløse Miracast-kompatible skærme (kun udvalgte produkter)
- 42 Søgning efter og tilslutning til Intel WiDi-certificerede skærme (kun udvalgte Intel-produkter)
- 43 Strømstyring
- 43 Nedlukning (slukning) af computeren
- 43 Angivelse af indstillinger for strømstyring
- 43 Brug af strømsparetilstand
- 44 Start og afslutning af slumretilstand
- 44 Start og afslutning af brugeraktiveret dvaletilstand (kun udvalgte produkter)
- 44 Brug af batterimåleren og indstillinger af strømstyring
- 45 Indstilling af adgangskodebeskyttelse ved vækning
- 45 Brug af batteristrøm
- 45 Sådan finder du batterioplysninger
- 46 Brug af HP batterikontrol
- 46 Visning af resterende batterispænding
- 46 Maksimering af batteriafladningstid
- 46 Håndtering af lav batterispænding
- 47 Identificering af lave batteriniveauer
- 47 Afhjælpning af lav batterispænding
- 47 Sådan afhjælpes en lav batterispænding, når der er en ekstern strømkilde til rådighed
- 47 Sådan afhjælpes en lav batterispænding, når der ikke er nogen strømkilde til rådighed
- 47 Udtagning af batteriet
- 48 Batteribesparelse
- 48 Opbevaring af et batteri
- 49 Bortskaffelse af et batteri
- 49 Sådan udskifter du et batteri
- 50 Brug af ekstern vekselstrøm
- 51 Afprøvning af en vekselstrømsadapter
- 52 Sikkerhed
- 52 Beskyttelse af computeren
- 53 Brug af adgangskoder
- 53 Oprettelse af adgangskoder i Windows
- 53 Angivelse af adgangskoder i Computer Setup
- 54 Administration af BIOS-administratoradgangskoder
- 56 Indtastning af BIOS-administratoradgangskoder
- 56 Administration af adgangskode til Computer Setup DriveLock (kun udvalgte produkter)
- 57 Oprettelse af en DriveLock-adgangskode
- 57 Aktivering af DriveLock (kun udvalgte produkter)
- 58 Deaktivering af DriveLock (kun udvalgte produkter)
- 58 Indtastning af en DriveLock-adgangskode (kun udvalgte produkter)
- 59 Ændring af en DriveLock-adgangskode (kun udvalgte produkter)
- 59 Brug af automatisk DriveLock i Computer Setup (kun udvalgte produkter)
- 59 Indtastning af en automatisk DriveLock-adgangskode (kun udvalgte produkter)
- 60 Fjernelse af automatisk DriveLock-beskyttelse (kun udvalgte produkter)
- 60 Brug af antivirussoftware
- 60 Brug af firewallsoftware
- 61 Installation af kritiske sikkerhedsopdateringer
- 61 Brug af HP Client Security (kun udvalgte produkter)
- 61 Brug af HP Touchpoint Manager (kun udvalgte produkter)
- 61 Installation af et valgfrit sikkerhedskabel (kun udvalgte produkter)
- 62 Brug af en fingeraftrykslæser (kun udvalgte produkter)
- 62 Sådan finder du fingeraftrykslæseren
- 63 Vedligeholdelse
- 63 Forbedring af ydeevnen
- 63 Brug af Diskdefragmentering
- 63 Brug af Diskoprydning
- 63 Brug af HP 3D DriveGuard (kun udvalgte produkter)
- 64 Identifikation af status for HP 3D DriveGuard
- 64 Opdatering af programmer og drivere
- 64 Rengøring af computeren
- 64 Rengøringsprocedurer
- 65 Rengøring af skærmen
- 65 Rengøring af siderne og låget
- 65 Rengøring af TouchPad'en, tastaturet eller musen (kun udvalgte produkter)
- 65 Rejse med eller forsendelse af din computer
- 67 Sikkerhedskopiering og gendannelse
- 67 Oprettelse af gendannelsesmedier og sikkerhedskopier
- 67 Oprettelse af HP gendannelsesmedie (kun udvalgte produkter)
- 68 Brug af Windows-værktøjer
- 69 Sikkerhedskopiering og gendannelse
- 69 Gendannelse ved brug af HP Recovery Manager
- 69 Hvad du skal vide, før du starter
- 70 Brug af HP gendannelsespartitionen (kun udvalgte produkter)
- 71 Brug af HP gendannelsesmedier til gendannelse
- 71 Ændring af opstartrækkefølgen for computeren
- 72 Fjernelse af HP gendannelsespartitionen (kun udvalgte produkter)
- 73 Computer Setup (BIOS), TPM og HP Sure Start
- 73 Brug af Computer Setup
- 73 Start af Computer Setup
- 73 Navigering og valg i Computer Setup
- 74 Gendannelse af fabriksindstillinger i Computer Setup
- 74 Opdatering af BIOS
- 75 Sådan fastslår du BIOS-versionen
- 75 Download af en BIOS-opdatering
- 76 Ændring af startrækkefølgen med F9-prompten
- 76 TPM BIOS-indstillinger (kun udvalgte produkter)
- 77 Brug af HP Sure Start (kun udvalgte produkter)
- 78 HP PC Hardware Diagnostics (UEFI)
- 78 Download HP PC Hardware Diagnostics (UEFI) til en USB-enhed
- 80 Specifikationer
- 80 Indgangseffekt
- 80 Driftsmiljø
- 81 Elektrostatisk udledning
- 82 Tilgængelighed
- 82 Understøttede hjælpe-teknologier
- 82 Kontakt support
- 83 Indeks