het draadloze LAN (Windows) - Draadloze-LAN-omgeving controleren. Canon Pixma TS3140 - windows, PIXMA TS3140, TS3100 series, Pixma TS3100 series - windows, PIXMA TS3151, Pixma TS3151 - windows, PIXMA TS3150
Add to my manuals
379 Pages
advertisement
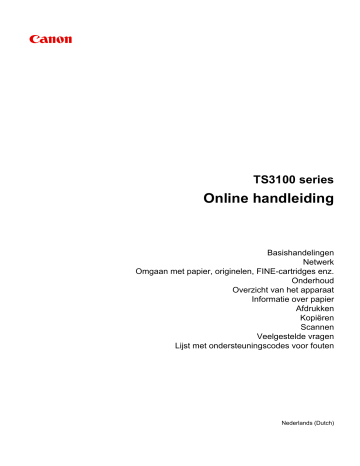
Kan de printer niet vinden in het scherm Printerinstellingen controleren tijdens de instelling van het draadloze LAN (Windows)
- Draadloze-LAN-omgeving controleren
Is de printer verbonden met de draadloze router?
Controleer de verbindingsstatus tussen de printer en de draadloze router via het symbool rechts van het pictogram .
Als wordt weergegeven:
• Controleer de configuratie van de draadloze router.
Nadat u de instelling van de draadloze router hebt gecontroleerd, zorgt u dat de printer niet te ver van de draadloze router is geplaatst.
De printer mag binnenshuis tot op 50 meter (164 ft) van de draadloze router staan. Zorg dat de printer dicht genoeg bij de gebruikte draadloze router is geplaatst.
Plaats de draadloze router en de printer zodanig dat er zich geen obstakels tussen beide bevinden.
Draadloze communicatie tussen verschillende kamers of verschillende verdiepingen is over het algemeen gebrekkig. De draadloze communicatie kan worden verhinderd door bouwmaterialen die metaal of beton bevatten. Als de printer ten gevolge van een muur niet via een draadloos LAN kan communiceren met de computer, zet u de printer en de computer in dezelfde ruimte.
Als een apparaat zoals een magnetron dat radiogolven van dezelfde frequentie uitzendt als een draadloze router in de buurt staat, kant dat storingen veroorzaken. Plaats de draadloze router zo ver mogelijk van de storingsbronnen.
Opmerking
• Hoewel aan de meeste draadloze routers een antenne is bevestigd, bevindt deze zich op sommige modellen aan de binnenkant.
• Controleer de instelling van de draadloze router.
277
De printer en de draadloze router moeten zijn verbonden op een bandbreedte van 2,4 GHz. Zorg dat de draadloze router voor de bestemming van de printer is geconfigureerd voor gebruik van de bandbreedte van 2,4 GHz.
Belangrijk
• Let op: voor sommige draadloze routers worden SSID's op het laatste alfanumerieke teken onderscheiden volgens de bandbreedte (2,4 GHz of 5 GHz) of doel (voor computer of gameapparaat).
Druk de netwerkinstellingen af als u de SSID wilt controleren van de draadloze router waarmee de printer is verbonden.
Raadpleeg de instructiehandleiding bij de draadloze router of neem contact op met de fabrikant voor meer informatie.
Nadat u de bovenstaande maatregelen hebt getroffen, klikt u op
Opnieuw detecteren (Redetect)
in het scherm
Printerinstellingen controleren (Check Printer Settings)
om de printer opnieuw te detecteren.
Als de printer wordt gevonden, volgt u de aanwijzingen op het scherm om door te gaan met het instellen van de netwerkcommunicatie.
Als de printer niet kan worden gedetecteerd, heeft de printer geen verbinding met de draadloze router.
Verbind de printer met de draadloze router.
Nadat de printer met de draadloze router is verbonden, configureert u de netwerkcommunicatie vanaf het begin.
Als , of wordt weergegeven:
278
advertisement
* Your assessment is very important for improving the workof artificial intelligence, which forms the content of this project
Related manuals
advertisement
Table of contents
- 9 Online handleiding gebruiken
- 10 Symbolen in dit document
- 11 Gebruikers van aanraakgevoelige apparaten (Windows)
- 12 Handelsmerken en licenties
- 23 Basishandelingen
- 24 Foto's afdrukken vanaf een computer
- 29 Foto's afdrukken vanaf een smartphone/tablet
- 32 Kopiëren
- 36 Netwerk
- 38 Beperkingen
- 40 Tips voor de netwerkverbinding
- 41 Standaardnetwerkinstellingen
- 42 Er is een andere printer gevonden met dezelfde naam
- 43 Verbinding maken met een andere computer via een LAN/De verbinding wijzigen van USB in LAN
- 44 Netwerkinstellingen afdrukken
- 48 Methode voor verbinding met draadloos LAN wijzigen
- 49 Omgaan met papier, originelen, FINE-cartridges enz
- 50 Papier plaatsen
- 51 Normaal papier/fotopapier plaatsen
- 56 Originelen plaatsen
- 57 Originelen op de glasplaat plaatsen
- 59 Ondersteunde originelen
- 60 Een FINE-cartridge vervangen
- 67 De inktstatus controleren met de inktlampjes op het bedieningspaneel
- 69 Inkttips
- 70 Onderhoud
- 71 Als afdrukken vaag of ongelijkmatig zijn
- 72 Onderhoudsprocedure
- 75 Controleraster voor de spuitopeningen afdrukken
- 76 Controleraster voor de spuitopeningen bekijken
- 77 De printkop reinigen
- 78 Dieptereiniging van de printkop
- 79 De Printkop uitlijnen
- 82 Reiniging
- 83 Papierinvoerrollen reinigen
- 85 Binnenkant van de printer reinigen (reiniging onderste plaat)
- 87 Overzicht
- 88 Veiligheid
- 89 Veiligheidsvoorschriften
- 90 Informatie over regelgeving
- 91 WEEE (EU&EEA)
- 101 Voorzorgsmaatregelen voor transport
- 102 Juridische beperkingen bij scannen/kopiëren
- 103 Voorzorgsmaatregelen voor gebruik van de printer
- 104 Uw printer transporteren
- 105 De printer repareren, lenen of wegdoen
- 106 Een hoge afdrukkwaliteit handhaven
- 107 Hoofdonderdelen en hun gebruik
- 108 Hoofdonderdelen
- 109 Vooraanzicht
- 111 Achteraanzicht
- 112 Binnenaanzicht
- 113 Bedieningspaneel
- 115 Stroomvoorziening
- 116 Controleer of de printer is ingeschakeld
- 117 De printer in- en uitschakelen
- 119 De stekker/het netsnoer controleren
- 120 De printer loskoppelen
- 121 Aanduiding van LCD
- 123 Instellingen wijzigen
- 124 Printerinstellingen vanaf de computer wijzigen (Windows)
- 125 Afdrukopties wijzigen
- 127 Een veelgebruikt afdrukprofiel registreren
- 129 De te gebruiken FINE-cartridge instellen
- 130 De stroomvoorziening van de Printer beheren
- 132 De bedieningsmodus van de Printer aanpassen
- 134 Instellingen wijzigen vanaf het bedieningspaneel
- 135 Stille instelling
- 136 Printerinstellingen initialiseren
- 137 Functie voor draadloze verbinding wijzigen/uitschakelen
- 138 Specificaties
- 142 Informatie over papier
- 143 Ondersteunde mediumtypen
- 145 Maximaal aantal vellen
- 146 Niet-ondersteunde mediumtypen
- 147 Omgaan met papier
- 148 Afdrukken
- 149 Afdrukken vanaf een computer
- 150 Afdrukken vanuit toepassingssoftware (Windows-printerstuurprogramma)
- 151 Basisinstellingen voor afdrukken
- 154 Papierinstellingen in het printerstuurprogramma
- 155 Verschillende afdrukmethoden
- 156 Een Paginaformaat en Afdrukstand opgeven
- 158 Instellingen voor aantal en afdrukvolgorde opgeven
- 160 Afdrukken zonder marges starten
- 163 Afdrukken op schaal
- 166 Pagina-indeling afdrukken
- 168 Tegels/poster afdrukken
- 171 Dubbelzijdig afdrukken
- 173 Afdrukken op briefkaarten
- 175 Overzicht van het printerstuurprogramma
- 176 Canon IJ-printerstuurprogramma
- 177 Het instelvenster van het printerstuurprogramma openen
- 178 Canon IJ-statusmonitor
- 180 De inktstatus controleren vanaf uw computer
- 181 Instructies voor gebruik (printerstuurprogramma)
- 183 Beschrijving van het printerstuurprogramma
- 184 Beschrijving van het tabblad Snel instellen
- 191 Beschrijving van het tabblad Afdruk
- 197 Beschrijving van het tabblad Pagina-instelling
- 211 Beschrijving van het tabblad Onderhoud
- 213 Beschrijving van Canon IJ-statusmonitor
- 216 MP Drivers installeren
- 217 Afdrukken vanaf een smartphone/tablet
- 218 Afdrukken/scannen met Draadloos direct
- 220 Papierinstellingen
- 223 Kopiëren
- 224 Kopieën maken op Normaal papier
- 226 Kopiëren op fotopapier
- 228 Scannen
- 229 Scannen vanaf een computer (Windows)
- 230 Scannen volgens itemtype of doel (IJ Scan Utility)
- 231 Functies van IJ Scan Utility
- 233 Eenvoudig scannen (Automatisch scannen)
- 234 Documenten en foto's scannen
- 235 Scannen met toepassingssoftware (ScanGear)
- 236 Wat is ScanGear (scannerstuurprogramma)?
- 238 ScanGear (scannerstuurprogramma) starten
- 239 Scannen in de Basismodus
- 242 Schermen van ScanGear (scannerstuurprogramma)
- 243 Tabblad Basismodus
- 252 Tabblad Geavanceerde modus
- 259 Algemene opmerkingen (scannerstuurprogramma)
- 261 Scantips
- 262 Originelen plaatsen (scannen vanaf een computer)
- 264 Scaninstellingen voor het netwerk
- 267 Veelgestelde vragen
- 269 Netwerkinstellingen en gangbare problemen
- 271 Problemen met netwerkcommunicatie
- 272 Kan de printer niet vinden in het netwerk
- 274 het draadloze LAN (Windows) - Voedingsstatus controleren
- 275 het draadloze LAN (Windows) - Netwerkverbinding van pc controleren
- 277 het draadloze LAN (Windows) - Draadloze-LAN-omgeving controleren
- 279 het draadloze LAN (Windows) - IP-adres van de printer controleren
- 280 het draadloze LAN (Windows) - Instellingen van beveiligingssoftware controleren
- 281 het draadloze LAN (Windows) - Instellingen van draadloze router controleren
- 282 U komt niet verder dan het scherm Printeraansluiting
- 284 Kan de Printer niet vinden met het draadloos LAN
- 287 Problemen met de netwerkverbinding
- 288 De printer kan plotseling niet worden gebruikt
- 293 Onbekende netwerksleutel
- 295 ervan zijn gewijzigd
- 297 Overige netwerkproblemen
- 298 Netwerkgegevens controleren
- 301 De fabrieksinstellingen herstellen
- 302 Afdrukproblemen
- 303 De afdruktaak wordt niet gestart
- 305 Er wordt geen inkt toegevoerd
- 307 Papier wordt niet correct ingevoerd/Fout vanwege 'geen papier
- 309 Afdrukresultaten zijn niet naar behoren
- 311 Papier is leeg/Afdrukken zijn onduidelijk/Onjuiste kleuren/Zichtbare witte strepen
- 314 Kleuren zijn onduidelijk
- 316 Lijnen worden verkeerd afgedrukt
- 317 Papier vertoont vlekken / Papieroppervlak vertoont krassen
- 321 Scanproblemen (Windows)
- 322 Scanproblemen
- 323 De scanner werkt niet
- 324 ScanGear (scannerstuurprogramma) start niet
- 325 Mechanische problemen
- 326 Het apparaat wordt niet ingeschakeld
- 327 Het apparaat schakelt zichzelf uit
- 328 Problemen met de USB-verbinding
- 329 Kan niet communiceren met de printer via USB
- 330 Problemen met installeren en downloaden
- 331 Kan MP Drivers niet installeren (Windows)
- 333 MP Drivers bijwerken in een netwerkomgeving (Windows)
- 334 Fouten en berichten
- 335 Er treedt een fout op
- 343 Bericht (ondersteuningscode) wordt weergegeven
- 350 Lijst met ondersteuningscodes voor fouten
- 352 Lijst met ondersteuningscodes voor fouten (papierstoringen)
- 355 Er is papier vastgelopen in de printer