- Computers & electronics
- Computer components
- System components
- Motherboards
- Gigabyte
- GA-78LMT-S2
- Owner's manual
advertisement
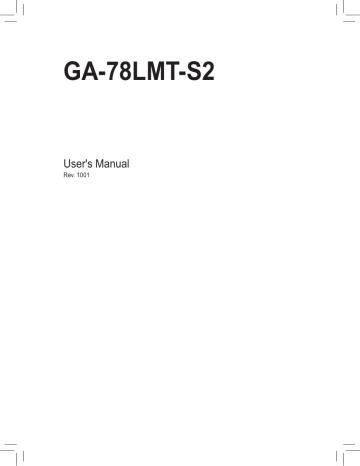
Chapter 3 Drivers Installation
• Before installing the drivers, first install the operating system.
• After installing the operating system, insert the motherboard driver disk into your optical drive. The driver Autorun screen is automatically displayed which looks like that shown in the screen shot below. (If the driver Autorun screen does not appear automatically, go to My Computer, double-click the optical drive and execute the Run .exe program.)
After inserting the driver disk, "Xpress Install" will automatically scan your system and then list all the drivers that are recommended to install. You can click the Install All button and "Xpress Install" will install all the recommended drivers. Or click Install Single Items to manually select the drivers you wish to install.
Chapter 4 Appendix
4-1 Configuring SATA Hard Drive(s)
Before you begin
Please prepare:
• At least two SATA hard drives (to ensure optimal performance, it is recommended that you use two hard drives with identical model and capacity). If you do not want to create RAID, you may prepare only one hard drive.
•
• Windows 7/Vista/XP setup disk.
• Motherboard driver disk.
A USB floppy disk drive (needed during Windows XP installation).
• An empty formatted floppy disk (needed during Windows XP installation).
Configuring the Onboard SATA Controller
A. Installing SATA hard drive(s) in your computer
Attach one end of the SATA signal cable to the rear of the SATA hard drive and the other end to available SATA port on the motherboard. Then connect the power connector from your power supply to the hard drive.
B. Configuring SATA controller mode in BIOS Setup
Make sure to configure the SATA controller mode correctly in system BIOS Setup. For the BIOS Setup menus, refer to Chapter 2, "BIOS Setup," "Integrated Peripherals."
- 36 -
Steps:
1. Turn on your computer and press <Delete> to enter BIOS Setup during the POST (Power-On Self-Test).
Ensure OnChip SATA Controller is enabled under Integrated Peripherals . To enable RAID for the SATA2
0/1/2/3 connectors, set OnChip SATA Type to RAID . To enable RAID for the SATA2 4/SATA2 5 connectors, set OnChip SATA Type to RAID and set OnChip SATA Port4/5 Type to As SATA Type .
2. Save changes and exit BIOS Setup.
The BIOS Setup menus described in this section may differ from the exact settings for your motherboard.
The actual BIOS Setup menu options you will see shall depend on the motherboard you have and the BIOS version.
C. Configuring RAID set in RAID BIOS
Enter the RAID BIOS setup utility to configure a RAID array. After the POST memory test begins and before the operating system boot begins, look for a message which says "Press <Ctrl-F> to enter RAID Option ROM
Utility". Press <Ctrl> + <F> to enter the RAID BIOS setup utility. To create a new array, press <2> to enter the
Define LD Menu window, use the up or down arrow key to move to an item for further configuration. In the following procedure, we'll create RAID 0 as an example.
Steps:
1. Under the RAID Mode section, press the <SPACE> key to select RAID 0 .
2. Set the Stripe Block size. 64 KB is the default.
3. Under the Drives Assignments section, press the up or down arrow key to highlight a drive.
4. Press the <SPACE> key or <Y>to change the Assignment option to Y. This action adds the drive to the disk array. The Total Drv section will show the number of disks assigned.
5. Press <Ctrl>+<Y> keys to save the information. The window below will appear. Press <Ctrl>+<Y> to clear the MBR or press other keys to ignore this option.
Fast Initialization option has been selected
It will erase the MBR data of the disk.
<Press Ctrl-Y key if you are sure to erase it>
<Press any other key to ignore this option>
Figure 1
6. Then, the window below will appear. Press <Ctrl>+<Y> to set the capacity of the RAID array or press other keys to set the array to its maximum capacity.
Press Ctrl-Y to Modify Array Capacity or press any other key to use maximum capacity...
Figure 2
7. After the creation is complete, the screen will return to Define LD Menu where you will see the newly-created array.
8. Press <Esc> to return to Main Menu and press <Esc> again if you want to exit the RAID BIOS utility.
- 37 -
Making a SATA RAID/AHCI Driver Diskette
Before installing Windows XP, connect a USB floppy disk drive to your computer first because you need to install the SATA RAID/AHCI driver from a floppy disk that contains the driver during the OS installation. To copy the RAID/AHCI driver for Windows XP, copy all files in the \BootDrv\SBxxx folder in the motherboard driver disk to your floppy disk.
Installing the SATA RAID/AHCI Driver and Operating System
A. Installing Windows XP
Restart your system to boot from the Windows XP setup disk and press <F6> as soon as you see the message
"Press F6 if you need to install a 3rd party SCSI or RAID driver." Insert the floppy disk containing the SATA
RAID/AHCI driver. Follow the on-screen instructions to install the driver that suits your operating system. When completed, proceed with the Windows XP installation.
B. Installing Windows 7/Vista
(The following instructions use Windows 7 as the example operating system.)
Restart your system to boot from the Windows 7/Vista setup disk and perform standard OS installation steps.
Select Load Driver . Insert the motherboard driver disk and then browse to the location of the driver. Then follow the on-screen instructions to load the driver.
RAID driver for Windows 32-bit: \BootDrv \ SBxxxW7\RAID\W7
RAID driver for Windows 64-bit: \BootDrv\SBxxxW7\RAID\W764A
AHCI driver for Windows 32-bit: \BootDrv\SBxxxW7\AHCI\Win7x86
AHCI driver for Windows 64-bit: \BootDrv\SBxxxW7\AHCI\Win7x64
After loading the driver, continue the OS installation.
- 38 -
advertisement
Key Features
- AMD Socket AM3+ AMD Phenom II X4, AMD Phenom II X6
- PC micro ATX AMD 760G 7.1 channels
- DDR3-SDRAM 2 DIMM Maximum internal memory: 16 GB
- SATA
- ACPI version: 1.0b
- Fast Ethernet, Gigabit Ethernet
Related manuals
advertisement
Table of contents
- 5 GA-78LMT-S2 Motherboard Layout
- 6 GA-78LMT-S2 Motherboard Block Diagram
- 7 Chapter 1 Hardware Installation
- 7 1-1 Installation Precautions
- 10 1-3 Installing the CPU
- 11 1-4 Installing the Memory
- 11 1-5 Installing an Expansion Card
- 12 1-6 Back Panel Connectors
- 13 1-7 Internal Connectors
- 19 Chapter 2 BIOS Setup
- 19 2-1 Startup Screen
- 20 2-2 The Main Menu
- 21 2-3 MB Intelligent Tweaker(M.I.T.)
- 25 2-4 Standard CMOS Features
- 26 2-5 Advanced BIOS Features
- 28 2-6 Integrated Peripherals
- 30 2-7 Power Management Setup
- 32 2-9 PC Health Status
- 33 2-10 Load Fail-Safe Defaults
- 34 2-11 Load Optimized Defaults
- 34 2-12 Set Supervisor/User Password
- 35 2-13 Save & Exit Setup
- 35 2-14 Exit Without Saving
- 36 Chapter 3 Drivers Installation
- 36 Chapter 4 Appendix
- 39 4-2 Regulatory Statements