advertisement
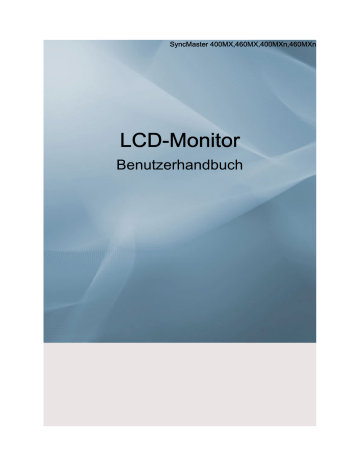
Verwenden der Software
Monitortreiber
Hinweis
Wenn Sie vom Betriebssystem aufgefordert werden, den Monitortreiber zu installieren, legen Sie die mit dem Monitor gelieferte CD-ROM ein. Bei der
Treiberinstallation bestehen zwischen den einzelnen Betriebssystemen geringfügige Unterschiede. Führen Sie die Anweisungen gemäß dem installierten Betriebssystem durch.
Halten Sie einen leeren Datenträger bereit und laden Sie den Treiber von der folgenden Internet-Website herunter.
Internet-Website: http://www.samsung.com/ (weltweit)
Installieren des Monitortreibers (automatisch)
1. Legen Sie die CD in das CD-ROM-Laufwerk ein.
2. Klicken Sie auf "Windows".
3. Wählen Sie das Monitormodell aus der Modellliste aus, und klicken Sie dann auf OK.
4. Wenn die folgende Meldung angezeigt wird, klicken Sie auf die Schaltfläche "Continue
Anyway" (Trotzdem fortfahren). Klicken Sie dann auf OK (Betriebssystem Microsoft
®
Windows
®
XP/2000).
Verwenden der Software
Hinweis
Dieser Monitortreiber ist mit dem MS-Logo-Test zertifiziert. Die Installation dieses Treibers hat keine negativen Auswirkungen auf Ihren Computer.
Den zertifizierten Treiber finden Sie auf der Samsung Monitor-Homepage.
http://www.samsung.com/
Installieren des Monitortreibers (manuell)
Betriebssystem Microsoft
®
Windows Vista™
1. Legen Sie die Handbuch-CD in das CD-ROM-Laufwerk ein.
2. Klicken Sie auf (Start) und dann "Systemsteuerung". Dann doppelklicken Sie auf
"Appearance and Personalization" (Darstellung und Anpassung).
3. Klicken Sie auf "Personalization" (Anpassung) und dann auf "Display Settings" (Anzeigeeinstellungen).
4. Klicken Sie auf "Advanced Settings..." (Erweiterte Einstellungen...).
Verwenden der Software
5. Klicken Sie auf der Registerkarte "Monitor" auf "Properties" (Eigenschaften). Wenn die
Schaltfläche "Properties" (Eigenschaften) deaktiviert ist, ist das Konfigurieren Ihres Monitors abgeschlossen. Der Monitor kann im Lieferzustand verwendet werden.
Wenn, wie in der nachfolgenden Abbildung gezeigt, die Meldung "Windows needs..." (Windows muss zur Fortsetzung…) angezeigt wird, klicken Sie auf "Continue" (Fortsetzen).
Hinweis
Dieser Monitortreiber ist mit dem MS-Logo-Test zertifiziert. Die Installation dieses Treibers hat keine negativen Auswirkungen auf Ihren Computer.
Den zertifizierten Treiber finden Sie auf der Samsung Monitor-Homepage.
6. Klicken Sie auf der Registerkarte "Driver" (Treiber) auf "Update Driver" (Treiber aktualisieren).
7. Aktivieren Sie das Kontrollkästchen "Browse my computer for driver software" (Auf dem
Computer nach Treibersoftware suchen)", und klicken Sie auf "Let me pick from a list of device drivers on my computer" (Aus einer Liste von Gerätetreibern auf dem Computer auswählen).
Verwenden der Software
8. Klicken Sie auf "Have Disk" (Datenträger), und wählen Sie den Ordner (z. B. D:\laufwerk), in dem die Setupdatei des Treibers gespeichert ist. Klicken Sie abschließend auf OK.
9. Wählen Sie in der Liste der Bildschirme das Modell, das Ihrem Monitor entspricht, und klicken Sie auf "Next" (Weiter).
10. Klicken Sie in den anschießend nacheinander angezeigten Fenstern auf
"Close" (Schließen)
→
"Close" (Schließen)
→
OK
→
OK.
Verwenden der Software
Betriebssystem Microsoft
®
Windows
®
XP
1. Legen Sie die CD in das CD-ROM-Laufwerk ein.
2. Klicken Sie auf "Start"
→
"Control Panel" (Systemsteuerung) und das Symbol "Appearance and Themes" (Darstellung und Designs).
3. Klicken Sie auf das Symbol "Display" (Anzeige), wählen Sie die Registerkarte "Settings" (Einstellungen), und klicken Sie dann auf "Advanced..." (Erweitert...).
4. Klicken Sie auf der Registerkarte "Monitor" auf "Properties" (Eigenschaften) und wählen
Sie die Registerkarte "Driver" (Treiber).
Verwenden der Software
5. Klicken Sie auf "Update Driver..." (Treiber aktualisieren...), und wählen Sie "Install from a list or..." (Installation von Liste oder...) und klicken Sie dann auf die Schaltfläche
"Next" (Weiter).
6. Wählen Sie "Don't search, I will..." (Nicht suchen, ich werde...), und klicken Sie dann auf
"Next" (Weiter), und klicken Sie dann auf "Have disk" (Datenträger...).
7. Klicken Sie auf die Schaltfläche "Browse" (Durchsuchen), und wählen Sie dann A:(D:
\Driver). Wählen Sie anschließend Ihren Monitor in der Modellliste aus, und klicken Sie auf die Schaltfläche "Next" (Weiter).
8. Wenn die folgende Meldung angezeigt wird, klicken Sie auf die Schaltfläche "Continue
Anyway" (Trotzdem fortfahren). Klicken Sie anschließend auf OK.
Verwenden der Software
Hinweis
Dieser Monitortreiber ist mit dem MS-Logo-Test zertifiziert. Die Installation dieses Treibers hat keine negativen Auswirkungen auf Ihren Computer.
Den zertifizierten Treiber finden Sie auf der Samsung Monitor-Homepage.
http://www.samsung.com/
9. Klicken Sie auf die Schaltfläche "Close" (Schließen) und dann mehrmals auf OK.
10. Die Installation des Monitortreibers ist abgeschlossen.
Betriebssystem Microsoft
®
Windows
®
2000
Wenn die Meldung "Digital Signature Not Found" (Digitale Signatur nicht gefunden) auf dem
Monitor angezeigt wird, gehen Sie folgendermaßen vor:
1. Klicken Sie auf OK im Fenster "Insert disk" (Datenträger einlegen).
2. Klicken Sie auf die Schaltfläche "Browse" (Durchsuchen)im Fenster "File Needed" (Erforderliche Datei).
3. Wählen Sie A:(D:\Treiber) und klicken Sie dann auf die Schaltfläche "Close" (Schließen) und dann mehrmals auf OK.
Vorgehensweise beim Installieren
1. Klicken Sie auf "Start", "Setting" (Einstellungen), "Control Panel" (Systemsteuerung).
Verwenden der Software
2. Doppelklicken Sie auf das Symbol "Display" (Anzeige).
3. Wählen Sie die Registerkarte "Settings" (Einstellungen) aus, und klicken Sie auf die
Schaltfläche "Advanced Properties" (Erweiterte Eigenschaften).
4. Wählen Sie "Monitor".
1. Fall: Wenn die Schaltfläche "Properties" (Eigenschaften) deaktiviert ist, ist Ihr Monitor ordnungsgemäß konfiguriert. Beenden Sie die Installation.
2. Fall: Wenn die Schaltfläche "Properties" (Eigenschaften) deaktiviert ist, Klicken Sie auf die Schaltfläche "Properties" (Eigenschaften), und befolgen Sie die nächsten
Schritte.
5. Klicken Sie auf der Registerkarte "Driver" (Treiber) auf "Update Driver" (Treiber aktualisieren) und klicken Sie dann auf "Next" (Weiter).
6. Wählen Sie "Display a list of the known drivers for this device so that I can choose a specific driver" (Anzeige einer Liste bekannter Gerätetreiber für dieses Gerät, damit ich einen bestimmten auswählen kann), klicken Sie dann zuerst auf "Next" (Weiter), und dann auf "Have disk" (Datenträger).
7. Klicken Sie auf die Schaltfläche "Browse" (Durchsuchen) und wählen Sie dann A:(D:
\Driver).
8. Klicken Sie auf "Open" (Öffnen) und dann auf OK.
9. Wählen Sie das Monitormodell aus, klicken Sie dann zuerst auf "Next" (Weiter) "OK".
10. Klicken Sie zuerst auf "Finish" (Fertig stellen) und dann auf "Close" (Schließen).
Wenn die Meldung "Digital Signature Not Found" (Digitale Signatur nicht gefunden) angezeigt wird, klicken Sie auf "Yes" (Ja). Klicken Sie zuerst auf "Finish" (Fertig stellen) und dann auf "Close" (Schließen).
Betriebssystem Microsoft
®
Windows
®
Millennium Edition
1. Klicken Sie auf "Start", "Setting" (Einstellungen), "Control Panel" (Systemsteuerung).
2. Doppelklicken Sie auf das Symbol "Display" (Anzeige).
3. Wählen Sie die Registerkarte "Settings" (Einstellungen) aus, und klicken Sie auf die
Schaltfläche "Advanced Properties" (Erweiterte Eigenschaften).
4. Wählen Sie die Registerkarte "Monitor".
5. Klicken Sie im Bereich "Monitor Type" (Monitortyp) auf die Schaltfläche "Change" (Ändern).
6. Wählen Sie die Option "Specify the location of the driver." (Treiberverzeichnis angeben) aus.
7. Wählen Sie die Option "Display a list of all the driver in a specific location" (Liste aller
Treiber in einem Verzeichnis anzeigen) aus, und klicken Sie dann auf "Next" (Weiter).
8. Klicken Sie auf die Schaltfläche "Have Disk" (Datenträger).
9. Geben Sie A:\(D:\Treiber) an und klicken Sie dann auf OK.
Verwenden der Software
10. Aktivieren Sie "Show all devices" (Alle Geräte anzeigen) und wählen Sie dann den Monitor aus, der dem an den Computer angeschlossenen Gerät entspricht. Klicken Sie anschließend auf OK.
11. Klicken Sie so oft auf "Close" (Schließen) und OK, bis das Dialogfeld "Display Properties" (Eigenschaften von Anzeige) geschlossen ist.
Betriebssystem Microsoft
®
Windows
®
NT
1. Klicken Sie auf "Start", "Settings" (Einstellungen), "Control Panel" (Systemsteuerung) und doppelklicken Sie dann auf das Symbol "Display" (Anzeige).
2. Klicken Sie im Fenster "Display Registration Information" (Registrierungsinformationen anzeigen) auf die Registerkarte "Settings" (Einstellungen), und klicken Sie dann auf "All
Display Modes" (Alle Anzeigemodi).
3. Wählen Sie den gewünschten Modus (Auflösung, Anzahl der Farben und Vertikalfrequenz) und klicken Sie dann auf OK.
4. Wenn der Bildschirm normal funktioniert, nachdem Sie auf "Test" geklickt haben, klicken
Sie auf die Schaltfläche "Apply" (Übernehmen). Wenn der Bildschirm nicht ordnungsgemäß angezeigt wird, wechseln Sie in einen anderen Modus (niedrigere Auflösung,
Anzahl der Farben oder Frequenz).
Hinweis
Wenn bei "All Display Modes" (Alle Anzeigemodi) kein Modus angezeigt wird, stellen Sie die
Auflösung und die Vertikalfrequenz ein. Schlagen Sie hierzu im Benutzerhandbuch unter
Voreingestellter Timing-Modus nach.
Linux Betriebssystem
Um X-Window auszuführen, müssen Sie die Datei X86Config anlegen. Dies ist eine der Dateien mit Systemeinstellungen.
1. Drücken Sie im ersten und zweiten Fenster nach dem Starten von X86Config die "Enter" (Eingabetaste).
2. Das dritte Fenster dient zum Einstellen der Maus.
3. Stellen Sie eine Maus für Ihren Computer ein.
4. Das nächste Fenster dient zum Einstellen der Tastatur.
5. Stellen Sie eine Tastatur für Ihren Computer ein.
6. Das nächste Fenster dient zum Einstellen des Monitors.
7. Stellen Sie als erstes eine Horizontalfrequenz für Ihren Monitor ein. (Sie können die
Frequenz direkt eingeben.)
8. Stellen Sie eine Vertikalfrequenz für Ihren Monitor ein. (Sie können die Frequenz direkt eingeben.)
9. Geben Sie die Modellbezeichnung Ihres Monitors ein. Diese Informationen haben keinen
Einfluss auf die Ausführung von X-Window.
10. Nun haben Sie Ihren Monitor konfiguriert. Starten Sie X-Window, nachdem Sie andere angeforderte Hardware eingestellt haben.
Einführung
Main Screen
Klicken Sie auf Start > Programme > Samsung > MDC, um das Programm zu starten.
Wählen Sie eine Wertegruppe, um die Lautstärke für diese Wertegruppe am Schieberegler anzuzeigen.
Hauptsymbole
Remocon
Safety Lock
Port Selection
Auswahlschaltfläche
Info-Gitter
Display-Auswahl
Control-Werkzeuge
1. Klicken Sie auf Hauptsymbole, um zu den jeweiligen Programmbildschirmen zu wechseln.
2. Sie können für das Display den Empfänger für Signale der Fernsteuerung aktivieren bzw. deaktivieren.
3. Dient zum Einstellen der Sperrfunktion.
Wenn die Lock function (Sperrfunktion) eingestellt ist, können auf der Fernbedienung und am Gerät nur noch die
Netztaste und die Sperrtaste verwendet werden.
4. Dient zum Einstellen der Sperrfunktion. Die Standardvorgabe ist COM1.
5. Klicken Sie auf "Select All" (Alle auswählen) oder Clear (Auswahl löschen), um alle Displays auszuwählen oder die
Auswahl rückgängig zu machen.
6. Verwenden Sie das Gitter, um kurze Informationen zum ausgewählten Display anzuzeigen.
7. Wählen Sie ein Display aus der Display-Auswahl.
8. Mit den Control-Werkzeugen legen Sie die Einstellung für die Displays fest.
<Hinweis>
Die Funktion " Enable/Disable" (Aktivieren/Deaktivieren) für die Fernsteuerung funktioniert unabhängig von der Energiefunktion und betrifft alle angeschlossenen Displays, die mit MDC verbundenen sind. Unabhängig vom Status zum Zeitpunkt, an dem das MDC heruntergefahren wird, wird die Empfangsfunktion für das Signal der Fernsteuerung für alle Displays beim Beenden von
MDC initialisiert.
Port Selection
1. Die Multiple Display Control ist ursprünglich auf COM1 eingestellt.
2. Wird ein anderer Anschluss als COM1 benutzt, stehen im Anschlusswahlmenü COM1 bis COM4 zur Auswahl.
3. Wenn nicht die genaue Bezeichnung des Anschlusses, der mit dem Monitor über ein serielles Kabel verbunden ist, ausgewählt wird, ist eine Datenübertragung unmöglich.
4. Der ausgewählte Anschluss wird im Programm gespeichert und auch für das nächste Programm verwendet.
Power Control
1. Klicken Sie auf das Hauptsymbol "Power Control" (Stromeinstellungen). Der Bildschirm "Power Control" wird angezeigt.
Im Info-Gitter erscheinen einige wesentliche Informationen, die von Power Control benötigt werden.
1)
Power Status (Energiestatus)
3) Image Size
4) On Timer
5) Off Timer
2. Klicken Sie auf die Schaltfläche "Select All" oder aktivieren Sie ein Kontrollkästchen, um ein Display auszuwählen.
Mit Power Control können Sie einige Funktionen des ausgewählten Display festlegen.
1) Power On/Off (Strom EIN/AUS)
- Schaltet die Energieversorgung des ausgewählten Displays EIN bzw. AUS.
2) Volume (Lautstärkeregelung)
- Bestimmt den Lautstärkepegel für das ausgewählte Display.
Der Lautstärkewert wird aus der Wertegruppe ausgelesen und auf dem Schieberegler angezeigt.
(Wenn Sie die Auswahl abbrechen oder "Select All" auswählen, wird der Standardwert 10 wiederhergestellt)
3)
Mute On /Off (Stummschaltung EIN/AUS)
- Schaltet den Lautsprecher des ausgewählten Displays stumm (EIN/AUS).
Wenn Sie nur eine Wertegruppe auswählen und für diese Gruppe die Stummschaltung bereits aktiviert ist, müssen
Sie auf das entsprechende Symbol klicken.
(Wenn Sie diese Auswahl rückgängig machen oder "Select All" auswählen, werden die Standardeinstellungen wieder aktiviert.)
Power Control betrifft alle Displays.
Dieses Programm ist nur für das Modell Samsung SyncMaster 403T bestimmt. Es ist nicht für andere
Modelle zugelassen.
Input Source
1. Klicken Sie auf das Hauptsymbol "Input Source" (Eingangsquelle). Der Bildschirm "Input Source" wird angezeigt.
Klicken Sie „Select All“ (Alle auswählen) oder ein Kontrollkästchen an, um das Darstellungsfeld, das eingestellt werden soll, auszuwählen.
• TV Mode
• MagicInfo Mode
Im Info-Gitter erscheinen einige wesentliche Informationen, die für die Steuerung der Eingangsquelle erforderlich sind.
1) PC
- Ändert die Signalquelle des gewählten Displays auf PC.
2) BNC
- Ändert die Signalquelle des gewählten Displays auf BNC.
3) DVI
- Ändert die Signalquelle des gewählten Displays auf DVI.
4) TV
- Ändert die Signalquelle des gewählten Displays auf TV.
5) DTV
- Ändert die Signalquelle des gewählten Displays auf DTV.
6) AV
- Ändert die Signalquelle des gewählten Displays auf AV.
7) S-Video
- Ändert die Signalquelle des gewählten Displays auf S-Video.
8) Component
- Ändert die Signalquelle des gewählten Displays auf Component.
9) MagicInfo
- Die Eingabequelle für MagicInfo funktioniert nur bei MagicInfo-Modellen.
10) HDMI
- Ändert die Signalquelle des gewählten Displays auf HDMI.
11) Channel
- Bei TV als Input Source (Signalquelle) wird der Channel-Pfeil (Kanal-Pfeil) angezeigt.
TV-Quelle kann nur in Produkten mit Fernsehfunktion ausgewählt werden, und die Auswahl von
Kanälen ist nur möglich, wenn als Signalquelle TV gewählt ist.
Die Einstellung der Eingangsquelle betrifft nur Displays, die gegenwärtig eingeschaltet sind (Status
ON).
Image Size
PC, BNC, DVI
1. Klicken Sie Image Size (Bildgröße) in der Hauptsymbolleiste an. Daraufhin erscheint der Bildschirm zur Einstellung der
Bildgröße.
1)
Das Informationsgitter zeigt einige grundlegende Informationen an, die zur Einstellung der Bildgröße erforderlich sind.
Power Status (Energiestatus)
- Zeigt den Energiestatus für das aktuelle Display an.
2) Image Size
- Legt den Image Size für das gewählte Display fest.
3) Input
- Zeigt die aktuelle Eingangsquelle für das verwendete Display an.
4) Das Informationsgitter zeigt nur die Darstellungsfelder an, deren Signalquelle PC, BNC oder DVI.
5) Signalquelle PC
Wenn Sie auf Image (Bild) klicken, wird zuerst die Registerkarte Source (Quelle) angezeigt.
- Mithilfe der Schaltfläche Image Size wird die für PC, BNC, DVI verfügbare Bildgröße eingestellt.
6) Video Source
- Klicken Sie auf die Registerkarte Video Source (Videoquelle), um die Bildgröße für die entsprechende Signalquelle einzustellen.
Die Eingabequelle für MagicInfo funktioniert nur bei MagicInfo-Modellen.
Die Einstellung der Bildgröße ist nur bei denjenigen Darstellungsfeldern verfügbar, die aktiviert (ON) sind.
Image Size
TV, AV, S-Video, Component, DVI(HDCP), HDMI, DTV.
1. Klicken Sie Image Size (Bildgröße) in der Hauptsymbolleiste an. Daraufhin erscheint der Bildschirm zur Einstellung der
Bildgröße.
Das Informationsgitter zeigt einige grundlegende Informationen an, die zur Einstellung der Bildgröße erforderlich sind.
1) Klicken Sie auf die Registerkarte Video Source (Videoquelle), um die Bildgröße für TV, AV, S-Video, Component ,
HDMI und DTV einzustellen.
Klicken Sie „Select All“ (Alle auswählen) oder ein Kontrollkästchen an, um das Darstellungsfeld, das eingestellt werden soll, auszuwählen.
2) Info Grid displays only the display having TV, AV, S-Video, Component , HDMI or DTV as input source.
3) Die Bildgröße des gewählten Displays beliebig wechseln.
Hinweis: Auto Wide, Zoom1 und Zoom2 stehen nicht zur Auswahl, wenn der Eingangssignaltyp für
Component und DVI (HDCP) 720p oder 1080i ist.
4) Der Bildschirmmodus kann nur dann angepasst werden, wenn ein Fernsehgerät (nur PAL) angeschlossen ist, und
Image Size (Bildgröße) auf Auto Wide (AutoBreite) eingestellt ist.
Die Eingabequelle für MagicInfo funktioniert nur bei MagicInfo-Modellen.
Die Einstellung der Bildgröße ist nur bei denjenigen Darstellungsfeldern verfügbar, die aktiviert (ON) sind.
Time
1. Klicken Sie auf das Hauptsymbol "Time" (Zeit). Der Bildschirm "Time" wird angezeigt.
Im Info-Gitter erscheinen einige wesentliche Informationen, die für die Zeiteinstellung erforderlich sind.
1) Current Time
- Legt die aktuelle Zeit für das gewählte Display fest (PC-Zeit)
- Um die aktuelle Zeit zu ändern, müssen Sie zunächst die Zeiteinstellung auf dem PC ändern.
2) On Time Setup
- Legen Sie die Stunde, Minute und AM/PM für den On-Timer des ausgewählten Displays fest.
3) On Time Setup
- Legen Sie die Stunde, Minute und AM/PM für den Off-Timer des ausgewählten Displays fest.
4) Zeigt die Einstellungen für den On-Time an.
5) Zeigt die Einstellungen für den Off-Time an.
Die Eingabequelle für MagicInfo funktioniert nur bei MagicInfo-Modellen.
Sie können die Zeiteinstellungen nur für Displays festlegen, die eingeschaltet sind (Power Status ON).
Bei On Time Setup (Anschaltzeit-Setup) funktionieren die TV Source-Funktionen (TV-Signalquelle) nur für Modelle mit TV-Funktion.
PIP
PIP Size
1. Klicken Sie PIP in der Hauptsymbolleiste an. Daraufhin erscheint der Bildschirm zur PIP-Einstellung.
Klicken Sie „Select All“ (Alle auswählen) oder ein Kontrollkästchen an, um das Darstellungsfeld, das eingestellt werden soll, auszuwählen.
Das Informationsgitter zeigt einige grundlegende Informationen an, die zur Einstellung der PIP-Größe erforderlich sind.
1) PIP Size
- Zeigt die aktuelle PIP-Größe des derzeit benutzten Darstellungsfelds an.
2) OFF
- Schließt das PIP-Fenster des gewählten Displays.
3) Large
- Öffnet das PIP-Fenster des gewählten Displays und ändert die Größe auf Large.
4) Small
- Öffnet das PIP-Fenster des gewählten Displays und ändert die Größe auf Small.
5) Double 1
- Öffnet das PIP-Fenster des gewählten Displays und ändert die Größe auf Double 1.
6) Double 2
- Öffnet das PIP-Fenster des gewählten Displays und ändert die Größe auf Double 2.
7) Double 3 (Picture By Picture)
- Öffnet das PIP-Fenster des gewählten Displays und ändert die Größe auf Double 3.
Die Eingabequelle für MagicInfo funktioniert nur bei MagicInfo-Modellen.
Die PIP-Größe kann beim Einschalten des Monitors festgelegt werden.
PIP
PIP Source
1. Klicken Sie PIP in der Hauptsymbolleiste an. Daraufhin erscheint der Bildschirm zur PIP-Einstellung.
Das Informationsgitter zeigt einige grundlegende Informationen an, die zur Einstellung der PIP-Quelle erforderlich sind.
1) PIP Source
- Die PIP-Quelle kann beim Einschalten des Monitors festgelegt werden.
2) PC
- Ändert die PIP-Quelle des gewählten Displays auf PC.
3) BNC
- Ändert die PIP-Quelle des gewählten Displays auf BNC.
4) DVI
- Ändert die PIP-Quelle des gewählten Displays auf DVI.
5) AV
- Ändert die PIP-Quelle des gewählten Displays auf AV.
6) S-Video
- Ändert die PIP-Quelle des gewählten Displays auf S-Video.
7) Component
- Ändert die PIP-Quelle des gewählten Displays auf Component.
8) HDMI
-Ändert die PIP-Quelle des gewählten Displays auf HDMI.
Hinweis: Je nach Art der Eingangsquelle für das Hauptbild stehen manche PIP-Quellen möglicherweise nicht zur Auswahl.
Die Eingabequelle für MagicInfo funktioniert nur bei MagicInfo-Modellen.
TV-Quelle kann nur in Produkten mit Fernsehfunktion ausgewählt werden, und die Auswahl von
Kanälen ist nur möglich, wenn als PIP-Signalquelle TV gewählt ist.
Die PIP-Einstellfunktion ist nur für Displays verfügbar, die eingeschaltet sind (Betriebszustand = ON) und deren PIP-Funktion aktiviert ist.
Settings
Picture
1. Klicken Sie auf das Hauptsymbol "Settings" (Einstellungen). Der Bildschirm "Settings" wird angezeigt.
Im Info-Gitter erscheinen einige wesentliche Informationen, die für die Einstellungen erforderlich sind.
Wenn die einzelnen Funktionen gewählt werden, wird er Wert der jeweiligen Funktion auf dem Regler angezeigt.
Wenn Sie "Select All" auswählen, wird der Standardwert (50) wiederhergestellt. Wird in diesem Fenster ein Wert geändert, wechselt der Modus automatisch zu "CUSTOM".
1) Picture
- Nur verfügbar für TV, AV, S-Video, Component, HDMI, DTV.
2) Contrast (Kontrast)
- Legt den Kontrast für das gewählte Display fest.
3) Brightness (Helligkeit)
- Legt die Helligkeit für das gewählte Display fest.
4) Sharpness (Konturenschärfe)
- Legt die Konturenschärfe für das gewählte Display fest.
5) Color (Farbe)
- Legt die Farbe für das gewählte Display fest.
6) Tint (Farbton)
- Legt den Farbton für das gewählte Display fest.
7) Color Tone (Farbtemp.)
- Stellt den Farbton für das gewählte Display ein.
8) Color Temp
- Regelt die Color Temp des gewählten Monitors.
9) Brightness Sensor
- Regelt den Brightness Sensor des gewählten Monitors.
10) Dynamic Contrast
- Regelt den Dynamic Contrast des gewählten Monitors.
Die Eingabequelle für MagicInfo funktioniert nur bei MagicInfo-Modellen.
Diese Funktion ist nur dann aktiviert, wenn Farbtemp. auf Aus eingestellt ist.
Diese Funktion ist nur für Anzeigen verfügbar, deren Netzstatus "Ein" lautet. Wenn keine Auswahl vorgenommen ist, werden die Werkseinstellungen angezeigt.
Settings
Picture PC
1. Klicken Sie auf das Hauptsymbol "Settings" (Einstellungen). Der Bildschirm "Settings" wird angezeigt.
Im Info-Gitter erscheinen einige wesentliche Informationen, die für die Einstellungen erforderlich sind. When each function is selected, the set value of the selected function is displayed in the slide. When selected, each function fetches the value for the set and displays it on the slide bar. When "Select All" is chosen, the default value is displayed. Wird in diesem Fenster ein Wert geändert, wechselt der Modus automatisch zu "CUSTOM".
1) Picture PC
- Nur verfügbar für PC, BNC, DVI.
2) Contrast (Kontrast)
- Legt den Kontrast für das gewählte Display fest.
3) Brightness (Helligkeit)
- Legt die Helligkeit für das gewählte Display fest.
4) Red(Rot)
- Legt die Red Farbe für das gewählte Display fest.
5) Green (Grün)
- Legt die Green Farbe für das gewählte Display fest.
6) Blue (Blau)
- Legt die Blue Farbe für das gewählte Display fest.
7) Color Tone
- Regelt die Color Tone des gewählten Monitors.
8) Color Temp
- Regelt die Color Temp des gewählten Monitors.
9) Brightness Sensor
- Regelt den Brightness Sensor des gewählten Monitors.
10) Dynamic Contrast
- Regelt den Dynamic Contrast des gewählten Monitors.
Die Eingabequelle für MagicInfo funktioniert nur bei MagicInfo-Modellen.
Diese Funktion ist nur dann aktiviert, wenn Farbtemp. auf Aus eingestellt ist.
Diese Funktion ist nur für Anzeigen verfügbar, deren Netzstatus "Ein" lautet. Wenn keine Auswahl vorgenommen ist, werden die Werkseinstellungen angezeigt.
Settings
Audio
1. Klicken Sie auf das Hauptsymbol "Settings" (Einstellungen). Der Bildschirm "Settings" wird angezeigt.
Im Info-Gitter erscheinen einige wesentliche Informationen, die für die Einstellungen erforderlich sind. When each function is selected, the set value of the selected function is displayed in the slide. When selected, each function fetches the value for the set and displays it on the slide bar. When "Select All" is chosen, the default value is displayed. Wird in diesem Fenster ein Wert geändert, wechselt der Modus automatisch zu "CUSTOM".
1) Audio
- Legt die Audio-Einstellungen für alle Eingangsquellen fest.
2) Bass (Tiefen)
- Legt den Pegel der tiefen Töne für das gewählte Display fest.
3) Treble (Höhen)
- Legt den Pegel der hohen Töne für das gewählte Display fest.
4) Balance (Rechts-Links-Ausgleich)
- Legt den Ausgleich des rechten und linken Lautsprechers für das gewählte Display fest.
5) SRS TSXT
- SRS TSXT Sound On/Off of the selected display.
6) Ton wählen
- Bei aktiviertem PIP können Sie entweder Haupt- oder Nebenbild auswählen.
Die Eingabequelle für MagicInfo funktioniert nur bei MagicInfo-Modellen.
Diese Funktion ist nur für Anzeigen verfügbar, deren Netzstatus "Ein" lautet. Wenn keine Auswahl vorgenommen ist, werden die Werkseinstellungen angezeigt.
Settings
Image Lock
1. Klicken Sie auf das Hauptsymbol "Settings" (Einstellungen). Der Bildschirm "Settings" wird angezeigt.
Im Info-Gitter erscheinen einige wesentliche Informationen, die für die Einstellungen erforderlich sind.
1) Bildjustierung
- Nur verfügbar für PC, BNC.
2) Coarse (Grob)
- Legt die Coarse für das gewählte Display fest.
3) Fine (Fein)
- Legt die Fine für das gewählte Display fest.
4) Position
- Legt die Position für das gewählte Display fest.
5) Auto Adjustment (Automatische Anpassung)
- Drücken Sie diese Taste, damit sich das Gerät selbständig auf das ankommende PC-Signal einstellt.
Die Eingabequelle für MagicInfo funktioniert nur bei MagicInfo-Modellen.
Sie können die Einstellungen nur für Displays festlegen, die eingeschaltet sind (Power Status ON.)
Maintenance
Scroll
1. Klicken Sie auf das Symbol für "Wartung" in der Symbolleiste, um das Wartungsfenster aufzurufen.
1) Scroll
- Mit dieser Funktion können Sie Nachbilder entfernen, die ansonsten bei längerer Anzeige eines Standbildes auf dem Bildschirm auftreten können.
2) Pixel Shift
- Hierbei wird das Bild in festgelegten Zeitabständen in kleinen Schritten verschoben.
3) Safety Screen
- Mit der Funktion Safety Screen (Sicherheitsbild) können Sie Nachbilder vermeiden, die ansonsten bei längerer
Anzeige von Standbildern auf dem Bildschirm auftreten können. Mit der Interval item (Intervalloption) stellen
Sie den Wiederholungszyklus in Stunden ein, und mit der Option Time (Zeit) bestimmen Sie die Zeit, nach der die Funktion Safety Screen (Sicherheitsbild) ausgeführt werden muss.
Sie können Type (Bildschirmtyp) auf Scroll (Blättern), Pixel (Pixel), Bar (Balken) oder Eraser (Löschen) einstellen.
4) Safety Screen2
- Diese Funktion dient zur Vermeidung von Nachbildern. Es stehen fünf (5) types (Typen) zur Auswahl, die Sie mit dieser Funktion steuern können.
Für den type (Typ) Scroll (Blättern) können Sie Time (Zeit) auf die Werte 1, 2, 3, 4 oder 5 einstellen. Für die Types (Typen) Bar (Balken) und Eraser (Löschen) können Sie die Werte 10, 20, 30, 40 oder 50 festlegen. Bei All White (Vollweiß) und Pattern (Muster) sind die Werte 1, 5, 10, 20 oder 30 möglich.
Die Eingabequelle für MagicInfo funktioniert nur bei MagicInfo-Modellen.
Die Funktion zur Steuerung der Wartung ist nur für eingeschaltete Displays (Betriebszustand = ON) verfügbar.
Maintenance
Video Wall
1. Klicken Sie auf das Symbol für "Wartung" in der Symbolleiste, um das Wartungsfenster aufzurufen.
1) Video Wall
- Bei einer Videowand sind mehrere Videobildschirme so zusammengeschaltet, dass jeder einzelne Bildschirm ein
Segment eines Gesamtbildes anzeigt bzw. das gleiche Bild auf jedem Bildschirm angezeigt wird.
2) Video Wall (Screen divider)
- Das Bild kann segmentiert werden.
Sie können zum Segmentieren mehrere Bildschirme mit unterschiedlicher Anordnung auswählen.
z z
Wählen Sie einen Bildsegmentierungsmodus aus.
Wählen Sie in der Bildschirmauswahl einen Bildschirm aus. z z
Die Stelle wird durch Eingeben einer Zahl im ausgewählten Modus festgelegt.
Das von Samsung bereitgestellte MDC-Programm unterstützt maximal 5 x 5 LCD-Displays.
3) On / Off
- Aktiviert oder deaktiviert die Video Wallfunktion des ausgewählten Bildschirms.
4) Format
- Das Format für das segmentierte Bild kann ausgewählt werden. z
Full(Vollbild ) z
Natural
Diese Funktion dürfen Sie bei MagicInfo nicht verwenden.
Die Funktion zur Steuerung der Wartung ist nur für eingeschaltete Displays (Betriebszustand = ON) verfügbar.
Maintenance
Lamp Control
1. Klicken Sie auf das Symbol für "Wartung" in der Symbolleiste, um das Wartungsfenster aufzurufen.
Daraufhin erscheint ein "Informationsgitter", in dem verschiedene Grunddaten angezeigt werden.
1) Maintenance
- Ermöglicht die Steuerung der Wartung sämtlicher Eingabequellen.
2) Auto Lamp Control
- Passt zu einer bestimmten Zeit die Hintergrundbeleuchtung des ausgewählten Displays automatisch an.
Die automatische Beleuchtungssteuerung schaltet sich selbsttätig ab, wenn die Einstellung mit der manuellen
Beleuchtungssteuerfunktion vorgenommen wird.
3) Manual Lamp Control
- Ermöglicht eine Einstellung der Hintergrundbeleuchtung des ausgewählten Displays unabhängig von der Zeit.
Die automatische Beleuchtungssteuerung schaltet sich selbsttätig ab, wenn die Einstellung mit der manuellen
Beleuchtungssteuerfunktion vorgenommen wird.
Die Funktion zur Steuerung der Wartung ist nur für eingeschaltete Displays (Betriebszustand = ON) verfügbar.
Die Eingabequelle für MagicInfo funktioniert nur bei MagicInfo-Modellen.
Troubleshooting
1. Das gewünschte Display wird nicht auf dem Info-Gitter "Power Control" (Stromeinstellungen) angezeigt.
-
Überprüfen Sie die Verbindung mit der RS232C-Schnittstelle. (Überprüfen Sie, ob eine korrekte Verbindung zum
COM1-Port besteht.)
- Überprüfen Sie, ob mehrere der angeschlossenen Displays dieselbe ID haben. Displays mit identischer ID können wegen einem Datenkonflikt vor Programm nicht ordnungsgemäß erkannt werden.
Hinweis:
Die Display Set ID muss einen Wert zwischen 1 und 25 haben.
Wenn ein ungültiger Wert gewählt wurde, dann das MDC-System das Display nicht einstellen.
2. Das gewünschte Display wird nicht auf den anderen Info-Gittern angezeigt
- Überprüfen Sie, ob Sie die Eingangsquelle des Displays ändern können.
3. Das Dialogfeld wird wiederholt angezeigt.
- Überprüfen Sie, ob das gewünschte Display ausgewählt ist.
4. "On Timer" und "Off Timer" wurden eingestellt, aber andere Zeitangaben werden angezeigt.
- Wenden Sie die "Current Time" an, um die Display-Uhren zu synchronisieren.
5. Die Fernsteuerung funktioniert u. U. nicht richtig, wenn Sie die Remote-Funktion deaktivieren, das RS-232C-Kabel
entfernen oder das Programm auf ungewöhnliche Weise beenden. Starten Sie das Programm noch einmal, und aktivieren Sie die Remote-Funktion erneut, um den Normalbetrieb wiederherzustellen.
<Hinweis>
Bei Problemen in den Kommunikationsschaltkreisen oder Störungen von Elektrogeräten in der Nähe kommt es u. U. zu Programmstörungen.
eige der eingestellten Werte im "Multiple Display"-Modus (Mehrere
Displays)
Wenn mehrere Displays angeschlossen sind, werden die eingestellten Werte wie folgt angezeigt.
1. Keine Auswahl: Die werkseitigen Standardwerte werden angezeigt.
2. Ein Display ausgewählt: Die für das ausgewählte Display eingestellten Werte werden ausgelesen und angezeigt.
3. Ein Display ausgewählt (ID1) und ein weiteres Display (ID3) wird hinzugefügt: Zunächst werden vom Programm die
Werte für ID1 angezeigt , und dann werden die Werte für ID3 ausgelesen und angezeigt.
4. Alle Wertegruppen wurden durch Klicken auf ''Select All" ausgewählt: Die werkseitigen Standardwerte werden wieder hergestellt.
advertisement
* Your assessment is very important for improving the workof artificial intelligence, which forms the content of this project
Key Features
- Digital signage flat panel Black
- 101.6 cm (40") 1366 x 768 pixels 450 cd/m²
- 8 ms
- 10 W
Related manuals
advertisement
Table of contents
- 1 LCD-Monitor
- 2 Sicherheitshinweise
- 2 Zeichenerklärung
- 2 Ein/Aus
- 3 Installation
- 4 Reinigen
- 5 Andere
- 10 Einleitung
- 10 Lieferumfang
- 10 Auspacken
- 11 LCD-Bildschirm
- 11 Vorderseite
- 13 Rückseite
- 15 Fernbedienung
- 19 Abmessungen und Gewichte (400MX 400MXn)
- 19 Abmessungen und Gewichte
- 19 Oberteil des LCD-Bildschirms
- 20 Montageanleitung der VESA-Halterung
- 21 Abmessungen
- 21 Montage der Wandhalterung
- 21 Komponenten
- 21 Zusammenbau der Wandhalterung
- 23 So montieren Sie das Gerät an der Wandhalterung
- 24 Anpassen des Wandhalterungswinkels
- 25 Abmessungen und Gewichte (460MX 460MXn)
- 25 Abmessungen und Gewichte
- 25 Oberteil des LCD-Bildschirms
- 26 Montageanleitung der VESA-Halterung
- 27 Abmessungen
- 27 Montage der Wandhalterung
- 27 Komponenten
- 27 Zusammenbau der Wandhalterung
- 29 So montieren Sie das Gerät an der Wandhalterung
- 30 Anpassen des Wandhalterungswinkels
- 32 Anschlüsse
- 32 Anschließen an einen Computer
- 33 Anschließen an andere Geräte
- 33 Anschließen von AV-Geräten
- 34 Anschließen an einen Camcorder
- 34 Anschließen mit einem HDMI-Kabel
- 35 Anschließen mit einem DVI/HDMI-Kabel
- 35 Anschließen an eine Audioanlage
- 35 Anschließen eines LAN-Kabels
- 36 Anschließen eines USB-Geräts
- 38 Verwenden der Software
- 38 Monitortreiber
- 38 Installieren des Monitortreibers (automatisch)
- 39 Installieren des Monitortreibers (manuell)
- 66 Einstellen des LCD-Bildschirms
- 66 Eingang
- 66 Quellen
- 66 Name bearb.
- 67 Bild [Modus PC / DVI / MagicInfo]
- 67 MagicBright
- 68 Benutzerd.
- 69 Kontrast
- 69 Helligkeit
- 69 Schärfe
- 69 Farbtemp.
- 70 Farbanpassung
- 70 Rot
- 70 Grün
- 70 Blau
- 70 Color Temp
- 71 Bildjustierung
- 71 Grob
- 71 Fein
- 71 H-Position
- 71 V-Position
- 72 Auto Einstellung
- 72 Signalabgleich
- 72 Signalabgleich
- 72 Signalsteuerung
- 73 Format
- 74 Optimalkontrast
- 74 Bild [Modus AV / HDMI / TV]
- 75 Modus
- 75 Benutzerd.
- 75 Kontrast
- 75 Helligkeit
- 76 Schärfe
- 76 Farbe
- 76 Farbton
- 76 Farbtemp.
- 77 Color Temp
- 77 Format
- 78 Digitale RM (Digitale Rauschminderung)
- 78 Filmmodus
- 79 Optimalkontrast
- 79 Helligkeitssensor
- 79 Ton
- 80 Modus
- 80 Benutzerd.
- 80 Tiefen
- 81 Höhen
- 81 Balance
- 81 Auto. Lautst.
- 81 SRS TS XT
- 82 Einstellungen
- 82 Sprache
- 83 Zeit
- 83 Uhr stell.
- 83 Sleep-Timer
- 84 Autom. Ein
- 84 Autom. Aus
- 84 Menütransparenz
- 85 Zugangs-PIN
- 85 Energiesparmod.
- 85 HDMI-Schwarzwert
- 86 Videowand
- 86 Videowand
- 87 Format
- 87 Horizontal
- 87 Vertikal
- 88 Videowand-Setup
- 88 Sicherheitsbild
- 88 Pixel-Shift
- 89 Pixel-Shift
- 89 Pixel horizontal
- 89 Pixel vertikal
- 90 Zeit
- 90 Timer
- 90 Timer
- 90 Modus
- 91 Zeitraum
- 91 Zeit
- 91 Blättern
- 92 Balken
- 92 Löschen
- 92 Auflösung wählen
- 93 Anschaltkorrektur
- 93 Seitenbalken
- 94 Reset
- 94 Bild zurücksetzen
- 94 Standardfarben
- 94 Lampensteuerung
- 95 Multi Control
- 95 Multi Control
- 95 MagicInfo
- 97 MagicInfo
- 99 Foto
- 100 Auto
- 100 Original
- 100 Diashow
- 101 Intervall
- 101 Drehung
- 102 Zoom
- 102 Schlie-en
- 103 Musik
- 103 Filme
- 103 Wiedergabe
- 104 Vollbild
- 104 OFFICE / HTML
- 105 Internet
- 105 Einstellungen
- 105 Zeitplanansicht
- 106 TCP/IP
- 106 Verbindung
- 107 Passwort
- 107 Datei
- 108 Wiedergabeoption
- 110 Fehlerbehebung
- 110 Selbsttest zur Funktionsprüfung
- 110 Selbsttest zur Funktionsprüfung
- 110 Warnmeldungen
- 111 Wartung und Reinigung
- 111 Symptome und empfohlene Abhilfemaßnahmen
- 112 Checkliste
- 112 Installationsprobleme (PC)
- 112 Bildschirmprobleme
- 114 Probleme im Zusammenhang mit Audio
- 114 Probleme im Zusammenhang mit der Fernbedienung
- 114 Probleme bei MagicInfo
- 115 FAQs
- 117 Technische Daten
- 117 Allgemein
- 119 MagicInfo - Client
- 119 MagicInfo Pro - Serveranforderungen
- 120 PowerSaver
- 120 PowerSaver (Bei Einsatz als Netzwerkmonitor)
- 120 PowerSaver (Bei Einsatz als normaler Monitor)
- 120 Voreingestellter Timing-Modus
- 122 Informationen
- 122 Zur Verbesserung der Anzeigequalität
- 122 PRODUKTINFORMATIONEN (Keine Bildkonservierungsgefahr)