Problem Solver. Epson S70670, SureColor S50670, SureColor S50670 High Production Edition, S30670, SureColor S50670 Production Edition, SureColor S30670, S50670, SureColor S70670 High Production Edition, SureColor S70670 Production Edition
Add to my manuals
192 Pages
advertisement
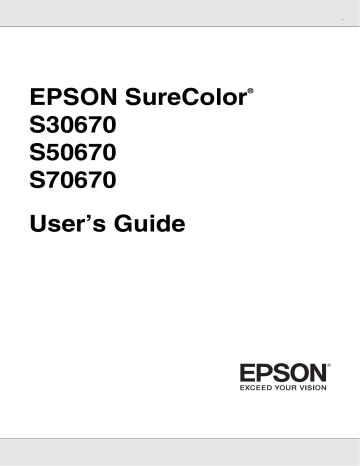
Chapter 5
Problem Solver
When a Message is Displayed
If one of the following messages is displayed, read and follow the instructions below.
Messages
Prepare empty waste ink bottle.
Ink Cartridge Error
Ink cartridge cannot be recognized. Insert again or replace ink cartridge.
Ink Cartridge Error
Ink cartridge cannot be detected.
Insert again or replace ink cartridge.
Ink Cartridge Error
Replace cleaning cartridge.
Ink Low
Warming Up
Z Force to start printing
Command Error
Check print settings on RIP.
Unit Matching Error
Check combination of Media
Feeding Unit and Auto Take-up
Reel Unit.
Then restart printer.
Clogged nozzles detected.
Cleaning recommended.
F/W Install Error
Firmware update failed.
Restart the printer.
Print head is nearing end of service life.
What to do
The waste ink bottle is getting full. Ready a new waste ink bottle. See
Consumable Products” on page 176.
Remove and reinsert the ink cartridge. If the message persists, insert a new ink cartridge
(do not reinsert the ink cartridge that caused the error). See
Condensation may have formed inside the cartridge. Leave it at room temperature for at least four hours before installing the ink cartridge. See
“Notes on handling ink cartridges” on page 32.
Remove and reinsert the cleaning cartridge. If the message persists, insert a new cleaning cartridge (do not reinsert the cleaning cartridge that caused the error). See
Condensation may have formed inside the cartridge. Leave it at room temperature for at least four hours before installing the cleaning cartridge.
The ink is low. Ready a new ink cartridge. See
“Options and Consumable Products” on page 176.
One or more heaters is still being warmed to the specified temperature. To start printing without waiting for the heater to warm up, press the Z button.
Press W and select Job Cancel . Check that the installed software RIP is compatible with the printer.
The standard media feeding unit is used only with the standard auto take-up reel unit, the heavy roll media feeding unit only with the heavy roll auto take-up reel unit. If you have mismatched the feeding and take-up reel units, turn the printer off and install the correct equipment.
See the S etup Guide and the Heavy Media Roll System Setup Guide .
Stop printing and perform head cleaning if you judge it necessary on inspecting the print results. See
Turn the printer off, wait for a few minutes, and then turn on the printer again.
Use EPSON LFP Remote Panel 2 to update the firmware again.
If this message appears on the LCD panel again, contact EPSON Support.
The print head requires periodic replacement. The current print head is nearing the end of its service life. See
“Parts That Are Periodically Replaced” on page 145.
Problem Solver 164
Messages
Auto Take-up Reel Unit stopped.
Media Size Error
Load correct size media.
Media Sensor Error
Loaded media or print out has a problem.
See documentation for details.
Pressure Roller Error
Pressure rollers are positioned incorrectly.
Release media loading lever and reposition rollers.
Ink Layering Error
Pressure rollers are positioned incorrectly.
Reposition rollers.
What to do
Media is not correctly attached to the auto take-up reel unit.
Press the W button and select Job Cancel to cancel printing.
Flip the Auto switch on the auto take-up reel unit to Off, then flip it back and reattach the media to the auto take-up reel unit.
See
“Media Loading and Take Up” on page 82.
The media currently loaded is not the correct width. Raise the media loading lever and remove the media.
The narrowest width supported by the printer is 300 mm (11.8 inches)*. Be sure the media is at least 300 mm (11.8 inches) wide.
If this message is displayed even though the media is the correct width, the printer may print if Off is selected for Media Size Check .
*The minimum supported width for ink layering is 508 mm (20 inches).
See
“Printer Setup Menu” on page 156.
Press W to clear the message from the display.
If the message was displayed during auto head alignment, auto feed adjustment, or auto nozzle check, check the following.
Is the current media not supported?
The above options do not produce the desired results with transparent or colored media, or tracing paper.
Are outside light sources interfering with the process?
If the printer is exposed to direct sunlight or interference from other ambient light sources, shade the printer from these sources.
Is 2.5
is selected for Platen Gap in the setup menu?
The above options are not available when 2.5
is selected for Platen Gap .
Are the nozzles clogged (auto head alignment, auto feed adjustment)?
Perform head cleaning. See
If this error is displayed under conditions other than those listed above, confirm that the printer supports the current media.
One of the following has occurred. Reposition the rollers as described in “Printable Area.”
None of the rollers is positioned inside the bounds of the black labels.
Only one of the rollers is positioned inside the bounds of the black labels.
The rollers at the edges of the media are not the same type. (A high pressure roller is at one edge, a low pressure roller at the other.)
On is selected for Media Size Check in the printer settings menu and a roller is positioned in a black label that is not over the media.
Two rollers are positioned inside the bounds of the same black label.
See
“Printable area - S70670/S50670” on page 107 and “Printable Area - S30670” on page 110.
You are using the low pressure rollers. Use the high pressure rollers for ink layering.
See “High Print Quality” on page 27.
Problem Solver 165
When a Maintenance Call/Service Call Occurs
Error messages
Maintenance Request
Replace Part Soon/Replace Part Now
XXXXXXXX
Call For Service
XXXX Error XXXX
Power off and then on. If this doesn’t work, note the code and call for service.
What to do
A part used in the printer is nearing the end of its service life.
Contact your dealer or EPSON Support and tell them the maintenance request code.
You cannot clear the maintenance request until the part is replaced. A service call occurs if you continue to use the printer.
A call for service occurs when:
The power cable is not connected securely
An error that cannot be cleared occurs
When a call for service has occurred, the printer automatically stops printing.
Turn off the printer, disconnect the power cable from the outlet and from the AC inlet on the printer, and then reconnect. Turn on the printer again multiple times.
If the same call for service is displayed on the LCD panel, contact EPSON Support for assistance. Tell them the call for service code is "XXXX".
Call-for-Service Request Error Codes
The portions indicated by asterisks (“*”) vary depending on the type of error.
Carriage error
Media feed error
Circuit error
Ink system error
Component has reached end of service life
Mechanical error
Heater error
11**
12**, 15A*, 161*
00**, 13**, 1A**, 1F**, 20**, 3000, Dx**, Fx**
14**,162*
110*, 143*
15**
19**
Problem Solver 166
Troubleshooting
You cannot print (because the printer does not work)
The printer does not turn on.
o Is the power cable plugged into the electrical outlet or the printer?
Make sure the power cable is securely plugged into the printer.
o Is there any problem with the electrical outlet?
Make sure your outlet works by connecting the power cable for another electric product.
The printer is not communicating with the computer.
o Is the cable plugged in properly?
Make sure the printer's interface cable is securely plugged into the correct terminal of the computer and the printer. Also, make sure the cable is not broken nor bent. If you have a spare cable, try connecting with the spare cable.
o Does the interface cable specification match the specifications for the computer?
Make sure the interface cable specifications match the specifications for the printer and the computer.
See
“Specifications Table” on page 180.
o Is the interface cable connected directly to the computer?
If you use a printer switching device or extension cable between the printer and the computer, you may not able to print depending on the their combinations. Connect the printer and the computer directly with the interface cable and check if you can print normally.
o When using a USB hub, is it being used correctly?
In the USB specification, daisy-chains of up to five USB hubs are possible. However, we recommend that you connect the printer to the first hub connected directly to the computer. Depending on the hub you are using, the operation of the printer may become unstable. If this should occur, plug the USB cable directly into your computer's USB port.
o Is the USB hub recognized correctly?
Make sure the USB hub is recognized correctly on the computer. If it has, disconnect the USB hub from the computer and connect the computer directly to the printer. Ask the USB hub manufacturer about USB hub operation.
You cannot print under the network environment.
o Are the network settings correct?
Ask your network administrator for the network settings.
Problem Solver 167
o Connect the printer directly to the computer using a USB cable, and then try to print.
If you can print via USB, there are some problems on the network environment. Ask your system administrator, or refer to the manual for your network system. If you cannot print via USB, see the appropriate section in this User’s Guide.
The printer has an error.
o Confirm if errors have occurred in the printer by checking the lights and messages on the printer's control panel.
See
“Control panel” on page 20 and
“When a Message is Displayed” on page 164.
The printer sounds like it is printing, but nothing prints
The print head moves, but nothing prints.
o Confirm the printer operation.
Print a test pattern. Test patterns can be printed without connecting the printer to a computer and hence can be used to check printer function and status. See
“Checking for clogged nozzles” on page 114.
Refer to the following section for information on what to do if the pattern does not print correctly.
o Is the message Motor Self Adjustment displayed on the control panel's screen?
The printer adjusts the internal motor. Wait for a while without turning off the printer.
Test Pattern Does Not Print Correctly
o Perform head cleaning.
The nozzles may be clogged. Print a test pattern again after performing head cleaning.
See
o Has the printer been left unused for a long time?
If the printer has not been used for a long time, the nozzles may have dried up and have been clogged. Steps to take when the printer has not been used for a long time. See
“Notes when not using the printer” on page 31.
Problem Solver 168
The prints are not what you expected
Print quality is poor, uneven, too light, or too dark.
o Are the print head nozzles clogged?
If the nozzles are clogged, specific nozzles do not fire ink and the print quality declines. Try printing a test pattern.
See
“Checking for clogged nozzles” on page 114.
o Was Head Alignment performed?
Select Head Alignment to realign the print head when print results seem grainy or out of focus.
See
“Correcting Print Misalignment (Head Alignment)” on page 101.
o Have you tried Feed Adjustment?
Large discrepancies in the feed amount cause banding (horizontal banding, lines, or strips of uneven color). Perform Feed
Adjustment according to the media used.
See
o Are you using a genuine EPSON ink cartridge?
This printer is developed for use with EPSON ink cartridges. If you use non-EPSON ink cartridges, printouts may be faint, or the color of the printed image may be changed because the remaining ink level is not correctly detected. Be sure to use the correct ink cartridge.
o Are you using an old ink cartridge?
The print quality declines when an old ink cartridge is used. Replace the old ink cartridge with a new one. Use all the ink in the cartridge before the date printed on the package or within six months of opening, whichever is sooner.
o Are the heaters at the correct temperature?
Raise the temperature if the print results are blurred or smudged or the ink clots. Note, however, that raising the temperature too high can cause the media to shrink, wrinkle, or deteriorate.
In addition, the heaters may require some time to reach the desired temperature if the ambient temperature is low. The heaters may also not have the desired effect after reaching the selected temperature if the media is too cold. Allow the media to warm to room temperature before use.
o Are media settings correct?
Confirm that the media settings in the software RIP or on the printer match the media actually in use.
o Is Data Width selected for Head Movement?
Selecting Data Width for Head Movement in the setup menu increases print speed but may slightly reduce print quality. For better quality results, select Printer Full Width for Head Movement . See
“Printer Setup Menu” on page 156.
o Have you compared the printing result with the image on the display monitor?
Since monitors and printers produce colors differently, printed colors will not always match on-screen colors perfectly.
o Was a printer cover opened during printing?
Opening covers during printing causes the print head to stop abruptly, resulting in uneven colors. Do not open the covers while printing is in progress.
Problem Solver 169
o Is Ink Low displayed on the control panel's screen?
The print quality may decline when the ink is low. We recommend replacing the ink cartridge with a new one. If there is a difference in color after replacing the ink cartridge, try performing head cleaning a few times.
The print is not positioned properly on the media.
o Is the media loaded correctly and are the margins correct?
If the media is not loaded correctly, the results may be off center or part of the data may not be printed. You should also check whether the correct options are selected for Side Margin and Print Start Position in the setup menu.
See
“Loading Media - S30670” on page 58 and “Printer Setup Menu” on page 156.
o Is the media skewed?
If Off is selected for Media Skew Check in the setup menu, printing will continue when the media is skewed and data will appear outside the print area. Set Media Skew Check to On in the Menu.
See
“Printer Setup Menu” on page 156.
o Is the media wide enough for the print data?
Although printing normally stops if the print image is wider than the media, data will be printed beyond the edges of the media if Off is selected for Media Size Check in the setup menu. Choose On for Media Size Check in the setup menu.
See
“Printer Setup Menu” on page 156.
Vertical ruled lines are misaligned.
o Is the print head misaligned? (in bidirectional printing)
With bidirectional printing, the print head prints while moving left and right. If the print head is misaligned, ruled lines may be misaligned accordingly. If vertical ruled lines are misaligned with bidirectional printing, perform Head Alignment.
See
“Correcting Print Misalignment (Head Alignment)” on page 101.
The printed surface is scuffed or soiled.
o Is the media too thick or too thin?
Check media specifications to confirm that it is compatible with the printer. If you are using a software RIP, contact the manufacturer for information on the settings and media that can be used.
o Is the media wavy?
Certain types of media may develop waves under some conditions (humidity and temperature) while installed in the printer.
If a wave has developed, press the d button in the control panel to feed the media and avoid the affected area. We recommend that you lower the temperature and humidity to prevent waves developing.
o Is the media creased or folded?
Media that is creased or folded may rise from the platen and contact the print head, resulting in smudges or uneven colors.
o Are the wiper, caps, or print head stained?
Ink clots or lint around the wiper, caps, or print head may result in stains caused by a build-up of ink. Clean the affected area.
See
“Regular Maintenance” on page 121.
Problem Solver 170
o Is the print head scuffing the printed surface?
Smear caused by the print head scuffing the media can be prevented by adjusting the Platen Gap to suit the media. It may also be prevented by choosing a high value for Media Tension .
See
“Platen Gap” on page 95 or “Media Tension” on page 99.
Media
Media Is Creased
o Are the Media Tension and Feed Speed options in the setup menu correct for the current media?
If these options are not correctly adjusted for the current media, the media may be creased or torn during printing.
See
“Media Tension” on page 99 and “Feed Speed” on page 99.
o Are the heaters set too high?
Adjust heater temperature to suit the media.
o Try selecting Off for Tension Measurement in the setup menus.
Automatic tensioning may fail to maintain some types of media at the appropriate tension, resulting in excessive slack or other tensioning problems that interfere with printing.
See
“Tension Measurement” on page 98.
o Is the tensioner twisted?.
The tensioner may twist when subject to excessive force. Taking up media when the tensioner is twisted may cause the media to crease or tear.
A twisted tensioner can be straightened as described below.
Straightening the Tensioner
Remove the six media guides from the tensioner bar (if attached).
1. Press the tensioner toward the printer.
Problem Solver 171
2. Continue pressing the tensioner until the projections on the inside at both ends contact the case.
Media Jams
o Is the media creased or folded?
Media with a strong curl or that is folded back on its leading edge or creased may cause jams or other media feed problems.
Do not use media affected by these types of problems.
o Is the media too thick or too thin?
Check the media specifications to determine whether it can be used in the printer. If you are using a software RIP, contact the manufacturer for information on the settings and media that can be used.
o Is Media Suction set too high?
Reduce Media Suction. See
Printing does not stop when the roll ends
o Is Off selected for Tension Measurement?
Periodically is recommended in most circumstances.
See
“Tension Measurement” on page 98.
Problem Solver 172
Removing Jammed Media
Follow the steps below to remove jammed media.
c Caution:
Be careful not to trap your hands or fingers when opening or closing the front cover. Failure to observe this precaution could result in injury.
1. Open the front cover.
2. Turn off the printer.
If a message is displayed and the printer will not turn off, unplug both power cables.
3. Remove the media holding plates, if installed.
Important:
Cease use of the printer if the media holding plates are deformed. Continued use could damage the pressure rollers or print head.
Contact EPSON Support.
Problem Solver 173
4. If the print head is over the media, move it away from the jam.
Important:
Move the print head only after removing the media holding plates. Contact with deformed media holding plates could damage the print head.
5. Raise the media loading lever.
6. Pull the media to the cutter groove and use a cutter to remove torn or creased portions.
7. Manually rewind the cut media.
8. Remove any media that remains inside the printer.
9. Turn the printer on.
Problem Solver 174
Important:
If the printer is left off for an extended period, the print head will be left uncapped and dry out, and will not print properly when printing resumes.
Turning the printer on automatically caps the print head.
Reload the media and resume printing. See
“Loading Media - S70670/S50670” on page 39
or
“Loading Media - S30670” on page 58.
Others
Heaters Turn off or the Optional Additional Print Drying System Stops
o The pre-, platen, and after heaters will turn off if no print job is received for some time and no error occurs. The time before the heaters turn off automatically can be selected using the Heat Off Timer option in the setup menu. See
“Printer Setup Menu” on page 156.
The heaters will be reactivated when a print job is received, the media loading lever is used, or another operation involving printer hardware is performed.
An additional print drying system is included with the S50670.
The control panel display keeps turning off.
o Is the printer in sleep mode?
The printer enters sleep mode when the Heat Off Timer expires and the heaters turn off. The time before the heaters turn off
can be selected in the Printer Setup menu. See “Printer Setup Menu” on page 156.
The heaters will be reactivated and sleep mode will end when a print job is received, the media loading lever is used, or another operation involving printer hardware is performed.
The red light is on inside the printer.
o This is not a failure.
The red light is a sensor and normally stays on inside the printer.
Problem Solver 175
advertisement
* Your assessment is very important for improving the workof artificial intelligence, which forms the content of this project
Key Features
- Inkjet 1440 x 1440 DPI Colour
- Cut sheets Printing colours: Black, Cyan, Magenta, Yellow
- USB port
Related manuals
advertisement
Table of contents
- 1 Front Matter
- 2 Copyrights and Trademarks
- 3 Contents
- 7 Introduction
- 7 Important Safety Instructions
- 7 When choosing a place for this product
- 7 When setting up this product
- 8 When using this product
- 8 When handling the ink cartridges
- 9 Warnings, Cautions, Important and Notes
- 9 Illustrations
- 10 Printer Parts
- 10 Front section - S50670 and S70670
- 13 Front section - S30670
- 15 Inside - S70670, S50670
- 17 Inside - S30670
- 18 Back
- 19 LAN port
- 20 Control panel
- 22 Understanding the Display
- 26 Features
- 26 Realizing High Productivity
- 27 High Print Quality
- 27 Superior Ease of Use
- 29 Notes on Usage and Storage
- 29 Installation space
- 29 Notes when using the printer
- 31 Notes when not using the printer
- 32 Notes on handling ink cartridges
- 33 Handling Media
- 35 Specialty Inks
- 35 Cautions
- 35 Maintenance
- 36 Using the Supplied Software
- 36 Contents of the Software CD
- 36 Starting EPSON LFP Remote Panel 2
- 37 Exiting EPSON LFP Remote Panel 2
- 37 Uninstalling Software
- 39 Basic Operations
- 39 Loading and Exchanging Media
- 39 Loading Media - S70670/S50670
- 58 Loading Media - S30670
- 77 Viewing and Changing Media Settings
- 79 Exchanging Media
- 82 Using the Auto Take-up Reel Unit
- 82 Media Loading and Take Up
- 90 Removing the Take-up Roll
- 91 Before Printing
- 92 Saving Optimal Settings for the Current Media (Print Media Settings)
- 92 Parameters Stored in Media Setting Banks
- 93 Saving Settings
- 99 Changing Heater and Fan Settings
- 101 Correcting Print Misalignment (Head Alignment)
- 103 Feed Adjustment (Manual Feed Adjustment)
- 104 Using a Test Pattern
- 106 Performing Feed Adjustment During Printing
- 107 Printable area - S70670/S50670
- 107 Positioning Media of Different Widths
- 108 Using the High Pressure Rollers
- 109 Using the Low Pressure Rollers
- 110 Printable Area - S30670
- 112 Maintenance
- 112 Daily Maintenance
- 112 Cleaning the Platen Heater, Pressure Rollers, and Media Holding Plates
- 114 Checking for clogged nozzles
- 117 Maintenance Procedures for Specialty Inks
- 119 Head Cleaning
- 121 Regular Maintenance
- 122 Regular Part Cleaning: Preparation and Notes
- 124 Regular Part Cleaning
- 131 Cleaning the Wiper Rail
- 133 Disposing of Waste Ink
- 135 Replacing the Wiper and Wiper Cleaner
- 138 Replacing the Flushing Pad
- 141 Cleaning Check Sheet
- 142 Regular Replacement Check Sheet
- 143 Replacing Ink Cartridges
- 143 How to replace
- 145 Parts That Are Periodically Replaced
- 147 Using the Control Panel Menu
- 147 Menu Operations
- 147 Menu List
- 152 Details of the Menu
- 152 The Media Setup Menu
- 156 Printer Setup Menu
- 159 The Maintenance Menu
- 160 The Ink Level Menu
- 161 The Print Logs Menu
- 161 The Printer Status Menu
- 161 The Network Setup Menu
- 162 The Preference Menu
- 163 The Reset All Settings Menu
- 164 Problem Solver
- 164 When a Message is Displayed
- 166 When a Maintenance Call/Service Call Occurs
- 167 Troubleshooting
- 167 You cannot print (because the printer does not work)
- 168 The printer sounds like it is printing, but nothing prints
- 169 The prints are not what you expected
- 171 Media
- 175 Others
- 176 Appendix
- 176 Options and Consumable Products
- 177 Supported Media
- 178 Moving and Transporting the Printer
- 178 Moving the Printer
- 179 Transport
- 179 System Requirements
- 180 Specifications Table
- 182 Standards and Approvals
- 183 Where To Get Help
- 183 Contacting Epson Support
- 184 Software License Terms
- 184 Open Source Software Licenses
- 184 Bonjour
- 191 Other Software Licenses
- 191 Info-ZIP copyright and license