advertisement
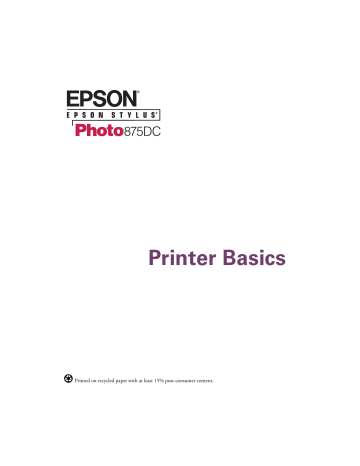
Working with Your Memory Card
When you insert your memory card in the printer’s memory card slot, Image Expert automatically starts. This chapter explains how to use Image Expert to view, copy, and print your photos. It also includes instructions for printing on your sample roll of
4-inch EPSON Premium Glossy Photo Paper and 4 × 6-inch EPSON Photo Paper.
You can also print from other programs, such as Adobe PhotoDeluxe, or use your printer software to upload photos from your hard drive to your memory card. Follow the instructions in these sections:
■
“Inserting and Removing Your Card”
■
■
■
“Using Image Expert with Your Card” on page 42
“Using Adobe PhotoDeluxe with Your Memory Card” on page 53
“Uploading Photos to Your Memory Card” on page 55
Use memory cards that conform to PCMCIA Flash ATA standards, such as Smart Media, ™ Sony ® Memory Stick, ™ and CompactFlash ™ cards. Also, use only PC card adapters that conform to PCMCIA ATA standards. If you’re unsure whether your card or card adapter conform, see the documentation that came with the product or contact the manufacturer.
The card adapter that came with your printer meets PCMCIA ATA standards, and supports CompactFlash-compatible cards like
EPSON Digital Photo Card. If you have a Smart Media or Memory
Stick card, you may need to purchase an adapter compatible with your card.
It’s recommended that you not format your memory card from the computer. If you do so accidentally, just reformat it in your camera.
37
38
Inserting and Removing Your Card
This section explains how to insert and remove a memory card, and gives some important guidelines for using your card. It also explains how to disable the automatic launch of Image Expert, if you prefer to use a different application with your memory card.
Inserting a Memory Card
Turn your printer on. Then follow these steps to insert your memory card in the printer’s memory card slot:
1. Locate the CompactFlash memory card adapter that came with your printer.
2. Slide your memory card, connector end first, into the slot at one end of the card adapter.
Push gently until the card is firmly seated.
3. Insert the card adapter, connector end first, into the printer’s memory card slot. Push gently until the adapter is firmly seated.
If you’re running Windows, you see the Image Expert Quick Tour screen. Click
Close . (Click to deselect Show at startup in the lower left corner if you don’t want to see the Quick Tour screen at startup.)
You see a screen similar to the one below:
Click here to view pictures on your memory card
Click here to deselect if you don’t want to see this screen at startup
Click here to view
Image Expert tips
39
Removing a Memory Card
You should eject your memory card before you use EPSON USB RW Switcher to
toggle between read-only and write-to-disk mode (see page 55.) If you have a
Macintosh or you’re running Windows 2000 and have enabled write-to-disk mode, you should also eject your memory card before you turn off your printer or disconnect the USB cable.
Never remove the memory card or turn off power to either the printer or computer while the card access light is flashing. The computer and memory card reader are communicating, and removing the card or turning off power could corrupt memory card data.
card access light memory card slot card eject lever
40
Use one of these procedures to eject your memory card:
■
If you’re running Windows 98, press the card eject lever to eject your memory card and card adapter.
■
■
If you’re running Windows 2000 and have not enabled write-to-disk mode (see
page 55) press the card eject lever to eject your memory card and card adapter. If
you have enabled write-to-disk mode, left-click the Eject Hardware icon on the
Windows taskbar, and click Stop EPSON SP 875DC Storage . Then press the card eject lever to eject your memory card and card adapter.
If you have a Macintosh, select the memory card icon on your desktop.
From the Special menu, select Eject . Wait until you see a message that the memory card can be removed from the card drive. Then press the card eject lever to eject the card and card adapter.
If you have a Macintosh and you see a message that data may be damaged by improper disconnection of the USB cable, then you:
■
■
Turned off the printer or disconnected the USB cable without first ejecting the card
Pressed the card eject lever without first clicking the memory card icon and selecting Eject from the Special menu.
If this happens, turn your printer back on, reconnect the USB cable, or reinsert the card, whichever is necessary. Go through the correct procedure to eject the card, and then restart your Macintosh.
If You Don’t Want to Start Image Expert
Automatically. . .
You can close EPSON PhotoStarter, the utility that starts Image Expert whenever you insert your memory card.
Windows: Right-click the EPSON PhotoStarter icon on the Windows taskbar, and click End on the menu that appears.
Macintosh: Click the Application menu on the right side of your desktop’s menubar, and then click EPSON PhotoStarter . Click Quit on the File menu.
You’ll need to start Image Expert manually:
Windows: Click Start , point to Programs , Image Expert , and select Image Expert .
Macintosh: Open the Image Expert folder and double-click the Image Expert icon.
The next time you restart your computer, EPSON PhotoStarter is automatically started. Follow the steps above to close it.
41
42
Using Image Expert with Your Card
The easiest way to view and print photos on your memory card is to use Image
Expert. You can correct your photos, add special effects, organize them on your hard drive, and print as many photos at a time as you want. For complete details, see your
Image Expert online help or your electronic Image Expert User Guide .
You’ll use Acrobat Reader to view this manual. To find the manual, insert your printer CD-ROM in your drive, double-click the Epson
CD-ROM icon if necessary, and then double-click the apps folder.
Finally, double-click the iexpert folder (Windows) or Image Expert folder (Macintosh).
Viewing Photos on Your Memory Card
It’s a good idea to view the photos on your memory card before copying them to your hard drive. Then you can decide whether you want to copy all of them, or only selected ones.
To view the photos on your memory card, do one of the following:
■
■
■
Click View Pictures in PC Card Slot if the Image Expert view screen appears at startup.
Click the View PC Card Images button on Image Expert’s toolbar.
Select View Images from the Camera menu.
Thumbnails of the pictures on your card appear in Image Expert’s work area.
Now you’re ready to copy them to your hard drive.
43
44
What to Do If You See an Error Message
When you try to view images in the camera’s memory card, you may see a message like this:
Follow these steps to correct it:
1. Click Connection . You see this screen:
You can also display the Connection window by selecting
Connection from Image Expert’s Camera menu.
2. In the Connect Via box, select PC Card .
3. Click OK .
If your digital camera is not made by Epson, your photos may be saved to a different folder on your card. Delete the path in the
Search Path for Removable Media box and type the name of the folder to which photos are saved on your card.
To find the folder, locate the memory card on your desktop as you would any other drive. (Windows applies the label Removable Disk, and Macintosh calls the drive Unknown or Untitled.) Double-click the drive to open it. The first folder you see is the one containing your photos.
Copying Photos to Your Computer
To correct or print photos using Image Expert, you need to copy them to your hard drive. You can copy all the pictures in your memory card, or just selected pictures.
Follow these steps:
1. To copy all the pictures on the card, click the Get Images button, or select
Get All Images from the Camera menu. (You don’t have to view the pictures first.)
To copy selected pictures, view them first and click the thumbnail for each picture you want to copy while holding down the Ctrl key (Windows) or Option key
(Macintosh). Then click the Get Images button, or select Get Selected
Images from the Camera menu.
You see a window similar to this one:
Image Expert automatically creates an album (folder) for your pictures on the hard drive, and gives it a name (the current date). If you want, you can type a new name in the Album Name box, or you can choose an existing album as the location for your images.
2. Click Open (or OK on the Macintosh) to begin copying your pictures.
3. If you’re only copying some of the pictures, you see a confirmation message asking if you want to copy selected images only. Click Selected to copy the pictures you’ve selected, or All to copy all the pictures on your card.
45
46
A filmstrip of the pictures in your album appears in the work area. (If you viewed the pictures on your card, the album filmstrip appears over the PC Card filmstrip.)
PC Card filmstrip album filmstrip
4. Close the PC Card filmstrip, if necessary. You see a message similar to the following:
Unless you’ve used EPSON USB R/W Switcher to enable write-to-disk mode, you can’t erase the pictures because your card
5. Click No . (If you’ve enabled write-to-disk mode, you can click Yes to erase selected pictures, or Erase All to erase all pictures.)
Printing Photos on 4-Inch Wide Roll Paper
This section explains how to print continuous, edge-to-edge photos on your roll paper. Make sure you’ve copied your pictures to your hard drive before you begin.
Windows Instructions
1. Follow the instructions on page 27 to load the roll paper. Then start Image
Expert.
2. Open the album with the photos you want to print.
3. Make any corrections you want to the photos.
Remember to double-click each image to open it before you make any edits. If you edit an image without opening it, you can’t undo the changes.
4. If you only want to print selected images, click the thumbnails for the images you want while holding down the Ctrl key.
5. Click the Layout button, or select Print Layout from the File menu.
6. Click the Print Setup button. Your printer software opens.
7. Click Properties to display the Properties window. Choose Premium Glossy
Photo Paper as the Media Type.
8. On the Paper tab, choose Roll Paper (Zero Margins) as the Paper Source. Then select Banner Mode .
9. Click OK , then click OK again to close your printer software.
47
10. Select 4 × 6 from the layout list in the Image Expert toolbar. Your first image appears on the screen. (To view all of your images in the sequence in which they’ll print, click the Next Page button.)
48
11. If your photo is not already in landscape orientation, click the Landscape button.
The preview of your image in the Image Expert screen shows you how much white space will print with your picture. Setting your photo in landscape orientation in Image Expert lets you print from edge to edge on your 4-inch roll paper.
12. Click the Print button. Then click OK to begin printing.
Macintosh Instructions
1. Follow the instructions on page 27 to load the roll paper. Then start Image
Expert.
2. Open the album with the photos you want to print.
3. Make any corrections you want to the photos.
Remember to double-click each image to open it before you make any edits. If you edit an image without opening it, you can’t undo the changes.
4. If you only want to print selected images, click the thumbnails for the images you want while holding down the Option key.
5. Click the Layout button, or select Print Layout from the File menu.
6. Click the Print Setup button. Your printer software opens.
7. Choose 4 × 6 in as the Paper Size, and Roll Paper (Zero Margins) as the Paper
Source. Select Banner Mode , and then choose Landscape as the Orientation.
8. Click Options , and choose Premium Glossy Photo Paper as the Media Type.
9. Click OK , then click OK again to close your printer software.
10. Select 4 × 6 from the layout list on the Image Expert toolbar. Your first image appears on the screen. (To view all of your images in the sequence in which they’ll print, click the Next Page button.)
11. Click the Print button. Then click Print to begin printing.
49
50
Printing Photos on 4 x 6-Inch Photo Paper
This procedure lets you print your photos so they extend slightly beyond the perforations on your paper. Before you begin, make sure you’ve copied your images to your hard drive.
Windows Instructions
1. Follow the steps under “4 x 6-inch Photo Paper” on page 31 to load your paper.
Then start Image Expert.
2. Open the album with the photo you want to print.
3. Double-click the image you want to print. The image opens on top of the album filmstrip.
4. Click the Layout button, or select Print Layout from the File menu.
5. Click the Print Setup button. Your printer software opens.
6. Click Properties to display the Properties window.
7. Make sure Auto Sheet Feeder is selected as the Paper Source, and choose Photo
Paper as the Media Type setting.
8. On the Paper tab, choose Photo Paper 4 × 6 in as the Paper Size.
9. Click OK , then click OK again to close your printer software.
10. In the Image Expert toolbar, select EPSON Photo Paper 4 × 6 in from the layout list. Then click the Landscape button, if your photo is not already in landscape orientation.
11. Click the Print button. Then click OK to begin printing.
After you print your picture, fold the paper back and forth along the perforations and carefully tear off the margins.
Macintosh Instructions
1. Follow the steps under “4 x 6-inch Photo Paper” on page 31 to load your paper.
Then start Image Expert.
2. Open the album with the photo you want to print.
3. Double-click the image you want to print. The image opens on top of the album filmstrip.
4. Click the Layout button, or select Print Layout from the File menu.
5. Click the Print Setup button. Your printer software opens.
6. Select Photo Paper 4 × 6 in as the Paper Size, and make sure Auto Sheet Feeder is selected as the Paper Source. Select Landscape as the Orientation.
51
7. Click Options , and select Photo Paper as the Media Type.
8. Click OK , then click OK again to close your printer software.
9. In the Image Expert toolbar, select EPSON Photo Paper 4 × 6 in from the layout list.
52
10. Click the Print button. Then click Print to begin printing.
After you print your picture, fold the paper back and forth along the perforations and carefully tear off the margins.
Using Adobe PhotoDeluxe with Your
Memory Card
You can also use PhotoDeluxe to access your memory card. You can print only one photo at a time, but you can print multiple copies of the same photo.
Follow these steps to access the images on your memory card:
1. Start PhotoDeluxe.
Windows: Double-click the Adobe PhotoDeluxe shortcut on your desktop, or click Start , point to Programs , Adobe , PhotoDeluxe Home Edition 3.1
, and double-click the Adobe PhotoDeluxe Home Edition 3.1
icon.
Macintosh: Open the Adobe PhotoDeluxe 2.0
folder on your hard drive and double-click the Adobe PhotoDeluxe icon.
You see the PhotoDeluxe main screen:
Get & Fix
Photo tab
The Macintosh screen looks slightly different.
53
54
2.
Windows: Click the Get & Fix Photo tab, then click the Get Photo icon and select Open File .
Macintosh: Click the Get Photo button, then click the Get Photo tab and select
Open File .
3. Windows applies the label Removable Disk to the drive assigned to your memory card, and Macintosh labels it Unknown or Untitled . Locate this drive and open it.
4. Navigate to the 100epson folder in the
Dcim folder. (If your camera was made by a different manufacturer, your photos will be located in a different folder.)
5. Select the images you want to print and click Open (Windows) or OK
(Macintosh).
Your images open, one on top of the other, in the PhotoDeluxe work area.
Follow the instructions in your
PhotoDeluxe online help to edit and print them.
Use PhotoDeluxe’s Advanced menus to resize your photos.
See your online help for details.
If you save your changes, be sure to save them to your hard drive rather than your memory card. Your camera can’t use the type of file created by PhotoDeluxe.
Uploading Photos to Your Memory Card
To upload photos from your computer to your memory card, EPSON USB RW
Switcher must be installed on your computer. USB RW Switcher lets you toggle between read-only mode and write-to-disk mode on your memory card.
If you haven’t installed EPSON USB RW Switcher, follow the instructions in your Start Here poster.
1. Eject the memory card and adapter from the printer’s memory card slot (see
2.
Windows: Click Start , point to Programs , EPSON USB RW Switcher , and select EPSON USB RW Switcher .
Macintosh: Open the EPSON USB RW Switcher folder on your hard drive.
Double-click the EPSON USB RW Switcher icon.
The first time you start USB RW Switcher, you see one of the screens below:
Windows
Macintosh
55
56
If you have a Macintosh and an older Kodak, ™ Minolta, ™ or Konica ™ digital camera, your card may be corrupted when your try to upload photos to or erase photos from it. This problem occurs because of a conflict between
Macintosh utilities and older digital camera software. You can’t write to your card if you have this problem. To use your card again, just reformat it in your camera.
3. Click OK to enable write-to-disk mode, then insert the memory card and adapter in the printer’s memory card slot.
4. Use Windows Explorer or the Macintosh Find command to locate the photos you want to upload on your hard drive.
5. Use Windows Explorer or search your Macintosh desktop for the your memory card “drive”. (Windows identifies the card as a Removable Disk ; your Macintosh may title it Unknown .)
6. If you have an Epson camera, drag the photos from your hard drive to the following directory on your memory card: D: \Dcim\100epson (where D is the drive assigned to your card).
If your camera was made by a different manufacturer, the location for photos on your memory card will be different.
You must copy or move your photos to the correct folder on your memory card. Otherwise, you won’t be able to view them in Image
Expert.
7. To return to read-only mode, eject the memory card and adapter from the
printer’s memory card slot (see page 40 for instructions). Then do one of the
following:
■
■
Windows: Click Start , point to Programs , EPSON USB RW Switcher , and select EPSON USB RW Switcher
Macintosh: Double-click the EPSON USB RW Switcher icon in the EPSON
USB RW Switcher folder (Macintosh).
You see one of the screens below:
Macintosh
Windows
8. Click OK .
57
58
advertisement
Related manuals
advertisement
Table of contents
- 1 Front Matter
- 3 Contents
- 7 Welcome!
- 8 About Your Software
- 9 About Your Documentation
- 9 Warnings, Cautions, Notes, and Tips
- 10 Windows System Requirements
- 11 Macintosh System Requirements
- 12 ENERGY STAR Compliance
- 12 Important Safety Instructions
- 13 Ink Cartridge Safety Instructions
- 15 Viewing Your Electronic Printer Manual
- 15 Accessing Your Electronic Printer Manual
- 16 Navigating Your Electronic Printer Manual
- 19 Printing from Start to Finish
- 20 Printing with Windows
- 20 Loading Paper
- 21 Opening the Printer Software
- 22 Selecting Printer Software Settings
- 24 Controlling Printing
- 25 Printing on a Macintosh
- 25 Loading Paper
- 26 Opening the Printer Software
- 27 Selecting Printer Software Settings
- 28 Controlling Printing
- 29 Using
- 29 PhotoEnhance,
- 29 Custom, and
- 29 Advanced Settings
- 29 Using PhotoEnhance
- 30 Using Custom Settings
- 30 Using Advanced Settings
- 31 Using Advanced Color Management
- 31 Printing CMYK Format Files
- 31 Using Color Management Profiles
- 32 Using Special Papers
- 32 EPSON Premium Glossy Photo Paper
- 36 EPSON Photo Paper
- 39 Matte Paper - Heavyweight
- 39 Envelopes
- 40 Selecting Your Paper Type
- 41 Taking Care of Your Photographs
- 43 Working with Your Memory Card
- 44 Inserting and Removing Your Card
- 44 Inserting a Memory Card
- 46 Removing a Memory Card
- 47 If You Don’t Want to Start Image Expert Automatically. . .
- 48 Using Image Expert with Your Card
- 48 Viewing Photos on Your Memory Card
- 50 What to Do If You See an Error Message
- 51 Copying Photos to Your Computer
- 53 Printing Photos on 4-Inch Wide Roll Paper
- 56 Printing Photos on 4 x 6-Inch Photo Paper
- 59 Using Adobe PhotoDeluxe with Your Memory Card
- 61 Uploading Photos to Your Memory Card
- 65 Maintaining Your Printer
- 65 Cleaning the Print Head
- 66 Using the Head Cleaning Utility
- 67 Using the Control Panel to Clean the Print Head
- 68 Examining the Nozzle Check Pattern
- 69 Replacing an Ink Cartridge
- 70 Removing and Installing Ink Cartridges
- 72 Aligning the Print Head
- 73 Cleaning the Printer
- 74 Transporting the Printer
- 75 Problem Solving
- 75 Diagnosing Printer Problems
- 75 Checking the Control Panel Lights
- 77 Running a Printer Check
- 78 Identifying Printer Parts
- 79 Problems and Solutions
- 79 Problems Setting Up the Printer or Installing Software
- 80 Problems with Printing
- 81 Problems Getting Good Print Quality
- 84 Problems with the Memory Card
- 86 Problems with Paper Feeding
- 87 Solving Miscellaneous Printout Problems
- 88 Uninstalling Printer Software
- 88 Uninstalling Windows 98 Software
- 89 Uninstalling Windows 2000 Software
- 90 Uninstalling Macintosh Software
- 91 Reinstalling Printer Software
- 92 Where To Get Help
- 92 EPSON Technical Support
- 93 EPSON Accessories
- 93 Bonus Photo Software Technical Support
- 95 Index
- 99 FCC Compliance Statement
- 101 How to Order EPSON Ink and Paper
- 102 EPSON Ink Jet Papers