Print on both sides (duplexing). HP Deskpro EN FC 6550 Plus, Pro K8600, OFFICEJET PRO K8600, Officejet Pro K8600 Printer series, K8600
Add to my manuals
110 Pages
advertisement
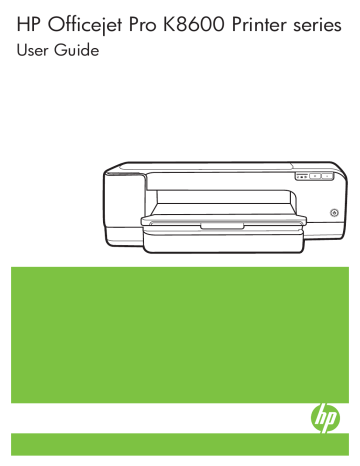
Print on both sides (duplexing)
You can print on both sides of a sheet of media, either automatically by using the optional automatic two-sided printing accessory (duplexer), or manually by turning the media over and feeding it into the device again.
• Guidelines for printing on both sides of a page
• To perform duplexing (Windows)
• To perform automatic duplexing (Mac OS)
Guidelines for printing on both sides of a page
• Always use media that conforms to the device specifications. For more information, see Understand specifications for supported media .
• Specify duplex options in your application or in the printer driver.
• Do not print on both sides of transparencies, envelopes, photo paper, glossy media, or paper lighter than 16 lb bond (60 g/m 2 ) or heavier than 28 lb bond (105 g/ m 2 ). Jams might occur with these media types.
• Several kinds of media require a specific orientation when you print on both sides of a page, such as letterhead, preprinted paper, and paper with watermarks and prepunched holes. When you print from a computer running Windows, the device prints the first side of the media first. When you print from a computer using the
Mac OS, the device prints the second side first. Load the media with the front side facing down.
• For auto-duplexing, when printing finishes on one side of the media, the device holds the media and pauses while the ink dries. Once the ink dries, the media is pulled back into the device and the second side is printed. When printing is complete, the media is dropped onto the output tray. Do not grab it before printing is complete.
• You can print on both sides of supported custom-sized media by turning the media over and feeding it into the device again. For more information, see Understand specifications for supported media .
To perform duplexing (Windows)
1.
Load the appropriate media. For more information, see Guidelines for printing on both sides of a page and Load media .
2.
Make sure the duplexer is properly installed. For more information, see Install the duplexer .
3.
With a document open, click Print on the File menu, and then click Setup ,
Properties , or Preferences .
4.
Click the Features tab.
5.
Select the Two-sided printing drop-down list. For auto-duplexing, ensure that
Automatic is selected.
6.
To automatically resize each page to match the document's onscreen layout, ensure Preserve Layout is selected. Clearing this option might result in unwanted page breaks.
Print on both sides (duplexing) 23
advertisement
* Your assessment is very important for improving the workof artificial intelligence, which forms the content of this project
Related manuals
advertisement
Table of contents
- 9 Find other resources for the product
- 10 Accessibility
- 11 Understand the device parts
- 11 Front view
- 12 Control panel
- 12 Back view
- 14 Install the duplexer
- 15 Select print media
- 15 Tips for selecting and using print media
- 16 Understand specifications for supported media
- 16 Understand supported sizes
- 20 Understand supported media types and weights
- 21 Set minimum margins
- 22 Load media
- 25 Change print settings
- 25 To change settings from an application for current jobs (Windows)
- 25 To change default settings for all future jobs (Windows)
- 25 To change settings (Mac OS)
- 26 Use the HP Solution Center (Windows)
- 26 Print with the rear manual feed slot
- 27 Print on both sides (duplexing)
- 27 Guidelines for printing on both sides of a page
- 27 To perform duplexing (Windows)
- 28 To perform automatic duplexing (Mac OS)
- 28 Print on special and custom-sized media
- 28 To print on special or custom-sized media (Windows)
- 29 To print on special or custom-sized media (Mac OS)
- 29 Print borderless
- 29 To print a borderless document (Windows)
- 30 To print a borderless document (Mac OS)
- 30 Cancel a print job
- 31 Manage the device
- 32 Monitor the device
- 32 Administer the device
- 33 Use device management tools
- 33 Embedded Web server
- 33 To open the embedded Web server
- 34 Embedded Web server pages
- 34 Toolbox (Windows)
- 35 To open the Toolbox
- 35 Toolbox tabs
- 36 HP Printer Utility (Mac OS)
- 36 To open the HP Printer Utility
- 36 HP Printer Utility panels
- 37 Network Printer Setup Utility (Mac OS)
- 37 HP Web Jetadmin software
- 37 HP Instant Support
- 38 Security and privacy
- 38 To gain access to HP Instant Support
- 38 myPrintMileage
- 39 Understand the self-test diagnostic page
- 40 Understand the network configuration page
- 41 Configure the device (Windows)
- 42 Direct connection
- 42 To install the software before connecting the device (recommended)
- 42 To connect the device before installing the software
- 43 To share the device on a locally shared network
- 43 Network connection
- 44 To install the device on a network
- 44 To install the device software on client computers
- 44 To install the printer driver using Add Printer
- 45 To install the device in a pure IPV6 network environment
- 45 Configure the device (Mac OS)
- 46 To install the software for network or direct connection
- 46 To share the device on a locally shared network
- 47 Uninstall and reinstall the software
- 49 Supported ink cartridges
- 49 Replace the ink cartridges
- 50 Maintain the printheads
- 51 To check printhead health
- 51 To print the print quality diagnostic page
- 52 To calibrate the linefeed
- 53 To clean the printheads
- 53 To align the printheads
- 53 To clean the printhead contacts manually
- 56 To replace the printheads
- 58 Store printing supplies
- 58 Store ink cartridges
- 58 Store printheads
- 58 Troubleshooting tips and resources
- 59 Solve printing problems
- 59 The device shuts down unexpectedly
- 59 All device lights are on or flashing
- 59 The device is not responding (nothing prints)
- 60 Device does not accept printhead
- 61 Device takes a long time to print
- 61 Blank or partial page printed
- 62 Something on the page is missing or incorrect
- 62 Placement of the text or graphics is wrong
- 63 Device prints half a page, then ejects the paper
- 63 Poor print quality and unexpected printouts
- 64 Poor quality printouts
- 64 Meaningless characters print
- 65 Ink is smearing
- 65 Ink is not filling the text or graphics completely
- 65 Output is faded or dull colored
- 66 Colors are printing as black and white
- 66 Wrong colors are printing
- 66 Printout shows bleeding colors
- 67 Colors do not line up properly
- 67 Lines or dots are missing from text or graphics
- 67 Solve paper-feed problems
- 67 A paper-feed problem is occurring
- 69 Solve device management problems
- 69 Embedded Web server cannot be opened
- 70 Troubleshoot installation issues
- 70 Hardware installation suggestions
- 70 Software installation suggestions
- 71 Solve network problems
- 72 Clear jams
- 72 Clear a jam in the device
- 73 Tips for avoiding jams
- 75 Interpreting control-panel lights
- 80 Interpreting network connector lights
- 81 Order printing supplies online
- 81 Accessories
- 81 Supplies
- 81 Ink cartridges
- 82 Printheads
- 82 HP media
- 84 Hewlett-Packard limited warranty statement
- 85 Obtain electronic support
- 85 Obtain HP telephone support
- 85 Before you call
- 86 Support process
- 86 HP support by phone
- 86 Phone support period
- 86 Telephone support numbers
- 88 Placing a call
- 88 After the phone support period
- 88 Additional warranty options
- 89 HP Quick Exchange Service (Japan)
- 89 Prepare the device for shipment
- 89 Remove the ink cartridges and printheads before shipment
- 91 Pack the device
- 93 Physical specifications
- 93 Product features and capacities
- 94 Processor and memory specifications
- 94 System requirements
- 95 Network protocol specifications
- 96 Embedded Web server specifications
- 96 Print resolution
- 96 Environmental specifications
- 96 Electrical specifications
- 97 Acoustic emission specifications (print in Draft mode, noise levels per ISO 7779)
- 98 FCC statement
- 99 Notice to users in Korea
- 99 VCCI (Class B) compliance statement for users in Japan
- 99 Notice to users in Japan about the power cord
- 99 RoHS notices (China only)
- 100 Toxic and hazardous substance table
- 100 LED indicator statement
- 100 Regulatory model number
- 101 Declaration of conformity
- 102 Environmental product stewardship program
- 102 Paper use
- 102 Plastics
- 102 Material safety data sheets
- 102 Recycling program
- 102 HP inkjet supplies recycling program
- 103 Disposal of waste equipment by users in private households in the European Union
- 104 Energy consumption