- Computers & electronics
- Cameras & camcorders
- Camcorders
- Red Digital Cinema
- Scarlet W Dragon 7.4
- User manual
advertisement
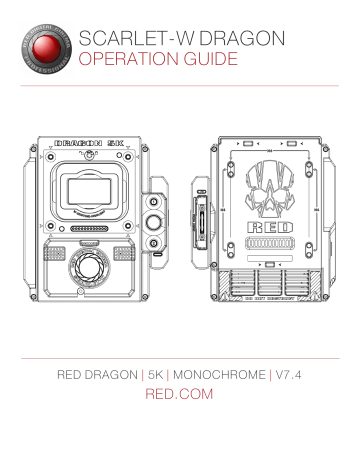
SCARLET-W DRAGON OPERATION GUIDE
9.
UPGRADE CAMERA FIRMWARE
Your camera functionality may be upgraded by installing the latest firmware. Make a habit of frequently visiting RED
Downloads at www.red.com/downloads to check for new versions of camera firmware, updated operation guides, and post production software.
VERIFY CURRENT CAMERA FIRMWARE
To see the firmware version that is currently installed on your camera, go to Menu > Settings > Maintenance > System
Status > Camera Info . A higher number reflects a later release.
UPGRADE CAMERA FIRMWARE
Install the most recent firmware. Unless otherwise specified in the release notes, you do not need to upgrade to any firmware in between your current version and the most recent version available online.
NOTE: You must calibrate the sensor after upgrading the camera. For more information, go to
"Sensor Calibration" on page 138 .
NOTE: Preset, Look, and Custom Overlay files are preserved across upgrades to v6.2.3 or later.
NOTE: On Mac ® computers with REDCINE-X PRO ® installed, RED Watchdog mounts the SSD as Read-Only by default, which means that you are unable to write files (including firmware upgrade files) to the SSD. Change the Mount preference to Read-Write before attempting to copy firmware to the SSD.
1. Connect an SSD (RED MINI-MAG ® ) to your computer.
2. Download the most recent firmware for your camera from RED Downloads at www.red.com/downloads .
3. Unzip the firmware zip file.
4. Copy the force_upgrade folder and its contents to the top level of the SSD directory.
5. Eject or unmount the SSD, and then remove the SSD.
6. Ensure that the camera is turned off.
7. Insert the SSD with the force_upgrade folder into your camera.
8. Turn on the camera.
The upgrade runs automatically.
During upgrade, the fans run at high speed and the PWR and REC LEDs flash green. After approximately 15 seconds, the LEDs stop flashing and the camera turns off. Nothing displays on the external monitors during the upgrade.
9. After the camera turns off, remove the SSD and wait 10 seconds.
10. Turn on the camera.
The camera may take 30 seconds or longer to upgrade all of the attached RED devices. During this time the PWR and
REC LEDs flash green and nothing displays on the external monitors.
11. If this is your first time upgrading firmware, a pop-up menu opens with the Software License Agreement (SLA). Select
Agree . If you do not agree to the SLA, the camera cannot be used. The SLA continues to display until it is accepted.
12. Verify that the firmware version listed matches the firmware version that you downloaded. For more information, go to
"Verify Current Camera Firmware" above
.
13. Reformat the SSD before recording.
C O PYR I G HT © 2 0 2 1 R ED.C O M , LLC 9 5 5 - 0 1 1 6 _V 7 .4 , R EV - A | 1 6 2
advertisement
Related manuals
advertisement
Table of contents
- 9 Read Before You Shoot
- 9 R3D File Format and REDCODE
- 10 Shoot For Video and Stills
- 10 Post Production
- 10 Post Production with REDCINE-X PRO
- 11 HDRX and MAGIC MOTION
- 11 Additional Resources
- 12 Additional Resources
- 12 BRAIN
- 17 RED MINI-MAG System
- 18 Expanders
- 24 DSMC2 Power Modules
- 28 RED Batteries and Chargers
- 29 Displays and Electronic Viewfinders
- 33 LCD/EVF Adaptors
- 34 Camera Control Modules
- 38 Lens Mounts
- 38 Interchangeable OLPFs
- 40 Rails, Mounts, Tactical Gear, and Cables
- 41 Power Operations
- 44 Configure Your Camera
- 50 Interchangeable OLPF System
- 53 Use a Tripod or Monopod
- 54 Video Monitor Outputs
- 55 Record
- 57 GUI Menu Introduction
- 58 Upper Status Row (Basic Menu)
- 61 Live Action Area
- 63 Lower Status Row
- 68 Navigation Controls
- 75 Access the Advanced Menus
- 75 Image Menu
- 80 Monitoring Menu
- 86 Overlays Menu
- 95 Power Menu
- 98 Playback
- 102 Media Menu
- 103 Presets Menu
- 106 Settings Menu
- 146 When to Calibrate Sensor
- 146 Calibrate Sensor: Manual Calibration
- 148 Calibrate Sensor: Auto Calibration
- 149 Calibration Map Naming Conventions
- 150 Calibration Management
- 150 Calibration Map Actions
- 150 Export and Import Calibration Maps
- 151 Audio Overview
- 151 Set Up Audio
- 152 Control
- 154 Mix
- 154 Audio Output Options
- 154 Audio Meter (VU Meter)
- 155 Audio During Playback
- 156 Record Audio in Varispeed Mode
- 158 Timecode
- 160 Genlock
- 161 Primary/Replica Operation
- 165 Set Up Stereo/3D Configuration
- 166 Camera Array
- 167 Motion Control (MoCo)
- 169 Compatible Timecode Devices
- 169 Compatible Genlock Devices
- 170 Verify Current Camera Firmware
- 170 Upgrade Camera Firmware
- 171 BRAIN and Accessory Exterior Surfaces
- 171 Clean EVF Screen
- 172 Clean LCD Screens
- 173 Water Damage
- 173 Adjust Back Focus
- 174 Perform a Stress Test
- 174 General Troubleshooting
- 181 Error Messages
- 185 Media Bay and RED MINI-MAG Issues
- 186 Back Focus Lock (Lock Sensor)
- 188 SCARLET-W 5K Technical Specifications
- 190 SCARLET-W 5K Monochrome Technical Specifications
- 192 SCARLET-W BRAIN
- 197 DSMC2 Base Expander
- 198 DSMC2 V-Lock I/O Expander
- 199 DSMC2 REDVOLT Expander
- 200 DSMC2 Jetpack Expander
- 201 DSMC2 Jetpack-SDI Expander
- 202 DSMC2 Production Module
- 203 DSMC2 Tactical Top Plate
- 203 DSMC2 Production Top Plate
- 204 Record/Monitor Out Ports
- 206 Communication Ports
- 216 Audio Ports
- 217 Power Ports
- 221 Lens Mounts
- 224 Lenses
- 234 Default Keys