- Vehicles & accessories
- Motor vehicle electronics
- Car navigation systems
- Sony
- XAV-W651BTN
- Owner's manual
advertisement
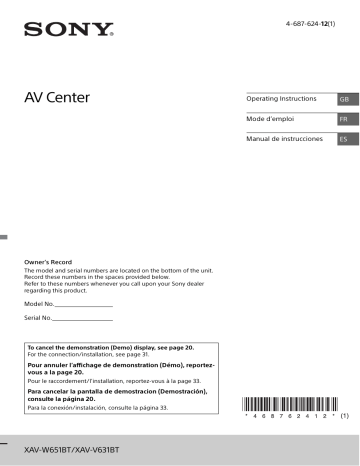
Changing your route
The Current Route Menu
When you have planned a route, select the Current Route button in the Main Menu to open the
Current Route Menu.
The following buttons are available in the menu:
Clear Route Select this button to clear the currently planned route.
The Current Route Menu closes and you return to the map view .
Skip Next Stop
Select this button to skip the next stop on your route.
Find Alternative You see this button when you have planned a route. Select this button to
show up to three alternative routes on the map view .
Avoid Blocked Road
Select this button to avoid an unexpected obstacle that is blocking the
road on your route.
Avoid Part of Route
Select this button to avoid part of a route .
Avoid Toll Roads
and More
Select this button to avoid some types of route features that are on your
currently planned route. These include ferries, toll roads and unpaved roads.
Show Instructions Select this button to see a list of turn-by-turn text instructions for your planned route.
The instructions include the following:
The street name.
Up to two road numbers shown in road shields whenever available.
An instruction arrow.
42
Add Stop to Route
An instruction description.
The distance between two consecutive instructions.
Exit number.
Tip: Select an instruction to see a preview of that section of the route in the map view.
You can also select the instruction panel in the guidance view to see
turn-by-turn text instructions.
Select this button to add a stop to your currently planned route. You can
also add a stop to your route directly from the map .
Add to My Routes If you plan a new route that has not already been saved, you see this
button. Select this button to save this route as part of your My Routes list.
Save Changes to
Route
If you make a change to a My Route , you see this button. Select this
button to save the changes.
Change Route Type
Select this button to change the type of route used to plan your route.
Your route will be recalculated using the new route type.
Reorder Stops
Drive to Route
Select this button to see the lists of stops for your current route. You can
then change the order of the stops on your route .
For a route without stops, you can also select this button to reverse your route.
Select this button to plan a route from your current location to the
starting point of a My Route . The starting point is converted to a stop.
Play Route Preview Select this button to watch a preview of your planned route.
Stop Route Preview Select this button to stop the preview of your planned route.
43
Avoiding a blocked road
If there is a blocked road on your route you can change your route to avoid it.
1.
In the guidance view , select the current location symbol or the speed panel.
Tip: The speed panel is only shown when you have started driving on your route.
2.
Select Avoid Blocked Road.
A new route is found that avoids the blocked road. You may get shown up to two alternatives depending on the road network between you and your destination.
The new route is shown on the map view with the difference in travel time in a balloon.
Note: It may not be possible to find an alternative route around the blocked road if none exists.
3.
Select the new route by selecting the time balloon.
Guidance to your destination resumes avoiding the blocked road. As soon as you start driving, the guidance view is shown automatically.
Avoiding part of a route
If part of a road is blocked or you wish to avoid part of a route, you can select a specific section of a route to avoid.
1.
Select the Main Menu button to open the Main Menu.
2.
Select Current Route.
3.
Select Avoid Part of Route.
A screen opens showing a list of the sections that comprise your current route.
4.
Select the section of the route that you want to avoid.
A preview shows you the section you have chosen on the map.
5.
Select Avoid.
A new route is found that avoids your chosen route section. The new route is shown on the map view.
Note: It may not be possible to find an alternative route around the route section if none exists.
Guidance to your destination resumes avoiding your chosen route section. As soon as you start driving, the guidance view is shown automatically.
44
Types of route
Select Change Route Type to change the type of route planned to your current destination. Your route is recalculated using the new route type.
You can select the following types of route:
Fastest route - the fastest route to your destination. Your route is constantly checked taking into account the traffic conditions.
Shortest route - the shortest route to your destination. This may take much longer than the fastest route.
Most eco-friendly route - the most fuel-efficient route.
Avoid interstate highways - this type of route avoids all interstate highways.
You can set the default route type in the Settings Menu.
Route features
You can choose to avoid some features that are on your currently planned route. You can avoid the following route features:
Toll Roads
Ferries and car shuttle trains
Carpool Lanes
Unpaved Roads
Note: Carpool lanes are sometimes known as High Occupancy Vehicle Lanes (HOV lanes) and are not present in every country. To travel on these lanes, you may need to have more than one person in the car, for example, or the car may need to use environmentally-friendly fuel.
If you choose to avoid a route feature, a new route is planned.
In Route Planning in the Settings Menu, you can set how each route feature is handled when a new route is planned.
Adding a stop to your route from the current route menu
1.
In the Main Menu, select Current Route.
2.
Select Add Stop to Route.
The map view is shown.
3.
To select a stop, do one of the following steps:
Zoom in on the map, then press and hold to select a location. In the pop-up menu, select
Add to Current Route.
Select Search and search for a location. When you have found a location, select the Add
Stop to Route button.
Your route is recalculated to include your stop.
Adding a stop to your route using the map
1.
Press the switch view button to show the map.
Your complete route is shown on the map.
2.
Zoom in on the map, then press and hold to select a location.
3.
Select the pop-up menu button.
4.
Select Use in Route.
45
5.
Select Add to Current Route.
Your route is recalculated to include your stop.
Deleting a stop from your route
1.
Press the switch view button to show the map.
Your complete route is shown on the map.
2.
In the route bar , press the stop you want to delete.
The map zooms in to the stop and shows a pop-up menu.
Tip: If you select the wrong stop press the back button to return to the map.
3.
Select Delete This Stop.
The stop is deleted and your route is recalculated.
Skipping the next stop on your route
Tip: To make it easy to quickly skip a stop, move the button Skip Next Stop to the first screen of
the Main Menu.
1.
In the Main Menu, select Current Route.
2.
Select Skip Next Stop.
The map view is shown. The next stop on your route is deleted and your route is recalculated.
Reordering stops on a route
1.
In the Main Menu, select Current Route.
2.
Select Reorder Stops.
The map view is shown with the route cleared. The starting point, destination and all the stops are shown.
3.
Select the stops one by one in the order you wish to drive them.
The symbols change to a flag as you select each stop. The last stop you select becomes your destination.
Your route is recalculated with the stops in the changed order.
46
advertisement
Related manuals
advertisement
Table of contents
- 5 Reset (Button #8)
- 8 Bluetooth PIN (0000)
- 20 DEMO Mode
- 4 Table of Contents
- 5 Parts & Controls
- 5 Front Panel
- 6 Remote Control
- 32 Rear Panel / Wiring
- 7 Getting Started
- 7 Reset
- 7 Setting the Clock
- 7 Preparing a BLUETOOTH Device
- 9 Connecting a USB Device
- 9 Connecting Other Portable Audio/Video Devices
- 9 Connecting Rear View Camera
- 10 Listening to the Radio
- 10 Listening to the Radio
- 11 Using Radio Data System (RDS)
- 11 Playback
- 11 Playing a Disc (XAV-W651BT)
- 12 Playing a USB Device
- 13 Playing a BLUETOOTH Device
- 13 Searching and Playing Tracks
- 14 Other Settings During Playback
- 14 Listening to Pandora
- 14 Setting Up Pandora
- 14 Streaming Pandora
- 15 Available Operations in Pandora
- 15 Handsfree Calling
- 15 Receiving a Call
- 15 Making a Call
- 16 Available Operations During a Call
- 16 Useful Functions
- 16 SongPal with Android Phone
- 18 Using Siri Eyes Free
- 18 Settings
- 18 Basic Setting Operation
- 18 General Settings
- 19 Sound Settings
- 20 Screen Settings
- 20 Visual Settings
- 20 Additional Information
- 31 Connection/Installation
- 31 Cautions
- 31 Parts List for Installation
- 32 Connection
- 34 Installing the Microphone
- 35 Installation
- 25 Troubleshooting
- 28 Messages
- 23 Specs
- 48 Table of Contents
- 50 Welcome to navigation with TomTom
- 51 Get going
- 52 What's on the screen
- 62 Using Quick Search
- 73 Planning a route
- 88 Changing your route
- 93 My Routes
- 97 Safety cameras
- 100 My Places
- 104 Settings
- 110 Getting Help
- 111 Addendum