advertisement
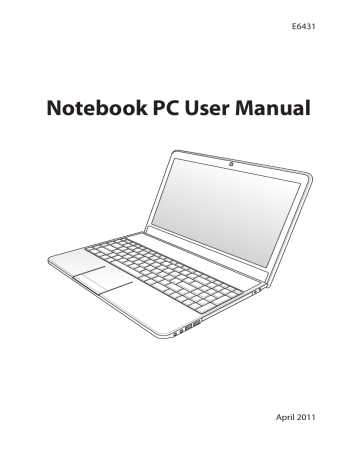
Chapter 3:
3
Power System
Using AC Power
The Notebook PC power is comprised of two parts, the power adapter and the battery power system. The power adapter converts
AC power from a wall outlet to the DC power required by the
Notebook PC. Your Notebook PC comes with a universal AC-DC adapter. That means that you may connect the power cord to any
100V-120V as well as 220V-240V outlets without setting switches or using power converters. Different countries may require that an adapter be used to connect the provided US-standard AC power cord to a different standard. Most hotels will provide universal outlets to support different power cords as well as voltages. It is always best to ask an experienced traveler about AC outlet voltages when bringing power adapters to another country.
26
You can buy travel kits for the Notebook PC that includes power and modem adapters for almost every country.
WARNING! DO NOT connect the AC power cord to an AC outlet prior to connecting the DC plug to the Notebook PC. Doing so may damage the AC-DC adapter.
Notebook PC User Manual
IMPORTANT! Damage may occur if you use a different adapter to power the Notebook PC or use the Notebook PC’s adapter to power other electrical devices. If there is smoke, burning scent, or extreme heat coming from the AC-DC adapter, seek servicing.
Seek servicing if you suspect a faulty AC-DC adapter. You may damage both your battery pack(s) and the Notebook PC with a faulty AC-DC adapter.
This Notebook PC may come with either a two or three-prong plug depending on territory. If a three-prong plug is provided, you must use a grounded AC outlet or use a properly grounded adapter to ensure safe operation of the Notebook PC.
WARNING! THE POWER ADAPTER MAY BECOME WARM TO HOT
WHEN IN USE. BE SURE NOT TO COVER THE ADAPTER AND KEEP
IT AWAY FROM YOUR BODY.
Unplug the power adapter or switch off the AC outlet to minimize the power consumption when the Notebook PC is not in use.
Notebook PC User Manual 27
Using Battery Power
The Notebook PC is designed to work with a removable battery pack.
The battery pack consists of a set of battery cells housed together.
A fully charged pack will provide several hours of battery life, which can be further extended by using power management features through the BIOS setup. Additional battery packs are optional and
Your Notebook PC may or may not have its battery pack installed. If your Notebook PC does not have its battery pack installed, use the following procedures to install the battery pack.
IMPORTANT! Never attempt to remove the battery pack while the Notebook PC is turned ON, as this may result in the loss of working data.
To install the battery pack:
1
28 Notebook PC User Manual
To remove the battery pack:
1
2
IMPORTANT! Only use battery packs and power adapters supplied with this Notebook PC or specifically approved by the manufacturer or retailer for use with this model or else damage may occur to the Notebook PC.
1
Battery Care
The Notebook PC’s battery pack, like all rechargeable batteries, has a limit on the number times it can be recharged. The battery pack’s useful life will depend on your environment temperature, humidity, and how your Notebook PC is used. It is ideal that the battery be used in a temperature range between 10˚C and 35˚C (50˚F and
95˚F). You must also take into account that the Notebook PC’s internal temperature is higher than the outside temperature. Any temperatures above or below this range will shorten the life of the battery. But in any case, the battery pack’s usage time will eventually decrease and a new battery pack must be purchased from an authorized dealer for this Notebook PC. Because batteries also have a shelf life, it is not recommended to buy extras for storing.
WARNING! For safety reasons, DO NOT throw the battery in fire,
DO NOT short circuit the contacts, and DO NOT disassemble the battery. If there is any abnormal operation or damage to the battery pack caused by impact, turn OFF the Notebook PC and contact an authorized service center.
Notebook PC User Manual 29
30
Powering ON the Notebook PC
The Notebook PC’s power-ON message appears on the screen when you turn it ON. If necessary, you may adjust the brightness by using the hot keys. If you need to run the BIOS Setup to set or modify the system configuration, press [F2] upon bootup to enter the BIOS
Setup. Press [ESC] and you will be presented with a boot menu with selections to boot from your available drives.
Before bootup, the display panel flashes when the power is turned ON. This is part of the Notebook PC’s test routine and is not a problem with the display.
IMPORTANT! To protect the hard disk drive, always wait at least
5 seconds after turning OFF your Notebook PC before turning it back ON.
WARNING! DO NOT carry or cover a Notebook PC that is powered ON with any materials that will reduce air circulation such as a carrying bag.
The Power-On Self Test (POST)
When you turn ON the Notebook PC, it will first run through a series of software-controlled diagnostic tests called the Power-On
Self Test (POST). The software that controls the POST is installed as a permanent part of the Notebook PC’s architecture. The POST includes a record of the Notebook PC’s hardware configuration, which is used to make a diagnostic check of the system. This record is created by using the BIOS Setup program. If the POST discovers a difference between the record and the existing hardware, it will display a message on the screen prompting you to correct the conflict by running BIOS Setup. In most cases the record should be correct when you receive the Notebook PC. When the test is finished, you may get a message reporting “No operating system found” if the hard disk was not preloaded with an operating system. This indicates that the hard disk is correctly detected and ready for the installation of a new operating system.
Notebook PC User Manual
Self Monitoring and Reporting Technology
The S.M.A.R.T. (Self Monitoring and Reporting Technology) checks the hard disk drive during
POST and gives a warning message if the hard disk drive requires servicing. If any critical hard disk drive warning is given during bootup, backup your data immediately and run
Windows disk checking program.
To run Window’s disk checking program: click Windows > select Computer > right-click a hard disk drive icon > choose
Properties > click the Tools tab > click Check Now > click Start . You can also select “Scan ... sectors” for more effective scan and repair but the process will run slower.
IMPORTANT! If warnings are still given during bootup after running a software disk checking utility, you should take your
Notebook PC in for servicing. Continued use may result in data loss.
Notebook PC User Manual 31
Checking Battery Power
The battery system implements the Smart Battery standard under the Windows environment, which allows the battery to accurately report the amount of charge left in the battery. A fully-charged battery pack provides the Notebook PC a few hours of working power. But the actual figure varies depending on how you use the power saving features, your general work habits, the CPU, system memory size, and the size of the display panel.
Screen captures shown here are examples only and may not reflect what you see in your system.
You will be warned when battery power is low. If you continue to ignore the low battery warnings, the Notebook PC eventually enters suspend mode (Windows default uses STR).
Right-click the battery icon
Pointer over the battery icon without power adapter.
32
Left-click the battery icon Pointer over the battery icon with power adapter.
WARNING! Suspend-to-RAM (STR) does not last long when the battery power is depleted. STR is not the same as power OFF.
STR requires a small amount of power and will fail and lose data if no power is available due to complete battery depletion or no power supply (e.g. removing both the power adapter and battery pack).
Notebook PC User Manual
Charging the Battery Pack
Before you use your Notebook PC on the road, you will have to charge the battery pack. The battery pack begins to charge as soon as the Notebook PC is connected to external power using the power adapter. Fully charge the battery pack before using it for the first time. A new battery pack must completely charge before the
Notebook PC is disconnected from external power. It takes a few hours to fully charge the battery when the Notebook PC is turned
OFF and may take twice the time when the Notebook PC is turned
ON. The battery status indicator on the Notebook PC turns OFF when the battery pack is charged.
The battery starts charging when the charge remaining in the battery drops below 95%. This prevents the battery from charging frequently. Minimizing the recharge cycles helps prolong battery life.
The battery stops charging if the temperature is too high or the battery voltage is too high.
WARNING! DO NOT leave the battery pack discharged. The battery pack will discharge over time. If not using a battery pack, it must continued to be charged every three months to extend recovery capacity or else it may fail to charge in the future.
Notebook PC User Manual 33
Power Options
The power switch turns ON and
OFF the Notebook PC or putting the Notebook PC into sleep or hibernation modes. Actual behavior of the power switch can be customized in Windows
Control Panel “Power Options.”
For other options, such as “Switch
User, Restart, Sleep, or Shut Down,” click the arrowhead next to the lock icon.
Restarting or Rebooting
After making changes to your operating system, you may be prompted to restart the system. Some installation processes will provide a dialog box to allow restart. To restart the system manually, choose Restart .
IMPORTANT! To protect the hard drive, wait at least 5 seconds after turning OFF your Notebook PC before turning it back ON.
34 Notebook PC User Manual
Emergency Shutdown
In case your operating system cannot properly turn OFF or restart, there is an additional way to shutdown your Notebook PC:
Hold the power button over 4 seconds.
IMPORTANT! DO NOT use emergency shutdown while data is being written; doing so can result in loss or destruction of your data.
Notebook PC User Manual 35
36
Power Management Modes
The Notebook PC has a number of automatic or adjustable power saving features that you can use to maximize battery life and lower
Total Cost of Ownership (TCO). You can control some of these features through the Power menu in the BIOS Setup. ACPI power management settings are made through the operating system.
The power management features are designed to save as much electricity as possible by putting components into a low power consumption mode as often as possible but also allow full operation on demand.
Sleep and Hibernate
Power management settings can be found in the Windows
> Control Panel > Hardware and Sound > Power Options . In
Power Options , you can define
Sleep/Hibernate or Shut Down for closing the display panel or pressing the power button. Sleep and Hibernate saves power when your Notebook PC is not in use by turning OFF certain components. When you resume your work, your last status (such as a document scrolled down half way or email typed half way) will reappear as if you never left. Shut Down will close all applications and ask if you want to save your work if any are not saved.
Notebook PC User Manual
Sleep is the same as Suspend-to-
RAM (STR). This function stores your current data and status in
RAM while many components are turned OFF. Because RAM is volatile, it requires power to keep (refresh) the data. Click the Windows button and the arrowhead next to the lock icon to see this option. You can also use the keyboard shortcut [ Fn F1 ] to activate this mode. Recover by pressing any keyboard key except
[Fn].
Hibernate is the same as Suspend-to-Disk (STD) and stores your current data and status on the hard disk drive. By doing this, RAM does not have to be periodically refreshed and power consumption is greatly reduced but not completely eliminated because certain wake-up components like LAN needs to remain powered. Hibernate saves more power compared to Sleep . Click the Windows button and the arrowhead next to the lock icon to see this option. Recover by pressing the power button. (NOTE: The power indicator will be
OFF in this mode.)
Notebook PC User Manual 37
Thermal Power Control
There are three power control methods for controlling the Notebook
PC’s thermal state. These power control cannot be configured by the user and should be known in case the Notebook PC should enter these states. The following temperatures represent the chassis temperature (not CPU).
• The fan turns ON for active cooling when the temperature reaches the safe upper limit.
• The CPU decreases speed for passive cooling when the temperature exceeds the safe upper limit.
• The system shut down for critical cooling when temperature exceeds the maximum safe upper limit.
38 Notebook PC User Manual
Special Keyboard Functions
Colored Hot Keys
The following defines the colored hot keys on the Notebook PC’s keyboard. The colored commands can only be accessed by first pressing and holding the function key while pressing a key with a colored command.
The Hot Key locations on the function keys may vary depending on model but the functions should remain the same. Follow the icons instead of the function keys.
“Z Z ” Icon (F1): Places the Notebook PC in suspend mode
(either Save-to-RAM or Save-to-Disk depending on sleep button setting in power management setup).
Radio Tower (F2): Wireless Models Only: Toggles the internal wireless LAN or Bluetooth (on selected models)
ON or OFF with an on-screen-display. When enabled, the corresponding wireless indicator will light. Windows software settings are necessary to use the wireless LAN or Bluetooth.
Sun Down Icon (F5): Decreases the display brightness
Sun Up Icon (F6): Increases the display brightness
LCD Icon (F7): Toggles the display panel ON and OFF. (On certain models; stretches the screen area to fill the entire display when using low resolution modes.)
Notebook PC User Manual 39
40
LCD/Monitor Icons (F8): Toggles between the Notebook
PC’s LCD display and an external monitor in this series:
LCD Only -> CRT Only (External Monitor) -> LCD + CRT
Clone -> LCD + CRT Extend. (This function does not work in 256 Colors, select High Color in Display Property
Settings.) NOTE: Must connect an external monitor
“before” booting up.
Crossed-out Touchpad (F9) : Toggles the built-in touchpad LOCKED (disabled) and UNLOCKED (enabled).
Locking the touchpad will prevent you from accidentally moving the pointer while typing and is best used with an external pointing device such as a mouse. NOTE: Selected models have an indicator between the touchpad buttons will light when the touchpad is UNLOCKED (enabled) and not light when the touchpad is LOCKED (disabled).
CD Skip to Previous Track (Rewind) (F10): During CD play, skips to the previous audio track/movie chapter..
CD Play/Pause (F11): During CD stop, begins CD play.
During CD play, pauses CD play.
CD Skip to Next Track (Fast Forward) (F12): During CD play, skips to the next audio track/movie chapter.
Fn+C: Toggles “Splendid Video Intelligent Technology” function ON and OFF. This allows switching between different display color enhancement modes in order to improve contrast, brightness, skin tone, and color saturation for red, green, and blue independently. You can see the current mode through the onscreen display
(OSD).
Fn+V: Toggles “Life Frame” software application.
Notebook PC User Manual
Power4Gear Hybrid (Fn+Space Bar): This key toggles power savings between various power saving modes.
The power saving modes control many aspects of the
Notebook PC to maximize performance versus battery time. Applying or removing the power adapter will automatically switch the system between AC mode and battery mode. You can see the current mode through the on-screen display (OSD).
Microsoft Windows Keys
There are two special Windows keys on the keyboard as described below.
The key with the Windows Logo activates the Start menu located at the bottom left of the Windows desktop.
The other key, that looks like a Windows menu with a small pointer, activates the properties menu and is equivalent to pressing the right mouse button on a
Windows object.
Notebook PC User Manual 41
Switches and Status Indicators
Switches
42
Music Now/ Power4Gear Hybrid Key
When your Notebook PC is powered OFF, pressing this key will launch a multimedia player application without entering
Windows.
When your Notebook PC is powered ON, the Power4Gear Hybrid key toggles power savings between various power saving modes. The power saving modes control many aspects of the
Notebook PC to maximize performance versus battery time.
Applying or removing the power adapter will automatically switch the system between AC mode and battery mode. The selected mode is shown on the display.
Power Switch
The power switch turns ON and OFF the Notebook PC or putting the Notebook PC into sleep or hibernation modes. Actual behavior of the power switch can be customized in Windows
Control Panel “Power Options.”
Notebook PC User Manual
Status Indicators
Power Indicator
The power indicator lights when the Notebook PC is turned ON and blinks slowly when the Notebook PC is in the Suspend-to-
RAM (Sleep) mode. This indicator is OFF when the Notebook PC is turned OFF or in the Suspend-to-Disk (Hibernation) mode.
Notebook PC User Manual 43
44
Battery Charge Indicator (dual-color)
The dual-color battery charge indicator shows the status of the battery’s power as follows:
Green ON : Battery power is between 95% and 100% (with AC power).
Orange ON : Battery power is less than 95% (with AC power).
Orange Blinking : Battery power is less than 10% (without AC power).
Off : Battery power is between 10% and 100% (without AC power).
Drive Activity Indicator
Indicates that the Notebook PC is accessing one or more storage device(s) such as the hard disk. The light flashes proportional to the access time.
Bluetooth / Wireless Indicator
This is only applicable on models with internal Bluetooth (BT) and built-in wireless LAN. This indicator will light to show that the Notebook PC’s built-in Bluetooth (BT) function is activated.
When the built-in wireless LAN is enabled, this indicator will also light. (Windows software settings are necessary.)
Capital Lock Indicator
Indicates that capital lock [Caps Lock] is activated when lighted.
Capital lock allows some of the keyboard letters to type using capitalized letters (e.g. A, B, C). When the capital lock light is OFF, the typed letters will be in the lower case form (e.g. a,b,c).
Notebook PC User Manual
advertisement
Related manuals
advertisement
Table of contents
- 5 Chapter 1: Introducing the Notebook PC
- 6 About This User’s Manual
- 6 Notes for This Manual
- 7 Safety Precautions
- 11 Preparing your Notebook PC
- 13 Chapter 2: Knowing the parts
- 14 Top Side
- 17 Bottom Side
- 20 Right Side
- 22 Left Side
- 24 Rear Side
- 24 Front Side
- 25 Chapter 3: Getting Started
- 26 Power System
- 26 Using AC Power
- 28 Using Battery Power
- 29 Battery Care
- 30 Powering ON the Notebook PC
- 30 The Power-On Self Test (POST)
- 32 Checking Battery Power
- 33 Charging the Battery Pack
- 34 Power Options
- 36 Power Management Modes
- 36 Sleep and Hibernate
- 38 Thermal Power Control
- 39 Special Keyboard Functions
- 39 Colored Hot Keys
- 41 Microsoft Windows Keys
- 42 Switches and Status Indicators
- 42 Switches
- 43 Status Indicators
- 45 Chapter 4: Using the Notebook PC
- 46 Pointing Device
- 47 Using the Touchpad
- 48 Touchpad Usage Illustrations
- 51 Caring for the Touchpad
- 51 Automatic Touchpad Disabling
- 53 Storage Devices
- 53 Optical Drive (on selected models)
- 57 Flash Memory Card Reader
- 58 Hard Disk Drive
- 61 Memory (RAM)
- 62 Connections
- 62 Network Connection
- 64 Wireless LAN Connection (on selected models)
- 66 Windows Wireless Network Connection
- 68 Bluetooth Wireless Connection(on selected models)
- 71 Connecting Subwoofer (on selected models)
- 72 USB Charger+
- 73 Appendix
- 74 Optional Accessories
- 74 Optional Connections
- 75 Operating System and Software
- 76 System BIOS Settings
- 82 Common Problems and Solutions
- 88 Recovering Your Notebook PC
- 88 Using Recovery Partition
- 89 Using Recovery DVD (on selected models)
- 91 DVD-ROM Drive Information
- 93 Blu-ray ROM Drive Information(on selected models)
- 94 Internal Modem Compliancy
- 98 Declarations and Safety Statements
- 98 Federal Communications Commission Statement
- 99 FCC Radio Frequency (RF) Exposure Caution Statement
- 99 Declaration of Conformity(R&TTE directive 1999/5/EC)
- 100 CE Marking
- 100 IC Radiation Exposure Statement for Canada
- 101 Wireless Operation Channel for Different Domains
- 101 France Restricted Wireless Frequency Bands
- 103 UL Safety Notices
- 104 Power Safety Requirement
- 104 TV Tuner Notices
- 104 REACH
- 105 Nordic Lithium Cautions (for lithium-ion batteries)
- 106 Optical Drive Safety Information
- 106 Laser Safety Information
- 106 Service warning label
- 106 CDRH Regulations
- 107 Macrovision Corporation Product Notice
- 108 CTR 21 Approval(for Notebook PC with built-in Modem)
- 110 European Union Eco-label
- 110 ENERGY STAR complied product
- 111 Global Environmental Regulation Compliance and Declaration
- 111 ASUS Recycling/Takeback Services
- 112 Copyright Information
- 113 Limitation of Liability
- 113 Service and Support