- Computers & electronics
- Computer components
- System components
- Server/workstation motherboards
- Asus
- SABERTOOTH P67
- User manual
advertisement
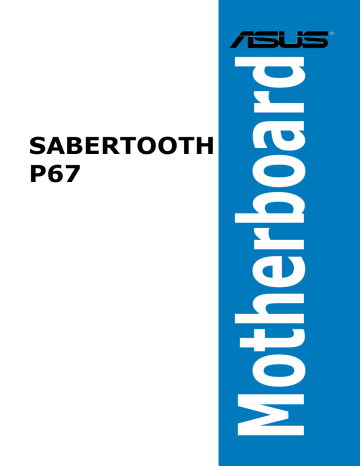
Chapter 4
Chapter 4: Software support
4.1 Installing an operating system
This motherboard supports Windows ® XP/ 64-bit XP/ Vista / 64-bit Vista / 7 / 64-bit 7 operating systems (OS). Always install the latest OS version and corresponding updates to maximize the features of your hardware.
• Motherboard settings and hardware options vary. Use the setup procedures presented in this chapter for reference only. Refer to your OS documentation for detailed information.
• Ensure that you install the Windows ® XP Service Pack 2 or later versions before installing the drivers for better compatibility and system stability.
4.2 Support DVD information
The support DVD that comes with the motherboard package contains the drivers, software applications, and utilities that you can install to avail all motherboard features.
The contents of the support DVD are subject to change at any time without notice. Visit the
ASUS website at www.asus.com for updates.
4.2.1 Running the support DVD
Place the support DVD into the optical drive. The DVD automatically displays the Drivers menu if
Autorun is enabled in your computer. Click each menu tab and select the items you want to install.
The Drivers menu shows the available device drivers if the system detects installed devices. Install the necessary drivers to use the devices.
The Utilities menu shows the applications and other software that the motherboard supports.
The Make Disk menu contains items to create the RAID/AHCI driver disk.
The Manual menu contains the list of supplementary user manuals. Click an item to open the folder of the user manual.
Click the Contact tab to display the
ASUS contact information.
Click an icon to display DVD/ motherboard information
Click an item to install
If Autorun is NOT enabled in your computer, browse the contents of the support DVD to locate the file ASSETUP.EXE from the BIN folder. Double-click the ASSETUP.EXE to run the DVD.
ASUS SABERTOOTH P67 4-1
4.2.2 Obtaining the software manuals
The software manuals are included in the support DVD. Follow the instructions below to get the necessary software manuals.
The software manual files are in Portable Document Format (PDF). Install the Adobe ®
Acrobat ® Reader from the Utilities menu before opening the files.
1. Click the Manual tab. Click ASUS
Motherboard Utility Guide from the manual list on the left.
2. The Manual folder of the support
DVD appears. Double-click the folder of your selected software.
3. Some software manuals are provided in different languages.
Double-click the language to show the software manual.
4-2
The screenshots in this section are for reference only. The actual software manuals containing in the support DVD vary by models.
Chapter 4: Software support
4.3 Software information
Most of the applications in the support DVD have wizards that will conveniently guide you through the installation. View the online help or readme file that came with the software application for more information.
4.3.1 AI Suite II
AI Suite II is an all-in-one interface that integrates several ASUS utilities and allows users to launch and operate these utilities simultaneously.
Installing AI Suite II
To install AI Suite II on your computer
1. Place the support DVD to the optical drive. The Drivers installation tab appears if your computer has enabled the Autorun feature.
2. Click the Utilities tab, then click AI Suite II .
3. Follow the onscreen instructions to complete installation.
Using AI Suite II
AI Suite II automatically starts when you enter the Windows ®
Suite II icon appears in the Windows ® main menu bar.
operating system (OS). The AI
notification area. Click the icon to open the AI Suite II
Click each button to select and launch a utility, to monitor the system, to update the motherboard
BIOS, to display the system information, and to customize the settings of AI Suite II.
Click to customize the interface settings
Click to show the system information
Click to monitor sensors or CPU frequency
Click to select a utility
Click to update the motherboard BIOS
Shortcut to Thermal Radar
• The applications in the Tool menu vary with models.
• The screeshots of AI Suite II in this user manual are for reference only. The actual screenshots vary with models.
• Refer to the software manual in the support DVD or visit the ASUS website at www.asus.com for detailed software configuration.
ASUS SABERTOOTH P67 4-3
4.3.2 Audio configurations
The Realtek ® audio CODEC provides 8-channel audio capability to deliver the ultimate audio experience on your computer. The software provides Jack-Detection function, S/PDIF Out support, and interrupt capability. The CODEC also includes the Realtek giving users plug and play convenience.
® proprietary UAJ ®
(Universal Audio Jack) technology for all audio ports, eliminating cable connection errors and
Follow the installation wizard to install the Realtek ® came with the motherboard package.
Audio Driver from the support DVD that
If the Realtek audio software is correctly installed, you will find the Realtek HD Audio Manager icon on the taskbar. Doubleclick on the icon to display the Realtek HD Audio Manager.
A. Realtek HD Audio Manager for Windows
Set default device button
®
Realtek HD Audio Manager
Vista™
Minimize button
Exit button
Configuration option tabs
Device advanced settings
Connector settings
Control settings window
Analog and digital connector status
Information button
B. Realtek HD Audio Manager for Windows XP
Configuration options
Control settings window
Exit button
Minimize button
4-4
Information button
Refer to the software manual in the support DVD or visit the ASUS website at www.asus.com for detailed software configuration.
Chapter 4: Software support
4.4 RAID configurations
The motherboard comes with the Intel
RAID 0, RAID 1, RAID 10 and RAID 5.
® P67 chipset that allows you to configure Serial ATA hard disk drives as RAID sets. The motherboard supports the following RAID configurations:
• You must install Windows
Windows ®
® XP Service Pack 3 or later versions before using Serial
ATA hard disk drives. The Serial ATA RAID feature is available only if you are using
XP Service Pack 3 or later versions.
• Due to Windows only.
® XP / Vista limitation, a RAID array with the total capacity over 2TB cannot be set as a boot disk. A RAID array over 2TB can only be set as a data disk
• If you want to install a Windows ® operating system to a hard disk drive included in a
RAID set, you have to create a RAID driver disk and load the RAID driver during OS installation. Refer to section 4.5 Creating a RAID driver disk for details.
4.4.1 RAID definitions
RAID 0 (Data striping) optimizes two identical hard disk drives to read and write data in parallel, interleaved stacks. Two hard disks perform the same work as a single drive but at a sustained data transfer rate, double that of a single disk alone, thus improving data access and storage. Use of two new identical hard disk drives is required for this setup.
RAID 1 (Data mirroring) copies and maintains an identical image of data from one drive to a second drive. If one drive fails, the disk array management software directs all applications to the surviving drive as it contains a complete copy of the data in the other drive. This RAID configuration provides data protection and increases fault tolerance to the entire system. Use two new drives or use an existing drive and a new drive for this setup. The new drive must be of the same size or larger than the existing drive.
RAID 5 stripes both data and parity information across three or more hard disk drives. Among the advantages of RAID 5 configuration include better HDD performance, fault tolerance, and higher storage capacity. The RAID 5 configuration is best suited for transaction processing, relational database applications, enterprise resource planning, and other business systems.
Use a minimum of three identical hard disk drives for this setup.
RAID 10 is data striping and data mirroring combined without parity (redundancy data) having to be calculated and written. With the RAID 10 configuration you get all the benefits of both
RAID 0 and RAID 1 configurations. Use four new hard disk drives or use an existing drive and three new drives for this setup.
ASUS SABERTOOTH P67 4-5
4.4.2 Installing Serial ATA hard disks
The motherboard supports Serial ATA hard disk drives. For optimal performance, install identical drives of the same model and capacity when creating a disk array.
To install the SATA hard disks for a RAID configuration:
1. Install the SATA hard disks into the drive bays.
2. Connect the SATA signal cables.
3. Connect a SATA power cable to the power connector on each drive.
4.4.3 Setting the RAID item in BIOS
You must enable the RAID function in the BIOS Setup before creating RAID set(s) using
SATA HDDs. To do this:
1. Enter the BIOS Setup during POST.
2. Go to the Advanced menu > SATA Configuration, and then press <Enter>.
3. Set the SATA Mode item to [RAID Mode].
4. Save your changes, and then exit the BIOS Setup.
Refer to Chapter 3 for details on entering and navigating through the BIOS Setup.
Due to chipset limitation, when set any of SATA ports to RAID mode, all SATA ports run at
RAID mode together.
4.4.4 Intel
®
Rapid Storage Technology Option ROM utility
To enter the Intel ® Rapid Storage Technology Option ROM utility:
1. Turn on the system.
2. During POST, press <Ctrl> + <I> to display the utility main menu.
Intel(R) Rapid Storage Technology - Option ROM - v10.0.0.1032
Copyright(C) 2003-10 Intel Corporation. All Rights Reserved.
[ MAIN MENU ]
1. Create RAID Volume 3. Reset Disks to Non-RAID
2. Delete RAID Volume 4. Recovery Volume Options
5. Exit
[ DISK/VOLUME INFORMATION ]
RAID Volumes:
None defined.
Physical Devices:
Port Device Model Serial # Size Type/Status(Vol ID)
0 ST3160812AS 9LS0HJA4 149.0GB Non-RAID Disk
1 ST3160812AS 9LS0F4HL 149.0GB Non-RAID Disk
2 ST3160812AS 3LS0JYL8 149.0GB Non-RAID Disk
3 ST3160812AS 9LS0BJ5H 149.0GB Non-RAID Disk
4-6
[ ↑↓ ]-Select [ESC]-Exit [ENTER]-Select Menu
Chapter 4: Software support
The navigation keys at the bottom of the screen allow you to move through the menus and select the menu options.
The RAID BIOS setup screens shown in this section are for reference only and may not exactly match the items on your screen.
The utility supports maximum four hard disk drives for RAID configuration.
Creating a RAID set
To create a RAID set:
1. From the utility main menu, select 1. Create RAID Volume and press <Enter>. The following screen appears:
Intel(R) Rapid Storage Technology - Option ROM - v10.0.0.1032
Copyright(C) 2003-10 Intel Corporation. All Rights Reserved.
[ CREATE VOLUME MENU ]
Name: Volume0
RAID Level: RAID0(Stripe)
Disks: Select Disks
Strip Size: 128KB
Capacity: 0.0 GB
Sync: N/A
Create Volume
[ HELP ]
Enter a unique volume name that has no special characters and is
16 characters or less.
[ ↑↓ ]Change [TAB]-Next [ESC]-Previous Menu [ENTER]-Select
2. Enter a name for the RAID set and press <Enter>.
3. When the RAID Level item is selected, press the up/down arrow key to select a RAID level to create, and then press <Enter>.
4. When the Disks item is selected, press <Enter> to select the hard disk drives you want to include in the RAID set. The SELECT DISKS screen appears:
[ SELECT DISKS ]
Port Drive Model Serial # Size Status
0 ST3160812AS 9LS0HJA4 149.0GB Non-RAID Disk
1 ST3160812AS 9LS0F4HL 149.0GB Non-RAID Disk
2 ST3160812AS 3LS0JYL8 149.0GB Non-RAID Disk
3 ST3160812AS 9LS0BJ5H 149.0GB Non-RAID Disk
Select 2 to 6 disks to use in creating the volume.
[ ↑↓ ]-Prev/Next [SPACE]-SelectDisk [ENTER]-Done
ASUS SABERTOOTH P67 4-7
5. Use the up/down arrow key to select a drive, and then press <Space> to select. A small triangle marks the selected drive. Press <Enter> after completing your selection.
6. Use the up/down arrow key to select the stripe size for the RAID array (for RAID 0, 10 and 5 only),and then press <Enter>. The available stripe size values range from 4KB to 128KB. The following are typical values:
RAID 0: 128KB
RAID 10: 64KB
RAID 5: 64KB
We recommend a lower stripe size for server systems, and a higher stripe size for multimedia computer systems used mainly for audio and video editing.
7. When the Capacity item is selected, enter the RAID volume capacity that you want and press <Enter>. The default value indicates the maximum allowed capacity.
8. When the Create Volume item is selected, press <Enter>. The following warning message appears:
WARNING: ALL DATA ON SELECTED DISKS WILL BE LOST.
Are you sure you want to create this volume? (Y/N):
9. Press <Y> to create the RAID volume and return to the main menu, or <N> to go back to the CREATE VOLUME menu.
4-8 Chapter 4: Software support
Deleting a RAID set
Take caution when deleting a RAID set. You will lose all data on the hard disk drives when you delete a RAID set.
To delete a RAID set:
1. From the utility main menu, select 2. Delete RAID Volume and press <Enter>. The following screen appears:
Intel(R) Rapid Storage Technology - Option ROM - v10.0.0.1032
Copyright(C) 2003-10 Intel Corporation. All Rights Reserved.
[ DELETE VOLUME MENU ]
Name Level Drives Capacity Status Bootable
Volume0 RAID0(Stripe) 2 298.0GB Normal Yes
[ HELP ]
Deleting a volume will reset the disks to non-RAID.
WARNING: ALL DISK DATA WILL BE DELETED.
(This does not apply to Recovery volumes)
[ ↑↓ ]-Select [ESC]-Previous Menu [DEL]-Delete Volume
2. Use the up/down arrow key to select the RAID set you want to delete, and then press
<Del>. The following warning message appears:
[ DELETE VOLUME VERIFICATION ]
ALL DATA IN THE VOLUME WILL BE LOST!
(This does not apply to Recovery volumes)
Are you sure you want to delete volume “Volume0”? (Y/N):
3. Press <Y> to delete the RAID set and return to the utility main menu, or press <N> to return to the DELETE VOLUME menu.
Exiting the Intel
®
Rapid Storage Technology Option ROM utility
To exit the utility:
1. From the utility main menu, select 5. Exit , and then press <Enter>. The following warning message appears:
[ CONFIRM EXIT ]
Are you sure you want to exit? (Y/N):
2. Press <Y> to exit or press <N> to return to the utility main menu.
ASUS SABERTOOTH P67 4-9
4-10
4.5 Creating a RAID driver disk
A floppy disk with the RAID driver is required when installing a Windows ® operating system on a hard disk drive that is included in a RAID set.
• The motherboard does not provide a floppy drive connector. You have to use a
USB floppy disk drive when creating a SATA RAID driver disk.
• Windows ® XP may not recognize the USB floppy disk drive due to Windows
floppy disk drive.
® XP limitation. To work around this OS limitation, refer to section 4.5.4 Using a USB
4.5.1 Creating a RAID driver disk without entering the OS
To create a RAID driver disk without entering the OS:
1. Boot your computer.
2. Press <Del> during POST to enter the BIOS setup utility.
3. Set the optical drive as the primary boot device.
4. Insert the support DVD into the optical drive.
5. Save changes and exit BIOS.
6. When the Make Disk menu appears, press <1> to create a RAID driver disk.
7. Insert a formatted floppy disk into the USB floppy disk drive, then press <Enter>.
8. Follow the succeeding screen instructions to complete the process.
4.5.2 Creating a RAID driver disk in Windows
®
To create a RAID driver disk in Windows ® :
1. Start Windows ® .
2. Plug the USB floppy disk drive and insert a floppy disk.
3. Place the motherboard support DVD into the optical drive.
4. Go to the Make Disk menu, and then click Intel AHCI/RAID Driver Disk to create a
RAID driver disk.
5. Select USB floppy disk drive as the destination disk.
6. Follow the succeeding screen instructions to complete the process.
Write-protect the floppy disk to avoid a computer virus infection.
Chapter 4: Software support
4.5.3 Installing the RAID driver during Windows
®
OS installation
To install the RAID driver in Windows ® XP:
1. During the OS installation, the system prompts you to press the F6 key to install thirdparty SCSI or RAID driver.
2. Press <F6>, and then insert the floppy disk with RAID driver into the USB floppy disk drive.
3. When prompted to select the SCSI adapter to install, select the RAID driver for the corresponding OS version.
4. Follow the succeeding screen instructions to complete the installation.
To install the RAID driver for Windows ® Vista or later OS:
1. During the OS installation, click Load Driver to allow you to select the installation media containing the RAID driver.
2. Insert the USB flash drive with RAID driver into the USB port or the support DVD into the optical drive, and then click Browse .
3. Click the name of the device you’ve inserted, go to Drivers > RAID , and then select the RAID driver for the corresponding OS version. Click OK .
4. Follow the succeeding screen instructions to complete the installation.
Before loading the RAID driver from a USB flash drive, you have to use another computer to copy the RAID driver from the support DVD to the USB flash drive.
ASUS SABERTOOTH P67 4-11
4-12
4.5.4 Using a USB floppy disk drive
Due to OS limitation, Windows ® XP may not recognize the USB floppy disk drive when you install the RAID driver from a floppy disk during the OS installation.
To solve this issue, add the USB floppy disk drive’s Vendor ID (VID) and Product ID (PID) to the floppy disk containing the RAID driver. Refer to the steps below:
1. Using another computer, plug the USB floppy disk drive, and insert the floppy disk containing the RAID driver.
2. Right-click My Computer on the
Windows ® desktop or start menu, and then select Manage from the pop-up window.
or
3. Select Device Manager . From the
Universal Serial Bus controllers , right-click xxxxxx USB Floppy , and then select Properties from the pop-up window.
The name of the USB floppy disk drive varies with different vendors.
4. Click Details tab. The Vendor ID (VID) and Product ID (PID) are displayed.
5. Browse the contents of the RAID driver disk to locate the file txtsetup.oem
.
6. Double-click the file. A window appears, allowing you to select the program for opening the oem file.
Chapter 4: Software support
7. Use Notepad to open the file.
8. Find the [HardwareIds.scsi.iaAHCI_DesktopWorkstationServer] and
[HardwareIds.scsi.iaStor_DesktopWorkstationServer] sections in the txtsetup.oem
file.
9. Type the following line to the bottom of the two sections: id = “USB\VID_xxxx&PID_xxxx”, “usbstor”
[HardwareIds.scsi.iaAHCI_DesktopWorkstationServer] id= “PCI\VEN_8086&DEV_1C02&CC_0106”,”iaStor” id= “USB\VID_03EE&PID_6901”, “usbstor”
[HardwareIds.scsi.iaStor_DesktopWorkstationServer] id= “PCI\VEN_8086&DEV_2822&CC_0104”,”iaStor” id= “USB\VID_03EE&PID_6901”, “usbstor”
Add the same line to both sections.
The VID and PID vary with different vendors.
10. Save and exit the file.
ASUS SABERTOOTH P67 4-13
4-14 Chapter 4: Software support
Chapter 5
Chapter 5: Multiple GPU technology support
5.1 ATI
®
CrossFireX™ technology
The motherboard supports the ATI this section.
® CrossFireX™ technology that allows you to install multi-graphics processing units (GPU) graphics cards. Follow the installation procedures in
5.1.1 Requirements
• In Dual CrossFireX mode, you should have two identical CrossFireX-ready graphics cards or one CrossFireX-ready dual-GPU graphics card that are ATI ® certified.
• Ensure that your graphics card driver supports the ATI CrossFireX technology.
Download the latest driver from the AMD website (www.amd.com).
• Ensure that your power supply unit (PSU) can provide at least the minimum power required by your system. See Chapter 2 for details.
• We recommend that you install additional chassis fans for better thermal environment.
• Visit the ATI Game website (http://game.amd.com) for the latest certified graphics card and the supported 3D application list.
5.1.2 Before you begin
For ATI CrossFireX to work properly, you have to uninstall all existing graphics card drivers before installing ATI CrossFireX graphics cards to your system.
To uninstall existing graphics card drivers:
1. Close all current applications.
2. For Windows XP, go to Control Panel > Add/Remove Programs .
For Windows Vista, go to Control Panel > Programs and Features .
3. Select your current graphics card driver/s.
4. For Windows XP, select Add/Remove .
For Windows Vista, select Uninstall .
5. Turn off your computer.
ASUS SABERTOOTH P67 5-1
5.1.3 Installing two CrossFireX™ graphics cards
The following pictures are for reference only. The graphics cards and the motherboard layout may vary with models, but the installation steps remain the same.
1. Prepare two CrossFireX-ready graphics cards.
2. Insert the two graphics card into the
PCIEX16 slots. If your motherboard has more than two PCIEX16 slots, refer to Chapter 2 in this user manual for the locations of the PCIEX16 slots recommended for multi-graphics card installation.
3. Ensure that the cards are properly seated on the slots.
4. Align and firmly insert the CrossFireX bridge connector to the goldfingers on each graphics card. Ensure that the connector is firmly in place.
5-2
CrossFireX bridge
(bundled with graphics cards)
5. Connect two independent auxiliary power sources from the power supply to the two graphics cards separately.
6. Connect a VGA or a DVI cable to the graphics card.
goldfingers
Chapter 5: Multiple GPU technology support
advertisement
Key Features
- Intel LGA 1155 (Socket H2) Intel® Core™ i3, Intel® Core™ i5, Intel® Core™ i7
- PC ATX Intel® P67 Realtek ALC892 7.1 channels
- DDR3-SDRAM 4 Non-ECC Maximum internal memory: 32 GB
- SATA II, SATA III
- Quad-GPU CrossFireX, Quad-GPU SLI
- BIOS type: UEFI 32 Mbit ACPI version: 2.0a
- Gigabit Ethernet
Related manuals
advertisement
Table of contents
- 41 Welcome!
- 41 Package contents
- 41 Special features
- 41 Product highlights
- 41 “Ultimate COOL!” Thermal Solutions
- 41 “TUF ENGINE!” Power Design
- 41 “Safe & Stable!” Guardian Angel
- 41 ASUS EZ DIY
- 41 Other special features
- 42 Before you proceed
- 42 Motherboard overview
- 42 Motherboard layout
- 42 Central Processing Unit (CPU)
- 42 System memory
- 42 Expansion slots
- 42 Jumper
- 42 Onboard switch
- 42 Onboard LEDs
- 42 Internal connectors
- 42 Building your computer system
- 42 Additional tools and components to build a PC system
- 42 CPU installation
- 42 CPU heatsink and fan assembly installation
- 42 DIMM installation
- 42 Motherboard installation
- 42 ATX Power connection
- 42 SATA device connection
- 42 Front I/O Connector
- 42 Expension Card installation
- 95 Rear panel connection
- 95 Audio I/O connections
- 95 Turning off the computer
- 96 Knowing BIOS
- 96 BIOS setup program
- 96 EZ Mode
- 96 Advanced Mode
- 96 Main menu
- 96 Ai Tweaker menu
- 96 Advanced menu
- 96 Monitor menu
- 96 Boot menu
- 96 Tools menu
- 96 Exit menu
- 96 Updating BIOS
- 96 ASUS Update utility
- 96 ASUS EZ Flash 2 utility
- 96 ASUS CrashFree BIOS 3 utility
- 96 ASUS BIOS Updater
- 97 Installing an operating system
- 97 Support DVD information
- 97 Running the support DVD
- 97 Obtaining the software manuals
- 113 Software information
- 113 AI Suite II
- 113 Installing Serial ATA hard disks
- 113 Setting the RAID item in BIOS
- 113 Rapid Storage Technology Option ROM utility
- 113 Creating a RAID driver disk
- 113 Creating a RAID driver disk without entering the OS
- 113 OS installation
- 114 CrossFireX™ technology
- 114 Requirements
- 114 Before you begin
- 114 Installing two CrossFireX™ graphics cards
- 114 Installing the device drivers
- 114 CrossFireX™ technology
- 114 SLI™ technology
- 114 Requirements
- 114 Installing two SLI-ready graphics cards
- 114 Installing the device drivers
- 114 SLI™ technology