- Computers & electronics
- Computers
- PC/workstation barebones
- Asus
- ExpertCenter D3 Tower D300TA
- Kullanım kılavuzu
advertisement
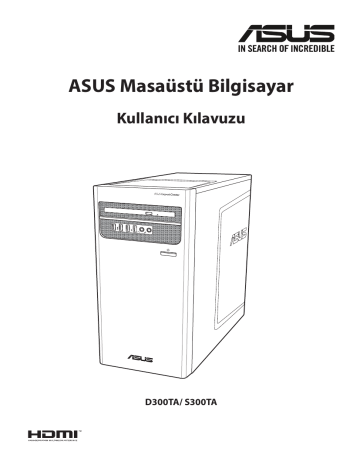
Windows® 10 UI kullanımı
Windows® 10 uygulamalarını Başlangıç Ekran'ından düzenlemenize ve onlara kolayca erişmenize izin veren kutulardan oluşan bir kullanıcı arayüzü (UI) ile birlikte gönderilir.Masaüstü PC’de iken kullanabileceğiniz aşağıdaki özellikleri içerir.
Resmi değiştirmek, hesabınızın oturumunu kapatmak veya masaüstü bilgisayarınızı kilitlemek için hesap adınıza tıklayın
Başlangıç ekranını genişletmek için tıklayın
58
Başlat menüsünü açmak için tıklayın
Tüm uygulamaları görüntülemek için tıklayın
Masaüstü bilgisayarınızı uyku moduna almak, kapatmak veya yeniden başlatmak için tıklayın
Görev çubuğunda bir uygulamayı sabitleyin veya başlatın
Başlangıç ekranında kutu biçimli bir uygulamayı sabitleyin veya başlatın
Başlat menüsü
Windows® 10, sık kullandığınız uygulamalar, kişiler veya web siteleriyle özelleştirebileceğiniz alan gibi bazı iyileştirmelerle Başlat menüsünü geri getirir.
Başlat menüsünü iki yolla başlatabilirsiniz:
• Görev çubuğunun sol alt köşesindeki Başlat düğmesine tıklayın.
• Klavyenizde Windows ® Başlat tuşuna basın.
Başlangıç ekranına veya görev çubuğuna uygulamaları sabitleme
Başlangıç ekranına veya görev çubuğuna bir uygulamayı sabitlemek için:
1. Başlat menüsünden All apps (Tüm uygulamalar) öğesine tıklayıp, sabitlemek istediğiniz uygulamayı seçin.
2. Seçtiğiniz uygulamayı Başlangıç ekranına veya görev çubuğuna sabitlemek için Pin to Start
(Başlangıç ekranına sabitle) veya Pin to taskbar (Görev çubuğuna sabitle) öğesine tıklayın. Sabitlemek için bir uygulamayı Başlangıç ekranına veya görev çubuğuna da sürükleyip bırakabilirsiniz.
Windows® 10 Kullanım Kılavuzu
Başlat ekranı
Başlat menüsüyle birlikte görünen Başlangıç ekranı, gereksinim duyduğunuz tüm uygulamaların tek bir yerde düzenlenmesine yardımcı olur. Başlangıç ekranındaki uygulamalar, kolay erişim için kutu biçiminde görüntülenir.
Bazı uygulamalar tam olarak başlatılmadan önce Microsoft hesabınızda oturum açmanızı gerektirir.
Başlangıç ekranını geri yüklemek için tıklayın
Başlangıç ekranında uygulamaları taşıma
Başlangıç ekranında, yalnızca tercih ettiğiniz konuma sürükleyip bırakarak uygulamaları taşıyabilirsiniz.
Uygulamaları Başlangıç ekranından ayırma
Bir uygulamayı Başlangıç ekranından ayırmak için, uygulamaya sağ tıklayarak ayarlar çubuğunu etkinleştirin, ardından Unpin from Start (Başlangıç ekranından ayır) öğesine tıklayın.
ASUS Masaüstü Bilgisayar 59
Görev çubuğu
Windows® 10, çalışmakta olan tüm uygulamalarınızı veya öğelerinizi arka planda tutan standart görev çubuğuyla gelir.
Uygulamaları görev çubuğundan ayırma
1. Başlangıç ekranında veya görev çubuğunda ayırmak istediğiniz uygulamaya sağ tıklayın.
2. Uygulamayı Başlangıç ekranından veya görev çubuğundan kaldırmak için Unpin from Start
(Başlangıç ekranından ayır) veya Unpin this program from taskbar (Bu programı görev
çubuğundan ayır) öğesine tıklayın.
Görev Görünümünü kullanma
Çalışan çeşitli uygulamalarınız olduğunda, tüm çalışan uygulamaları görüntülemek için görev
çubuğunda simgesine veya başlatmak için bir uygulamaya ya da öğeye tıklayabilirsiniz.
Görev görünümü devre dışıysa, görev görünümü simgesini görüntülemek için > Show
Task View button (Görev Görünümü düğmesini göster) öğesine tıklayın.
60 Windows® 10 Kullanım Kılavuzu
Yaslama özelliği
Yaslama özelliği, bir ekranda dört veya daha fazla uygulamayı görüntüleyerek, uygulamalar arasında
çalışmanıza veya geçiş yapmanıza olanak tanır.
Yaslama Özelliğini Kullanma
Masaüstü bilgisayarınızın faresini veya klavyesini kullanarak ekranda Yasla özelliğini etkinleştirin.
Farenizi kullanma a) Bir uygulamayı başlatın ve yerine yaslamak için sürükleyip ekranın bir köşesine bırakın.
b) Bir diğer uygulamayı ekranda tercih ettiğiniz konuma yaslayın.
Klavyenizi kullanma a) Bir uygulamayı başlatın, uygulamayı yaslamak istediğiniz yönü seçmek için ve ok tuşlarına basın.
b) Bir diğer uygulamayı ve ok tuşlarını kullanarak yaslayın.
ASUS Masaüstü Bilgisayar 61
advertisement
Related manuals
advertisement
Table of contents
- 10 Güvenlik bilgileri
- 11 Bu kılavuzda kullanılan ifadeler
- 11 Daha fazla bilgi bulabileceğiniz yerler
- 12 Paket içeriği
- 13 Hoş Geldiniz!
- 13 Bilgisayarınızı tanıma
- 17 Bilgisayarınızı kurma
- 20 Birden fazla harici ekran bağlama
- 21 Bir HDTV Bağlama
- 22 Bilgisayarınızı AÇMA/KAPATMA
- 23 Bir USB depolama aygıtını bağlama
- 24 Mikrofon ve hoparlörü bağlama
- 27 Harici ses çıkışına değiştirme
- 29 Masaüstü PC’nizi kullanırken düzgün oturma
- 30 Optik sürücüyü kullanma (yalnızca seçili modellerde)
- 31 USB portlarını BIOS’u kullanarak yapılandırma
- 32 BIOS’u kullanırken HDD güvenlik ayarını yapılandırma
- 33 Kablolu bağlantı
- 37 ASUS Business Manager
- 47 Sorun giderme
- 57 İlk Defa Çalıştırmak
- 58 Windows® 10 UI kullanımı
- 62 Klavye kısayolları
- 64 ASUS iletişim bilgileri