advertisement
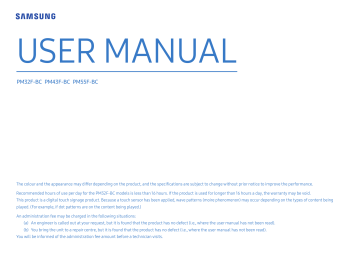
Chapter 5. Menu
Menu
Screen adjustment
Picture ▼
2nd
Picture Mode
3rd
Shops & Shopping Centres /
Offices & Schools / Terminals
& Stations / Video Wall /
Calibration
Colour Temperature
White Balance
Backlight / Contrast /
Brightness / Sharpness /
Colour / Tint (G/R)
2 Point
10 Point
Description
Select a picture mode ( Picture Mode ) suitable for the environment where the product will be used.
Videos/Images mode improves the picture quality of the video device. Text mode improves the picture quality of the computer.
• Calibration
In this mode, the brightness, colour and gamma settings customized using the colour calibration programme Color
Expert are applied.
‒ To apply the Calibration mode properly, make sure you configure the picture quality settings, such as brightness, colour and gamma, using the colour calibration programme Color Expert .
‒ To download the Color Expert programme, visit www.samsung.com/displaysolutions .
Your product has several options for adjusting picture quality.
• When you make changes to Backlight , Contrast , Brightness , Sharpness , Colour or Tint (G/R) , the OSD will be adjusted accordingly.
• You can adjust and store settings for each external device you have connected to an input on the product.
• Lowering picture brightness reduces power consumption.
Adjust the colour temperature (Red / Green / Blue). (Range: 2800K–16000K)
• Enabled when Colour Tone is set to Off .
• Colour Temperature is disabled if Picture Mode is set to Calibration .
Controls the white balance in 2 point interval by adjusting the red, green, and blue brightness.
Controls the white balance in 10 point interval by adjusting the red, green, and blue brightness.
• Some external devices may not support this function.
• Enabled when Picture Mode is set to Offices & Schools ( Videos/Images ).
52
Chapter 5. Menu
Picture ▼
2nd
Gamma
Calibrated value
3rd
Advanced Settings Dynamic Contrast
Black Tone
Flesh Tone
RGB Only Mode
Colour Space
HDMI UHD Colour
Picture Options
Motion Lighting
Colour Tone
Digital Clean View
Description
Adjust the primary colour intensity.
• If Picture Mode is set to Calibration , Gamma is disabled.
Select whether to apply the brightness, colour and gamma settings customized using the colour calibration programme Color Expert to the Information and Advertisement modes.
• To download the Color Expert programme, visit www.samsung.com/displaysolutions.
• If Picture Mode is set to Calibration , Calibrated value is disabled.
Adjust the screen contrast.
Select the black level to adjust the screen depth.
Emphasize pink Flesh Tone .
Fine-tune the saturation and tint of the red, green, and blue color channels.
Adjusts the range and variety of colors (the colour space) available to create images.
• To adjust Colour , Red , Green , Blue and Reset , set Colour Space to Custom .
Enable to optimize picture quality for HDMI UHD connections. Available for HDMI1 , HDMI2 and DisplayPort .
• When this setting is on, only UHD products are supported.
• When this setting is on, you must apply the same settings on all the products in a loop out connection.
Reduces power consumption by reducing screen brightness when the picture on the screen is in motion.
• Enabled when Picture Mode is set to Terminals & Stations ( Videos/Images ).
Select a colour tone that best suits your viewing needs.
• If Picture Mode is set to Calibration , Colour Tone is disabled.
• Settings can be adjusted and stored for each external device connected to an input on the product.
If the broadcast signal received by your product is weak, you can activate the Digital Clean View feature to reduce any static and ghosting that may appear on the screen.
• Received signal intensity is the strongest when the bar is green.
• When the signal is weak, try all the options until the the product displays the best picture.
53
54
Chapter 5. Menu
Picture ▼
2nd 3rd
HDMI Black Level
Film Mode
Picture Size
Dynamic Backlight
Picture Size
Fit to Screen
Zoom/Position
Auto Adjustment
PC Screen Adjustment Coarse / Fine
Position
Image Reset
Description
Selects the black level on the screen to adjust the screen depth.
This mode is suitable to view movies.
Sets the product to automatically sense and process film signals from all sources and adjust the picture for optimum quality.
• Available in HDMI (1080i).
Automatically adjust the backlight to provide the best possible screen contrast under the current conditions.
Different screen adjustment options are displayed depending on the current input source.
CAUTION
Do not set your product to 4:3 format for a long time.
The borders displayed on the left and right, or top and bottom of the screen may cause image retention (screen burn) which is not covered by the warranty.
When selected, the full programme image will be displayed. No part of the image will be cut off.
Adjusts the picture zoom and position. Picture Size must be set to Custom for the option to be available.
• Custom under Picture Size is only enabled when Picture Mode is set to Videos/Images while in DVI mode.
• If you want to reset the picture to its original position, select Reset in the Zoom/Position screen.
The picture will be set to its default position.
Adjust frequency values/positions and fine tune the settings automatically.
Removes or reduces picture noise.
If the noise is not removed by Fine-tuning alone, use the Coarse function to adjust the frequency as best as possible
( Coarse ) and Fine-tune again. After the noise has been reduced, re-adjust the picture so that it is aligned with the centre of screen.
To adjust the PC’s screen position if it is not centreed or does not fit the product screen.
Press the or button to adjust the vertical position. Press the or button to adjust the horizontal position.
Resets the image to the default settings.
Chapter 5. Menu
Picture ▼
2nd
Picture Off
Reset Picture
3rd Description
Selecting Picture Off switches off the screen. The volume is not disabled.
To switch the screen on, press any button other than the volume button.
Resets your current picture mode to its default settings.
55
Chapter 5. Menu
OnScreen display adjustment
OnScreen Display ▼
2nd 3rd
Display Orientation Onscreen Menu Orientation
Source Content Orientation
Aspect Ratio
Screen Protection Auto Protection Time
Screen Burn Protection
Message Display Source Info
No Signal Message
MDC Message
Download Status Message
Description
Set the menu screen orientation.
Set the orientation of content from external devices connected to the product.
Set the rotated screen to be either full screen or original.
• Available only when Source Content Orientation is set to Portrait .
If the screen displays a still image for a certain period of time you define, the product activates the screen saver to prevent the formation of burnt in ghost images on the screen.
To reduce the possibility of screen burn, this unit is equipped with Screen Burn Protection screen burn prevention technology.
Screen Burn Protection moves the picture slightly on the screen.
• Pixel Shift
‒ Minimize image retention by finely moving pixels horizontally or vertically.
‒ Displaying a still image or a 4:3 output for an extended period of time may cause image retention. This is not a defect in the product.
• Timer
‒ You can set the timer for Screen Burn Protection .
‒ The Screen Burn Protection feature stops automatically after a specified period of time.
• Immediate display
‒ Select the screen saver you want to display immediately.
Select whether to display the source OSD when the input source changes.
Select whether to display the no-signal OSD when no signal is detected.
Select whether to display the MDC OSD when the product is controlled by the MDC.
Select to display the status when downloading content from a server or other device.
56
Chapter 5. Menu
OnScreen Display ▼
2nd 3rd
Language
Reset OnScreen
Display
Description
Set the menu language.
• A change to the language setting will only be applied to the onscreen menu display. It will not be applied to other functions on your PC.
This option returns the current settings under OnScreen Display to the default factory settings.
57
Chapter 5. Menu
Sound adjustment
Sound ▼
2nd
Sound Mode
3rd
Balance
Equaliser
HDMI Sound
Sound on Video Call
Sound Output
Auto Volume
Reset Sound
58
Description
You can select a sound mode to suit your personal preferences.
• If Sound Output is set to External , Sound Mode is disabled.
Adjust speaker volume levels for sound balance optimization.
• If Sound Output is set to External , Balance is disabled.
Adjust the equaliser to customize the volume and pitch, and enhance the richness of the sound output.
• If Sound Output is set to External , Equaliser is disabled.
Select the sound source whether to hear from AV(HDMI) or PC(DVI) .
Select sound output to listen to during a video call.
If you are listening to the sound track of a broadcast or movie through an external receiver, you may hear a sound echo caused by the difference in decoding speed between the products speakers and the speakers attached to your audio receiver. If this occurs, set the product to External .
• When you set Sound Output to External , the products speakers are turned off.
You will hear sound through the external speakers only. When the Sound Output is set to Internal , both the product speakers and the external speakers are on. You will hear sound through both.
• If there is no video signal, both the products speakers and the external speakers will be mute.
Automatically adjusts the volume level when you change video sources or content so the level remains the same.
• To use the volume control of a connected source device, set Auto Volume to Off . A change to the volume control of the connected source device may not be applied if Auto Volume is set to Normal or Night .
• If Sound Output is set to External , Auto Volume is disabled.
Reset all sound settings to the factory defaults.
59
Chapter 5. Menu
Network
Network ▼
2nd
Network Status
Open Network
Settings
Server Network
Settings
3rd
Connect to Server
MagicInfo Mode
Server Access
FTP Mode
Proxy server
Description
You can check the current network and Internet status.
Configure network settings to use various smart hub features such as Internet search, content sharing through a home network and feature updates.
To run Player connect to a network.
• If the SSL option is enabled, the server is configured to use https and data transfer is encrypted.
• Enter the server IP address and port number. Use 7001 as the port number. (If unable to connect to the server using port number 7001, check with your server administrator to find the correct port number and then change the port number.)
• The MagicInfo Server user manual can be found at the web site, http://displaysolutions.samsung.com
> Support >
Resources > MagicInfo Web Manual .
Select the appropriate MagicInfo Mode depending on the environment where you are using the product.
Allow or deny access from MagicInfo server.
Specify the FTP operating mode.
Turn on or off and configure proxy server settings.
60
Chapter 5. Menu
Network ▼
2nd
Wi-Fi Direct
3rd
Mobile Device
Manager
Device Name
Access Notification
Mobile Device List
Description
Set to connect the product to wireless mobile devices. Using this function, you can connect wireless mobile devices with your product directly without a router.
• To use this function, your mobile device should be supported by the Wi-Fi Direct.
To connect your mobile device with your product using Wi-Fi Direct, follow these steps:
1 Go to Wi-Fi Direct screen. The product starts to search devices.
2 Turn on the Wi-Fi Direct function on your device. Select the desired Wi-Fi device.
‒ PBC (Push Button Configuration): Press the WPS(PBC) button on your Wi-Fi device within 2 minutes. Your product automatically acquires all the network setting values it needs and connects to your network.
‒ PIN : Input the displayed PIN on your device.
• If you want to disconnect the device, select the connected Wi-Fi device, and then select Disconnected .
Change the settings for notification display when device is connected.
View and manage connected devices.
Select or enter a device name.
This name can be shown on network remote controls over the network.
61
Chapter 5. Menu
Network Settings (Wired)
Connecting to a Wired Network
There are three ways to attach your product to your LAN using cable.
• You can attach your product to your LAN by connecting the LAN port on the back of your product to an external modem using a LAN cable.
See the diagram below.
LAN
Modem port on the wall External modem (ADSL/
VDSL) RJ45
• Depending on how your network is configured, you may be able to attach your product to your LAN by connecting the LAN port on the back of your product directly to a network wall outlet using a LAN cable.
See the diagram below. Note that the wall outlet is attached to a modem or router elsewhere in your house.
LAN
LAN port on the wall
RJ45
Modem cable LAN cable
• You can attach your product to your LAN by connecting the LAN port on the back of your product to an IP Sharer which is connected to an external modem. Use LAN cable for the connection.
See the diagram below.
LAN
Modem port on the wall External modem
(ADSL/VDSL)
IP sharer (having
DHCP server)
RJ45
Modem cable LAN cable LAN cable
LAN cable
If you have a Dynamic Network, you should use an ADSL modem or router that supports the Dynamic Host Configuration Protocol (DHCP). Modems and routers that support DHCP automatically provide the IP address, subnet mask, gateway, and DNS values your product needs to access the Internet so you do not have to enter them manually. Most home networks are Dynamic Networks.
Some networks require a Static IP address. If your network requires a Static IP address, you must enter the IP address, subnet mask, gateway, and DNS values manually on your product Cable Setup Screen when you set up the network connection. To get the IP address, subnet mask, gateway, and DNS values, contact your Internet Service
Provider (ISP).
If you have a Windows computer, you can also get these values through your computer.
• You can use ADSL modems that support DHCP if your network requires a Static IP address.
• ADSL modems that support DHCP also let you use Static IP addresses.
62
Chapter 5. Menu
Automatic Network Settings (Wired)
Connect to the network using a LAN cable.
Make sure a LAN cable is connected first.
How to set up automatically
1 Press the MENU button on the remote control.
2 Select Network - Open Network Settings .
3 Select Wired .
‒ The network test screen appears and then the verification process starts.
4 When the connection has been verified, select OK .
• If the connection process fails, check the LAN port connection.
• If the automatic process cannot find the network connection values or if you want to set the connection manually, go to the next section, network setup.
Manual Network Settings (Wired)
Offices may use static IP addresses.
If this is the case, ask the network administrator for the IP address, subnet mask, gateway and DNS server address. Enter these values manually.
Getting the Network Connection Values
To view the Network connection values on most Windows computers, follow these steps.
1 Right click the Network icon on the bottom right of the screen.
2 In the pop-up menu that appears, click Status .
3 On the dialog that appears, click the Support tab.
4 On the Support Tab, click the Details button. The Network connection values are displayed.
How to set up manually
1 Press the MENU button on the remote control.
2 Select Network - Open Network Settings .
3 Select Wired .
‒ The network test screen appears and then the verification process starts.
4 Select Stop . The verification process stops.
5 Select IP Settings . The IP Settings screen appears.
6 Select IP Setting and set it to Enter Manually .
‒ Setting IP Setting to Enter Manually automatically changes DNS Setting to Enter
Manually .
7 Enter the network connection values.
‒ IP Address , Subnet Mask , Gateway , DNS Server .
8 When done, select OK at the bottom of the page, and then press . The network test screen appears and the verification process starts.
9 When the connection has been verified, select OK .
63
Chapter 5. Menu
Network Setting (Wireless)
Connecting to a Wireless Network
LAN port on the wall
Wireless IP sharer
(router having DHCP server)
LAN cable
Samsung recommends using IEEE 802.11n. When you play video over a network connection, the video may not play smoothly.
• Select a channel for the wireless IP sharer that is not currently being used. If the channel set for the wireless IP sharer is currently being used by another device nearby, this will result in interference and communication failure.
• Your product supports only the following wireless network security protocols.
If you select the Pure High-throughput (Greenfield) 802.11n mode and the
Encryption type is set to WEP, TKIP or TKIP AES (WPS2Mixed) on your AP or wireless router, Samsung products will not support a connection in compliance with new Wi-
Fi certification specifications.
• If your wireless router supports WPS (Wi-Fi Protected Setup), you can connect to the network via PBC (Push Button Configuration) or PIN (Personal Identification
Number). WPS will automatically configure the SSID and WPA key in either mode.
• Connection Methods: You can setup the wireless network connection in three ways.
Auto Setup (Using the Auto Network Search function), Manual Setup, WPS(PBC)
Automatic Network Setup (Wireless)
Most wireless networks have an optional security system that requires devices that access the network to transmit an encrypted security code called an Access or
Security Key . The Security Key is based on a Pass Phrase, typically a word or a series of letters and numbers of a specified length you were asked to enter when you set up security for your wireless network. If you use this method of setting up the network connection, and have a Security Key for your wireless network, you will have to enter the Pass Phrase during the the automatic or manual setup process.
How to set up automatically
1 Press the MENU button on the remote control.
2 Select Network - Open Network Settings .
3 Select Wireless .
‒ The network function searches for available wireless networks. When done, it displays a list of the available networks.
4 In the list of networks, press the or button to select a network, and then press
.
‒ If the desired wireless router does not appear, select Refresh to search again.
‒ If the router cannot be found after retrying, select the Stop button. The Add
Network button appears and you can set the network manually.
5 If the Enter password screen appears, go to step 6 . If you select a wireless router that does not have security, go to step 8 .
6 If the router has security, enter the password. (Security key or PIN).
7 When done, use the button to move the cursor to Done , and then press . The network test screen appears and then the verification process starts.
8 When the connection has been verified, select OK .
64
Chapter 5. Menu
Manual Network Setup (Wireless)
Offices may use static IP addresses.
If this is the case, ask the network administrator for the IP address, subnet mask, gateway and DNS server address. Enter these values manually.
Getting the Network Connection Values
To view the Network connection values on most Windows computers, follow these steps.
1 Right click the Network icon on the bottom right of the screen.
2 In the pop-up menu that appears, click Status .
3 On the dialog that appears, click the Support tab.
4 On the Support Tab, click the Details button. The Network connection values are displayed.
How to set up manually
1 Press the MENU button on the remote control.
2 Select Network - Open Network Settings .
3 Select Wireless .
‒ The network function searches for available wireless networks. When done, it displays a list of the available networks.
4 Select Stop . The verification process stops.
5 Select Add Network .
6 Enter the SSID of the network and select Done .
7 Select the Security type and select OK . If you select Open , move to step 10 .
8 If the router has security, enter the password. (Security key or PIN)
9 When done, use the button to move the cursor to Done , and then press . The network test screen appears and then the verification process starts.
10 When the connection has been verified, select OK .
WPS(PBC)
How to set up using WPS(PBC)
If your router has a WPS(PBC) button, follow these steps.
1 Press the MENU button on the remote control.
2 Select Network - Open Network Settings .
3 Select Wireless .
‒ The network function searches for available wireless networks. When done, it displays a list of the available networks.
4 Select Stop . The verification process stops.
5 Select Use WPS and press .
6 Press the WPS(PBC) button on your router within 2 minutes. Your product automatically acquires all the network setting values it needs and connects to your network.
7 The network connection screen appears, and network setup is done.
65
Chapter 5. Menu
System
System ▼
2nd
Accessibility
3rd
Menu Transparency
High Contrast
Enlarge
Start Setup
Time
Clock Set
Auto Source Switching
NTP Settings
DST
Sleep Timer
Power On Delay
Description
Adjust transparency of menu box.
Set the background and font to high-contrast colors in Menu. Menu transparencies become opaque when the option is selected.
Enlarge the size of the menu.
Restore your TV to its original settings and perform initial Setup again.
• Enter your 4 digit PIN number. The default PIN number is “0-0-0-0”.
If you want to change the PIN number, use the Change PIN function.
Configure various time-related settings.
• Press the INFO button if you want to view the current time.
Select Clock Set . Select Date or Time , and then press .
Use the number buttons to enter numbers or press the up and down arrow buttons. Use the and buttons to move from one entry field to the next. Press when done.
Set up the server URL and time zone to use the network time.
Switches the DST (Daylight Saving Time) function on or off.
Automatically shuts off the product after a preset period of time.
• Use the up and down arrows to select a period of time, and then press . To cancel Sleep Timer , select Off .
When connecting multiple products, adjust the power-on time for each product to prevent power overload (within the range 0–50 seconds).
Turning on the display when Auto Source Switching is On , the display automatically searches for the active input sources.
66
Chapter 5. Menu
System ▼
2nd
DVI Connection
Power Control
3rd
Auto Source Switching
Primary Source Recovery
Primary Source
Secondary Source
Auto Power On
PC module power
Max. Power Saving
Standby Control
Remote Configuration
Description
When the Auto Source Switching is On , the display video source will automatically be searched for active video.
The Primary Source selection will be activated, if the current video source is not recognized.
The Secondary Source selection will become active, if no primary video source is available.
If both the primary and secondary input sources are not recognized, the display will perform two searches for an active source, each search checking the primary and then secondary source. If both searches fail, the display will return to the first video source and display a message indicating that there is no signal.
When the Primary Source selection is set to All , the display will search all the video source inputs twice in sequence looking for an active video source, returning back to the first video source in the sequence if no video is found.
Select whether to restore the selected primary input source when a primary input source is connected.
• The Primary Source Recovery function is disabled if Primary Source is set to All .
Specify Primary Source for the automatic input source.
Specify Secondary Source for the automatic input source.
Select the source device that is connected to the DVI input.
• Restart the source device if the screen is not displayed.
This feature automatically turns on the product as soon as it is plugged in. Pressing the power button is not needed.
The PC module can be turned on/off separately from the LFD.
Turns off the product to reduce power consumption after the PC has been left idle for a specified period of time.
• Available only DVI , HDMI , DisplayPort mode.
You can set the screen standby mode to be applied when an input signal is received.
• Available only DVI , HDMI , DisplayPort mode.
• Ensure that the source device is connected correctly when the Signal is weak or no signal message appears.
• If No Signal Message is set to Off , the Signal is weak or no signal message does not appear. Set No Signal
Message to On .
This feature keeps the network power on when the product turns off.
67
Chapter 5. Menu
System ▼
2nd
Eco Solution
Temperature Control
3rd
Power Button
Energy Saving Mode
Screen Lamp Schedule
No Signal Power Off
Auto Power Off
Input Device Manager
Keyboard Language
Keyboard Type
Input Language Shortcut
Play via
Description
The power button (on the top left corner of the remote control) can be set to either turn on the power or turn on/off the power.
Reduce the power consumption by adjusting the screen brightness.
Adjust the panel brightness. A value closer to 100 makes the panel brighter.
Save power by turning the device off when no signal is received from any source.
• Disabled when an attached PC is in power saving mode.
• The product will automatically power off at a specified time. The time can be changed as required.
The product will automatically turn off if you don’t press a button on the remote or touch a button on product front panel within select hours to prevent overheating.
This function detects the internal temperature of the product. You can specify the temperature range that is acceptable.
The default temperature is set to 77 °C.
The recommended operating temperature for this product is 75 to 80 °C (based on an ambient temperature of
40 °C).
• The screen will become darker if the current temperature exceeds the specified temperature limit. If the temperature continues to rise, the product will power off to prevent overheating.
Set up input devices to use with this product. You can check your device list and adjust the settings in this menu.
Set the language of your keyboard.
Keyboard type.
Select shortcut keys for switching between input languages.
Select the appropriate Play via mode depending on the environment where you are using the product.
The home screen may be different depending on the setting.
68
Chapter 5. Menu
System ▼
2nd
Change PIN
Security
General
3rd
Safety Lock
Button Lock
USB Auto Play Lock
Mobile Connection Lock
Touch Control Lock
Remote Management
Smart Security
Anynet+ (HDMI-CEC)
HDMI Hot Plug
Description
Change your 4-digit Personal Identification Number (PIN).
Choose any 4 digits for your PIN and enter it in Enter New PIN . Reenter the same 4 digits in Confirm New PIN .
• Default password: 0 - 0 - 0 - 0
• Enter your 4 digit PIN number and press . The default PIN number is “0-0-0-0”.
If you want to change the PIN number, use the Change PIN function.
All the menus and buttons of the product and remote control, except for the LOCK button on the remote control, will be locked by the Safety Lock function.
To unlock the menus and buttons, press any button and then enter the password (default password: 0 - 0 - 0 - 0).
Turn on Power On Button to enable the remote control’s Power button to turn on the device while Safety Lock is enabled.
This menu can be used to lock the button on the product.
Only the remote control can control the product if Button Lock is set to On .
Select whether to automatically play MagicInfo content saved on a connected USB device.
• Connecting a USB device containing MagicInfo content displays “ USB Auto Play Lock: On.
” for five seconds.
Restrict other devices on your network, such as smart phones and tablets, to share content with your signage.
Prevent touch gestures from controlling your device.
You can Allow or Deny external commands to access your device via a network.
• The changed setting remains even after the product is turned off and on using the Panel key or Power switch.
This function protects all the external devices connected to the TV from hackers, spywares, and viruses.
Refer to
.
This feature is used to activate the time delay to turn on a DVI/HDMI source device.
Chapter 5. Menu
System ▼
2nd 3rd
Custom Logo
Reset System
Game Mode
Empty Storage
Description
You can download, select, and set the display time of a custom logo that appears when the product turns on.
• Custom Logo
‒ You can select a custom logo (image/video) or turn off the custom logo display.
‒ You must download the custom logo from an external USB device to set the custom logo.
• Logo Display Time
‒ If the type of custom logo is Image , you can set the Logo Display Time .
• Download Logo File
‒ You can download a custom logo into the product from an external USB device.
‒ The file name of the custom logo you want to download must be saved as “samsung” in all small letters.
‒ When there are multiple numbers of external USB connections, the product will attempt to download the custom logo from the last device that has been connected to the product.
Custom logo file restrictions
• For image type custom logo, only bitmap files (aRGB 32bpp format) are supported.
• The resolution of the image type custom logo must be between a minimum of 128x64 and the maximum screen resolution. (Horizontal/Vertical values of the resolution must be multiples of 4.)
• For video type custom logo, only TS Stream types are supported.
• The maximum supported video file is 150 MB. The recommended length of a video file is 20 seconds or less.
When connecting to a game console such as PlayStation™ or Xbox™, you can enjoy a more realistic gaming experience by selecting game mode.
• Precautions and limitations for Game Mode
If you connect other external devices while Game Mode is on, the screen may not be in good condition.
Delete files to make space for new content. Recently used files will not be deleted.
This option returns the current settings under system to the default factory settings.
69
70
Chapter 5. Menu
Anynet+ (HDMI-CEC)
Anynet+ (HDMI-CEC)
Anynet+ is a function that enables you to control all connected Samsung devices that support Anynet+ with your Samsung product remote. The Anynet+ system can be used only with Samsung devices that have the Anynet+ feature. To be sure your
Samsung device has this feature, check if there is an Anynet+ logo on it.
• You can only control Anynet+ devices using the product remote control, not the buttons on the product.
• The product remote control may not work under certain conditions. If this occurs, reselect the Anynet+ device.
• Anynet+ works when the AV device supporting Anynet+ is in the standby or on status.
• While in PIP mode, Anynet+ functions only when an AV device is connected as the primary display. It does not work if the AV device is connected as a secondary display.
• Anynet+ supports up to 12 AV devices in total. Note that you can connect up to 3 devices of the same type.
Troubleshooting for Anynet+
Problem
Anynet+ does not work.
Possible Solution
• Check if the device is an Anynet+ device. The Anynet+ system supports Anynet+ devices only.
• Check if the Anynet+ device power cord is properly connected.
• Check the Anynet+ device’s Video/Audio/HDMI cable connections.
• Check whether Anynet+ (HDMI-CEC) is set to On in the
System menu.
• Check whether the remote control is Anynet+ compatible.
• Anynet+ doesn’t work in certain situations. (initial setup)
• If you have removed and then reconnected the HDMI cable, please make sure to search devices again or turn your product off and on again.
• Check if the Anynet+ function of the Anynet device is set on.
I want to start
Anynet+.
• Check if the Anynet+ device is properly connected to the product and check if the Anynet+ (HDMI-CEC) is set to On in the System menu.
I want to exit Anynet+.
• Press the SOURCE button on the product remote control and select a non- Anynet+ device.
The message
“Disconnecting
Anynet+ device ...” appears on the screen.
• You cannot use the remote control when you are configuring Anynet+ or switching to a view mode.
• Use the remote control after the product has completed Anynet+ configuration or has finished switching to Anynet+.
Chapter 5. Menu
Problem
The Anynet+ device does not play.
The connected device is not displayed.
Possible Solution
• You cannot use the play function when initial setup is in progress.
• Check whether or not the device supports Anynet+ functions.
• Check whether or not the HDMI cable is properly connected.
• Check whether Anynet+ (HDMI-CEC) is set to On in the
System menu.
• Search Anynet+ devices again.
• Anynet+ requires an HDMI connection. Make sure the device is connected to your product with an HDMI cable.
• Some HDMI cables may not support Anynet+ functions.
• If the connection is terminated because there has been a power failure or the HDMI cable has been disconnected, please repeat the device scan.
71
Chapter 5. Menu
Support
Support ▼
2nd
Software Update
3rd
Contact Samsung
Reset All
Update Now
Auto update
Description
The Software Update menu lets you upgrade your product software to the latest version.
• Be careful not to turn off the power until the upgrade is complete. The product will turn off and on automatically after completing the software upgrade.
• When you upgrade software, all video and audio settings you have made will return to their default settings. We advise you to write down your settings so that you can easily reset them after the upgrade.
Update the software to the latest version.
This feature automatically updates the product when not in use.
View this information when your product does not work properly or when you want to upgrade the software.
You can find information regarding our call centres and how to download products and software.
• Contact Samsung and find the product Model Code and Software Version .
This option returns all the current settings for a display to the default factory settings.
72
advertisement
Key Features
- Digital signage flat panel Black
- 81.3 cm (32") 1920 x 1080 pixels LED 300 cd/m²
- Edge-LED BLU 8 ms
- Ethernet LAN Wi-Fi
- Built-in speaker(s) 20 W
Related manuals
advertisement
Table of contents
- 5 Safety
- 5 Safety precautions
- 5 Electricity and safety
- 6 Installation
- 7 Operation
- 8 Storage
- 9 Cleaning
- 9 Precautions when handling the panel
- 10 Device setup
- 10 Installation
- 10 What’s Included
- 11 Parts
- 12 Reverse side
- 14 Connecting the touch overlay
- 15 Anti-theft lock
- 16 Remote control
- 18 Guided installation
- 21 External connection
- 21 Checkpoints
- 21 Cable Connection
- 23 Control Codes
- 32 PC connection
- 35 AV connection
- 37 LAN connection
- 37 Source selection
- 38 PC software (Multiple Display Control)
- 38 Installation/uninstallation
- 38 Installation
- 38 Uninstallation
- 39 Connection
- 39 Using the RS-232C cable
- 39 Using the ethernet cable
- 41 Home screen
- 41 Player
- 41 Viewing content
- 42 When content is running
- 42 File formats compatible with Player
- 47 Schedule
- 47 URL Launcher
- 47 URL Launcher Setting
- 47 Clone Product
- 47 When a duplicate file is not found on the external storage device
- 48 When a duplicate file is found on the external storage device
- 48 ID Settings
- 48 Device ID
- 48 Device ID Auto Set
- 48 PC Connection Cable
- 49 Video Wall
- 49 Video Wall
- 49 Network Status
- 50 Picture Mode
- 50 On/Off Timer
- 50 On Timer
- 51 Off Timer
- 51 Holiday Management
- 51 Ticker
- 52 Menu
- 52 Screen adjustment
- 56 OnScreen display adjustment
- 58 Sound adjustment
- 59 Network
- 61 Network Settings (Wired)
- 63 Network Setting (Wireless)
- 64 WPS(PBC)
- 65 System
- 70 Anynet+ (HDMI-CEC)
- 72 Support
- 73 Troubleshooting
- 73 Before you contact us
- 73 Diagnosis
- 73 Screen Resolution
- 74 Checkpoints
- 79 Frequently asked questions
- 80 Appendix
- 80 Specifications
- 80 General
- 82 Standard signal mode table
- 84 Responsibility for the pay service (Cost to Customers)
- 84 Not a product defect
- 84 A product damage caused by customer’s fault
- 84 Others
- 85 Prevention of afterimage burn-in
- 85 What is afterimage burn-in?
- 85 Recommended prevention practices
- 86 Read before using the Web Browser function
- 86 License