advertisement
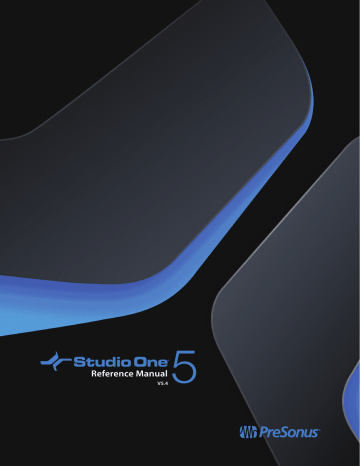
Video Playback and Sync
Studio One Professional has a built-in video player that enables you to score to picture by syncing Song and video playback. The following chapter describes how to use this video player in detail.
Video Player Interface
Open the Video Player by clicking on the Video Player icon in the toolbar or by selecting it from the View menu. When first opened, you see a black screen with the text “Movie Not Loaded” displayed. The bottom toolbar contains controls for the video player as follows:
Remove Video Click to remove the currently loaded video.
Extract Audio Click to extract the audio from the video and place it on an audio Track in the arrangement. This will enable the original audio to be part of the Song when the video is exported.
Video Offset Set a value.
Video Options Choose to display the video as Half Size, Default (original) Size, or Double Size.
Stop/Play Click to stop or start video playback independent of the Song.
Online This is engaged by default and enforces sync between the Song timeline and the video playback. Click to disengage if you prefer that the Song and video playback positions not be synced.
Mute This is engaged by default and mutes the audio output from the video. Click to disengage if you want to hear the audio output from the video.
Size Click-and-drag the lower right corner of the video player to freely size the window.
In the upper right corner of the video player, there are buttons to maximize the video player window and to close the video player.
Import Video
The simplest way to import a video file is to drag-and-drop it from the File Browser into the arrangement. Supported video files appear in the browser with a Film Strip icon. You can also use the Import Video menu in the Video Player to import any supported video file.
Drag a video file from the File Browser to the arrangement to import the video file to the Video Player. When doing this, note that the position to which you drag the video is used to set the offset for video playback. For instance, if you drag-and-drop a video to 10 seconds in on the timeline, the offset is set at 10 seconds, and video playback does not begin until that position is reached.
Video Playback and Sync 445
Hold [Ctrl]/[Cmd] while dragging to only extract the audio from the video and place it in the position to which you drag. Hold [Alt] while dragging to simultaneously import the video file to the Video Player and extract the audio from the video and place it on an audio Track.
Sync to Video
Once the video has been imported, as long as the Online button in the Video Player is engaged, Song and video playback will be in sync.
When you locate the timeline cursor while stopped or during playback, the video adjusts to the correct frame.
When video playback starts, a small amount of data needs to be pre-loaded. Should there be a resulting timing offset between the video and Song playback, Studio One syncs the video during playback. This may cause the picture to jump a little after start, which is normal.
For a smooth start of video playback we recommend that you stop, locate, and then start.
Frame Rates
In common practice, it is good for you to know the frame rate of the video you are working with, and to set that frame rate in the
Song/Song Setup/General menu. You may choose from the thirteen Frame Rates shown above. Ideally, you should have a reference timecode burned into the video itself so that you can compare the Song frame position with the video timecode position and ensure accurate frame sync.
Sync to Video 446
Using Follow Edit Position with Video
It is common to use markers to denote hitpoints in the video; that is, time positions where the sound should sync closely with the video.
Refer to
for information on how to use markers. When adjusting the position of a marker, it is possible to have the playback position, and thus the current video frame, follow the marker position. To do this, enable Follow Edit Position in the toolbar, next to Follow Song. This helps you accurately place markers to use as hitpoints while viewing the exact frame to which the marker corresponds. Similarly, Follow Edit Position helps when trying to sync Event or Note position with video.
Time Offset to Cursor
Time offset to Cursor allows you to set a time offset relative to the timecode (Frames) and musical (Bars) offsets, which can be reset to zero at any point in your Song, independent of SMPTE.
Time Offset to Cursor requires that your Ruler Timebase is set to “Seconds,” and can be accessed via the contextual menu when rightclicking inside the Ruler. You can also trigger it from a Keyboard Shortcut or Macro by linking either to the Time Offset to Cursor command.
Exporting Video Files
The process of importing a video and extracting its audio track is described in the
chapter. Extracting the audio from the video file is an important step, because otherwise the audio from the video will not be exported with the Song.
To export the Song to a Video file, select Export Video from the Song menu. Choose a file name and storage location in the pop-up window, and then choose the File Type, Video Codec, and Audio Codec. Note that the codec options are provided by your computer's operating system, and the options could change when an OS update is released.
Next, choose the Export Range. This can be defined by the length of the video, by the Loop points, or by certain Markers within the Song.
Mixdown Options are provided too, such as the preferred Output, Mono export, and whether to include the master effects when the file is rendered. Select Use realtime processing if external devices are part of the mix.
Once those decisions are made, click OK or Save to export. The Video file will be created and given the appropriate file extension.
Time Offset to Cursor 447
advertisement
* Your assessment is very important for improving the workof artificial intelligence, which forms the content of this project
Related manuals
advertisement
Table of contents
- 1 Front Cover
- 2 Table of Contents
- 6 Introduction
- 8 Installation and Activation
- 8 Installation
- 9 Activation
- 14 Content Installation
- 17 Setup
- 17 System Requirements
- 17 Set Up Your Audio Device
- 21 Audio Device Input/Output Setup
- 23 Set Up Your MIDI Devices
- 28 Managing Your Content
- 30 Creating a New Song
- 33 Working with PreSonus Notion Software
- 35 Recovery Options
- 37 General Options
- 38 Advanced Options
- 42 Fundamentals
- 42 Nondestructive Editing and Undo/Redo
- 42 Retrospective Recording
- 44 High-Precision Mix Engine
- 44 Automatic Delay Compensation
- 44 Audio Dropout Protection
- 44 MIDI—and beyond MIDI.
- 45 Drag-and-Drop
- 45 Transport Controls
- 45 Key Commands
- 47 Studio One Help and Information
- 47 Flexible Parameter Control
- 48 Control Link
- 48 PreSonus Hardware Integration
- 49 View Options
- 52 Performance Monitor
- 54 Note Repeat
- 55 Video Player
- 57 Pages
- 57 Start
- 60 Song
- 61 Show
- 62 Project
- 63 Quick Switch
- 64 Recording
- 64 Audio Tracks
- 67 Instrument Tracks
- 71 Activating Recording
- 73 Metronome Control
- 75 Loop Recording on Audio Tracks
- 76 Instrument Track Recording Modes
- 78 Step Record
- 79 Track Layers
- 79 Audio Recording Format
- 79 Creating a Good Monitor Mix
- 80 Cue Mixes and Low-Latency Monitoring
- 82 Print Effects While Recording
- 84 Editing
- 84 Events
- 85 Arrange View Mouse Tools
- 89 Clips and Clip Gain Envelopes
- 93 The Grid
- 94 Common Editing Actions
- 100 Lock Tracks or Events
- 101 Convert a Part into a Pattern
- 103 Audioloops and Musicloops
- 104 Edit Groups
- 105 Timestretching
- 107 Comping
- 109 Transient Detection and Editing
- 113 Track Transform
- 116 Track and Event Inspectors
- 120 Edit View Event Editing
- 131 Sound Variations
- 145 Action Menu
- 147 Patterns
- 157 Pitch Correction with Melodyne Integration
- 158 Undo History
- 159 Navigating with Zoom
- 159 Macro Toolbar
- 164 Editing Suggestions
- 165 The Score Editor
- 165 Overview
- 166 Score Editor Toolbar
- 169 Note Editor Inspector (Score View)
- 174 Editing the Score Using Standard Staff Types
- 178 Editing Scores in Drum Notation
- 179 Editing Scores with Tablature and Standard + TAB Staff Types
- 181 The Browser
- 181 Searching for Files in The Browser
- 181 Browser Tabs and Search
- 182 Thumbnail View
- 182 The Navigation Bar
- 183 Instruments and Audio Effects
- 183 Browsing for Instruments
- 189 The Loops Tab
- 191 Files Tab
- 195 Cloud Tab
- 197 Shop Tab
- 197 The Pool
- 198 Navigate the Pool
- 199 Browsing Song, Project, and Show Content
- 201 Arranging
- 201 Quickly Duplicating Events
- 201 Duplicating Tracks
- 201 Global Tracks
- 203 Arranger Track
- 206 Chord Track
- 217 Signature Track
- 219 Tempo Track
- 222 Scratch Pad
- 223 Bouncing
- 225 Mixdown Selection
- 225 Adding Time to the Arrangement
- 225 Deleting Time from the Arrangement
- 225 Folder Tracks
- 227 Track List
- 229 Mixing
- 229 The Console
- 239 Effects Signal Routing
- 246 Channel Editor
- 252 Groups
- 254 Scenes
- 256 VCA Channels
- 259 The Listen Bus
- 261 Metering
- 263 Automatic Plug-In Delay Compensation
- 263 Manual Audio Track Delay
- 264 Using the Marker Track
- 265 Looping During Mixing
- 266 Mixing Down
- 268 Export Stems from your Song
- 270 Mixing Suggestions
- 272 The Show Page
- 272 A Tour of the Show Page
- 273 Show Management
- 273 Create a New Show
- 274 Add an Open Song to a Show
- 274 Add Content to the Show
- 275 Show Setup
- 275 The Setlist
- 277 Players and Patches
- 282 The Show Page Toolbar
- 283 The Show Timeline
- 287 Show Controls
- 292 Performance View
- 299 Automation
- 299 What is Automation?
- 299 Automation Types
- 301 Editing Automation Envelopes
- 304 Automation Modes
- 305 Instrument Part Automation
- 308 Control Link
- 308 What is Control Link?
- 308 Set Up Your External Devices
- 308 Map Your Keyboard
- 310 Control Linking
- 311 Global and Focus Mapping
- 312 Automation with Hardware Controllers
- 313 Mackie Control Support
- 318 Mastering
- 318 Creating a New Project
- 319 Adding Tracks
- 321 Track Sequencing
- 322 Editing Tracks
- 323 Using Insert Effects
- 324 Master Device Rack
- 324 Metering
- 326 Publishing Your Project
- 330 Song and Project Integration
- 332 Built-In Effects
- 332 Built-in Effect Micro Views
- 334 Analysis and Tools
- 340 Delay
- 344 Distortion
- 355 Dynamics
- 360 Pro EQ²
- 362 Mix Engine FX (Studio One Professional Only)
- 368 Getting more Mix Engine FX
- 368 Mastering
- 371 Mixing
- 382 Modulation
- 387 Reverb
- 390 Pipeline XT
- 394 Built-in Virtual Instruments
- 394 SampleOne XT
- 404 Presence XT
- 415 Presence XT Editor
- 423 Impact XT
- 428 Mai Tai
- 440 Mojito
- 441 Multi Instruments
- 445 Note FX
- 450 Video Playback and Sync
- 450 Video Player Interface
- 450 Import Video
- 451 Sync to Video
- 452 Time Offset to Cursor
- 452 Exporting Video Files
- 453 Saving, Import and Export
- 453 Import Song Data
- 453 Exporting Audio and MIDI Files
- 454 AAF Import and Export
- 455 Importing Project Files from Other Applications
- 455 Saving Options
- 457 Export to Zip
- 459 Index
- 464 Back Cover