advertisement
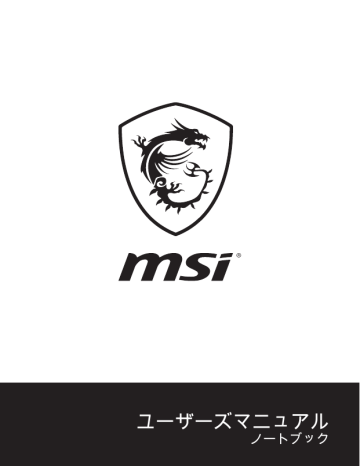
ご使用の手引き
ユーザーズマニュアル
ノートブック
ご使用の手引き
ノートPCの使用を始める
本製品の新規のユーザーには、以下の説明図に従ってノート PC を使用し始めます。実機
とは異なる場合がありますのでご注意ください。
1
2
3
4
3-2 3-3
3-2
ユーザーズマニュアル
安全にノートPCを使用する方法
以下の解説を読んで自分の安全を確保し、健康のために適切な作業環境を整えた上で使用
して下さい。
▶ 作業場所に十分な照明があること。
▶ パソコンを使用する際には、操作に適切な机と椅子を選択して、操作時の姿勢に合
う高さに調節してください。
▶ 椅子に座ったとき背中を快適にサポートするように、椅子の背もたれを調節してく
ださい。 ( 可能な場合 )
▶ 足を床に自然な状態で平らになるように置き、操作時に膝が適切な位置
( 約 90° ) になるように調節してください。
▶ LCD パネルの角度 / 位置を調節して、最適な表示にすること。
▶ 定期的にストレッチや運動をして、一定期間作業したら、休憩を取るようにする
こと。
90-120
15-20
38-76 cm
3-3
ご使用の手引き
電源供給の管理
本章はユーザーに正しく AC/DC アダプタやバッテリーの電源を使用する時に、基本的な安
全予防措置を提供します。
AC/DC
アダプタ
初めて本製品を使用する際には、安全かつ正確にノート PC のセットアップを完了するた
めに、ACアダプターを接続して操作されることを強くお薦めします。下記はACアダプター
に関するいくつかの注意事項です。
▶ 厳守事項
• 本製品に同梱のアダプターまたは同じ型番の物のみを使用すること。
• 使用中 AC/DC アダプターの発熱に常に気を配ること。
• ノート PC を分解する前に、必ず AC 電源コードを抜いてください。
▶ 禁止事項
• 使用中のアダプターは使用中発熱します。 故障の原因となりますので、アダプ
ター本体を覆ったり密閉して使わないでください。
• 一定時間ノートPCを使用しない場合、システムの電源を切った後 AC 電源コード
を抜いてください。
バッテリー電源の使用
適切なバッテリー運用はバッテリーの寿命を延ばすだけでなく、製品のトラブル防止対策
にもなります。適切なバッテリー運用とバッテリートラブル防止のため以下の内容を参考
にしてください。
▶ 安全指針
• 本製品のバッテリーは取り外しできない内蔵型です。バッテリーを廃棄する際
には、各自治体の規則に従って適切に処理してください。
• バッテリーの性能を維持するために、高温多湿環境を避けて保管してくだ
さい。
• ノート PC に任意のモジュールを取り付ける前に、AC 電源コードを抜いてくだ
さい。
▶ バッテリーのタイプ
• このノート PC は、大容量リチウムイオンまたはリチウムポリマーバッテリーパ
ックを搭載しています。
• 再充電可能なリチウムポリマーバッテリーパックは、ノート PC の内部電源
です。
▶ バッテリーの充電
バッテリー寿命の最適化および突然の電力の損失を避けるために、下記の項目をご
参照ください。
3-4 3-5
3-4
ユーザーズマニュアル
• システムがしばらくアイドル状態になる場合は、システムを停止させる、また
はスタンバイ時間を短くしてください。
• 一定時間システムを使用しない場合、システムの電源を切ります。
• 不必要な設定を無効にし、使っていない周辺機器を取り外します。
• 可能な場合は常に AC/DC アダプタを接続してください。
▶ 正しいバッテリー の充電方法
バッテリーを再充電する前に、以下のヒントに目を通してください。
• 充電済みのバッテリーパックが利用できない場合、作業を保存して、起動中の
プログラムをすべて閉じ、システムをシャットダウンするか休止状態にしてく
ださい。
• 外部の AC/DC アダプタに接続します。
• 充電しながらも使用できます。また、スリープ中やシャットダウン後も充電で
きます。
• 内蔵のバッテリーパックは、「メモリ効果」のないリチウムイオンまたはリチ
ウムポリマーバッテリーセルを使用しています。再充電の前にバッテリーを放電
する必要はありませんが、バッテリー寿命の最適化のために、月に 1 度、バッテ
リー電力を完全に消費することをお勧めします。
• 実際の充電時間は、使用中のアプリケーションにより変動します。
3-5
ご使用の手引き
Windows 10における電源プランの設定
電源プランではコンピューターを使用する際のパフォーマンスや消費電力を設定すること
ができます。電力の消費を抑えたり、システム性能を最大化したり、省エネルギーとパフ
ォーマンスのバランスを取った設定を行ったりできます。
電源プランを選択/カスタマイズする
1. 画面左下の [Windows] アイコンを右クリックします。
2. [ 設定 ] アイコンまたは選択メニュー内の [ 設定 ] をクリックし、 設定 画面を呼び出し
ます。
3. 設定 画面に [ システム ] をクリックします。 システム 選択メニューに [ 電源
& スリープ ] をクリックします。
4. [ 関連設定 ] の [ 電源の追加設定 ] を選択し、 [ 電源オプション ] を呼び出します。
5. 電源プランのリストから一つ選択します。初期状態として [ バランス ] が選択されて
います。[プラン設定の変更]をクリックし、 プラン設定の編集 を呼び出して、設定をカ
スタマイズすることも出来ます。
6. プラン設定の編集 に選択されたプラン設定を変更します。
7. [ 詳細な電源設定の変更 ] をクリックし、 電源オプション を呼び出します。現在有効
ではない設定や現在の設定のさらに細かい変更を行うことも出来ます。
8. それぞれの省電力プランを工場出荷時のデフォルト設定に戻すには、[ プラン設定
の変更 ] 画面で [ このプランの既定の設定を復元 ] をクリックします。
9. 画面上の指示従ってに設定を完了します。
3-6 3-7
3-6 3-7
ユーザーズマニュアル
ご使用の手引き
独自の電源プランを作成する
ユーザーが独自の電源プランを作成し、必要に応じてカスタマイズすることが出来ます。
1. 電源オプション にはの [ 電源プランの作成 ] をクリックします。
2. 既存のプランから自分の要求に最も近い設定を選択し、名前をつけて [ 次へ ] をクリ
ックします。
3. 新しい電源プランのために変更を行います。[ 作成 ] をクリックし、カスタマイズし
た省電力設定を有効にします。
4. 作成した電源プランが有効になって設定が完了します。
3-8 3-9
3-8 3-9
ユーザーズマニュアル
ご使用の手引き
タッチパッドについて
ノート PC に組み込まれているタッチパッドは、標準的なマウスに対応するポインティン
グデバイスであり、画面上のカーソルの場所を指して2つのボタンで選択することにより、ノ
ート PC を操作することができます。
▶ タッチパッドを設定する
ポインティングデバイスを個人のニーズに合うようにカスタマイズできます。 たと
えば、お客様が左利きの場合、2 つのボタンの機能を交換することができます。
また、スクリーン上のカーソルの大きさ、形、移動速度およびその他の高度な機能
を変更することができます。
タッチパッドの設定では、Windows OS の標準的な Microsoft または IBM
PS/2 ドライバを使用することができます。 Control Panel(コントロールパネル)
内の Mouse Properties(マウスのプロパティ)により、設定を変更できます。
▶ 位置決めと移動
指 ( 通常は人さし指 ) をタッチパッド上に置きます。タッチパッドはマウスと同様に
機能します。パッド上で指先を動かすと、画面上のカーソルが同じ方向に同時に移動
します。 指がパッドの端に届いたら、指を上げて、タッチパッドの適切な位置に置
いて、移動を継続します。
3-10 3-11
3-10
ユーザーズマニュアル
▶ ポイントとクリック
アイコン上にカーソルを移動させると、メニュー項目か実行したいコマンドが表示
されます。タッチパッドを軽く叩くか、左のボタンを押して選択します。 この手順
は、ポイントアンドクリックと呼ばれており、ノート PC の操作の基本です。 マウ
スなどの従来のポインティングデバイスとは異なり、タッチパッド全体が左ボタン
として機能します。したがって、タッチパッドを叩くことは左ボタンを押すことに
なります。 タッチパッドをすばやく 2 回叩くと、ダブルクリックを実行したことに
なります。
▶ ドラッグとドロップ
ドラッグアンドドロップでファイルまたはデータの移動を行えます。実行したい項
目にカーソルを置いて、軽くタッチパッドを 2 度叩いた後、指先とタッチパッドの
接触を保持してください。そして、指先をスライドさせ、カーソルを移動させて選
択した項目を希望の場所へ移動します。後で、指先タッチパッドからを離し、項目
をこの場所に落とします。あるいは、項目を選択する場合は、左のボタンを押し、
そのままの状態で指先を移動させ、別の場所で左のボタンを離してドラッグアンド
ドロップの操作を完了します。
HDD と SSD について
このノート PC は、購入したモデルによりハードディスクドライブ (HDD)
またはソリッドステートドライブ (SSD) を搭載しております。
ハードディスクドライブ (HDD) とソリッドステートドライブ (SSD) はデジタル情報を
保存、データストレージデバイスです。大部分の SSD は NAND 型フラッシュメモリーを
使用し、HDD より高いデータ転送速度、より低い電力消費、より速い読み込み / 書き込み
速度の能力を持っています。
HDDとSSDの増設をご希望の場合、サポートセンター([email protected])にお問い合わ
せ下さい。アフターサービスをご案内いたします。お客様ご自身でHDD、SSDの交換・増設
は製品保証対象外です。
M.2 SSD スロットについて
本製品は M.2 SSD カード対応の M.2 SSD スロットを搭載しております。このスロット
はSATAとPCIeインターフェースと互換性があり、ユーザーに多様な機能と用法を提供し
ます。
3-11
ご使用の手引き
インターネットへの接続
無線 LAN
無線 LAN は無線によるブロードバンド接続で、LAN ケーブルを使用せずにインターネット
へ接続します。下記に従って無線 LAN の接続を設定します。
1. [ 設定 ] を開き、[ ネットワーク & インターネット ] をクリックします。
2. [ ネットワーク & インターネット ] 選択メニュー内の [Wi-Fi] を選択します。
3. [Wi-Fi] が [ オフ ] に設定すると、[ オン ] に切り替えます。
4. [ 有効なネットワークを共有する ] を選択し、ネットワークの選択テーブルを開
きます。
5. [ 機内モード ] がオフに設定することを確認します。
6. [Wi-Fi] を選択します。
7. 表示されるネットワークのリストから接続する無線 LAN の SSID を選択し、[ 接
続 (C)] をクリックします。
8. ネットワーク セキュリティキーの入力が求められるので、正しく入力後 [ 次へ (
N)] をクリックします。
3-12 3-13
3-12 3-13
ユーザーズマニュアル
ご使用の手引き
有線 LAN
ケーブルやネットワークアダプタでインターネットへ接続します。動的 IP/PPPoE、
ブロードバンド (PPPoE) または静的 IP 接続を設定する前に、インターネットへの
接続の設定についてはインターネット・サービス・プロバイダー (ISP) またはネットワー
ク管理者にお問い合わせください。
▶ 動的 IP/PPPoE 接続
1. [ 設定 ] を開き、[ ネットワーク & インターネット ] をクリックします。
2. [ネットワーク & インターネット]選択メニュー内の[Ethernet(イーサネット)]を
選択します。
3. [ アダプターの変更 ] を選択し、[ ネットワークの接続 ] ウィンドウを呼び出し
ます。
4. [Ethernet(イーサネット)]を右クロックして、ドロップダウンメニュから[プロパ
ティ (R)] を選択します。
5. 表示されたウィンドウ内の [ ネットワーク ] タブを選択し、[ インターネット
プロトコル バージョン 4 (TCP/IPv4)] にチェックが入っていることを確認し、
[ プロパティ (R)] を選択します。
6. [全般]タブ内の[IPアドレスを自動的に取得する]と[DNSサーバーのアドレスを
自動的に取得する ] が選択されていることを確認し、[OK] をクリックします。
▶ 静的 IP インターネット接続
7. ひとつ前の「動的 IP/PPPoE 接続を設定する」のガイダンス 1 ~ 4 に従って設定
を確認します。
8. [全般]タブ内の[次のIPアドレスを使う]と[次のDNSサーバーのアドレスを使う]
が選択されていることを確認し、空欄にIPアドレス、サブネットマスク、およびデフォル
トゲートウェイをそれぞれ入力して [OK] をクリックします。
3-14 3-15
3-14 3-15
ユーザーズマニュアル
ご使用の手引き
3-16 3-17
3-16
ユーザーズマニュアル
▶ ブロードバンド (PPPoE) 接続
1. [ 設定 ] を開き、[ ネットワーク & インターネット ] をクリックします。
2. [ネットワーク & インターネット]選択メニュー内の[Ethernet(イーサネット)]を
選択します。
3. [ ネットワークと共有センター ] を選択し、ウィンドウを呼び出します。
4. [ネットワーク設定を変更する]の下で[新しい接続またはネットワークのセット
アップ ] を選択します。
5. [接続オプションを選択する]内の[インターネットに接続します]を選択し、[次へ
(N)] をクリックします。
6. [ ブロードバンド (PPPoE)] をクリックします。
7. ユーザー名、パスワードおよび接続名を正しく入力し、[ 接続 ( C )] をクリックし
ます。
3-17
ご使用の手引き
3-18 3-19
3-18 3-19
ユーザーズマニュアル
ご使用の手引き
Bluetooth接続の設定
Bluetooth ペアリングは 2 台のデバイスが Bluetooth を通して、互いに通信を行うプロセス
です。
Bluetooth 接続の起動
▶ Bluetooth 状態を検知する
Bluetooth 接続を設定する前に、必ず機内モードがオフになっていることを確認して
ください。
1. [ 設定 ] を開き、[ デバイス ] をクリックします。
2. [ デバイス ] 選択メニュー内の [Bluetooth & その他のデバイス ] を選択します。
3. Bluetooth 接続が [ オフ ] の場合は、[ オン ] に切り替えます。
▶ Bluetooth デバイスのペアリング
4. [Bluetoothデバイまたは他のデバイスの追加]をクリックし、[デバイスの追加]ウ
ィンドウを開きます。
5. [Bluetooth] をクリックします。
6. 希望のデバイスを選択してペアリングを始めます。
7. 接続するデバイスにより指示されている場合、パスコードを入力してから
[ 接続 ] をクリックして続きます。
3-20 3-21
3-20 3-21
ユーザーズマニュアル
ご使用の手引き
3-22 3-23
3-22
ユーザーズマニュアル
外部デバイスの接続
本製品は USB、HDMI、およびミニ DisplayPort などの様々な I/O ( 入力 / 出力 ) ポートを搭
載しており、それぞれの周辺機器を本製品に接続することができます。
これらのデバイスを接続するために、まず各デバイスの取扱説明書を参照してくださ
い。本製品は接続された外部デバイスを自動的に検知できますので、デバイスの検知
がない場合には、[ スタートメニュー / Windows システムツール / コントロールパネル /
ハードウェアとサウンド / デバイスの追加 ] から新しいデバイスを追加し、手動でこのデバ
イスを有効にしてください。
3-23
ご使用の手引き
ビデオ: RAID機能を使う (オプション)
本製品は複数のレベルの RAID テクノロジをサポートします。メモリ・HDD・SSD の増設
をご希望される場合、サポートセンター([email protected])にお問い合わせ下さい。アフ
ターサービスをご案内いたします。お客様ご自身で増設作業を行った場合、製品保証対象外
となります。
以下の WEB サイトから指導ビデオをご覧ください。https://youtu.be/u2C35-ctFbw
YouTube Youku
3-24 3-25
3-24
ユーザーズマニュアル
ブートモードの選択
1. システムの電源を入れ、直後から DEL キーを連打して UEFI セットアップメニュー
に入ります。
2. カーソルを[Boot]タブに移動し、[Boot mode select]をご利用になるOSにあわせて[
UEFI][LEGACY][UEFI with CSM] から選択します。
3. Windows 10 の場合、システムのパフォーマンスを最大限に発揮させるために
[UEFI] の選択をお薦めします。
3-25
ご使用の手引き
ビデオ: MSIノートPCにおけるWindows 10 OSの復元
以下の WEB サイトから [F3 Recovery] と [Windows 10
Settings] を動画でご覧いただけます。https://www.youtube.com/watch?v=hSrK6xAQooU
YouTube Youku
3-26 3-27
3-26
ユーザーズマニュアル
ビデオ: MSI One Touch Installの使用方法
MSI "One Touch Install" はワンクリックインストーラーアプリケーションとして、1 回ク
リックすることで、 MSI ノートブックに全ての必要なドライバーを効果的にインストールし
ます。
インストールの説明ビデオはこちらからご覧いただけます。
Windows 10/ 8.1: https://www.youtube.com/watch?v=ERItRaJUKQs
Windows 7: https://www.youtube.com/watch?v=43lnM4m-500
Windows 10/ 8.1
YouTube Youku
YouTube
Windows 7
Youku
3-27
advertisement
Related manuals
advertisement
Table of contents
- 4 著作権および商標について
- 4 改訂履歴
- 5 FCC-B無線周波数妨害に関する声明
- 5 FCC条件
- 5 CE適合性
- 6 バッテリーの規制
- 6 WEEEに関する声明
- 6 化学物質情報
- 7 RoHS声明
- 7 日本JIS C 0950材質宣言
- 7 アップグレードと保証
- 7 交換用部品のご購入
- 8 安全に関する注意事項
- 8 注意事項に関する表記について
- 9 ノートパソコン本体と付属品・周辺機器の取り扱いについて
- 14 付属品・周辺機器使用上の注意
- 15 バッテリーパックの取り扱いについて
- 17 バッテリーパックの取外しができる製品のみ
- 18 AC/DCアダプター、電源コードの取り扱いについて
- 21 ハードディスクドライブ(HDD)、ソリッドステートドライブ(SSD)、記憶メディアの取り扱いについて
- 21 グリーン製品の特徴
- 22 MSIハイライト
- 23 はじめに
- 24 開梱
- 25 製品概要
- 25 上面図
- 28 前側面図
- 29 右側面図
- 30 左側面図
- 32 後部側面図
- 33 底面図
- 34 キーボードの使用方法
- 34 Windowsキー
- 35 クイック起動キー
- 36 タッチパッドを無効または有効にする
- 36 スリープモードに移行する
- 36 表示の切り替え
- 36 複数モニターの使用
- 37 表示の輝度レベルを調整する
- 37 スピーカーの音量レベルを調整する
- 37 キーボードバックライトLEDの輝度レベルを調整する
- 38 ビデオ:[Fn]ボタンの使用方法
- 39 仕様
- 43 ご使用の手引き
- 44 ノートPCの使用を始める
- 45 安全にノートPCを使用する方法
- 46 電源供給の管理
- 46 AC/DCアダプタ
- 46 バッテリー電源の使用
- 48 Windows 10における電源プランの設定
- 48 電源プランを選択/カスタマイズする
- 50 独自の電源プランを作成する
- 52 タッチパッドについて
- 53 HDDとSSDについて
- 53 M.2 SSDスロットについて
- 54 インターネットへの接続
- 54 無線LAN
- 56 有線LAN
- 62 Bluetooth接続の設定
- 62 Bluetooth接続の起動
- 65 外部デバイスの接続
- 66 ビデオ: RAID機能を使う (オプション)
- 67 ブートモードの選択
- 68 ビデオ: MSIノートPCにおけるWindows 10 OSの復元
- 69 ビデオ: MSI One Touch Installの使用方法