Vooraf scannen en een gedeelte bijsnijden via de glasplaat. Brother MFC-250C, MFC-490CW, DCP-165C, MFC-5490CN, MFC-290C, MFC-6890CDW, MFC-790CW, MFC-990CW, DCP-585CW, MFC-6490CW
Add to My manuals247 Pages
advertisement
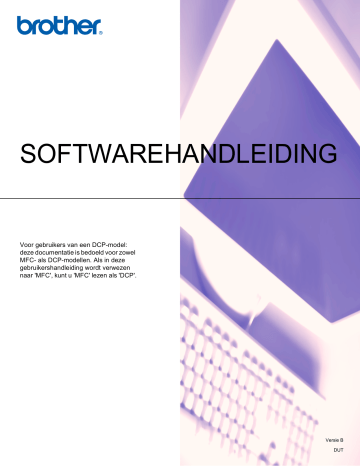
Scannen
Vooraf scannen en een gedeelte bijsnijden via de glasplaat
De toets Voorbeeld wordt gebruikt om een voorbeeld van een beeld te bekijken, zodat u alle ongewenste delen kunt bijsnijden. Wanneer u tevreden bent met het getoonde voorbeeld, klikt u op de knop Scannen in het scandialoogvenster om het beeld te scannen.
a Leg het document met de bedrukte zijde naar beneden op de glasplaat.
b Selecteer Flatbed in de keuzelijst Papierinvoer (1).
Opmerking
Als uw apparaat niet over een ADF (automatische documentinvoer) beschikt, hoeft u niets op te geven bij
Papierinvoer .
2
2
1
4
2
3
1 Papierinvoer
2 Type afbeelding
3 De kwaliteit van de gescande foto aanpassen
4 Te scannen gedeelte c Selecteer het type afbeelding (2).
d Klik op Voorbeeld .
Het hele beeld wordt naar uw PC gescand en verschijnt in het te scannen gedeelte (4).
45
Scannen e Klik op de linkermuisknop en houd deze ingedrukt, en sleep de muis over het gedeelte dat u wilt scannen.
2 f Als u geavanceerde instellingen wilt wijzigen, klikt u op De kwaliteit van de gescande foto aanpassen
(3). U kunt Helderheid , Contrast , Resolutie en Type afbeelding selecteren in
Geavanceerde eigenschappen . Klik op OK nadat u de instellingen hebt gekozen.
g Klik in het scandialoogvenster op de knop Scannen .
De machine begint het document te scannen.
Nu wordt alleen het geselecteerde gedeelte van het document in het venster van PaperPort™ 11SE
(of het venster van uw toepassing) weergegeven.
Brother Scanner Toepassing
De Brother Scanner Toepassing wordt gebruikt om de WIA-scannerdriver te configureren voor resoluties die hoger zijn dan 1200 dpi, en om de instelling voor Maximale Scan Grootte te wijzigen.
Voor A4-modellen
Als u het formaat Legal wilt instellen als standaardformaat, schakelt u Legal in het dialoogvenster Brother
Scanner Toepassing in. De nieuwe instellingen worden gebruikt nadat u eerst uw pc opnieuw hebt gestart.
Voor A3-modellen
Als u het formaat A3 of Legal wilt kiezen als paginaformaat, schakelt u A3/Ledger in het dialoogvenster
Brother Scanner Toepassing in. De nieuwe instellingen worden gebruikt nadat u eerst uw pc opnieuw hebt gestart.
2
Opmerking
Als u het document scant met een resolutie die hoger is dan 1200 dpi, kan het bestand erg groot worden.
Controleer of er voldoende geheugen en ruimte op de harde schijf is voor het bestand dat u gaat scannen.
Als u niet voldoende geheugen of vrije ruimte op de harde schijf hebt, kan de PC geblokkeerd raken en kunt u uw bestand verliezen.
46
Scannen
Het hulpprogramma uitvoeren
Als u dit hulpprogramma wilt gebruiken, klikt u in het menu Start op Alle programma's / Brother /
MFC-XXXX (waarbij XXXX de naam van uw model is)/ Instellingen Scanner / Scanner Toepassing .
2
Opmerking
Bij Windows Vista
®
wordt het venster Gebruikersaccountbeheer weergegeven en volgt u de volgende stappen.
• Gebruikers met beheerdersrechten klikken op Toestaan .
• Gebruikers zonder beheerdersrechten voeren het beheerderswachtwoord in en klikken op OK .
47
advertisement
Key Features
- Home & office Inkjet Colour printing
- 6000 x 1200 DPI
- 33 ppm
- Mono copying Colour scanning Colour faxing
- USB port Wi-Fi
- Internal memory: 48 MB
- 8.5 kg
Related manuals
advertisement
Table of contents
- 11 De Brother-printerdriver gebruiken
- 11 Functies
- 12 Het juiste type papier kiezen
- 12 Gelijktijdig afdrukken, scannen en faxen
- 12 Gegevens uit het geheugen wissen
- 13 Status Monitor
- 13 De status van de machine controleren
- 14 Het statusvenster uitschakelen
- 15 Instellingen van de printerdriver
- 15 De instellingen van de printerdriver weergeven
- 16 Het tabblad Normaal
- 17 Mediatype
- 17 Kwaliteit
- 18 Papierformaat
- 19 Kleurmodus
- 19 Pagina Layout
- 19 Afdrukstand
- 20 Aantal
- 21 Automatisch duplex afdrukken (alleen MFC-6890CDW)
- 23 Het tabblad Geavanceerd
- 24 Kleur/Grijstinten
- 24 Kleurinstellingen
- 25 Watermerk gebruiken
- 26 Watermerkinstellingen
- 28 Andere afdrukopties
- 36 Ondersteuning
- 38 Foto's afdrukken met FaceFilter Studio van REALLUSION
- 39 FaceFilter Studio starten terwijl uw Brother-apparaat is ingeschakeld
- 40 FaceFilter Studio starten wanneer uw Brother-apparaat is uitgeschakeld
- 41 Een afbeelding afdrukken
- 43 Automatisch portret
- 43 Rode-ogencorrectie
- 44 Lijst met uitdrukkingen afdrukken
- 44 De installatie van FaceFilter Studio ongedaan maken
- 45 Een document scannen met de TWAIN-driver
- 45 Een document naar de pc scannen
- 47 Vooraf scannen om een gedeelte bij te snijden
- 48 Instellingen in het dialoogvenster voor het instellen van de scanner
- 52 WIA-compatibel
- 52 Een document naar de pc scannen
- 54 Vooraf scannen en een gedeelte bijsnijden via de glasplaat
- 57 (Voor gebruikers van Windows Photo Gallery en Windows Fax & Scan)
- 57 Een document naar de pc scannen
- 59 Vooraf scannen en een gedeelte bijsnijden via de glasplaat
- 61 De scantoets gebruiken (Voor gebruikers van een USB-kabel)
- 61 Scannen naar E-mail
- 62 Scannen naar Afbeelding
- 63 Scannen naar OCR
- 64 Scannen naar Bestand
- 65 Scannen naar media
- 68 Nieuwe standaardwaarden instellen voor Scannen naar media
- 71 ScanSoft™ PaperPort™ 11SE met OCR van NUANCE™ gebruiken
- 72 Items bekijken
- 73 Uw items in mappen rangschikken
- 73 Snelkoppelingen naar andere toepassingen
- 73 bewerken
- 74 Items uit andere toepassingen importeren
- 74 Items in andere formaten exporteren
- 74 ScanSoft™ PaperPort™ 11SE met OCR verwijderen
- 75 ControlCenter3 gebruiken
- 77 De gebruikersinterface kiezen
- 77 Automatisch laden uitschakelen
- 78 SCANNEN
- 79 Bestandstype
- 79 Paint)
- 81 OCR (tekstverwerker)
- 82 E-mail
- 83 Bestand
- 84 CUSTOM SCAN
- 85 Bestandstype
- 85 Een programmeerbare knop instellen
- 90 PHOTOCAPTURE
- 90 Open PCC Folder (PCC: PhotoCapture Center™)
- 91 Kopie van PCC
- 91 Kopie Naar Programma
- 92 FaceFilter Studio
- 94 KOPIE
- 96 PC-FAX (alleen MFC-modellen)
- 97 Zenden
- 97 MFC-297C)
- 98 Adressenlijst
- 98 Setup
- 99 INSTELLINGEN APPARAAT
- 100 MFC-297C)
- 101 Ink Level
- 101 Gebruikershandleiding
- 102 Voordat u netwerkscannen gebruikt
- 102 Netwerklicentie
- 103 Netwerkscannen configureren
- 106 De scan-toets gebruiken
- 106 Scannen naar e-mail (PC)
- 107 Scannen naar e-mail (E-mailserver, alleen bij model MFC-6490CW en MFC-6890CDW)
- 110 Scannen naar Afbeelding
- 111 Scannen naar OCR
- 112 Scannen naar Bestand
- 113 (E-mailserver, alleen voor model MFC-6490CW en MFC-6890CDW)
- 115 Scannen naar FTP (Voor MFC-5890CN en MFC-6490CW)
- 115 FTP-profielen vooraf configureren
- 117 Een door de gebruiker gedefinieerde bestandsnaam aanmaken
- 118 Scannen naar FTP met behulp van FTP-profielen
- 119 Scannen naar FTP (handmatige methode)
- 120 Nieuwe standaardwaarden instellen voor Scannen naar FTP
- 122 Scannen naar FTP (voor MFC-6890CDW)
- 122 FTP-profielen vooraf configureren
- 123 Een door de gebruiker gedefinieerde bestandsnaam aanmaken
- 124 Scannen naar FTP met behulp van FTP-profielen
- 125 Scannen naar FTP (handmatige methode)
- 126 Nieuwe standaardwaarden instellen voor Scannen naar FTP
- 128 Tekst invoeren
- 128 Voor model MFC-5890CN en MFC-6490CW
- 129 Voor MFC-6890CDW
- 129 Spaties invoegen
- 129 Correcties invoeren
- 129 Letters herhalen
- 130 Remote Setup
- 132 Verzenden via PC-FAX
- 132 Gebruikersinformatie instellen
- 133 Verzenden instellen
- 134 Voorblad instellen
- 134 Informatie voor het voorblad invoeren
- 135 Een bestand als een PC-FAX verzenden met de gebruikersinterface faxstijl
- 136 Een bestand als PC-FAX verzenden met de gebruikersinterface E-mailstijl
- 138 Adresboek
- 139 Het Brother-adresboek
- 139 Iemand in het adresboek opnemen
- 140 Snelkiezen instellen
- 141 Een groep voor het groepsverzenden instellen
- 141 Gegevens van groepsleden bewerken
- 142 Een naam of een groep verwijderen
- 142 Het adresboek exporteren
- 144 In het adresboek importeren
- 146 PC-FAX ontvangen (Niet beschikbaar bij model MFC-250C, MFC-290C en MFC-297C)
- 147 De software PC-Fax Ontvangen op uw apparaat inschakelen
- 148 De software PC-Fax Ontvangen op uw PC uitvoeren
- 148 Uw PC instellen
- 149 De instellingen configureren voor PC-Fax Ontvangen via het netwerk
- 150 Nieuwe PC-Fax-berichten bekijken
- 151 PhotoCapture Center™ gebruiken
- 153 Voor netwerkgebruikers (Voor modellen met ingebouwde netwerkondersteuning)
- 154 Voordat u de Brother software gebruikt
- 154 XP SP2-gebruikers
- 156 -gebruikers
- 159 instellen
- 159 Het juiste type papier kiezen
- 159 Gelijktijdig afdrukken, scannen en faxen
- 159 Gegevens uit het geheugen wissen
- 160 Status Monitor
- 161 De Brother Ink-driver gebruiken
- 161 Opties kiezen voor de pagina-instelling
- 163 Automatisch duplex afdrukken (alleen MFC-6890CDW)
- 165 Afdrukopties kiezen
- 166 Algemene instellingen
- 166 Mediatype
- 167 Kwaliteit
- 167 Kleurmodus
- 168 Geavanceerde instellingen
- 168 Kleur/Grijstinten
- 170 Andere afdrukopties
- 171 Ondersteuning
- 172 Een fax verzenden (alleen MFC-modellen)
- 175 X 10.2.x tot en met 10.4.x)
- 176 X 10.5.x gebruiken
- 178 Toegang krijgen tot de scanner
- 179 Een afbeelding vooraf scannen
- 180 Instellingen in het Settings in the scannervenster
- 184 De scantoets gebruiken (Bij gebruik van een USB-kabel)
- 184 Scannen naar E-mail
- 185 Scannen naar Afbeelding
- 186 Scannen naar OCR
- 186 Scannen naar Bestand
- 187 Scannen naar media
- 191 Nieuwe standaardwaarden instellen voor Scannen naar media
- 194 Presto! PageManager gebruiken
- 194 Functies
- 194 Systeemvereisten voor Presto! PageManager
- 195 Technische ondersteuning
- 197 ControlCenter2 gebruiken
- 198 Automatisch laden uitschakelen
- 199 SCANNEN
- 200 Bestandstypen
- 200 PreView)
- 202 OCR (tekstverwerkingsprogramma)
- 203 E-mail
- 204 Bestand
- 205 CUSTOM SCAN
- 205 Bestandstypen
- 206 Door de gebruiker programmeerbare knop
- 206 Scannen naar Afbeelding
- 207 Scannen naar OCR
- 208 Scannen naar E-mail
- 209 Scannen naar Bestand
- 210 KOPIE / PC-FAX (PC-FAX is alleen beschikbaar voor MFC-modellen)
- 212 INSTELLINGEN APPARAAT
- 213 MFC-297C)
- 214 Inkt Niveau
- 215 Voordat u netwerkscannen gebruikt
- 215 Netwerkscannen configureren
- 217 De scan-toets gebruiken
- 217 Scannen naar e-mail (PC)
- 218 Scannen naar e-mail (E-mailserver, alleen bij model MFC-6490CW en MFC-6890CDW)
- 221 Scannen naar Afbeelding
- 222 Scannen naar OCR
- 223 Scannen naar Bestand
- 224 (E-mailserver, alleen voor model MFC-6490CW en MFC-6890CDW)
- 226 Scannen naar FTP (Voor MFC-5890CN en MFC-6490CW)
- 226 FTP-profielen vooraf configureren
- 228 Een door de gebruiker gedefinieerde bestandsnaam aanmaken
- 228 Scannen naar FTP met behulp van FTP-profielen
- 229 Scannen naar FTP (handmatige methode)
- 231 Nieuwe standaardwaarden instellen voor Scannen naar FTP
- 233 Scannen naar FTP (voor MFC-6890CDW)
- 233 FTP-profielen vooraf configureren
- 234 Een door de gebruiker gedefinieerde bestandsnaam aanmaken
- 235 Scannen naar FTP met behulp van FTP-profielen
- 236 Scannen naar FTP (handmatige methode)
- 237 Nieuwe standaardwaarden instellen voor Scannen naar FTP
- 239 Tekst invoeren
- 239 Voor model MFC-5890CN en MFC-6490CW
- 240 Voor MFC-6890CDW