Turning on the Rugged Tablet Computer for the First Time. AAEON Technology. OHBRTC900BWBGB
Add to my manuals
41 Pages
advertisement
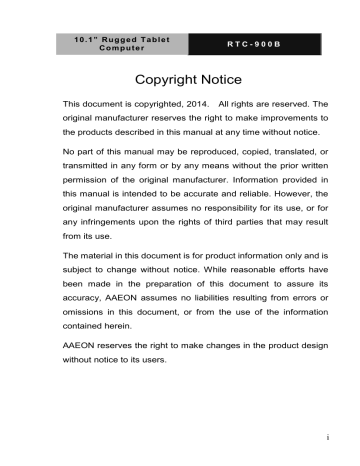
R u g g e d T a b l e t C o m p u t e r R T C - 9 0 0 B
1.4 Quick Start
Turning on the Rugged Tablet Computer for the First Time
Figure, 1
Turning your computer on and off
To turn on the computer, simply press and release the power button
(Figure, 3). Please refer the right view description for the location of the power button.
To turn the powerOff, do the any of the following:
Chapter 1 Settings 1-5
R u g g e d T a b l e t C o m p u t e r R T C - 9 0 0 B
You can use the method introduced in Windows 8.1. launch the charms bar, click on the settings charm, and then select the power icon. You should see at least three options: Sleep, Shut down, and Restart. Click on Shut down to exit Windows.
If you need to power down the power for a short while, but don’t want to completely shut it down, you can put it into Hibernate by:
Pressing the power button.
Use only the power adapter that comes with your device.
Using adifferent power adapter may damage your device.
Using the provided power adapter to connect the RTC-900B to a power outlet is the best way to charge it.
The input voltage range between the wall outlet and this adapter isAC 100V–240V, and the output voltage of this adapter is DC 12V, 4A.
When using the RTC-900B for the first time, fully charge the battery for up to 7 hours to prolong battery life and whenever the batterypower is depleted. We suggest you to charge the machine battery at least one time per month if the machine has not been operated.
If the computer does not provide enough power to charge the
RTC-900B, use the wall outlet instead.
The RTC-900B CANNOT be charged via the USB port on the computer.
The IP65 Waterproof protection may be damaged by improper shocks or drops (over RTC-900B specifications:
Chapter 1 Settings 1- 6
R u g g e d T a b l e t C o m p u t e r R T C - 9 0 0 B
MIL-STD-810G Method 516.6 Procedure IV).
Moreover,the IP65 protection will be influenced if the rubber connector did not cover or close firmly. For more IP65 limitations,please refer to the IP65 test report of RTC-900B.
Note : The battery is not fully charged. Allow your battery to fully charge before using it (i.e., before disconnecting AC power). Calibrating the battery before use is also highly recommended.
The power button turns your RTC on and off. Hold the button for two seconds to power on. To start or wake it up from sleep mode, hold the power button for 0.5 seconds to display the shutdown confirmation. If the system is unresponsive, hold the power button to power off. A forced power off may result in data loss. It is strongly recommended that important data is backed up on a regular basis.
Chapter 1 Settings 1-7
Light Sensor
R u g g e d T a b l e t C o m p u t e r R T C - 9 0 0 B
Getting Started
Before you begin using your RTC, read this chapter to familiarize yourself with the main components installed in the system.
Front View
Mute
Volume UP
Volume Down
Home Key
Chapter 1 Settings 1- 8
Figure, 2
R u g g e d T a b l e t C o m p u t e r
Right View Description
R T C - 9 0 0 B
Figure,3
Power Button
Micro-SD Card
Slot
DC-in
Micro USB 3.0
Micro HDMI Type
D
Chapter 1 Settings 1-9
R u g g e d T a b l e t C o m p u t e r
LeftDescription
SIM Card slot
R T C - 9 0 0 B
Chapter 1 Settings 1- 10
Figure, 4
MIC
R u g g e d T a b l e t C o m p u t e r
Rear View
5MP AF Camera
R T C - 9 0 0 B
Chapter 1 Settings 1-11
R u g g e d T a b l e t C o m p u t e r
Rear cover
Figure, 5
R T C - 9 0 0 B
For multiple user, RTC-900B reservesome interfaces under the real cover that is for USB interfaceperipheral.
Chapter 1 Settings 1- 12
R u g g e d T a b l e t C o m p u t e r
1.5Touch Panel Control
The languageof touch
R T C - 9 0 0 B
With specific gestures on a touch-enabled device, you can quickly perform key activities like Search and Share; there’s a corresponding command for using a mouse or keyboard, so you can interact in whatever way you prefer.
Swipe from the right edge from the system commands
Swiping from the right side of the screen reveals the charms with system commands, Swiping from the left brings up previously used apps.
Mouse equivalent
Place the mouse pointer in the lower or upper-right corner of the screen.
Chapter 1 Settings 1-13
R u g g e d T a b l e t C o m p u t e r R T C - 9 0 0 B
Figure, 6
Swipe in from the left to switch apps
Swiping in from the left reveals thumbnails of your open apps so you can switch to them quickly.
Mouse equivalent
Place the mouse pointer in the upper-left corner, and click to cycle through apps, or in the lower-left corner to see the Start screen.
Chapter 1 Settings 1- 14
R u g g e d T a b l e t C o m p u t e r R T C - 9 0 0 B
Figure, 7
Swipe in and out on the left to bring up previously used apps
Swiping in and back out on the left brings up the most recently used apps and you can select an app from that list.
Mouse equivalent
Place the mouse pointer in the upper left and side down the left side of the screen to see the most recently used apps.
Swipe from the bottom or top edge for app commands
App command are revealed by swiping from the bottom or top edge.
You can swipe from the top to the bottom of the screen to dock or close the current app.
Chapter 1 Settings 1-15
R u g g e d T a b l e t C o m p u t e r
Mouse equivalent
R T C - 9 0 0 B
Right-click the app to see the app commands.
Drag an app to close it
You don’t have to close apps, They won’t slow down your PC and they’ll close on their own if you don’t use them for a while. If you want to close an app, drag the app to the bottom of the screen.
Mouse equivalent
Move the mouse pointer to the top of the screen (Windows Store apps) or top of app window (desktop apps); in upper-right corner of title bar, click on the close button.
Chapter 1 Settings 1- 16
R u g g e d T a b l e t C o m p u t e r
1.6Settings
R T C - 9 0 0 B
The settings screen allows you to configure some settings of your
RTC-900B, which includes:
Desktop
Control Panel
Personalization
PC info
Help
Chapter 1 Settings 1-17
R u g g e d T a b l e t C o m p u t e r R T C - 9 0 0 B
Configuration
Swiping from the right side of the screen reveals the charms with system commands, Swiping from the left brings up previously used apps. Click the setting
.
1) Desktop:
Screen to adjustment the brightness and lock the tablet rotation.
Speaker to increase or decrease the volume by moving the speaker bar.
WiFi Airplane mode on/off and WiFi Networks selection
Keyboard to select US keyboard or Touch keyboard and handwriting panel
Power with sleep, shut down, restart selection
Notifications for Hide for 8 hours, 3 hours, 1 hour.
1.7 change PC setting under desktop
Activate Windows
PC and device
Accounts
SkyDrive
Search and apps
Privacy
Network
Time and language
Ease of access
Update and recovery
Chapter 1 Settings 1- 18
advertisement
* Your assessment is very important for improving the workof artificial intelligence, which forms the content of this project
Related manuals
advertisement


