advertisement
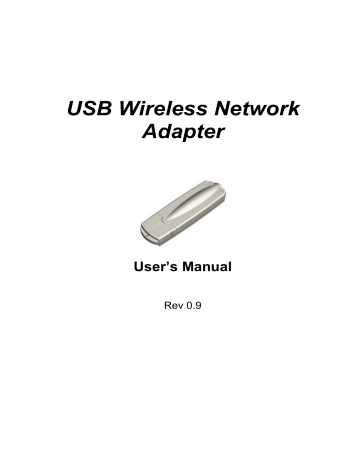
USB Wireless Network Adapter User’s Manual
Chapter 4 – Using the Wireless Utility
The following sections cover the USB Wireless Network Adapter utility installation and configuration.
Install Wireless LAN Utility
After you have installed the USB Wireless Network Adapter driver and have rebooted the computer, system will start to install Wireless utility automatically. Please follow the steps below to install the wireless utility.
1. Once you see the following screen, click Next to continue.
21
USB Wireless Network Adapter User’s Manual
2. The screen will show you the default destination chosen by the utility. Click Next to continue or click the Browse button to select an alternate destination.
3. The following screen will add program icons to the Program Folder. You may type a new folder name or select one from the existing folders list. Click Next to continue or click Back to review or change any settings.
22
USB Wireless Network Adapter User’s Manual
4. The following screen will start to copy the program files. Click Next to continue or click Back to review or change any settings.
5. The following screen shows you the Setup status by percentage.
23
USB Wireless Network Adapter User’s Manual
6. The Windows has finished installing Wireless LAN Utility. Click Finish to finish the installation.
After you have installed the utility, you will see the wireless utility icon in the Windows taskbar:
In Windows XP
Wireless LAN Utility
There are two ways to configure USB Wireless Network Adapter. One is Wireless LAN Utility; the other one is Windows Wireless Network Configuration.
24
USB Wireless Network Adapter User’s Manual
Use Windows Wireless Network Configuration
1. Click the right key of the mouse and Exit Wireless LAN Utility.
2. Click Windows Wireless Network Configuration icon.
Windows Wireless Network Configuration
3. Click Advanced button.
25
USB Wireless Network Adapter User’s Manual
4. Make sure “Use Windows to configure my wireless network settings” and click
OK.
5. Click the Windows Wireless Network Configuration icon again to open the
Windows Wireless Network Configuration.
Windows Wireless Network Configuration
26
USB Wireless Network Adapter User’s Manual
6. Select an available network and click Connect button.
7. The Windows Wireless Network Configuration will be enabled. Click the Windows
Wireless Configure icon.
Windows Wireless Network Configuration is enabled
8. Click Properties to start Windows Wireless Network Configuration.
27
USB Wireless Network Adapter User’s Manual
Use Wireless LAN Utility
1. Exit the Wireless LAN Utility.
2. Click Windows Wireless Network Configuration icon.
Windows Wireless Network Configuration
3. Click Advance button.
28
USB Wireless Network Adapter User’s Manual
4. Don’t select “Use windows to configure my wireless network settings” and click OK button.
5. Click Start -> All Programs -> IEEE802.11b WLAN USB Adapter then click
IEEE802.11b WLAN USB Adapter Utility to restart Wireless LAN Utility.
29
USB Wireless Network Adapter User’s Manual
6. The Wireless LAN Utility will appear, Double-click the icon to open the configuration utility.
Wireless LAN Utility
7. Click Re-Scan button to start Wireless LAN Utility. (Refer to Configuring the USB
Wireless Network Adapter.)
30
USB Wireless Network Adapter User’s Manual
Use Wireless LAN Utility In Windows 98, 2000 and ME
Wireless LAN Utility icon
Icon Meaning
Green: indicates a connection is linked to a wireless network.
Red: indicates that the wireless LAN card is looking for an available access point.
Double-click the icon to open the Wireless LAN Utility. (Refer to Configuring the USB
Wireless Network Adapter.)
Configuring the USB Wireless Network Adapter
1. This screen shows you the status of your current connection. Click Re-Scan to search for wireless connection (the adapter will search for the connection automatically when it is activated).
31
USB Wireless Network Adapter User’s Manual
2. Select the “ Configuration” tab. The profile setting allows you to save configurations in different profiles for different working environments. The default profile will contain the initial configuration setting when you install the Card. Under the Operating Mode drop-box, you may choose either Infrastructure or Ad-Hoc.
The Infrastructure mode allows a wireless adapter to communicate with a wired network employing an Access Point, while the Ad-Hoc mode allows wireless-to-wireless, peer-to-peer communication. If you choose Infrastructure, the
SSID should have the same name as the Access Point. If you choose Ad-Hoc , all clients should share the same SSID name. You may also select which Transfer
Rate you wish to use: 1, 2, 5.5, 11Mbps or Auto Rate . Under Power Saving
Mode , you can select Enabled to allow your adapter to go to sleep mode while the adapter doesn’t proceed the data transmission. Or select Disabled to make the adapter never go to sleep mode. Click Apply to save the settings.
32
USB Wireless Network Adapter User’s Manual
3. Select the “ Site Survey” tab. The list on the adjacent screen shows you available
Access Points and their features. Click on the desired Access Point, then click
Connect to connect or Search to search for more Access Points. Click OK when you are finished.
33
USB Wireless Network Adapter User’s Manual
4. Click on the “ Encryption” tab. Under the drop-box, you can choose to have WEP encryption Disabled, 64-Bit, or 128-Bit.
Wired Equivalent Privacy (WEP) is an encryption scheme used to protect wireless data communication. The Disabled setting prevents the sharing of data with other computers on the WEP network. For data sharing to be enabled, select the level of encryption desired, either 64 or
128-bit.
5. Select the “ Advanced ” tab. You can choose the fragmentation threshold to define the maximum data frame size your adapter will transmit. When the packet error rate is high, you may set the threshold value to transmit shorter frames. You may select RTS/CTS threshold to define when will your adapter send out
RTS/CTS frames to reserve bandwidth for transmission. By using the RTS/CTS function, you may request bandwidth from AP to allow you have better chance to send out your data.
For the Security, i t’s only applicable while WEP is enabled.
For the Authentication Type, the current supported algorithms are Open System,
Shared Key, and Auto. The algorithm will be invoked when associated to Access
Point. To associate to the desired Access Point you must set the same algorithm as the one of the desired Access Point. When select Auto mode, the driver can auto detect the Authentication Type of the Access Point you are going to associate.
You can also select Preamble Type which is for framing synchronization. The possible setting are long and Short. The setting must be the same as the setting of the Access Point you are going to associate.
34
USB Wireless Network Adapter User’s Manual
6. The “About” tab shows you copyright and version information about the driver, the configuration utility, and the firmware. Click OK to complete the configuration.
35
USB Wireless Network Adapter User’s Manual
Chapter 5 – Installing Network Protocols
Protocols are necessary for computers to be recognized on your network. Windows
2000 users need to check their Windows User Guides for protocol installation.
Installing the Network Protocols for Windows 98 and
Millennium
1. From the Start Menu, select Settings and bring up the Control Pane l. From the
Control Panel, double-click on the Network icon.
Note: Before adding any network protocols, verify that the protocol is not already installed. Never install duplicate protocols.
36
USB Wireless Network Adapter User’s Manual
2. Select IEEE802.11b WLAN USB Adapter v3.0 from the list and click the Add button.
3. Highlight and click the Add button.
37
USB Wireless Network Adapter User’s Manual
4. Select Microsoft from the list of “Manufacturers” and TCP/IP from the list of
“Network Protocols” and click the OK button to finish the installation.
38
USB Wireless Network Adapter User’s Manual
Appendix A – FAQ
1. What is IEEE 802.11 standard?
The IEEE 802.11 is a wireless LAN industry standard, and the objective of IEEE 802.11 is to make sure that different manufactures’ wireless
LAN devices can communicate to each other.
2. What is WEP?
As described in the IEEE 802.11 standard, WEP (Wired Equivalent
Privacy) is a data privacy mechanism based on a 40 bit shared key algorithm.
3. My notebook / desktop PC cannot recognize the USB Wireless Network
Adapter.
Please make sure that the Adapter is inserted into the USB port of your notebook / desktop PC properly.
And also make sure that the USB controller is enabled in the BIOS of your notebook / desktop PC.
4. How to check that the USB controller on my notebook / desktop PC is working properly?
Right click on My Computer and select Properties. Click on the Device
Manager tab and select the Universal Serial Bus Controllers.
Click on
Properties button. In the General tab, check under “ Device status ” that the USB controller is working properly.
5. The Adapter does not work properly.
Check that the Adapter drivers are loaded properly. You can easily check it through the Network Adapter (Right click on My Computer and select Properties. Click on the Device Manager tab and select the
Network Adapter ). If there is a yellow exclamation mark on USB
Wireless Network Adapter, the resource may be conflicting. Please uninstall the Adapter and restart your notebook / desktop PC. The repeat hardware and software installation as specified in this manual.
6. In Infrastructure mode, my notebook / desktop PC cannot communicate with the others PCs on the network.
First, make sure that the SSID is same as the others PC.
Check that your Adapter is configured on the same channel & WEP as the others PCs on the network.
39
USB Wireless Network Adapter User’s Manual
Appendix B – Specifications
Standards: IEEE 802.11b
Channels: 11
Antenna: Dipole Antenna inside
Frequency: 2.412 to 2.462GHz (Industrial Scientific Medical Band)
Rate: up to 11Mbps
Operating Ranges: Indoor (varies depends on the environment):
Up to 50M @ 11Mbps depends environment):
Temperature: Operating: 0° ~ 55° C
Humidity: 10%
40
advertisement
Related manuals
advertisement
Table of contents
- 4 Chapter 1 - Introduction
- 5 Features
- 6 What is Wireless LAN?
- 6 Wireless LAN Modes
- 7 Notes on Wireless LAN Configuration
- 8 Chapter 2 - Hardware Installation
- 8 Package Contents
- 8 System Requirements for the Adapter
- 8 Connecting the USB Adapter
- 9 LED Indicators
- 9 Disconnecting the USB Adapter
- 11 Chapter 3 – Driver Installation for Windows
- 11 Driver installation for Windows 98
- 14 Driver installation for Windows 2000
- 17 Driver installation for Windows ME
- 19 Driver installation for Windows XP
- 21 Chapter 4 – Using the Wireless Utility
- 21 Install Wireless LAN Utility
