- Computers & electronics
- Cameras & camcorders
- Camera accessories
- Hewlett Packard Enterprise
- O9C-SL3040
- User manual
Installing Your Wireless LAN PC Card and Wireless LAN Manager. Hewlett Packard Enterprise O9C-SL3040
Add to my manuals
20 Pages
advertisement
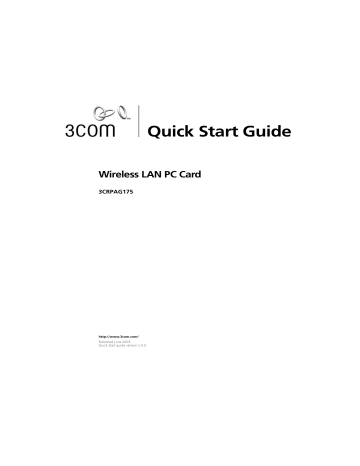
1
Installing Your Wireless LAN PC
Card and Wireless LAN Manager
Installation CD
■
■
■
■
The Installation CD contains:
■
Setup programs and drivers for Windows XP, 2000, Millennium Edition
(Windows Me), 98 Second Edition (SE)
3Com Wireless LAN Manager
README.TXT file with updated information about your Wireless LAN PC Card
This Wireless LAN PC Card User Guide
Adobe Acrobat Reader
Windows XP, 2000, Me, and 98 SE Installation
If you are accessing this guide as part of your LAN PC Card installation, skip to step 2 below.
1 With the computer on and Windows running, insert the Installation CD into the
CD-ROM drive. The auto-start feature starts the installation. If nothing happens within five seconds, click Start > Run and type d:\setup.exe
(where d: is your
CD-ROM drive).
2 From the 3Com Wireless Installer main menu, select Install Wireless Product.
3 Wait for the installation program will prompt you to insert the PC Card into the slot
(see the illustrations in the next section, "Inserting Your Wireless LAN PC Card").
4 Your machine will run through the hardware installation and automatically launch the
Wireless LAN Manager software installation. Respond to the prompts as they appear.
5 During the installation process, you may receive prompts for the Windows installation
CD. Insert the CD for your Windows operating system and indicate the correct path.
Your computer goes through a brief installation process during which it displays several windows indicating what is currently installing.
6 Restart the computer whenever you are prompted to do so.
7 When Wireless LAN Manager starts, you will be prompted to select the country where you will be using the 3CRPAG175 Wireless LAN PC Card. It is very important that you select the correct country so the product is properly configured for that country.
8 Your installation is now complete.
NOTE: To simplify installation, please insert CD and run setup before inserting
PC Card.
1
1
Installing Your Wireless LAN PC Card and Wireless LAN Manager
Inserting Your Wireless LAN PC Card
3CRPAG175
Antennas
The antenna on the 3CRPAG175 Wireless LAN PC Card is an XJACK antenna. Extend or retract the antenna like a ball-point pen. Press it to extend and use it, press it again to retract or disable it.
NOTE: The antenna on the 3CRPAG175 Wireless LAN PC Card must be extended for you to connect to your wireless network. For best results when extending or retracting the antenna, press the antenna near the "3Com" text.
2
Using Wireless LAN Manager
Using Wireless LAN Manager
NOTE: Wireless LAN Manager defaults to automatically connect to any wireless network with no security. This default allows a basic connection to an open access point.
Key Features contained within 3Com Wireless LAN Manager:
■
■
■
■
Ad Hoc or Access Point connections
Wide range of security settings: including
■
■
■
64, 128, 152 bit WEP
Light EAP
802.1x - EAP-TLS, PEAP, EAP-TTLS, MD5
■
WPA (WEP, TKIP, AES)
3Com Dynamic Security Link
■
■
Serial Authentication
Multiple profile support with automatic profile activation capabilities
■
Profiles can be imported and exported for easy multiple machine setup
For each profile you can specify:
■
■
SSID name
Security settings
■
■
■
■
■
Applications that will automatically launch, such as VPN software
Default printer
File and print sharing for each profile
Static or Dynamic IP settings
Autonomous Load Balancing for improved roaming.
After installation, consult with your network administrator and refer to 3Com's Wireless
LAN Manager on line help for detailed information about the Wireless LAN Manager features and to change your default installation settings.
Getting Connected with 3Com Wireless LAN Manager
Your 3Com Wireless LAN PC card has been initially setup as follows:
■
■
This has been set to allow you to connect to any Access Point without encryption or authentication.
Encryption: No encryption has been enabled.
If 3Com Wireless LAN Manager does not show an active connection or you want to connect to a different wireless LAN network then you will need to create a new connection.
3
1
Installing Your Wireless LAN PC Card and Wireless LAN Manager
Creating New Connections
To make a Wireless LAN connection, click the Create New Connection button from the
3Com Launcher application.
This will bring up the “New Connection” window.
4
The new connection window will show a list of all the Wireless LAN connections that are available, and the type of network they are.
“Access Point” networks are those with a device (Access Point) that you can use to connect to a standard network. “Ad Hoc” networks are for allowing direct connections between two or more computers with Wireless LAN adapters. They are useful if no
Access Points are available.
If you see an Access Point connection with the network name “<name unknown>”, then the Access Point is choosing to not broadcast its SSID (network name). In this case, you must know the name of the network before you can connect to it.
To create an Ad Hoc network, click the New Ad Hoc button. If your network is currently not visible, click the New Access Point button to manually create the network.
After you have selected the network you want to connect to, click the Connect or
Advanced Connection Settings button.
The Connect button will ask you for the minimum amount of information you need to make a connection.
Getting Connected with 3Com Wireless LAN Manager
The Advanced Connection Settings button will allow you to specify additional information including:
■
■
Profile settings such as profile name, if you just want to save the profile instead of connecting, and automatic profile selection behavior.
Security settings for your connection.
■
■
■
■
If you want to automatically make a VPN connection
If you want to automatically launch an application
The TCP/IP settings for the network
Advanced settings
After you complete the connection, the connection information will be stored in a profile with the network name of that connection.
From the 3Com Launcher application, you can return to the profile you have just created by clicking on the Options Menu ( ) button and selecting that profile from the menu.
After you have created multiple profiles, you can also switch between them with the
Options Menu ( ) button. Selecting the “Automatic Profile Selection” option allows
Wireless LAN Manager to try to choose the best profile for you depending on your location.
The Profile Manager ( ) button activates the Wireless LAN Profile Manager application.
You can use this application to activate profiles, edit profiles, create new profiles, and import or export profiles. You can also determine which profiles will be used if the
“Automatic Profile Selection” option is selected, and in what order they will be tried.
The Edit Current Profile ( ) button allows you to make changes to the currently selected profile. You can also make changes to a profile from the Wireless LAN Profile
Manager, or by creating a new connection for the network name (which will overwrite the current profile).
The Diagnostics ( ) button will display information about the wireless LAN adapter, current connection, and visible networks. The Help ( ) button will display help information about the status of the current connection.
5
1
Installing Your Wireless LAN PC Card and Wireless LAN Manager
6
advertisement
* Your assessment is very important for improving the workof artificial intelligence, which forms the content of this project
Related manuals
advertisement
Table of contents
- 5 Installing Your Wireless LAN PC Card and Wireless LAN Manager
- 5 InstallationCD
- 5 Windows XP, 2000, Me, and 98 SE Installation
- 6 Inserting Your Wireless LAN PC Card
- 6 Antennas
- 7 Using Wireless LAN Manager
- 7 Getting Connected with 3Com Wireless LAN Manager
- 8 Creating New Connections
- 11 Troubleshooting
- 11 Confirming Device Installation
- 11 Diagnosing Problems
- 12 Wireless LAN Adapter LED Indicators
- 12 Removing Your Wireless LAN PC Card
- 12 Updating the Wireless LAN PC Card Driver
- 12 Windows XP and 2000
- 13 Windows Me and 98 SE
- 15 Technical Support
- 15 Online Technical Services
- 15 World Wide Web Site
- 15 3Com Knowledgebase Web Services
- 15 3Com FTP Site
- 16 Support from Your Network Supplier
- 16 Support from 3Com
- 16 Returning Products for Repair
- 17 Regulatory Compliance Information
- 17 FCC Part 15 Notice (Applicable to use within the USA)
- 17 Unintentional Radiator
- 18 Manufacturer’s Declaration of Conformity
- 18 Industry Canada Notice (Applicable for use within Canada)
- 18 Avis de conformité à la réglementation d’Industrie Canada
- 18 Industry Canada (IC) Emissions Compliance Statement
- 18 Avis de conformité à la réglementation d’Industrie Canada
- 18 Safety Notice
- 19 European Community CE Notice