- Computers & electronics
- Telecom & navigation
- Smartphones
- LG Electronics MobileComm USA
- ZNFM160
- User manual
advertisement
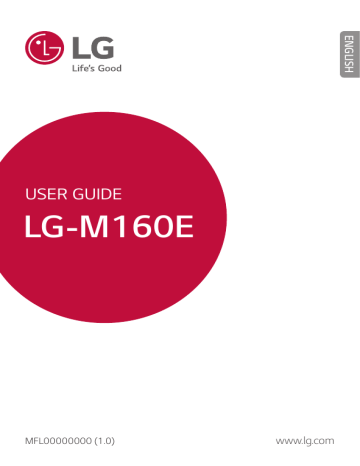
01
Custom-designed
Features
quick share
You can share a photo or video to the app you want immediately after taking them.
1 Tap , then take a photo or record a video.
2 Drag the quick share icon that appears after taking a picture or recording a video, and select an app to share it.
Alternatively, tap and hold the Preview icon that appears after taking a picture or recording a video, and drag it to the quick share icon.
• The app displayed by the quick share icon may vary, depending on the type and frequency of access of the apps installed on the device.
Custom-designed Features 15
QuickMemo+
QuickMemo+ overview
You can make creative notes by using a variety options on this advanced feature of notepad, such as image management and screenshots, which are not supported by the conventional notepad.
Creating a note
1 Tap QuickMemo+ .
2 Tap to create a note.
• : Undo the last action.
• : Redo the last action you undid.
• : Enter a note by using the keypad.
• : Write notes by hand.
• : Erase handwritten notes.
• : Zoom in or out, rotate or erase the parts of a handwritten note.
• : Access additional options, including sharing and locking notes, changing the note pad style and inserting content.
3 Tap Done to save the note.
Writing notes on a photo
1 Tap QuickMemo+ .
2 Tap to take a photo, then tap OK .
• The photo is automatically attached into the notepad.
3 Freely write notes on the photo.
4 Tap Done to save the note.
Custom-designed Features 16
Writing notes on a screenshot
1 While viewing the screen you want to capture, drag the status bar downwards and then tap Capture+ .
• The screenshot appears as the notepad background theme. Memo tools appear at the top of the screen.
2 Take notes on the captured screen.
• To crop and save a portion of the screen, tap and specify a portion with the crop tool.
• To attach a screenshot to the notepad, tap .
3 Tap Done and save the notes to the location you want.
• Saved notes can be viewed in either QuickMemo+ or Gallery .
• To save notes in the same location all the time, select the Use as default app checkbox and select an app.
Managing folders
You can view notes grouped by the type of the notes.
1 Tap QuickMemo+ .
2 At the top of the screen, tap and select a menu item:
• All memos : View all notes saved in QuickMemo+ .
• My memos : View notes created by QuickMemo+ .
• Capture+ : View notes created by Capture+ .
• Photo memos : View notes created by .
• Trash : View deleted notes.
• New category : Add categories.
• : Rearrange, add or delete categories. To change the name of a category, tap the category.
• Some folders do not appear when launching QuickMemo+ for the first time. Disabled folders are enabled and appear when they contain at least one related note.
Custom-designed Features 17
Do not disturb
You can limit or mute notifications to avoid disturbances for a specific period of time.
1 Tap Settings Sound & notification Do not disturb and then drag to activate it.
2 Tap Sounds and vibrations and select the mode you want:
• Priority only : Receive sound or vibrate notifications for the selected apps. Even when Priority only is turned on, alarms still sound.
• Total silence : Disable both the sound and vibration.
Ringtone ID
You can set the device so that it plays an automatically composed ringtone for each incoming call from the selected contacts. This function is useful because you can know who are calling you by only hearing the ringtone.
1 Tap Settings Sound & notification Ringtone ID and then drag to activate it.
2 Tap Compose ringtones for and select the desired option.
• The default ringtone plays for incoming calls from contacts except for the selected contact.
Custom-designed Features 18
advertisement
Related manuals
advertisement
Table of contents
- 15 Custom-designed Features
- 16 quick share
- 17 QuickMemo+
- 19 Do not disturb
- 19 Ringtone ID
- 20 Basic Functions
- 21 Product components and accessories
- 22 Parts overview
- 24 Turning on or off the power
- 25 Installing the SIM card and battery
- 27 Charging the battery
- 28 Optimizing battery life
- 29 Inserting the memory card
- 30 Removing the memory card
- 30 Touch screen
- 34 Home screen
- 41 Screen lock
- 44 Device encryption
- 45 Memory card encryption
- 46 Taking screenshots
- 47 Entering text
- 53 Useful Apps
- 54 Installing and uninstalling apps
- 55 Uninstalled apps
- 56 Phone
- 59 Messaging
- 60 Camera
- 66 Gallery
- 68 File Manager
- 68 Weather
- 69 Music
- 70 Clock
- 71 Calculator
- 71 Tasks
- 72 Voice Recorder
- 72 FM Radio
- 72 Downloads
- 73 Cell Broadcast
- 73 E-mail
- 74 Contacts
- 76 LG SmartWorld
- 77 Calendar
- 78 LG Backup
- 79 RemoteCall Service
- 79 Google apps
- 81 Phone Settings
- 82 Settings
- 82 Networks
- 90 Sound & notification
- 91 Display
- 92 General
- 99 Appendix
- 100 LG Language Settings
- 100 LG Bridge
- 101 Phone software update
- 103 FAQ
- 106 Anti-Theft Guide
- 107 More information