Print. HP F8B04A#B1H, ENVY 5661 e-All-in-One Printer, ENVY 5663 e-All-in-One Printer, ENVY 5665 e-All-in-One Printer, ENVY 5660 e-All-in-One Printer, ENVY 5660
Add to my manuals
135 Pages
advertisement
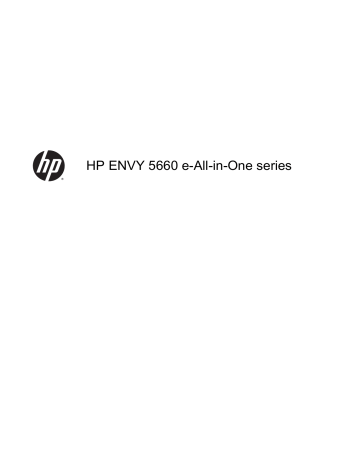
3 Print
Most print settings are automatically handled by the software application. Change the settings manually only when you want to change print quality, print on specific types of paper, or use special features.
This section contains the following topics:
●
●
●
Print on both sides (duplexing)
●
●
●
20 Chapter 3 Print ENWW
Print photos
Make sure photo paper is loaded into the photo tray.
To print photos from a memory device
1.
Insert a memory device into the slot.
2.
On the printer display, select a photo that you want to print and touch Continue.
3.
Specify the number of photos to print.
4.
Touch (Edit) to change brightness, crop, or rotate the selected photo, or touch (Print
Settings) to use such features as Red Eye Removal or Photo Fix.
5.
Touch Continue and preview the selected photo.
6.
Touch Print to begin printing.
To print a photo from the printer software
1.
From your software, select Print.
2.
Make sure your printer is selected.
3.
Click the button that opens the Properties dialog box.
Depending on your software application, this button might be called Properties, Options, Printer
Setup, Printer Properties, Printer, or Preferences.
4.
Select the appropriate options.
● On the Layout tab, select Portrait or Landscape orientation.
● On the Paper/Quality tab, select the appropriate paper type from the Media drop-down list in the Tray Selection area, and then select the appropriate print quality in the Quality
Settings area.
● Click Advanced to select the appropriate paper size from the Paper Size drop-down list.
5.
Click OK to return to the Properties dialog box.
6.
Click OK, and then click Print or OK in the Print dialog box.
NOTE: After the printing is finished, remove unused photo paper from the photo tray. Store the photo paper so it does not start to curl, which could reduce the quality of your printout.
ENWW Print photos 21
To print a photo from the computer (OS X)
1.
Load paper in the tray. For more information, see
.
2.
From the File menu in your software, choose Print.
3.
Make sure your printer is selected.
4.
Set the print options.
If you do not see options on the Print dialog, click Show Details.
NOTE: The following options are available for a USB connected printer. Locations for the options can vary from one application to another.
a.
Choose the appropriate paper size in the Paper Size pop-up menu.
NOTE: If you change the Paper Size ensure that you have loaded the correct paper and set the paper size on the printer control panel to match.
b.
Select an Orientation.
c.
From the pop-up menu, choose Paper Type/Quality, and then choose the following settings:
● Paper Type: The appropriate photo paper type
● Quality: Best or Maximum dpi
● Click the Color Options disclosure triangle, and then choose the appropriate Photo Fix option.
◦ Off: applies no changes to the image.
◦ Basic: automatically focuses the image; moderately adjusts image sharpness.
5.
Select any other print settings you want, and then click Print.
22 Chapter 3 Print ENWW
Print documents
Make sure paper is loaded into the paper tray.
To print a document
1.
From your software, select Print.
2.
Make sure your printer is selected.
3.
Click the button that opens the Properties dialog box.
Depending on your software application, this button might be called Properties, Options, Printer
Setup, Printer Properties, Printer, or Preferences.
4.
Select the appropriate options.
● On the Layout tab, select Portrait or Landscape orientation.
● On the Paper/Quality tab, select the appropriate paper type from the Media drop-down list in the Tray Selection area, and then select the appropriate print quality in the Quality
Settings area.
● Click Advanced to select the appropriate paper size from the Paper Size drop-down list.
5.
Click OK to close the Properties dialog box.
6.
Click Print or OK to begin printing.
To print documents (OS X)
1.
Load paper in the tray. For more information, see Load media on page 11 .
2.
From the File menu in your software, choose Print.
3.
Make sure your printer is selected.
4.
Specify the page properties.
If you do not see options on the Print dialog, click Show Details.
NOTE: The following options are available for a USB connected printer. Locations for the options can vary from one application to another.
● Choose the paper size.
NOTE: If you change the Paper Size ensure that you have loaded the correct paper and set the paper size on the printer control panel to match.
● Select the orientation.
● Enter the scaling percentage.
5.
Click Print.
NOTE: If your printed documents are not aligned within the margins of the paper, make sure that you have selected the correct language and region. On the printer display, select Settings, and then select Preferences. Select your language, and then region from the options provided. The correct language and country/region settings ensure that the printer will have the appropriate default paper size settings.
ENWW Print documents 23
Print on both sides (duplexing)
To print on both sides of the page
You can print on both sides of a sheet of paper automatically by using the automatic two-sided printing mechanism (duplexer).
1.
From your software, select Print.
2.
Make sure your printer is selected.
3.
Click the button that opens the Properties dialog box.
Depending on your software application, this button might be called Properties, Options, Printer
Setup, Printer Properties, Printer, or Preferences.
4.
Select the appropriate options.
● On the Layout tab, select Portrait or Landscape orientation, and select Flip on Long Edge or Flip on Short Edge from the Print on Both Sides drop-down list.
● On the Paper/Quality tab, select the appropriate paper type from the Media drop-down list in the Tray Selection area, and then select the appropriate print quality in the Quality
Settings area.
● Click the Advanced button, in the Paper/Output area, select the appropriate paper size from the Paper Size drop-down list.
NOTE: If you change the Paper Size ensure that you have loaded the correct paper and set the paper size on the printer control panel to match.
5.
Click OK to print.
NOTE: After one page of the document has been printed, wait for the printer to reload the paper automatically to print on the other side. You do not need to take any action.
To print on both sides of the page (OS X)
1.
From the File menu in your software, choose Print.
2.
In the Print dialog, choose Layout from the pop-up menu.
3.
Choose the type of binding you want for your two-sided pages, and then click Print.
24 Chapter 3 Print ENWW
Print with AirPrint
Printing using Apple’s AirPrint is supported for iOS 4.2 and Mac OS X 10.7 or later. Use AirPrint to print wirelessly to the printer from an iPad (iOS 4.2), iPhone (3GS or later), or iPod touch (third generation or later) in the following mobile applications:
● Photos
● Safari
● Supported third-party applications, for example Evernote
To use AirPrint, ensure the following:
● The printer and the Apple device must be connected to the same network as your AirPrint enabled device. For more information about using AirPrint and about which HP products are compatible with AirPrint, go to www.hp.com/go/mobileprinting .
● Load paper that matches the paper settings of the printer.
ENWW Print with AirPrint 25
Print using the maximum dpi
Use maximum dots per inch (dpi) mode to print high-quality, sharp images on photo paper.
Printing in maximum dpi takes longer than printing with other settings and requires a large amount of disk space.
To print in maximum dpi mode
1.
From your software, select Print.
2.
Make sure your printer is selected.
3.
Click the button that opens the Properties dialog box.
Depending on your software application, this button might be called Properties, Options, Printer
Setup, Printer Properties, Printer, or Preferences.
4.
Click the Paper/Quality tab.
5.
From the Media drop-down list, select the appropriate paper type and print quality.
6.
Click the Advanced button.
7.
In the Printer Features area, select Yes from the Print in Max DPI drop-down list.
8.
Select the appropriate paper size from the Paper Size drop-down list.
9.
Click OK to close the advanced options.
10.
Confirm Orientation on the Layout tab, and then click OK to print.
To print using maximum dpi (OS X)
1.
From the File menu in your software, choose Print.
2.
Make sure your printer is selected.
3.
Set the print options.
If you do not see options on the Print dialog, click Show Details.
NOTE: The following options are available for a USB connected printer. Locations for the options can vary from one application to another.
a.
Choose the appropriate paper size in the Paper Size pop-up menu.
NOTE: If you change the Paper Size ensure that you have loaded the correct paper and set the paper size on the printer control panel to match.
b.
From the pop-up menu, choose Paper Type/Quality, and then choose the following settings:
● Paper Type: The appropriate paper type
● Quality: Maximum dpi
4.
Select any other print settings that you want, and then click Print.
26 Chapter 3 Print ENWW
Tips for print success
Use the following tips to print successfully.
Tips for printing from a computer
For more information on printing documents, photos, or envelopes from a computer, use the following links to operating-system specific instructions.
● Learn how to print photos saved on your computer. Click here to go online for more information .
● Learn how to print envelopes from your computer. Click here to go online for more information .
Tips for ink and paper
● Use original HP cartridges. Original HP cartridges are designed for and tested with HP printers to help you produce great results, time after time.
● Make sure the cartridges have sufficient ink. To view the estimated ink levels, touch (Ink) from the Home screen.
To learn more tips about working with cartridges, see
Tips for working with cartridges on page 55
for more information.
● Load a stack of paper, not just one page. Use clean and flat paper of the same size. Make sure only one type of paper is loaded at a time.
● Adjust the paper-width guides in the paper tray to fit snugly against all paper. Make sure the paper-width guides do not bend the paper in the paper tray.
● Set the print quality and paper size settings according to the type and size of paper loaded in the paper tray.
Printer settings tips
● On the Paper/Quality tab, select the appropriate paper type from the Media drop-down list in the
Tray Selection area, and then select the appropriate print quality in the Quality Settings area.
● Select the appropriate paper size from the Paper Size drop-down list in the Advanced Options dialog box. Access the Advanced Options dialog box by clicking the Advanced button on the
Layout or Paper/Quality tab.
● To change default print settings, click Print & Scan, and then click Set Preferences in the printer software.
Depending on your operating system, do one of the following to open the printer software:
ENWW Tips for print success 27
◦ Windows 8.1: Click the down arrow in lower left corner of the Start screen, and then select the printer name.
◦ Windows 8: On the Start screen, right-click an empty area on the screen, click All Apps on the app bar, and then click the icon with the printer's name.
◦ Windows 7, Windows Vista, and Windows XP: From the computer desktop, click Start, select All Programs, click HP, click HP ENVY 5660 series, and then click HP ENVY 5660 series.
● If you want to print a black and white document using black ink only, click the Advanced button.
From the Print in Grayscale drop-down menu, select Black Ink Only, then click the OK button.
Printer settings tips
● On the Print dialog, use the Paper Size pop-up menu to select the size of paper loaded in the printer.
● On the Print dialog, choose the Paper Type/Quality pop-up menu and select the appropriate paper type and quality.
● To print a black and white document using only black ink, choose the Paper Type/Quality from the pop-up menu and choose Grayscale from the Color pop-up menu.
Notes
● Original HP ink cartridges are designed and tested with HP printers and papers to help you easily produce great results, time after time.
NOTE: HP cannot guarantee the quality or reliability of non-HP supplies. Product service or repairs required as a result of using a non-HP supply will not be covered under warranty.
If you believe you purchased original HP ink cartridges, go to: www.hp.com/go/anticounterfeit
● Ink level warnings and indicators provide estimates for planning purposes only.
NOTE: When you receive a low-ink warning message, consider having a replacement cartridge available to avoid possible printing delays. You do not need to replace the cartridges until print quality becomes unacceptable.
● Software settings selected in the print driver only apply to printing, they do not apply to copying or scanning.
● You can print your document on both sides of the paper.
28 Chapter 3 Print ENWW
advertisement
* Your assessment is very important for improving the workof artificial intelligence, which forms the content of this project
Related manuals
advertisement
Table of contents
- 7 How do I?
- 8 Get started
- 9 Printer parts
- 9 Front view
- 10 Back view
- 11 Control panel and status lights
- 11 Overview of buttons and lights
- 12 Control panel display icons
- 14 Paper basics
- 14 Recommended papers for printing
- 16 Order HP paper supplies
- 16 Tips for selecting and using paper
- 17 Load media
- 21 Load original
- 22 Open the HP printer software (Windows)
- 23 Sleep mode
- 24 Auto-Off
- 25 Accessibility
- 26 Print
- 27 Print photos
- 29 Print documents
- 30 Print on both sides (duplexing)
- 31 Print with AirPrint
- 32 Print using the maximum dpi
- 33 Tips for print success
- 35 Use Web Services
- 36 What are Web Services?
- 37 Set up Web Services
- 39 Print with HP ePrint
- 41 Use HP Printables
- 42 Use the HP Connected website
- 43 Remove Web Services
- 44 Tips for using Web Services
- 45 Copy and scan
- 46 Copy documents
- 47 Scan
- 47 Scan to a computer
- 48 Scan to a memory device
- 49 Scan to Email
- 49 Set up Scan to Email
- 49 Use Scan to Email
- 50 Change account settings
- 50 Scan using Webscan
- 52 Tips for copy and scan success
- 53 Work with cartridges
- 54 Check the estimated ink levels
- 55 Replace the cartridges
- 57 Order ink supplies
- 58 Use single-cartridge mode
- 59 Cartridge warranty information
- 60 Anonymous usage information storage
- 61 Tips for working with cartridges
- 62 Connect Your Printer
- 63 Set up the printer for wireless communication
- 63 Before you begin
- 63 Set up the printer on your wireless network
- 64 Change the connection type
- 64 Test the wireless connection
- 64 Turn on or off the wireless capability of the printer
- 65 Connect wirelessly to the printer without a router
- 68 Change network settings
- 69 Advanced printer management tools (for networked printers)
- 69 Toolbox (Windows)
- 69 HP Utility (OS X)
- 70 Open the embedded Web server
- 70 About cookies
- 71 Tips for setting up and using a networked printer
- 72 Solve a problem
- 73 Jams and paper-feed issues
- 73 Clear a paper jam
- 73 Read general instructions in the Help for clearing paper jams
- 75 Clear a print carriage jam
- 76 Read general instructions in the Help for clearing a print carriage jams
- 76 Learn how to avoid paper jams
- 76 Solve paper-feed problems
- 78 Ink cartridge issues
- 80 Printing issues
- 80 Fix problems with page not printing (unable to print)
- 80 Read general instructions in the Help for unable to print issues
- 83 Fix print quality issues
- 84 Read general instructions in the Help for resolving print quality issues
- 87 Fix ink smears on printouts
- 88 Copy issues
- 89 Scan issues
- 90 Network and connection issues
- 90 Fix wireless connection
- 90 Find network settings for wireless connection
- 90 Fix Wi-Fi Direct connection
- 91 Convert USB connection to wireless
- 92 Printer hardware issues
- 94 HP support
- 94 Register printer
- 94 Support process
- 94 HP support by phone
- 95 Phone support period
- 95 Placing a call
- 95 Support phone numbers
- 95 After the phone support period
- 95 Additional warranty options
- 96 Technical information
- 97 Hewlett-Packard Company notices
- 98 Specifications
- 98 System requirements
- 98 Environmental specifications
- 98 Print specifications
- 98 Scan specifications
- 99 Copy specifications
- 99 Cartridge yield
- 99 Print resolution
- 100 Environmental product stewardship program
- 100 Eco-Tips
- 100 Paper use
- 101 Plastics
- 101 Material safety data sheets
- 101 HP inkjet supplies recycling program
- 101 Power consumption
- 101 Disposal of waste equipment by users
- 101 Chemical substances
- 102 Battery disposal in the Taiwan
- 102 Battery notice for Brazil
- 102 California Perchlorate Material Notice
- 102 EPEAT
- 103 Toxic and hazardous substance table (China)
- 103 Restriction of hazardous substance (Ukraine)
- 103 Restriction of hazardous substance (India)
- 104 Regulatory information
- 104 Regulatory model identification number
- 105 FCC statement
- 105 Notice to users in Korea
- 105 VCCI (Class B) compliance statement for users in Japan
- 105 Notice to users in Japan about the power cord
- 106 GS Statement (Germany)
- 107 Declaration of conformity
- 108 Regulatory information for wireless products
- 108 Exposure to radio frequency radiation
- 108 Notice to users in Brazil
- 109 Notice to users in Canada
- 109 Notice to users in Taiwan
- 110 Notice to users in Mexico
- 110 Wireless notice to users in Japan
- 111 Errors (Windows)
- 112 Low on ink
- 113 Very low on ink
- 114 Ink cartridge problem
- 115 Check cartridge access door
- 116 Ink cartridge problem
- 117 Paper size mismatch
- 118 Ink cartridge carriage stalled
- 119 Paper jam or tray problem
- 120 Out of paper
- 121 Document failed to print
- 122 Printer failure
- 123 Door open
- 124 Ink cartridge failure
- 125 Counterfeit Cartridge Advisory
- 126 Incompatible ink cartridges
- 127 Paper too short
- 128 Paper too long to auto-duplex
- 129 Incompatible HP Instant Ink Cartridge
- 130 Used HP Instant Ink Cartridge
- 131 Please Connect Printer to HP Connected
- 132 Cannot Print
- 133 HP Protected Cartridge Installed
- 134 Index