WPS PUSH BUTTON. Grandstream Networks GXV3275
Add to my manuals
21 Pages
Grandstream Networks GXV3275 is an advanced IP multimedia phone that seamlessly integrates voice, video, data, and mobility applications. It boasts a user-friendly Android™ operating system, a 4.3-inch color LCD touchscreen, and built-in Wi-Fi connectivity for flexible network deployment. With support for the latest communication protocols and standards, including Opus and VP8, the GXV3275 delivers superior audio and video quality for crystal-clear calls and immersive video conferencing.
advertisement
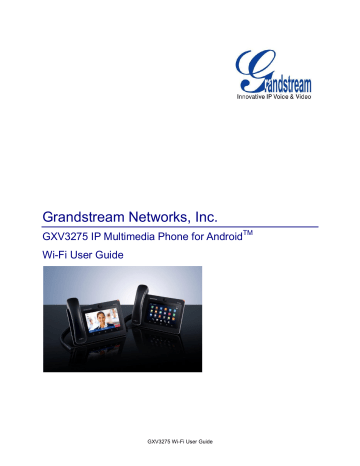
WI-FI SETTINGS
ACCESS WI-FI SETTINGS
1. When the GXV3275 is on idle screen, tap on the onscreen MENU icon on the bottom of the LCD.
2. Tap on Settings .
3. Tap on Wireless & Networks .
4. Tap on Wi-Fi Settings . A list of available Wi-Fi network within the range will be displayed in " Wi-Fi
Settings " menu. Users can set up to connect to Wi-Fi network and configure advanced settings for
Wi-Fi connections here.
Figure 7: GXV3275 Available Wi-Fi Network List
Note:
" Wi-Fi Settings " is available only when Wi-Fi is turned on.
GXV3275 Wi-Fi User Guide Page 10 of 20
SCAN
Under " Wi-Fi Settings " menu, tap on MENU button and select " Scan " to initate scan for the Wi-Fi networks within the range. The available Wi-Fi networks will be updated and displayed there.
Figure 8: GXV3275 Wi-Fi Settings: Scan
ADD WI-FI NETWORK MANUALLY
If the Wi-Fi network SSID doesn't show up in the scan list, or users would like to set up advanced options for the Wi-Fi network, users could add the Wi-Fi network manually under " Wi-Fi Settings ".
1. When the GXV3275 is on idle screen, tap on the onscreen MENU icon on the bottom of the LCD.
2. Select Settings .
3. Select Wireless & Networks .
4. Tap on Wi-Fi Settings .
5. On the Wi-Fi Settings screen, tap on MENU button and select " Add Network ".
6. In the prompt dialog, enter SSID, security type, password and set up address type (DHCP/Static
IP/PPPoE).
7. Tap on "Save" to save the settings.
GXV3275 Wi-Fi User Guide Page 11 of 20
advertisement
* Your assessment is very important for improving the workof artificial intelligence, which forms the content of this project
Related manuals
advertisement
Table of contents
- 2 INTRODUCTION
- 3 CONNECT TO WI-FI
- 3 TURN ON/OFF WI-FI
- 5 ADD WI-FI NETWORKS
- 8 CONFIGURING WI-FI FROM PROVISIONING
- 9 WI-FI SETTINGS
- 9 ACCESS WI-FI SETTINGS
- 10 ADD WI-FI NETWORK MANUALLY
- 11 WPS PUSH BUTTON
- 13 WPS PIN ENTRY
- 15 WI-FI DIRECT
- 16 ADVANCED SETTINGS
- 19 PORTABLE HOTSPOT
- 6 Figure 1: Turn On/Off Wi-Fi From Status Bar
- 6 Figure 2: Turn On/Off Wi-Fi From Settings
- 7 Figure 3: Turn On/Off Wi-Fi From Web UI
- 8 Figure 4: GXV3275 Wi-Fi Settings
- 8 Figure 5: GXV3275 Connect to Wi-Fi
- 9 Figure 6: GXV3275 Connect to Wi-Fi via Web UI
- 11 Figure 7: GXV3275 Available Wi-Fi Network List
- 12 Figure 8: GXV3275 Wi-Fi Settings: Scan
- 13 Figure 9: GXV3275 Add Wi-Fi Network Manually
- 14 Figure 10: GXV3275 WPS available network
- 14 Figure 11: GXV3275 Wi-Fi WPS Push Button
- 15 Figure 12: GXV3275 Connect to a WPS Network
- 16 Figure 13: GXV3275 Wi-Fi WPS Pin Entry
- 16 Figure 14: GXV3275 Connected to a Wi-Fi WPS Pin Entry Network
- 17 Figure 15: GXV3275 Wi-Fi Direct: Search Available Device
- 18 Figure 16: GXV3275 Wi-Fi Direct: Connected
- 19 Figure 24: GXV3275 Wi-Fi Settings: Advanced
- 20 Figure 25: GXV3275 Wi-Fi Advanced Settings
- 21 Figure 26: GXV3275 Wi-Fi Hotspot