advertisement
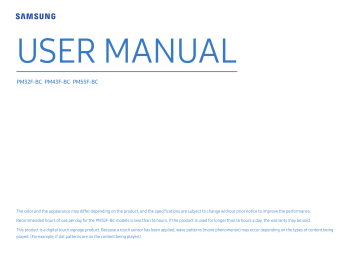
41
Chapter 4. Home screen
Home screen
Player
HOME → Player →
Play a range of content such as channels with schedules assigned, templates or files.
• To use the Player feature, set Play via to MagicInfo in System .
• The displayed image may differ depending on the model.
Player
Internal Memory
1
No Channel.
2
Network Channel
5
Filter By: All
Used
199.33 MB
Available
4.26 GB(95%)
6
Options
Network File
3
4
My Templates
No.
1
Description
Select between internal or external memory.
5
6
3
4
No.
2
Description
Play content, templates and schedules configured on the server.
• You can view whether the server is connected (approval) in the
Player screen. To view whether the server is connected when a
Network Channel is running, press INFO on the remote.
1 Select Network Channel from the Player screen. The No Channel message appears if no channel has been registered in Network
Channel .
2 Network Channel . will run.
Play content stored on the server.
Play a template stored in the internal memory.
Select a content type as criterion to search for a desired content list.
Set different options for Player .
Viewing content
1 Select either internal or external memory. The files saved in the selected memory appear.
2 Select the desired file. The content appears on the screen.
(For more information on compatible file formats, see the “File formats compatible with Player” section.)
42
Chapter 4. Home screen
When content is running
Control buttons on the remote
You can use buttons on your remote control to play, pause, or skip between content on the playlist.
Button
TOOLS
INFO
Function
Brings up the menu bar.
Displays the information of the content.
Goes to next file or page.
Goes to previous file or page.
/ / Plays or pauses slide show or video content.
Stops displaying content and goes to the Player screen.
Rewinds the video content.
Fast forwards the video content.
Available menu
Press the TOOLS button on the remote control during content playback to configure settings.
Menu
Playlist
Picture Mode
Sound Mode
Repeat
Description
View a list of content items currently playing.
Customises the screen settings for the content currently playing.
Customises the audio settings for the content currently playing.
Set the repeat mode.
Menu
Background Music
Reset
Pause
Prev
Next
Description
Set the background music to be played when content is running.
Reset the background music.
Pause the background music.
Play the previous background music on the list.
Play the next background music on the list.
Reset , Pause , Prev , Next only appear when the background music is set.
File formats compatible with Player
• Supported file systems include FAT32 and NTFS.
• A file with a vertical and horizontal resolution larger than the maximum resolution cannot be played.
• Check the vertical and horizontal resolution of the file.
• Check the supported video and audio Codec types and Versions.
• Check the supported file versions.
‒ PowerPoint version up to 97 – 2007 is supported
• Only the last USB device that was connected is recognized.
Network Schedule Multiframe
Playback restrictions
• A maximum of two video files ( Video ) can be played simultaneously.
• In portrait playback mode, only one video file can be played at a time.
• For Office files (PPT and Word files) and PDF files, only one file type is supported at a time.
• LFD(.lfd) files are not supported.
Sound output restrictions
• More than one sound output cannot be used.
Chapter 4. Home screen
• Playback priority: network BGM > local BGM > video file in the main frame selected by the user
‒ Network BGM: Settings can be configured in step 1 when creating a server schedule.
‒ Local BGM: BGM settings can be configured using the tools displayed after the
TOOLS button is pressed during Player playback.
‒ User-selected main frame: Main frame settings can be configured in step 2 when creating a server schedule.
Template files and LFD(.lfd) files
Restrictions
• Ensure a distributed folder (content / schedules) exists in Internal / USB memory.
Playback restrictions
• A maximum of two video ( Video ) files can be played.
• For Office files (PPT and Word files) and PDF files, only one file type is supported at a time.
• Multiple videos (Video) cannot be played on a single display of a video wall simultaneously.
Sound output restrictions
• More than one sound output cannot be used.
• Playback priority: network BGM > local BGM > video file in the main frame selected by the user
43
Chapter 4. Home screen
Contents
File extension
*.avi
*.mkv
*.asf
*.wmv
*.mp4
*.mov
*.3gp
*.vro
*.mpg
*.mpeg
*.ts
*.tp
*.trp
*.mov
*.flv
*.vob
*.svi
*.m2ts
*.mts
*.webm
Container
VRO
VOB
PS
TS
SVAF
AVI
MKV
ASF
MP4
3GP
MOV
FLV
WebM
*.rmvb
RMVB
Video Codec
H.264 BP/MP/HP
Resolution
4096x2160
HEVC (H.265 - Main,
Main10, Main4:2:2 10 )
Motion JPEG
MVC
MPEG4 SP/ASP
Window Media Video v9 (VC1)
MPEG2
MPEG1
Microsoft MPEG-4 v1, v2, v3
Window Media Video v7(WMV1),v8(WMV2)
H 263 Sorrenson
VP6
VP8
VP9
1920x1080
1920x1080
4096x2160
RV8/9/10 (RV30/40) 1920x1080
Frame rate (fps)
4096X2160: 24
3840X2160: 30
60
30
60
30 20
90
4096X2160: 24
3840X2160: 30
60
20
20
20
Bit rate (Mbps)
40
80
80
20
Audio Codec
AC3
LPCM
ADPCM(IMA, MS)
AAC
HE-AAC
WMA
DD+
MPEG(MP3)
G.711(A-Law, μ-Law)
Vorbis
RealAudio 6
44
45
Chapter 4. Home screen
Video
• 3D video is not supported.
• Content with a resolution larger than the resolution specified in the table above is not supported.
• Video content with a Bit rate or Frame rate larger than the rate specified in the table above can cause choppy video during playback.
• Video content will not play, or not play correctly, if there is an error in the content or the container.
• Some USB/digital camera devices may not be compatible with the player.
• Supports up to H.264, Level 4.1
• H.264 FMO / ASO / RS, VC1 SP / MP / AP L4 and AVCHD are not supported.
• For all Video codecs except MVC, VP8, VP6:
‒ Below 1280 x 720: 60 frame max
‒ Above 1280 x 720: 30 frame max
• GMC 2 or higher is not supported.
• Supports only BD MVC Spec.
• Only one video file can play at a time if video files on the monitor use incompatible codecs or the resolution is 1080 x 1920.
• When a single video file is playing, Seamless mode is not supported under the following conditions:
‒ Incompatible codec (MVC, VP3, MJPEG) ←→ Incompatible codec
‒ Incompatible codec ←→ Compatible codec
‒ The resolution is different from that of the monitor
‒ The frequency is different from that of the monitor
Audio
• Audio content with a Bit rate or Frame rate larger than the rate specified in the table above can cause choppy audio during playback.
• Audio content will not play, or not play correctly, if there is an error in the content or the container.
• Some USB/digital camera devices may not be compatible with the player.
• Supports up to WMA 10 Pro 5.1 channel. WMA lossless audio is not supported.
• QCELP, AMR NB/WB are not supported.
Image
• Compatible image file format : JPEG, PNG, BMP
‒ 32-bit, 24-bit and 8-bit BMP files are supported.
• Supported maximum resolution : 4096 x 4096
• Supported maximum file size: 20MB
• Supported image effects : 9 effects ( Fade1 , Fade2 , Blind , Spiral , Checker , Linear ,
Stairs , Wipe , Random )
Power Point
• Compatible document file formats
‒ Extension : ppt, pptx
‒ Version : Office 97 ~ Office 2007
Chapter 4. Home screen
• Functions not supported
‒ Animation effect
‒ 3D shapes (which will be displayed in 2D)
‒ Header and footer (some subitems are not supported)
‒ Word Art
‒ Align
∙ A group alignment error may occur.
‒ Office 2007
∙ SmartArt is not fully supported. 97 out of 115 subitems are supported.
‒ Object insertion
‒ Half-width characters
‒ Letter spacing
‒ Charts
‒ Vertical text
∙ Some subitems are not supported
‒ Slide notes and handout
• Compatible document file formats
‒ Extension : pdf
• Functions not supported
‒ Content less than 1 pixel not supported because of performance degradation issue.
‒ Masked Image, Tiled Image content not supported.
‒ Content with Rotated Text, not supported.
‒ 3D Shadow Effects not supported.
‒ Some characters not supported (Special characters may be corrupted)
WORD
• Compatible document file formats
‒ Extension : .doc, .docx
‒ Version : Office 97 ~ Office 2007
• Functions not supported
‒ Page background effect
‒ Some paragraph styles
‒ Word Art
‒ Align
∙ A group alignment error may occur
‒ 3D shapes (which will be displayed in 2D)
‒ Office 2007
∙ SmartArt is not fully supported. 97 out of 115 subitems are supported.
‒ Charts
‒ Half-width characters
‒ Letter spacing
‒ Vertical text
∙ Some subitems are not supported
‒ Slide notes and handout
Template files
• Creation/editing/playback are only available in Template .
LFD
• Supported in Network Channel and Local Channel
• Compatible document file formats
‒ Extension : .lfd
46
Chapter 4. Home screen
AM
No.
1
2
Schedule
HOME → Schedule →
You can check the schedule imported from a selected storage device.
Schedule
Network
1
Connected
Sun Mon Tue Wed Thu Fri Sat
AM
2
PM
All Day All Day All Day All Day All Day
Information
Location:
Internal Memory
Date:
06-07-2016 ~
12-31-2999
Repeat:
Daily
Time:
All Day
3
3
Description
Select the saved location of the schedule.
View weekly schedule of content playback.
Select to view detailed information of each event.
View a thumbnail image and brief information of the content.
URL Launcher
HOME → URL Launcher →
The displayed image may differ depending on the model.
For details on how to use the URL Launcher feature, contact the dealer the product was purchased from.
• To use the URL Launcher feature, set Play via to URL Launcher in System .
URL Launcher Setting
HOME → URL Launcher Setting →
URL Launcher Setting allows you to install/uninstall web apps, configure Timeout
Settings , and set Developer Mode .
• Install Web App : Install the web application by entering an address.
• Install from USB Device : Install the web application from the USB storage device.
• Uninstall : Remove the installed web application.
• Timeout Settings : Set the timeout period for connecting to the URL.
• Developer Mode : Select to set developer mode.
Clone Product
HOME → Clone Product →
Export settings on the product to an external storage device. You can also import settings from an external storage device.
This option is useful when assigning the same settings to several products.
When a duplicate file is not found on the external storage device
1 Connect the external storage device, then run the Clone Product function.
47
Chapter 4. Home screen
2 The No cloning file found on the external storage device. Export this device's settings to the external storage device? message appears.
3 Select Export to export the settings.
When a duplicate file is found on the external storage device
1 Connect the external storage device, then run the Clone Product function.
2 The Cloning file found. Please select an option.
message appears.
3 Select Clone from External Storage Device or Clone to External Storage Device .
‒ Clone from External Storage Device : Copy settings saved on an external storage device to the product.
‒ Clone to External Storage Device : Copy settings on the product to an external storage device.
After configuration is complete, the product is rebooted automatically.
ID Settings
HOME → ID Settings →
Assign an ID to a set.
Device ID
Enter the ID number of the product connected to the input cable for input signal reception. (Range: 0~224)
• Press ▲/▼ to select a number, and press .
• Enter the number you want using the number buttons on the remote control.
Device ID Auto Set
This feature automatically allots an ID number to a device connected via an RS232C cable.
When multiple devices are connected, enable the feature on either the first or last device.
PC Connection Cable
Select a method to connect to MDC to receive the MDC signal.
• RS232C cable
Communicate with MDC via the RS232C-stereo cable.
• RJ-45 (LAN)/Wi-Fi Network
Communicate with MDC via the RJ45 cable or Wi-Fi network.
48
49
Chapter 4. Home screen
Video Wall
HOME → Video Wall →
Assign an ID to a set.
Customise the layout of multiple displays that are connected to form a video wall.
In addition, display part of a whole picture or repeat the same picture on each of the connected multiple displays.
To display multiple images, refer to MDC Help or the MagicInfo user manual. Some models may not support the MagicInfo function.
Video Wall
You can activate or deactivate Video Wall .
To organize a video wall, select On .
Horizontal x Vertical
This feature automatically splits a video wall display based on a video wall matrix configuration.
Enter the video wall matrix.
The video wall display is split based on the configured matrix. The number of vertical or horizontal display devices can be set within the range 1 and 15.
A video wall display can be split into a maximum of 16 screens.
The Horizontal x Vertical option is only enabled when Video Wall is set to On .
Screen Position
To rearrange split screens, adjust the number for each product in the matrix using the
Screen Position feature.
Selecting Screen Position will display the video wall matrix with the numbers assigned to the products that form the video wall.
To rearrange products, use the direction buttons on the remote control to move a product to another desired number. Press the button.
• All Displays : Assign screen positions to all displays. Then, you don’t need to set up video wall for individual displays.
• Current Displays : Only assign screen position for this first display.
Screen Position allows you to split the screen into a maximum of 16 views (15x15).
The maximum number of views that can be split when products are connected via DP
Loopout is also 16.
• The Screen Position option is only enabled when Video Wall is set to On .
• To use the function, make sure Horizontal x Vertical is configured.
Format
Select how to display images on the video wall display.
• Full : Display images in full screen with no margin.
• Natural : Display images in the original aspect ratio without enlarging or reducing the size.
The Format option is only enabled when Video Wall is set to On .
Network Status
HOME → Network Status →
Check the current network and Internet connection.
50
Chapter 4. Home screen
Picture Mode
HOME → Picture Mode →
Select a picture mode ( Picture Mode ) suitable for the environment where the product will be used.
Video/Image mode improves the picture quality of the video device. Text mode improves the picture quality of the computer.
• Shop & Shopping Centre(Shop & Mall)
Suitable for shopping malls.
‒ Select either Video/Image or Text depending on the picture mode.
• Office & School
Suitable for offices and schools.
‒ Select either Video/Image or Text depending on the picture mode.
• Terminal & Station
Suitable for bus terminals and train stations.
‒ Select either Video/Image or Text depending on the picture mode.
• Video Wall
Suitable for environments where video wall display are used.
‒ Select either Video/Image or Text depending on the picture mode.
• Calibration
In this mode, the brightness, color and gamma settings customized using the color calibration programme Color Expert are applied.
‒ To apply the Calibration mode properly, make sure you configure the picture quality settings, such as brightness, color and gamma, using the color calibration programme Color Expert .
‒ To download the Color Expert programme, visit www.samsung.com/ displaysolutions.
On/Off Timer
HOME → On/Off Timer →
You must set Clock before you can use this feature.
On Timer
Set On Timer so that your product turns on automatically at a time and on a day of your choosing.
The power is turned on with the specified volume or input source.
Set the on timer by making a selection from one of the seven options. Ensure you set the current time first. ( On Timer 1 ~ On Timer 7 )
• Setup : Select Off , Once , Everyday , Mon~Fri , Mon~Sat , Sat~Sun or Manual .
If you select Manual , you can choose the days you want On Timer to turn on your product.
‒ The check mark indicates days you’ve selected.
• Time : Set the hour and minute. Use the number buttons or ▲/▼ buttons to enter numbers. Use ◀/▶ buttons to change entry fields.
• Volume : Set the desired volume level. Use the up and down arrow buttons to change the volume level.
• Source : Select the input source of your choice.
• Content : Select specific content within the internal or external memory.
• Antenna : Select the antenna from Cable or Air . (PM32F-BC/PM55F-BC models only)
• Channel : Select the TV channel you want.
• Content is only available when source is set to Internal/USB .
Chapter 4. Home screen
• If there is only one photo file in the USB, the Slide Show will not play.
• If a folder name is too long, the folder cannot be selected. Up to 255 characters are recognizable.
• You can use the internal memory or USB devices when setting On Timer , but we recommend that you use the internal memory.
• The On Timer function may not work with USB devices with a built-in battery because it can take too long to recognize these devices depending on the product specification.
Off Timer
Set the off timer ( Off Timer ) by making a selection from one of the seven options. ( Off
Timer 1 ~ Off Timer 7 )
• Setup : Select Off , Once , Everyday , Mon~Fri , Mon~Sat , Sat~Sun or Manual .
If you select Manual , you can choose the days you want Off Timer to turn off your product.
‒ The check mark indicates days you’ve selected.
• Time : Set the hour and minute. Use the number buttons or ▲/▼ buttons to enter numbers. Use ◀/▶ buttons to change entry fields.
Holiday Management
Timer will be disabled during a period specified as a holiday.
• Add Holiday : Specify the period you want to add as a holiday.
Select the start and end dates of the holiday you want to add using the ▲/▼ buttons, and click the Save button.
The period will be added to the list of holidays.
‒ Start Date : Set the start date of the holiday.
‒ End Date : Set the end date of the holiday.
‒ Delete : Delete selected items from the list of holidays.
‒ Edit : Select a holiday item and then change the date.
• Set Applied Timer : Set the On Timer and Off Timer to not activate on public holidays.
‒ Press to select the On Timer and Off Timer settings you do not want to activate.
‒ The selected On Timer and Off Timer will not activate.
Ticker
HOME → Ticker →
Input text while a video or image is displayed and display the text on the screen.
• Off / On
• Message : Enter a message to display on the screen.
• Time : Set the Start Time and End Time to display a Message .
• Font options : Set the font options for the message.
• Position : Select an orientation to display a Message .
• Scroll : Specify the scroll Direction and Speed for the message.
• Preview : Preview configured caption settings.
51
advertisement
Key Features
- Digital signage flat panel Black
- 81.3 cm (32") 1920 x 1080 pixels LED 300 cd/m²
- Edge-LED BLU 8 ms
- Ethernet LAN Wi-Fi
- Built-in speaker(s) 20 W
Related manuals
advertisement
Table of contents
- 5 Safety
- 5 Safety precautions
- 5 Electricity and safety
- 6 Installation
- 7 Operation
- 9 Storage
- 9 Cleaning
- 9 Precautions when handling the panel
- 10 Device setup
- 10 Installation
- 10 What’s Included
- 11 Parts
- 12 Reverse side
- 14 Connecting the touch overlay
- 15 Anti-theft lock
- 16 Remote control
- 18 Guided installation
- 21 External connection
- 21 Checkpoints
- 21 Cable Connection
- 23 Control Codes
- 32 PC connection
- 35 AV connection
- 37 LAN connection
- 37 Source selection
- 38 PC software (Multiple Display Control)
- 38 Installation/uninstallation
- 38 Installation
- 38 Uninstallation
- 39 Connection
- 39 Using the RS232C cable
- 39 Using the ethernet cable
- 41 Home screen
- 41 Player
- 41 Viewing content
- 42 When content is running
- 42 File formats compatible with Player
- 47 Schedule
- 47 URL Launcher
- 47 URL Launcher Setting
- 47 Clone Product
- 47 When a duplicate file is not found on the external storage device
- 48 When a duplicate file is found on the external storage device
- 48 ID Settings
- 48 Device ID
- 48 Device ID Auto Set
- 48 PC Connection Cable
- 49 Video Wall
- 49 Video Wall
- 49 Network Status
- 50 Picture Mode
- 50 On/Off Timer
- 50 On Timer
- 51 Off Timer
- 51 Holiday Management
- 51 Ticker
- 52 Menu
- 52 Screen adjustment
- 56 OnScreen display adjustment
- 58 Sound adjustment
- 59 Broadcasting adjustment
- 60 Network
- 62 Network Settings (Wired)
- 64 Network Setting (Wireless)
- 65 WPS(PBC)
- 66 System
- 71 Anynet+ (HDMI-CEC)
- 73 Support
- 74 Troubleshooting
- 74 Before you contact us
- 74 Diagnosis
- 74 Screen Resolution
- 75 Checkpoints
- 80 Frequently asked questions
- 81 Appendix
- 81 Specifications
- 81 General
- 83 Standard signal mode table
- 85 Responsibility for the pay service (Cost to Customers)
- 85 Not a product defect
- 85 A product damage caused by customer’s fault
- 85 Others
- 86 Prevention of afterimage burn-in
- 86 What is afterimage burn-in?
- 86 Recommended prevention practices
- 87 Read before using the Web Browser function
- 87 License