advertisement
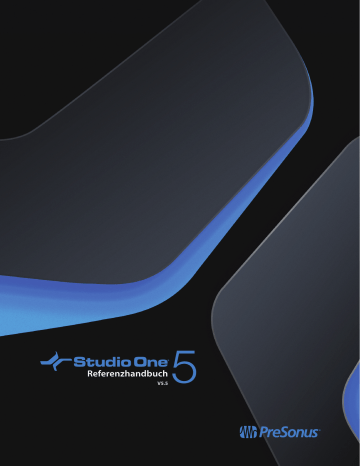
Mastering
Unter „Mastering“ versteht man den Vorgang, bei dem die finale Mischung (meistens eine Stereodatei) für die Vervielfältigung vorbereitet wird. Oftmals wird der finale Mix in diesem Stadium mit einem Kompressor, Equalizer, Limiter und weiteren Mastering-Werkzeugen bearbeitet. Eventuell wird das Stereo-Original auch noch geschnitten oder es werden Lautstärke- Anpassungen und ggf.
Klangrestaurationen vorgenommen. Im Falle eines Albums legt man in diesem Stadium die Song-Reihenfolge fest, was der Fachmann gerne als „Track Sequencing“ bezeichnet. Das gemasterte Material ist dann bereit für die Erstellung einer CD/DVD, Vinylplatte oder Internet-Veröffentlichung usw.
Studio One Professional bietet mit der Projektseite eine umfassende, integrierte Mastering-Lösung und ermöglicht so einen durchgehenden, kreativen Workflow von der Aufnahme bis zur finalen Mischung.
Die Projektseite in Studio One Professional ist für einen durchdachten, einfachen und effektiven Mastering-Prozess konzipiert. Im Falle eines Albums können Ihre Songs entlang der Zeitachse angeordnet und nach der Bearbeitung im gewünschten professionellen Format exportiert werden. Im folgenden Kapitel wird der Mastering-Prozess, seine Einbindung in den Projektverlauf und die Integration von einzelnen Songs und Projekten beschrieben – keine andere DAW bietet eine so umfassende Komplettlösung.
Viele Funktionen der Songseite (wie z. B. das Control-Link-System) stehen auch auf der Projektseite zur Verfügung. Sie sollten also idealerweise bereits mit den Möglichkeiten auf der Songseite vertraut sein. Im folgenden Abschnitt wird die Funktionsweise der Projektseite beschrieben.
Anlage eines neuen Projekts
Neue Projekte können auf mehrere Arten angelegt werden:
Wählen Sie auf der Startseite „Neues Projekt erstellen“.
Klicken Sie im Datei-Menü auf „Neues Projekt“.
Drücken Sie [Strg]/[Befehl]+[Umschalt]+[N] auf der Tastatur.
Wenn Sie sich auf der Songseite befinden und gerade kein Projekt geöffnet ist, klicken Sie auf die Schaltfläche [Projekt].
Projekteinstellungen
Im Fenster „Neues Projekt“ geben Sie einen Projekttitel, einen Speicherort und die Samplingrate für das Projekt an. Klicken Sie auf OK, um das neue Projekt zu erstellen.
DDP-Import
Um Ihr Projekt auf Basis eines vorhandenen DDP-Images zu erstellen, gehen Sie folgendermaßen vor:
1.
Aktivieren Sie im Dialogfeld „Neues Projekt“ die Option „Tracks aus DDP importieren“.
2.
Klicken Sie auf OK, um das neue Projekt zu erstellen, und wählen Sie im eingeblendeten Dateifenster das DDP-Image aus.
3.
Wählen Sie den Ordner mit dem DDP-Image aus und klicken Sie auf „Ordner auswählen“, um das Image komplett mit allen
Metadaten und Medien zu importieren.
Die Möglichkeit, DDP-Images zu importieren, editieren und exportieren, ist in der Regel nur in High-End CD-Mastering-Systemen zu finden und macht aus Studio One ein mächtiges Mastering-Werkzeug. Weitere Informationen zum Export von DDP-Images finden Sie im
Abschnitt
.
Mastering 345
Albumtitel und Künstlername
Im Feld „Album“ können Sie den Namen des Albums eingeben, im Feld Künstler gegebenenfalls den Namen des Künstlers. Wenn Sie auf den nach unten zeigenden Pfeil klicken, werden weitere Felder mit Metadaten wie EAN, Komponist, Genre etc. eingeblendet, die Sie nach Belieben ausfüllen können. Metadaten werden verwendet, wenn Ihr Projekt auf einem anderen Medium ausgegeben wird. Es ist sinnvoll, diese Informationen anzugeben, damit Ihre Produktionen für den Vertrieb und die Veröffentlichung korrekt gekennzeichnet sind.
Wenn Sie ein Bild einfügen möchten, wird es automatisch auf eine Größe von 512 x 512 Pixeln skaliert.
Per Rechtsklick können Sie über das eingeblendete Kontextmenü die Metadaten auf alle Tracks kopieren.
Werkzeuge auf der Projektseite
Werkzeuge auf der Projektseite 346
Auf der Projektseite stehen einige bereits von der Song-Seite bekannte Werkzeuge zur Verfügung, deren Funktionsumfang jedoch auf die Bedürfnisse beim Mastering angepasst wurde. Die Werkzeuge befinden sich auf der Projektseite links unten in einer vertikalen Werkzeugleiste.
Von oben nach unten finden Sie dort die folgenden Werkzeuge:
Automationsschaltfläche: Klicken Sie hier, um die Automationszeile der Projektseite ein-/auszublenden. (Beachten Sie, dass die Automation selbst dadurch nicht de-/aktiviert wird.) Die Automation auf der Projektseite ist vergleichbar mit der Automation auf der Song-Seite, die hier beschrieben ist.
Schaltfläche Automatischer Bildlauf: Wie auf der Song-Seite können Sie über diese Schaltfläche bzw. durch Drücken von [F] auf der Tastatur den automatischen Bildlauf de-/aktivieren, der dafür sorgt, dass die Spurdarstellung der Position des Wiedergabe-Cursors folgt.
Bearbeiten-Werkzeug: Wie auf der Song-Seite können Sie mit diesem Multifunktionswerkzeug einzelne oder mehrere
Events auswählen sowie Events verschieben und skalieren – und Lautstärkeänderungen und -kurven bearbeiten. (Beachten
Sie, dass auf der Projektseite das Bereichsauswahl-Werkzeug nicht eingeblendet wird, wenn Sie das Bearbeiten-Werkzeug
über die obere Hälfte eines Events bewegen.)
Stift-Werkzeug: Ähnlich wie
mit dem entsprechenden Werkzeug auf der Song-Seite
können auch hier mit dem Stift-Werkzeug komplexe Lautstärke-Automationskurven angelegt und bearbeitet werden. Dazu stehen sieben Werkzeugvariationen wie
Freihand, Linie, Parabel sowie verschiedene Wellenformen zur Verfügung.
Einzeichnen einer Lautstärke-Automationskurve mit dem Stift-Werkzeug im Freihandmodus.
Track hinzufügen
Der erste Schritt beim Mastering besteht darin, das gewünschte Quellmaterial in ein Projekt einzufügen.
Der Browser
Genau wie die Songseite verfügt auch die Projektseite über einen integrierten Browser, mit dem Sie nach Audioeffekten und Dateien – das schließt auch die Dateien im aktuellen
ein – , die Sie Ihrem Master-Projekt hinzufügen möchten, suchen können.
Drücken Sie die [F5]-Taste auf der Tastatur oder klicken Sie auf die Browse-Schaltfläche in der unteren rechten Ecke der Projektseite, um den Browser zu öffnen.
Songs hinzufügen
Jeder Song, der in Studio One erstellt wurde, kann direkt zu einem Projekt hinzugefügt werden, indem die Song-Datei in das Projekt importiert wird. Es ist nicht notwendig, zuerst einen Mixdown von dem Song zu erstellen, da dieser Vorgang automatisiert abläuft.
In der Voreinstellung sind Ihre Song-Dateien im Ordner „Studio One/Songs“ des Datei-Browsers enthalten, wobei für jede Song-Datei ein eigener Unterordner existiert. Um Ihrem Projekt einen Song zu hinzuzufügen, suchen Sie den Song im Datei-Browser, klicken auf die
Song-Datei und ziehen sie in die Trackliste oder Spurdarstellung.
Track hinzufügen 347
Wenn Sie Ihrem Projekt einen Song hinzufügen, wird er in der Trackliste platziert. Wenn keine Masterdatei für den Song existiert, werden Sie gefragt, ob Sie eine Mischung des aktuellen Songzustands erstellen möchten, der dann gerendert und zur Spurdarstellung hinzugefügt werden kann.
Beim Mixdown des neu hinzugefügten Songs hängt die Länge des von Studio One abgemischten Tracks von der Position der Start- und
Endmarkern in der Arrange-Ansicht des Songs ab. Stellen Sie sicher, dass die Marker an den gewünschten Positionen im Song platziert sind.
Trackzeit
Bei der Bearbeitung von Songs innerhalb eines Projekts sollte man immer wissen, an welcher zeitlichen Position innerhalb des jeweiligen Songs und innerhalb des Gesamtprojekts man sich befindet. Wenn Sie den Cursor über die Zeitleiste führen, gibt die Trackzeit-
Anzeige im Transportfeld die aktuelle Position im aktuellen Song und die Haupt-Zeitanzeige die Position im Gesamtprojekt an.
Hinzufügen von Audiodateien
Es können natürlich nicht nur Songs, sondern auch Audiodateien in den Formaten Wave, Ogg Vorbis, AIFF, REX oder MP3 hinzugefügt werden, indem Sie sie vom Browser in das Projekt ziehen. Importierte MP3-Dateien werden mit der eingestellten Samplingrate des aktuellen Projekts in das WAV-Format umgewandelt.
Trackliste
Alle Songs und Audiodateien in Ihrem Projekt werden untereinander in der Trackliste aufgelistet, wobei der Name des Songs oder der
Audiodatei hervorgehoben dargestellt wird.
Track hinzufügen 348
Metadaten
Über der Trackliste befinden sich die Metadaten-Felder „Album“ und „Künstler“. Um den CD- oder Künstlernamen zu bearbeiten, klicken
Sie auf den Eingabebereich neben den Feldern, geben den gewünschten Text ein und bestätigen Sie mit der [Eingabetaste]. Sofern Sie dem Album weitere Metadaten hinzufügen möchten, klicken Sie auf das kleine Dreieck unter dem Künstler-Feld und geben Sie die Informationen dort ein.
In der Trackliste befindet sich links neben jedem Track ein nach unten zeigender Pfeil. Klicken Sie auf den Pfeil, um die (Metadaten)-
Informationsfelder für den Track einzublenden. Diese Felder können für jeden Track einzeln oder, bei gleichzeitiger Auswahl mehrerer
Tracks, für mehrere Tracks gleichzeitig bearbeitet werden.
Um Metadaten von einem Track auf alle Tracks Ihres Projekts zu kopieren, klicken Sie mit der rechten Maustaste (bzw. bei gehaltener
[Ctrl]-Taste) auf den Track und wählen im Kontextmenü den Eintrag „Metadaten in Tracks kopieren“.
Track hinzufügen 349
Metadaten werden verwendet, wenn Ihr Projekt auf einem anderen Medium ausgegeben wird. Diese Informationen sollten angegeben werden, damit Ihre Produktionen korrekt gekennzeichnet sind, wenn sie vertrieben und veröffentlicht werden. Wenn Sie ein Bild einfügen möchten, wird es automatisch auf eine Größe von 1.400 x 1.400 Pixeln skaliert.
Metadaten, die Sie bereits in einen Song eingetragen haben, werden automatisch in das Master-Projekt importiert. Änderungen die nach dem Import in ein Projekt an den Metadaten durchgeführt werden, werden nicht automatisch auf die Metadaten des Songs eines Projekts übertragen und müssen dort manuell eingegeben werden.
Automatisch fortlaufende ISRC Codes erstellen
In den meisten Fällen werden für alle Tracks eines Albums fortlaufende ISRC Codes erzeugt. Wenn Sie also in den Metadaten des ersten Tracks Ihres Projekts einen ISRC Code eintragen, werden Sie den übrigen Tracks automatisch fortlaufende ISRC Codes zuweisen lassen wollen. Klicken Sie [Ja], um zu bestätigen, oder [Nein], um die Codes manuell einzutragen. Sollten Sie die Tracks oder die Reihenfolge zu einem späteren Zeitpunkt ändern, können Sie einfach den ISRC Code des ersten Tracks neu zuweisen und haben erneut die Wahl zwischen den beiden Methoden der Code-Vergabe.
Pause
Das Timing zwischen den Tracks ist ein wichtiger kreativer Teil des Masterings. In Studio One wird das Timing über die Pauseneinstellungen der Tracks festgelegt.
Um die Pausen-Einstellung eines Tracks zu ändern, klicken Sie zur numerischen Eingabe in der Trackliste auf das Pause-Feld des gewünschten Tracks oder verschieben die Audio-Events nach Bedarf mit der Maus auf der Zeitleiste. Um dieselben Pauseneinstellungen schnell auf mehrere Tracks anzuwenden, halten Sie [Umschalt] gedrückt, während Sie die gewünschten Tracks anklicken.
In der Voreinstellung wird dem ersten Track eines Projekts eine Pause von zwei Sekunden vorangestellt. Diese Zwei-Sekunden-Pause am Trackanfang ist im Red Book CD-Standard festgelegt und kann daher nicht auf Werte von unter zwei Sekunden eingestellt werden.
Beim Export einzelner Tracks im Rahmen der digitalen Ausgabe wird diese Pause ignoriert.
Nachfolgend hinzugefügte Tracks werden ohne Pause (genaugenommen mit einer Pause von 0 Sekunden) in das Projekt aufgenommen. So können die Tracks des fertigen Albums übergangslos nacheinander bzw. mit nahtlosen Crossfades platziert werden.
Üblicherweise wird zwischen den Tracks einer CD eine kurze Pause von zwei Sekunden eingefügt, der Red-Book-Standard für Audio-
CDs erlaubt hier beliebige Werte von bis zu 10 Sekunden.
Bei der
werden diese Pausen ignoriert.
CD-Laufzeit
Hier wird die Spieldauer Ihres CD-Projekts basierend auf der Gesamtlänge aller Audiodateien im Projekt angezeigt.
Track hinzufügen 350
Track-Reihenfolge
Um die Reihenfolge der Tracks in Ihren Projekten festzulegen, klicken Sie einfach auf das Dateityp-Symbol eines beliebigen Tracks und ziehen den Track über oder unter einen anderen Track der Trackliste.
Beachten Sie bitte, dass die Tracks automatisch neu in der Zeitachse der Spurdarstellung positioniert werden, wobei aber das übrige
„Sequencing“, also die Abfolge der Tracks und die Pausen dazwischen vollständig erhalten bleiben.
Spurdarstellung und Zeitlineal
In der Spurdarstellung werden Ihre Tracks als Audio-Events dargestellt. Sie werden feststellen, dass die Tracks in der Spurdarstellung gestaffelt, also abwechselnd in einer höheren oder tieferen Position entlang der Zeitachse angezeigt werden. Dadurch ist es möglich, dass sich zwei benachbarte Tracks überlappen können, falls dies gewünscht ist. In der Voreinstellung sind die Tracks durch einen Zeitraum getrennt, der durch die Pausen-Einstellung der einzelnen Tracks vorgegeben ist.
Um einen Track zu verschieben, müssen Sie ihn nur anklicken und auf dem Zeitlineal in der Spurdarstellung nach links oder rechts ziehen. Das Verschieben eines Tracks wirkt sich nicht auf die Reihenfolge der übrigen Tracks im Projekt aus.
Bearbeiten von Tracks
Bearbeiten der Tracklänge
In der Spurdarstellung können Tracks, wie im Abschnitt Größenänderung eines Events im Kapitel
beschrieben, mit dem
Bearbeiten-Werkzeug vergrößert/verkleinert werden. Die relative Reihenfolge aller anderen Tracks im Projekt wird beibehalten, wenn die Größe eines Tracks verändert wird. Beachten Sie, dass die Mindestlänge eines Tracks nach dem Red-Book-Standard vier Sekunden beträgt.
Editieren der Lautstärkekurven
Jeder Track verfügt über eine Lautstärkekurve, die wie die Lautstärkekurven von Audio-Events verändert werden kann. Lesen Sie dazu auch den Abschnitt Bearbeiten von Lautstärkekurven von Audio-Events im Kapitel
Editieren . Arbeiten Sie mit Lautstärkekurven,
um Ein- und Ausblendungen (Fades) zu erzeugen.
Crossfades für überlappende Tracks
Wenn ein Track so verschoben wird, dass sich ein Teil über oder unter dem Ende des vorangehenden oder nachfolgenden Tracks befindet, können Sie ein Crossfade (d. h. eine Überblendung) erzeugen, damit der vorangehende Track aus- und der folgende entsprechend eingeblendet wird. Crossfades legt man an, indem man die beiden betroffenen Tracks wählt und die Taste [X] drückt. Es wird eine lineare Überblendung erzeugt, die im Überlappungsbereich der beiden Tracks angezeigt wird und deren Verlauf sich mit der Maus ver-
ändern lässt.
Track-Reihenfolge 351
Tracks, die nach dem Ende des vorherigen Tracks beginnen, werden auf einer CD oder einem anderen Datenträger in der Regel als neuer Track interpretiert. Die Startposition des neuen Tracks definiert den Beginn des neuen Tracks, ohne dass sich der Überblendungsverlauf darauf auswirkt. Wenn Sie den Startzeitpunkt des nächsten CD-Tracks selbst festlegen möchten, ziehen Sie einfach den Song-Marker auf die gewünschte Stelle im Überlappungsbereich.
Teilen von Tracks
Um einen Track zu teilen, bewegen Sie den Wiedergabe-Cursor (im Zeitlineal) zu der gewünschten Position und drücken dann [Alt]+[X].
Die zwei neuen Tracks lassen sich genau wie alle anderen Tracks bearbeiten (inklusive der Editierung der Metadaten in der Trackliste).
Das Aufteilen eines Songs in mehrere Tracks wirkt sich nicht auf die automatische Aktualisierung der Mastering-Datei aus. Sie können also beispielsweise eine Aufnahme innerhalb des Projekts in mehrere Tracks aufteilen und den zugehörigen Song dennoch wie gewohnt mastern.
Wie oben bereits erwähnt, können CD-Tracks nach dem Red-Book-Standard nicht kürzer sein als 4 Sekunden.
Aktivieren und Deaktivieren von Tracks
Bei Bedarf können nicht benötigte Tracks jederzeit deaktiviert werden. Wenn Sie einen Track deaktivieren, verschwindet er aus der Zeitachse, wird aber weiterhin in der Trackliste angezeigt – jetzt allerdings mit dem Vermerk „Track ist deaktiviert“. Dies ist nützlich, wenn
Sie einen Track aus der Projektzeitleiste entfernen möchten, aber unsicher sind, ob Sie den Track vollständig entfernen sollten.
Um einen Track zu deaktivieren, wählen Sie ihn in der Trackliste aus und klicken anschließend im Projekt-Menü auf den Eintrag „Track deaktivieren“. Um den Track erneut zu aktivieren, wählen Sie ihn in der Trackliste aus und klicken anschließend im Projekt-Menü auf
„Track aktivieren“. Alternativ können Sie einen Track aktivieren/deaktivieren, indem Sie ihn mit der rechten Maustaste (bzw. bei gehaltener [Ctrl]-Taste) anklicken und aus dem Kontextmenü die Option „Track aktivieren“ bzw. „Track deaktivieren“ auswählen.
Track-Marker
Alle Tracks eines Projekts werden mit einem Track-Marker markiert, der sich jeweils am Beginn des Tracks in der Zeitachse befindet.
Um manuell weitere Track-Marker einzufügen, positionieren Sie den Wiedergabe-Cursor an der gewünschten Stelle auf der Zeitachse, klicken mit der rechten Maustaste bzw. bei gehaltener [Ctrl]-Taste in die Track-Marker-Spur und wählen aus dem Kontextmenü den Eintrag „Track am Cursor schneiden“.
Manuell eingefügte Track-Marker sind grün, automatisch eingefügte Marker blau. Beide Marker-Typen lassen sich mit der Maus nach links oder rechts verschieben. Track-Marker können an beliebiger Stelle der Zeitachse eingefügt werden, sofern Sie aufsteigend nummeriert und nicht an die Begrenzung eines einzelnen Events gebunden sind. So können Sie einen mehrere Events umspannenden
Track, versteckte Tracks und verschiedene andere Spezialitäten aus der Mastering-Trickkiste erstellen.
Beachten Sie, dass Track-Marker nur verwendet werden, wenn eine CD gebrannt oder eine Image- oder DDP-Datei exportiert werden soll. Wenn die Datei für die digitale Veröffentlichung exportiert wird, werden manuell eingefügte Marker ignoriert und nur für die in der
Trackliste aufgeführten Tracks jeweils Einzeldateien erzeugt.
Zu berechnetem Audio transformieren
Beim Mastering ist es zuweilen erforderlich, einen Track in eine Audiodatei umzuwandeln, sodass die Effekte und die Automation Teil der Wellenform des Tracks werden. Diese Funktion ist nicht nur ideal geeignet, um Insert-Effekte zugunsten der CPU-Reserven einzusparen, sondern auch um die Effekte von per Pipeline eingebundenen externen Effektprozessoren zu rendern – was in diesem Fall in
Echtzeit erfolgt. Sie können sogar dieselbe Hardware in mehreren Tracks nutzen.
Die Umwandlung erfolgt nicht-destruktiv und kann rückgängig gemacht werden. Um einen Track zu rendern, rechtsklicken Sie auf den gewünschten Eintrag in der Trackliste und wählen im Kontextmenü ganz unten die Option „Zu berechnetem Audio transformieren“.
Bearbeiten von Tracks 352
Aktivieren Sie im folgenden Dialog die Option „Echtzeitstatus erhalten“, wenn Sie zu einem späteren Zeitpunkt eventuell zum ursprünglichen Track zurückkehren möchten. Sie können dann zwischen den Optionen „Feste Ausklingzeit“ mit einer einstellbaren Dauer und
„Automatische Ausklingzeit“ wählen. Die „Automatische Ausklingzeit“ ist bei Tracks sinnvoll, die mit Hall- oder ähnlichen Effekten bearbeitet sind, welche die Ausklingzeit verlängern.
Klicken Sie auf „OK“, um die Berechnung des Audiotracks mit ihren Insert-Effekten und der Automation zu starten. Der ursprüngliche
Audiotrack wird durch den gerenderten Track ersetzt. Sofern die „Automatische Ausklingzeit“ oder eine feste Ausklingzeit eingestellt war, werden alle Events mit einem automatischen Fade-Out in der angegebenen Länge versehen. Die Insert-Effekte fehlen in dem neuen Track, da diese ja bereits in das Audiosignal eingerechnet wurden.
Wenn die Option „Echtzeitstatus erhalten“ aktiviert war, ist es möglich, wieder zum ursprünglichen Track mit Insert-Effekten zurückzukehren: Klicken Sie dazu den Track mit der rechten Maustaste/bei gehaltener [Option]-Taste an und wählen Sie aus dem Kontextmenü die Option „Zu Echtzeit-Audio transformieren“ aus.
Die Effekte der Lautstärkeeinstellungen (inklusive der Automation) und der Lautstärke-Automationskurven werden während der Audio-
Umrechnung auf den Track angewandt, sodass diese Einstellungen und ihre Automationsdaten im gerenderten Track auf die Voreinstellungen zurückgesetzt werden.
Beachten Sie, dass mehrere Tracks gleichzeitig ausgewählt und als Gruppe gerendert werden können – sofern Sie externe Hardware per Pipeline eingebunden haben, erfolgt die Berechnung nacheinander in Echtzeit.
Verwandtes Thema:
Details zur Track-Transform-Funktion auf der Song-Seite finden Sie hier.
Click-and-Drag-Funktionen
Events bewegen Halten sie [Alt]/[Option] gedrückt und fassen Sie den Track-Marker am Anfang oder Ende eines Tracks, um alle Events an dieser und den folgenden Positionen als Ganzes auf der Zeitleiste zu verschieben. Damit lassen sich Track-Positionen und -Zwischenräume von mehreren Tracks einfach bearbeiten.
Nur den Start/End-Marker bewegen Halten Sie die [Strg]/[Befehl]-Taste gedrückt und ziehen Sie den Anfang oder das Ende eines Track-Markers, um am Split-Punkt eine Pause einzufügen.
Hinweis: Vorhandenes Audiomaterial im Bereich der eingefügten Pause wird auch während der Pause wiedergegeben. Sofern Sie während der Pause eine Stille einfügen möchten, müssen Sie den Track entsprechend bearbeiten.
Track verschieben Klicken Sie einen Track-Marker mittig an, um den Track-Marker und den zugehörigen Track auf eine andere Position zu verschieben. Auf dieselbe Weise bewegen Sie Tracks in der Track-Liste nach oben und unten.
Track duplizieren Halten Sie die [Strg]/[Befehl]-Taste gedrückt und klicken Sie einen Track-Marker mittig an, um den Track-
Marker sowie den zugehörigen Track zu duplizieren und das Duplikat auf eine andere Position auf der Zeitachse zu verschieben.
Bearbeiten von Tracks 353
(Index-)Marker hinzufügen Halten Sie [Alt]/[Option] gerückt und führen Sie den Mauszeiger mittig über einen Track-Marker, um das Marker-hinzufügen-Werkzeug einzublenden, mit dem Sie dem aktuellen Track-Marker zusätzliche Index-Marker hinzufügen können.
Ausrichtung beim Skalieren von Events beibehalten Halten Sie [Alt]/[Option] beim Verschieben von Start oder Ende eines
Events gedrückt, um die Ausrichtung des Events bei einer Längenänderung zu erhalten. Dies beispielsweise ist praktisch, um
Stillephasen zu entfernen, ohne die relative Position von Events und Tracks zu verändern.
Wenn Sie das erste Event eines Tracks am linken Ende kürzen und dabei [Alt/Option] drücken, wird der Track ebenfalls um diese Länge gekürzt, sodass der Abstand des Events zum Beginn des Tracks erhalten bleibt.
Wenn Sie das letzte Event eines Tracks am rechten Ende kürzen und dabei [Alt/Option] drücken, wird der Track um dieselbe Länge gekürzt, sodass der Abstand des Events zum Ende des Tracks erhalten bleibt.
Dateien per Drag-and-Drop aus dem Browser einfügen Per Drag-and-Drop lassen sich verschiedene Dateien wie neue
Tracks, andere Events etc. aus dem Browser einfügen:
Um einen neuen Track hinzuzufügen, ziehen Sie die Datei in das Projekt, ohne eine Modifier-Taste zu drücken.
Um eine Datei in einen vorhandenen Track einzufügen, halten Sie beim Drag-and-Drop [Cmd]/[Strg] gedrückt.
Um ein vorhandenes Event zu ersetzen, halten Sie [Alt]/[Option] gedrückt, während Sie die neue Datei auf das Event ziehen.
Um beim Ersetzen eines Events die Länge auf die des alten Events zu beschränken, halten Sie [Alt]/[Option]+
[Umschalt] gedrückt, während Sie die Datei auf das Event ziehen. Lautstärkekurven und Trim-Einstellungen bleiben erhalten.
Wenn Sie [Alt]/[Option] gedrückt halten und einen Track-Marker am Anfang oder Ende ziehen, werden alle Events an dieser und den folgenden Positionen als Ganzes auf der Zeitachse verschoben, was die Positionierung und Verteilung von Tracks deutlich vereinfacht.
Um eine Pause zwischen zwei Tracks zu erzeugen, halten Sie die [Strg]/[Befehl]-Taste gedrückt und verschieben Sie den Anfang bzw.
das Ende eines Track-Markers an die gewünschte Position. Hinweis: Vorhandenes Audiomaterial im Bereich der eingefügten Pause wird auch während der Pause. Sofern Sie während der Pause eine Stille einfügen möchten, müssen Sie den Track entsprechend bearbeiten.
Lautstärke-Automationskurven
Lautstärke-Automationskurven eignen sich perfekt, um Audioabschnitte, die zu laut oder zu leise geraten sind, ohne Einsatz eines Kompressor- oder Limiter-Plug-Ins zu korrigieren, und ermöglichen die Anlage subtiler (oder auch drastischer) Lautstärkeverläufe.
Die Lautstärke-Automationskurven auf der Projektseite verhalten sich genauso wie die auf der Song-Seite. Eine Beschreibung der
Werkzeuge und Bedienschritte finden Sie auf dieser Seite.
Beachten Sie, dass Clip-Versionen auf der Projektseite nicht zur Verfügung stehen.
Bearbeiten von Tracks 354
Der Abhörbus (Listen Bus)
Über den dedizierten Abhörbus auf der Projektseite lässt sich unabhängig vom Main-Ausgangskanal eine separate Audioeinspeisung für die Monitore oder Kopfhörer in der Regie bereitstellen. Der Abhörbus eignet sich perfekt, um Plug-Ins zur Raumkalibrierung als
Abhörbus-Insert einzubinden. Auf diese Weise kann der Toningenieur die Vorteile der Raumkalibrierung nutzen, ohne sie auf das
Gesamtsignal anzuwenden – die Signalbearbeitung im Abhörbus wird weder bei der diigitalen Ausgabe noch beim Brennen von CDs in das Audiosignal eingerechnet.
Um auf den Abhörbus zuzugreifen, klicken Sie auf den Reiter Listen Bus rechts neben dem Master-Bereich. Am unteren Rand des Post-
Bereichs müssen Sie nun einen Ausgang asuwählen, da für Abhörbus kein Ausgang voreingestellt ist. Die aufgeführten Auswahlmöglichkeiten hängen von dem verwendeten Audio-Interface ab. Der Abhörbus wird über den Master-Ausgang gespeist, das heißt, alle Anpassungen im Master-Fader wirken sich auf die Audioausgabe im Abhörbus aus.
Der Abhörbus bietet weithgehend dieselben Funktionen wie der Master-Bus inklusive Lautstärke-Fader, Makro-Steuerung, Stereo-
/Mono-Umschaltung sowie Effekt-Bereiche für Insert- und Post-Effekte. Für die Effekte im Abhörbus steht keine Automation zur Verfügung.
Der Abhörbus kannauch auf der Song-Seite genutzt werden.
Weitere Informationen finden Sie hier.
Arbeiten mit Insert-Effekten
Die Anwendung von Insert-Effekten auf der Projektseite funktioniert ganz ähnlich wie auf der Songseite. Es gibt einen separaten Insert-
Bereich für die einzelnen Tracks sowie einen separaten Master-Bereich. Die Arbeitsweise für die Verwendung von Insert-Effekten auf der Projektseite sowie eine Beschreibung der Effekt-Chains und Kompaktansichten werden im Abschnitt
im Kapitel
beschrieben.
Insert-Bereich (Track)
Die Effekte im Insert-Bereich wirken sich jeweils nur auf den zugehörigen Track aus, was eine individuelle Bearbeitung erlaubt. Der wichtigste Aspekt beim Mastering ist das Erzielen eines einheitlichen Pegels für die einzelnen Tracks eines Albums, damit sich die Effekte im
Master-Bereich ungefähr gleich auf alle Tracks auswirken. Beispielsweise kann es erforderlich sein, die Klangregelung für die einzelnen
Tracks individuell einzustellen. Ein Lautstärke-Fader im Insert-Bereich erlaubt die Einstellung des Ausgangspegels für den Track, während sich mit Hilfe des globalen Ein-/Ausschalters schnell A/B-Vergleiche mit und ohne Bearbeitung durchführen lassen.
Lautheitserkennung
Über dem Insert-Bereich befindet sich ein ausklappbares Menü mit Lautheitsinformationen. Wenn Sie dieses Menü für einen Track zum ersten Mal anklicken, wird in diesem Track eine Lautheitserkennung durchgeführt. Nach Abschluss der Analyse werden die Ergebnisse für EBU-R128 Integrated Loudness (INT), Loudness Range (LRA) sowie als True-Peak-Werte, RMS- und DC-Pegel für den linken und rechten Kanal angezeigt. Alle Werte können wahlweise Pre- und Post-FX eingeblendet werden. Diese Informationen helfen Ihnen bei der Festlegung der optimalen Balance der Songs eines Albums.
Der Abhörbus (Listen Bus) 355
Wenn Sie einen Song bearbeitet haben und die Lautheit erneut berechnen möchten, klicken Sie den Song in der Trackliste oder der
Spurdarstellung mit der rechten Maustaste (bzw. bei gehaltener [Ctrl]-Taste) an und wählen im Kontextmenü den Eintrag „Lautheit ermitteln“. Um die Lautheit mehrerer Tracks gleichzeitig zu ermitteln, wählen Sie die gewünschten Tracks aus, klicken einen davon mit der rechten Maustaste (bzw. bei gehaltener [Ctrl]-Taste) an und wählen aus dem Kontextmenü den Eintrag „Lautheit ermitteln“.
Trackeditor
Jeder Track Ihres Projekts verfügt über einen eigenen Trackeditor zur Anlage benutzerdefinierter Effekt-Konfigurationen mit zuweisbarer
Makro-Steuerung. Um den Editor für einen Track zu öffnen, klicken Sie den Editor-Drehregler im Insert-Bereich des Tracks an. Weitere
Informationen finden Sie in der Beschreibung der entsprechenden Funktion der Konsole auf der Songseite im Abschnitt
.
Kopieren von Effekten zwischen Tracks
Um einen oder mehrere Effekte eines Tracks auf den Insert-Bereich eines anderen zu kopieren, ziehen Sie diese(n) einfach aus dem
Insert-Bereich des Quelltracks auf den Zieltrack in der Trackliste. Um alle Effekte eines Tracks auf einen anderen zu kopieren, ziehen
Sie die Kopfzeile des Insert-Bereichs des Quelltracks auf den Eintrag des Zieltracks in der Trackliste oder der Spurdarstellung.
Auch hier könnte man alle Effekte eines Insert-Bereiches in Form einer Effektkette speichern, indem man auf den Pfeil neben Inserts klickt und „FX Chain speichern“ wählt. Eine auf diese Weise gespeicherte Effektkette lässt sich vom FX Chains-Bereich des Browsers auf einen anderen Track des Projekts ziehen.
Verwendung externer Prozessoren als Insert-Effekte in einem Projekt
Wie im Abschnitt
erklärt, bietet Studio One Professional mit dem Plug-In Pipeline eine Möglichkeit, externe Effektgeräte in Projekte einzubinden. Für die Arbeit mit Pipeline müssen Sie wahrscheinlich zunächst einmal angeben, welche Ein- und Ausgänge (siehe
Projekt/Projekteinstellungen/Audio I/O ) dafür innerhalb des Projektes verwendet werden.
Beachten Sie bitte, dass bei Verwendung des Pipeline-Plug-Ins mit diesem Projekt keine Audio-Exportdateien für das Brennen von CDs, zur Disk-Image-Erzeugung oder zur Erstellung digitaler Veröffentlichungen gerendert werden können. Werden externe Geräte eingebunden, müssen alle Exports also in Echtzeit erstellt werden.
Bouncen von Tracks
Wenn Sie Systemressourcen freigeben oder externe (über Pipeline eingebundene) Effektgeräte entlasten möchten, können Sie einen
Track rendern, wobei alle Effekte – egal ob Plug-In oder externes Gerät – erhalten bleiben. Klicken Sie dazu in der Trackliste mit der rechten Maustaste (bzw. bei gehaltener [Ctrl]-Taste) auf den gewünschten Track und wählen Sie aus dem Kontextmenü den Eintrag „Audiodatei aus Track erzeugen“. Sofern der Track mit einem externen (über Pipeline eingebundenen) Effekt bearbeitet wird, muss der Track in Echtzeit gerendert werden.
Master-Bereich
Die Insert-Effekte im Master-Bereich wirken sich auf das gesamte Projekt und damit auf jeden enthaltenen Track aus. Hier werden Sie in aller Regel Effekte wie einen Peak Limiter, einen Multiband-Kompressor, EQs und andere allgemeine, dynamische Effekte verwenden, um dem Projekt den letzten Schliff zu geben. Allgemein sollte eine gewisse Ausgewogenheit und Angleichung zwischen allen Tracks des Master-Projekts erreicht sein, bevor die Master-Effekte zum Einsatz kommen. Effekte und Effekt-Chain können genau wie bei den anderen Bereichen einfach auf den Master-Bereich gezogen und auf dieselbe Weise wieder daraus entfernt werden.
Pre- und Post-Fader-Insert-Bereiche, die sich global aktivieren/deaktivieren lassen, garantieren dabei eine ultimative Flexibilität bei der
Anwendung und Beurteilung der Effekte. Wenn Sie ein Drittanbieter-Plug-In für das Dithering verwenden möchten, fügen Sie den Effekt nach dem Pegelregler (Post-Fader) ein und stellen Sie sicher, dass die Option „Dithering für Wiedergabe und den Audiodatei-Export verwenden“ im Dialog Studio One/Optionen/Erweitert/Audio (macOS: Voreinstellungen/Erweitert/Audio ) ausgeschaltet ist. Beachten Sie, dass das Dithering in Studio One in der Voreinstellung nur bei Bedarf erfolgt (z. B. zur Reduzierung der Wortbreite innerhalb eines
Effekts oder für den Datei-Export) und ausschließlich als trianguläres Dithering ohne Noise-Shaping erfolgt.
Außerdem können Sie in diesem Bereich die Ausgänge des Audio-Interfaces wählen, über welches das fertige Signal während der
Arbeit ausgegeben wird, und über den Master-Fader die Gesamtlautstärke für das Projekt einstellen. Diese Fader-Einstellung gilt für alle
Exports aus dem Projekt. Es können alle vom Audio-Interface zur Verfügung gestellten Ausgangspaare benutzt werden: Um die Einstellung zu ändern, klicken Sie auf den aktuell angezeigten Audioausgang.
Automation auf der Projektseite
Unter Automation versteht man die zeitabhängige automatische Änderung von Steuer-Parametern. Sie können die Automation für fast jeden Plug-In-Parameter in Echtzeit eingeben: entweder mit der Maus, einem externen Hardware-Controller oder mit dem Stift-Werkzeug.
Master-Bereich 356
Die Automation auf der Projektseite funktioniert ganz ähnlich – aber nicht identisch – wie die Automation auf der Song-Seite,
. Wir empfehlen, dass Sie sich zunächt mit den Grundlagen der Automation auf der Song-Seite, wie den Automationstypen, Automationmodi sowie der Anlage, Anwendung und Editierung von Lautstärke-Automationskurven vertraut machen, bevor Sie sich mit der Automation auf der Projektseite beschäftigen.
Automationszeilen
Die Projektseite bietet zwei Automationszeilen: Einer oberen Zeile für die Track-Automation und eine untere Zeile für die Master-Automation.
Klicken Sie in der Werkzeugleiste unten links am auf die Automations-Schaltfläche oder drücken Sie [A] auf der Tastatur, um zwischen der Track-Ansicht und der Automationszeilen-Ansicht umzuschalten.
Die Track-Automationszeile
Auf der Projektseite wird die Automation der Steuerparameter und Effekte eines Tracks für jeden Track separat verwaltet. Die Automationskurven umfassen zwar die Länge des gesamten Projekts, es wird aber immer nur die Automation für den jeweils ausgewählten
Track dargestellt. Das bedeutet übrigens auch, dass die Hallfahnen von Reverb- oder Delay-Effekten, die über den End-Marker eines
Tracks hinausreichen auch außerhalb des zugehörigen Tracks hörbar sind.
Klicken Sie in der Automationszeilen-Ansicht auf einen Track-Marker am oberen Rand des Tracks oder in der Trackliste, um einen Track und das zugehörige Event anzuzeigen und die zugehörigen Automationskurven einzublenden. Dabei werden die Automationskurven der anderen Tracks ausgeblendet und statt der zwei Eventzeilen mit den abwechslenden Events wird nur noch eine Zeile dargestellt.
Verwenden Sie die Track-Automationszeile, um nach Bedarf Parameter für Ihre Songs zu automatisieren – dabei können Sie eine Automation für alle Insert-Effekte sowie die Lautstärke Ihrer Tracks anlegen und editieren.
Anders als auf der Song-Seite können Sie auf der Projektseite keine eigenen Automationsspuren anlegen.
Die Master-Automationszeile
Nutzen Sie diese Zeile, um Parameter wie beispielsweise Lautstärke oder Kompression global für das gesamte Projekt zu automatisieren.
Pegelanzeige
Für das Mastering werden hochauflösende und präzise Pegelanzeigen benötigt. Die Projektseite bietet drei Anzeigetypen, die jederzeit sichtbar sind, damit Sie sofort die Auswirkung einer technischen oder kreativen Entscheidung einschätzen können.
Pegelanzeige 357
Spektrometer
Das Spektrometer ist ein flexibles Analysewerkzeug und bietet die Anzeige-Modi Oktave, Terz, Zwölftel, FFT, Waterfall (WF), Sonogramm (Sono) und Segmente. In der Voreinstellung zeigt das Spektrometer den jeweiligen Spitzenpegel an, die Anzeige lässt sich aber auch im Peak-Hold-Modus mit kurzen, mittleren und langen Intervallen sowie als RMS-Pegelanzeige (Intervall: Schnell/Mittel/Langsam) betreiben. Wenn Sie den Mauszeiger über die Frequenzanzeige bewegen, wird neben der Frequenz auch der entsprechende Notenwert eingeblendet.
Der sichtbare Wertebereich der Pegelanzeige lässt sich dabei immer auf den aktuell wichtigsten Bereich einstellen. Nutzen Sie dazu entweder die Eingabefelder oder klicken Sie in die Pegelanzeige und bewegen Sie die Maus nach oben/unten.
Wenn Sie das FFT-Anzeigeverfahren wählen, werden eine -3 dB/Oktave-Linie sowie ein Frequenz-/Pegel-Fadenkreuz angezeigt. Die
Linie repräsentiert die Kompensation für die schmaler werdenden FFT-Frequenzbänder im Höhenbereich, wo die Energie entsprechend nachlässt. Bei einer ausgewogenen Mischung sollten die Frequenzbänder in etwa entlang dieser Linie verlaufen.
Um das Spektrometer zu deaktivieren, klicken Sie auf die „Power“-Schaltfläche links unten. Um sie wieder zu aktivieren, klicken Sie die
Schaltfläche erneut an. Um die aktuelle Anzeige des Spektrometers „einzufrieren“, klicken Sie auf die Schneeflocke am unteren Rand der Anzeige.
Zwölftel-Anzeige
Im Anzeigemodus Zwölftel-Oktave entsprechen die Bänder den 12 Noten einer Oktave und sind wie auf einer Klaviatur angeordnet. So lässt sich die Tonhöhe bzw. der Notenwert eines bestimmten Signals leicht bestimmen.
Level/Loudness-Anzeige
Die Pegel-/Loudness-Anzeige befindet sich direkt unterhalb des Spektrometers und zeigt den Pegel in sehr hoher Auflösung als
Peak/RMS-Pegel in den drei K-System-Varianten (siehe Abschnitt Anzeigen mit dem K-System ) sowie dem neuen EBU R128 System an. Um einen Anzeige-Standard auszuwählen, klicken Sie in das Auswahlfeld unter der Pegelanzeige oder klicken mit der rechten
Maustaste (bzw. bei gehaltener [Ctrl]-Taste) in die Anzeige und wählen die gewünschte Option aus dem Kontextmenü.
In keinem Bereich der Musikproduktion ist eine exakte Pegelanzeige so wichtig wie beim Mastering. Es muss sichergestellt werden, dass die Pegel über alle Tracks so gleichmäßig wie gewünscht sind und die Signale niemals abgeschnitten werden. Sobald eine Übersteuerung festgestellt wird, leuchtet unter dem Spektrometer ein rotes „CLIP“-Feld, das Sie nur zurücksetzen können, indem Sie darauf klicken.
Pegelanzeige 358
Im Peak/RMS-Modus können Sie mit der rechten Maustaste (bzw. bei gehaltener [Ctrl]-Taste) auf den Anzeigebereich klicken, um zusätzliche Anzeigeoptionen wie RMS-Länge, VU Halten und Haltelänge einzublenden.
Um die Pegelanzeige zu deaktivieren, klicken Sie auf die „Power“-Schaltfläche links unten. Um sie wieder zu aktivieren, klicken Sie die
Schaltfläche erneut an.
Loudness-Anzeige
In dieser Anzeige werden die Loudness-Werte des Ausgangssignals wahlweise im Format LUFS (Loudness Units Full Scale – für absolute Loudness-Messungen) oder im Format LU (Loudness Units – für relative Loudness-Messungen) dargestellt. In beiden Modi werden die Messwerte jeweils als Integrated Loudness (INT), Loudness Range (LRA) und als True-Peak-Wert (Inter-Sample-
Peaks) eingeblendet. Um die Messwerte zurückzusetzen, klicken Sie auf [Zurücksetzen].
Sobald Sie die Wiedergabe-Schaltfläche anklicken oder während der Wiedergabe einen anderen Track auswählen, wird die Pegel-
/Loudness-Anzeige sofort zurückgesetzt. So wird sichergestellt, dass bei der Loudness-Messung nicht die Werte des falschen Tracks beurteilt werden.
Phasen-Anzeige
Das Korrelations-/Phasenmeter rechts neben dem Pegelmeter hilft Ihnen bei der Einschätzung der Mono-Kompatibilität Ihrer Projekte.
Diese Anzeige besteht aus einem Goniometer in der Mitte und einem Korrelationsgradmesser am unteren Rand.
Das Goniometer zeigt die Links/Rechts-Kanalamplitude in einem X/Y-Oszilloskop an. Eine vertikale Linie entspricht dabei einem Monosignal. Der Korrelationsgradmesser (horizontaler Balken unter dem Goniometer) zeigt die Phasenentsprechung zwischen dem linken und dem rechten Audiokanal an. Der Anzeigebereich reicht von „+1“ (mono) bis „-1“ (mono mit gedrehter Phase). „0“ dagegen verweist auf völlig unterschiedliche Signale (echtes Stereo).
Veröffentlichen Ihres Projekts
Nach abgeschlossenem Mastering ist der nächste Schritt die Veröffentlichung Ihres Projekts. Auf der Projektseite stehen dazu verschiedene Optionen zur Verfügung, die sich in die drei Hauptbereiche Brennen von Audio-CDs, Erstellung einer Imagedatei und das
Anfertigen von Audiodateien einteilen lassen.
Brennen einer Audio-CD
Ein gemastertes Projekt lässt sich direkt über die Projektseite Red-Book-konform auf eine Audio-CD brennen. Red Book ist der am weitesten verbreitete technische Standard für Audio-CDs. In diesem Standard sind die minimale und maximale Tracklänge, die maximale
Anzahl der Audiotracks und das Codierungsverfahren für Audio-CDs geregelt. Da die Projektseite nach diesem Standard entwickelt wurde, können Sie sicher sein, dass Ihre Audio-CDs mit nahezu jedem CD-Spieler abgespielt werden können.
Um Ihr Projekt auf eine CD zu brennen, klicken Sie oben auf der Projektseite auf die Schaltfläche [Brennen]. Im Dialog „Audio-CD brennen“ wählen Sie das Gerät, mit dem die CD gebrannt werden soll, sowie die Geschwindigkeit des Brennvorgangs aus. In der Regel verringert man mit einer geringeren Geschwindigkeit Datenfehler.
Optionen für das Brennen
Der Dialog „Audio-CD brennen“ bietet folgende Optionen zur Vermeidung häufiger Fehler beim Brennvorgang: „Testlauf“, „Burnproof verwenden“ und „Temporäre Imagedatei verwenden“. Diese Optionen verlängern zwar den Brennvorgang, allerdings ist es sehr
Veröffentlichen Ihres Projekts 359
wahrscheinlich, dass man weniger CDs verschwendet, falls es zu Datenfehlern kommt.
Aktivieren Sie den Testlauf vor dem Brennvorgang, um sicherzustellen, dass die Computerressourcen für den Brennvorgang ausreichen.
Burnproof ist eine Technologie, mit der Pufferprobleme bestimmter CD-Brenner verhindert werden, die zum Abbruch des Brennvorgangs führen können.
Die Verwendung einer temporären Imagedatei hat den Vorteil, dass die Daten zuerst als Imagedatei exportiert werden, die in einem zweiten Schritt auf die CD gebrannt wird. Auf diese Weise werden potenzielle Probleme durch ungenügenden Datendurchsatz während des
Brennvorgangs vermieden.
Erstellen einer Imagedatei
Bestimmte Projekte erfordern die Anlage einer Imagedatei. Wenn Sie ein Projekt über das Internet zum Presswerk schicken müssen, hat es keinen Zweck, auf den Versand einer CD mit der Post zu bestehen, zumal Ihnen niemand garantieren kann, dass die CD keine Datenfehler enthält. Vielleicht möchten Sie Ihre CDs auch mit einem anderen Programm brennen – in diesem Fall benötigen Sie unbedingt eine Imagedatei. Imagedateien lassen sich in unterschiedlichen Formaten anlegen, wobei manche besser für die CD-Erstellung geeignet sind als andere. Studio One verwendet eine durchgehende Wave- und eine Cue-Datei, um eine maximale Kompatibilität zu gewährleisten.
Um Ihr Projekt als Imagedatei zu speichern, klicken Sie auf die Schaltfläche [Image] am oberen Rand der Projektseite. Über das Dialogfeld stellen Sie die Optionen Format, Auflösung und Samplingrate ein aktivieren je nach Wunsch die Echtzeitverarbeitung und die automatische Veröffentlichung über ein verlinktes SoundCloud-Konto. Bei der Image-Erstellung erzeugt Studio One eine Cue- Datei und eine einzelne, kontinuierliche Audiodatei des gesamten Projekts, die im Projektordner abgelegt wird. Die Cue-Datei verweist auf die kontinuierliche Wave-Datei und enthält alle notwendigen Informationen für die Erstellung separater Audiotracks auf Ihrer CD. Viele CD-
Brennprogramme können die Wave- und Cue-Datei gleichzeitig auswerten und für die Erstellung einer CD verwenden.
DDP-Export
DDP-Images sind mittlerweile der Standard für die Erstellung von kommerziellen Audio-CDs. Eine DDP-Imagedatei enthält alle Daten der Master-Disc sowie Informationen, die garantieren, dass alle Kopien exakt dem Master entsprechen. Um Ihr Projekt als DDP-Imagedatei zu speichern, klicken Sie auf die Schaltfläche [DDP] am oberen Rand der Projektseite.
Alle Daten der DDP-Imagedatei werden in einem separaten Ordner abgelegt, der den Projektnamen mit dem Zusatz „DDP“ verwendet.
Diesen Ordner können Sie an ein Presswerk senden.
Digitale Ausgabe
Bei Bedarf können Sie das Projekt auch in einem neu angelegten Ordner speichern, der dann alle Tracks mit den vorhandenen Meta-
Informationen enthält. Diese Daten eignen sich beispielsweise für die Erstellung eines MP3-Albums für die Veröffentlichung im Internet und zum Vertrieb über Online-Händler. Das Verfahren entspricht in etwa der Anlage einer Mischung auf der Songseite (siehe Mixdown erstellen ).
Klicken Sie auf die Schaltfläche [Digitale Ausgabe] am oberen Rand der Projektseite, um den Dialog „Digitale Ausgabe“ aufzurufen. In diesem Dialog haben Sie die Wahl zwischen den folgenden Formaten:
Wave
AIFF
FLAC
CAF
M4A
Ogg Vorbis
Opus
MP3
Wählen Sie das gewünschte Dateiformat für Ihre Mischung aus und stellen Sie die zugehörigen Attribute nach Bedarf ein. Die verfügbaren Attribute unterscheiden sich von Format zu Format und umfassen beispielsweise Optionen wie Samplingrate und Auflösung.
Die Formate MP3 und Ogg Vorbis können wahlweise mit konstanter oder variabler Bitrate exportiert werden. Beim Export werden komplexere Passagen mit höherer Bitrate gewandelt, während weniger komplexe mit geringerer Bitrate kodiert werden. Diese Flexibilität ermöglicht im Vergleich zur Ausgabe mit konstanter Bitrate Ausgabedateien in höherer Qualität.
Wenn Sie Ihren Mixdown später auf eine Standard-Audio-CD brennen möchten, sollten Sie eine Wave-Datei mit 16 Bit und 44,1 kHz erstellen.
Zudem haben Sie die Möglichkeit, Ihr Projekt gleichzeitig auf ein verlinktes SoundCloud-Konto hochzuladen.
Veröffentlichen Ihres Projekts 360
Der Zielordner für die neuen Dateien wird entsprechend den Angaben in den Metadatenfeldern „Künstler“ und „CD-Name“ oberhalb der
Trackliste benannt. Ist das Feld „Künstler“ deaktiviert, wird der Name der CD als Ordnername übernommen. Ist das Feld „Künstler“ aktiviert, wird als Ordnername der Künstlername, gefolgt vom CD-Titel übernommen. Wenn weder das Feld „Künstler“ noch das Feld „CD-
Titel“ ausgefüllt sind, wird der Ordner nach dem Projektnamen benannt.
Die Dateinamen werden von den Namen der Tracks in der Trackliste übernommen. Unter den Optionen in diesem Fenster können Sie angeben, ob die angelegten Audiodateien auch Tracknummern und Künstlernamen enthalten sollen. Auch die für die einzelnen Tracks eingetragenen Metadaten werden als Zusatzinformation für die Tracks übernommen.
Sie können für den Mixdown des Projekts auf Wunsch die Echtzeitbearbeitung aktivieren.
Veröffentlichung
Studio One bietet über den Upload auf SoundCloud oder auf PreSonus Sphere zwei Optionen, Ihre abgeschlossenen Projekte für den
Austausch und die Zusammenarbeit direkt zu veröffentlichen. Um Ihr Projekt nach dem Export zu veröffentlichen, wählen Sie im Bereich
„Veröffentlichung“ die Option „Auf PreSonus Sphere hochladen“ oder „Auf SoundCloud hochladen“.
Loudness-Optionen beim Export
Die verschiedenen Streaming-Plattformen für Musik haben unterschiedliche Vorgaben für die Lautheit und den Spitzenpegel. Mit den
Loudness-Optionen von Studio One lässt sich bei der Optimierung für unterschiedliche Plattformen eine Menge Zeit sparen. Zudem können Sie damit sicherstellen, dass Ihre Mischungen durch die Loudness-Algorithmen einer Streaming-Plattform nicht verändert werden.
Sie haben also die volle Kontrolle über den Klang Ihrer Musik. Und so sollte es auch sein.
Wenn Sie die Option „Loudness anpassen“ aktivieren, werden die Tracks beim Export analysiert und die Werte für Loudness und True
Peak entsprechend Ihren Einstellungen angepasst. Bitte beachten Sie, dass die eingestellte Lautheit bei Dateien mit einem zu großen
Dynamikbereich möglicherweise nicht erreicht wird, wenn die Werte für Loudness und Max. True Peak in Konflikt zueinander stehen. In diesen Fällen hat der Wert Max. True Peak Vorrang.
Aktivieren Sie einfach das Auswahlfeld „Loudness anpassen“ und wählen sie das Preset für die gewünschte Veröffentlichungsplattform.
Wenn Sie eigene Werte für Max. Loudness und Max. True Peak eingeben, wird automatisch das Preset „Benutzerdefiniert“ aktiviert, in dem Sie Ihre Einstellungen für später speichern können. Die Presets für Streaming-Dienste wie Apple Music und Spotify können nicht bearbeitet und gespeichert werden.
Wenn Sie die Option „Loudness anpassen“ aktivieren, werden beim Export die folgenden Bearbeitungen durchgeführt:
Max Loudness : Sofern die analysierten Lautheitswerte außerhalb des vorgegebenen Bereichs liegen, wird die Lautheit der exportierten Datei entsprechend angepasst.
Veröffentlichen Ihres Projekts 361
Max True Peak: Sofern der True-Peak-Wert der exportierten Datei über dem vorgegebenen Wert liegt, wird das Gain der finalen Datei entsprechend reduziert.
Integration in PreSonus Sphere
Als PreSonus-Sphere-Mitglied haben Sie zusätzlich Zugriff auf weitere Dienste wie den projektbezogenen Dateiaustausch und Kollaborationsfunktionen für die Zusammenarbeit mit anderen PreSonus-Sphere-Nutzern. Diese Dienste stehen direkt in Studio One zur
Verfügung, sobald Sie mit dem Internet verbunden sind und Ihre PreSonus-Sphere-Lizenz aktiv ist.
Upload auf PreSonus Sphere
Wenn Sie über eine aktive Abo-Lizenz für PreSonus Sphere verfügen und Ihr Computer mit dem Internet verbunden ist, können Sie
Inhalte direkt aus Studio One heraus hochladen. Dazu stellen Sie zunächst sicher, dass auf der Projektseite im Bereich „Digitale Ausgabe“ die Option „Auf PreSonus Sphere hochladen“ markiert ist. Alternativ wählen Sie „Mix exportieren“ oder „Stems exportieren“ und im jeweiligen Fenster unter „Veröffentlichung“ den Eintrag „Auf PreSonus Sphere hochladen“.
Sobald der Mixdown- oder Rendering-Prozess abgeschlossen ist, wird das Fenster „Auf PreSonus Sphere hochladen“ eingeblendet.
Stellen Sie zunächst sicher, dass die gemischten und gerenderten Dateien in der Spalte „Datei“ abgeschlossen sind. Anschließend wählen Sie in der Liste „Workspaces“ das gewünschte Ziel aus. Klicken Sie auf die Schaltfläche [Upload], um das Hochladen auf PreSonus
Sphere auszuführen.
Um einem Workspace weitere Dateien hinzuzufügen, muss wenigstens ein Workspace in Ihrem PreSonus Sphere Cloud-Speicher-
Konto vorhanden sein. Sie können Ihre Workspaces verwalten, indem Sie „Workspaces verwalten“ anklicken: Daraufhin wird der
Workspace-Bereich Ihres PreSonus-Sphere-Kontos geöffnet. Hier können Sie den Speicherplatz verwalten, Inhalte mit anderen Anwendern austauschen und andere PreSonus-Sphere-Anwender in Ihre Arbeitsgruppe einladen.
Für weitere Informationen zu PreSonus Sphere besuchen Sie http://www.presonus.com/sphere .
SoundCloud-Integration
Dank der Partnerschaft zwischen PreSonus und dem beliebten Online-Dienst SoundCloud können Sie Ihre Musik direkt aus Studio One auf SoundCloud hochladen. Diese Integration ist die erste ihrer Art.
Verbindung zu SoundCloud
Um Ihre Musik auf SoundCloud veröffentlichen zu können, benötigen Sie ein kostenloses SoundCloud-Konto. Besuchen Sie http://www.soundcloud.com
und erstellen Sie ein kostenloses Konto. Öffnen Sie dann das Menü Studio One/SoundCloud-Client und klicken Sie auf „Verbinden mit SoundCloud“. In Ihrem Web Browser wird nun eine spezielle Seite geöffnet, auf der Sie Studio One den
Veröffentlichen Ihres Projekts 362
Zugriff auf Ihr SoundCloud-Konto gestatten. Melden Sie sich auf dieser Seite an Ihrem SoundCloud-Konto an und klicken Sie auf
Connect.
Studio One ist jetzt mit Ihrem SoundCloud-Konto verbunden.
Auf SoundCloud hochladen
Wenn Studio One mit SoundCloud verbunden ist, können Sie Ihre Werke direkt auf der Projektseite von Studio One auf SoundCloud hochladen. Erstellen Sie zunächst einen digitalen Mixdown eines Projekts und aktivieren Sie die Option „Auf SoundCloud hochladen“ oder öffnen Sie die Menüoption Studio One/SoundCloud-Client .
Bei der digitalen Ausgabe werden die Tracks mit ihren Metadaten automatisch in den SoundCloud-Client übernommen. Wenn Sie den
Client direkt öffnen, fügen Sie Audiodateien über die Schaltfläche „Tracks hinzufügen“ hinzu. SoundCloud unterstützt alle Formate, Auflösungen und Dateigrößen, die man mit Studio One anlegen kann. Die Anzahl der Dateien, die man hochladen kann, ist unbegrenzt.
Sobald Sie Ihre Tracks hinzugefügt haben, können Sie jeden Track in der Liste anwählen, um auf den Seiten „Trackinfo“ und „Mehr Info“
Informationen hinzuzufügen. Für Tracks, die Sie für SoundCloud-Besucher sichtbar veröffentlichen möchten, wählen Sie diese Option auf der Seite „Trackinfo“ aus. Sofern Sie den Download und das Streamen der hochgeladenen Datei erlauben möchten, wählen Sie diese Option auf der Seite „Mehr Info“ aus.
Wenn Sie alle gewünschten Informationen eingegeben haben, klicken Sie auf „Upload“, um die Dateien auf SoundCloud hochzuladen.
Nach erfolgtem Upload werden die Tracks in Ihrem SoundCloud-Konto angezeigt.
Loudness-Optionen beim Export
Die verschiedenen Streaming-Plattformen für Musik haben unterschiedliche Vorgaben für die Lautheit und den Spitzenpegel. Mit den
Loudness-Optionen von Studio One lässt sich bei der Optimierung für unterschiedliche Plattformen eine Menge Zeit sparen. Zudem
Veröffentlichen Ihres Projekts 363
können Sie damit sicherstellen, dass Ihre Mischungen durch die Loudness-Algorithmen einer Streaming-Plattform nicht verändert werden. Sie haben also die volle Kontrolle über den Klang Ihrer Musik. Und so sollte es auch sein.
Wenn Sie die Option „Loudness anpassen“ aktivieren, werden die Tracks beim Export analysiert und die Werte für Loudness und True
Peak entsprechend Ihren Einstellungen angepasst. Bitte beachten Sie, dass die eingestellte Lautheit bei Dateien mit einem zu großen
Dynamikbereich möglicherweise nicht erreicht wird, wenn die Werte für Loudness und Max. True Peak in Konflikt zueinander stehen. In diesen Fällen hat der Wert Max. True Peak Vorrang.
Aktivieren Sie einfach das Auswahlfeld „Loudness anpassen“ und wählen sie das Preset für die gewünschte Veröffentlichungsplattform.
Wenn Sie eigene Werte für Max. Loudness und Max. True Peak eingeben, wird automatisch das Preset „Benutzerdefiniert“ aktiviert, in dem Sie Ihre Einstellungen für später speichern können. Die Presets für Streaming-Dienste wie Apple Music und Spotify können nicht bearbeitet und gespeichert werden.
Wenn Sie die Option „Loudness anpassen“ aktivieren, werden beim Export die folgenden Bearbeitungen durchgeführt:
Max Loudness : Sofern die analysierten Lautheitswerte außerhalb des vorgegebenen Bereichs liegen, wird die Lautheit der exportierten Datei entsprechend angepasst.
Max True Peak: Sofern der True-Peak-Wert der exportierten Datei über dem vorgegebenen Wert liegt, wird das Gain der finalen Datei entsprechend reduziert.
Song- und Projektintegration
Im Mittelpunkt des Designs von Studio One steht die Integration von Songs und Projekten. Die üblichen Lücken zwischen Mischung und
Mastering sind damit endlich Vergangenheit. Wenn Songs in einem Projekt platziert werden, wird eine Verbindung erzeugt, die Song und Projekt auf intelligente Weise miteinander verknüpft, sodass Änderungen an einem von beiden auch der jeweils anderen Seite mitgeteilt werden. Diese Integration, die im folgenden Abschnitt beschrieben wird, wird Ihre Denkweise über das Mischen und Mastern sicherlich verändern.
Öffnen eines Songs aus einem Projekt heraus
Es kommt beim Mastering häufig vor, dass notwendige Änderungen an verschiedenen Tracks eine Überarbeitung der Mischung erforderlich machen. Dieser Prozess ist häufig sehr ineffizient und dauerte bisher oft viele Stunden oder sogar Tage oder Wochen.
In Studio One können Änderungen an der Mischung eines Songs in Ihrem Projekt sehr schnell durchgeführt werden. Um einen Song in
Ihrem Projekt zu bearbeiten, klicken Sie auf die Schaltfläche [Song bearbeiten] (den kleinen Schraubenschlüssel) eines beliebigen
Tracks in der Trackliste. Ihr Song wird auf der Songseite geöffnet, wo Sie die Änderungen vornehmen können. Wenn Sie fertig sind, speichern und schließen Sie den Song.
Wenn Sie auf die Projektseite zurückkehren (oder das Projekt später erneut öffnen) werden Sie darauf hingewiesen, dass die Masterdatei des gerade bearbeiteten Songs nicht mehr aktuell ist, und Sie haben die Möglichkeit, die Masterdatei zu aktualisieren. Im
Abschnitt „Automatische Aktualisierung der Masterdateien“ wird diese Option näher erklärt.
Automatische Aktualisierung der Masterdateien
Eine der häufigsten und zeitraubendsten Fragen beim Mastering lautet: „Liegen die Mischungen in ihrer aktuellsten Version vor?“ Oft tauchen beim Mastering Probleme mit einzelnen Tracks auf, die dann in der Mehrspurmischung behoben werden müssen. Nach der Durchführung der Änderungen müssen neue Mischungen erstellt und in das Mastering-Projekt übernommen werden.
Meistens reicht ein Korrekturgang nicht aus, sodass man wiederholt hin und her pendeln muss und irgendwann den Überblick verliert, welches die aktuelle Version war. Ist die Datei mit der richtigen Mischung dann gefunden, wird die alte Mischung entfernt und die neue in das Projekt eingefügt, wobei meistens auch noch die Reihenfolge der Tracks überarbeitet werden muss.
Studio One Professional nimmt Ihnen die „Buchhaltung“ über die aktuellen Versionen und die zahlreichen Einstellungskorrekturen ab.
Wenn Sie etwas an einer Song-Datei ändern, werden Sie bei der Rückkehr zur Projektdatei gefragt, ob die Masterdatei des Songs aktualisiert werden soll. Sofern Sie sich für diese Aktualisierung entscheiden, geschieht folgendes:
Der Song wird in seiner zuletzt gespeicherten Fassung geöffnet.
Der Mixdown dieses Songs wird erneut exportiert.
Die alte Masterdatei des Songs wird im Projekt durch die neue ersetzt.
Der Song wird automatisch geschlossen.
Es wird ein Bericht angezeigt, aus dem hervorgeht, welche Dateien aktualisiert wurden und wie lange diese Aktualisierung gedauert hat.
Bedenken Sie, dass die Länge der neuen Tracks von der Platzierung der Start- und End-Marker in der Markerspur der Arrange-Ansicht vorgegeben wird. Ordnen Sie diese Marker also an den richtigen Positionen an. Falls eine Aktualisierung fehlschlägt, überprüfen Sie zunächst, ob eventuell Dateien oder Plug-Ins fehlen, und korrigieren Sie diese Fehler, bevor Sie die Masterdatei erneut aktualisieren.
Song- und Projektintegration 364
Es können übrigens beliebig viele Masterdateien gleichzeitig aktualisiert werden. Mit diesem System wird sichergestellt, dass Ihre Projekte zu jeder Zeit aktuell sind.
Wenn eine Masterdatei des Projekts nicht mehr auf dem neuesten Stand ist, wird in der Trackliste neben dem Namen und Spurdarstellung in der unteren linken Ecke des Tracks ein roter Kreis angezeigt. Sie können die Dateien auch manuell aktualisieren, indem
Sie mit der rechten Maustaste (bzw. bei gehaltener [Ctrl]-Taste) auf den Track klicken und dann im Kontextmenü den Eintrag „Masterdatei aktualisieren“ auswählen. Sofern die Datei aktuell ist, wird der Kreis blau dargestellt.
Wenn Sie möchten, können Sie auch gleich alle veralteten Masterdateien aktualisieren, indem Sie am oberen Rand des Projekt-Fensters auf „Aktualisieren“ klicken. Dann werden alle Dateien, deren Songs Sie geändert und erneut gespeichert haben, in einem Durchgang aktualisiert.
Hinzufügen eines geöffneten Songs zu einem Projekt
Um einen Song, an dem Sie gerade arbeiten, einem neuen oder geöffneten Projekt hinzuzufügen, klicken Sie im Song-Menü auf den Eintrag „Zu Projekt hinzufügen“. Wählen Sie dann ein Projekt aus der eingeblendeten Liste oder den Eintrag „Neues Projekt“. Damit wird der
Song in das Projekt eingefügt und es wird eine Masterdatei angelegt und in der Projektzeitleiste platziert.
Aktualisieren einer Masterdatei auf der Songseite
Um eine Masterdatei für den aktuell geöffneten Song zu aktualisieren, wählen Sie auf der Songseite den Menübefehl „Song/Masterdatei aktualisieren“. Dadurch wird die Masterdatei des Song aktualisiert, der in einer beliebigen Anzahl von Projekten vorkommen kann. Wenn
Sie nun ein Projekt, das diesen Song enthält, erneut öffnen, wird für diesen Song automatisch die aktuelle Masterdatei verwendet.
Song- und Projektintegration 365
advertisement
* Your assessment is very important for improving the workof artificial intelligence, which forms the content of this project
Related manuals
advertisement
Table of contents
- 1 Vorderseite
- 2 Inhaltsverzeichnis
- 6 Einleitung
- 8 Installation und Aktivierung
- 8 Installation
- 9 Aktivierung
- 14 Installation der Inhalte
- 17 Setup
- 17 Systemvoraussetzungen
- 17 Einrichten Ihres Audiogeräts
- 21 Einrichtung der Ein- und Ausgänge des Audiogeräts
- 24 Einrichten von MIDI-Geräten
- 29 Verwalten Ihrer Inhalte
- 31 Anlage eines neuen Songs
- 34 Arbeiten mit PreSonus Notion
- 36 Wiederherstellungsoptionen
- 38 Allgemeine Einstellungen
- 39 Erweiterte Einstellungen
- 43 Grundlagen
- 43 Nicht-destruktive Editierung und Undo/Redo
- 43 Retrospektive Aufnahme
- 45 Präzise Mix-Engine
- 45 Automatische Delay-Kompensation
- 45 Audio-Dropout-Schutz
- 46 MIDI – und mehr.
- 46 Drag-and-Drop
- 46 Transportsteuerung
- 46 Tastaturbefehle
- 49 Studio One Hilfe und Informationen
- 49 Flexible Parametersteuerung
- 50 Control Link
- 50 PreSonus Hardware-Integration
- 51 Ansichtsoptionen
- 55 Leistungsanzeige
- 56 Notenwiederholung
- 57 Video-Player
- 59 Seiten
- 59 Start
- 62 Song
- 63 Show
- 64 Projekt
- 65 Quick-Switch
- 66 Aufnehmen
- 66 Audiospuren
- 70 Instrumentenspuren
- 75 Starten der Aufnahme
- 77 Metronomsteuerung
- 79 Loop-Aufnahmen auf Audiospuren
- 80 Aufnahmemodi für Instrumentenspuren
- 83 Step-Aufnahme
- 83 Spurebenen
- 84 Audio-Aufnahmeformat
- 84 Anlage einer guten Monitormischung
- 85 Cue Mixes und Niedriglatenz-Mithören
- 87 Aufnahme mit Effekten
- 89 Editing
- 89 Events
- 90 Mauswerkzeuge in der Arrange-Ansicht
- 95 Clips und Lautstärke-Automationskurven
- 99 Das Raster
- 101 Grundlegende Bearbeitung
- 107 Sperren von Spuren und Events
- 108 Part in Pattern umwandeln
- 110 Audioloops und Musicloops
- 111 Bearbeitungsgruppen
- 112 Timestretching
- 115 Comping
- 117 Erkennen und Bearbeiten von Transienten
- 121 Track Transform
- 124 Spur- und Event-Inspektoren
- 130 Bearbeiten von Events in der Editor-Ansicht
- 143 Sound-Variationen
- 159 Aktion-Menü
- 161 Pattern
- 172 Tonhöhenkorrektur mit Melodyne-Integration
- 174 Undo-Verlauf
- 174 Navigation mit der Zoom-Funktion
- 175 Makro-Werkzeugleiste
- 180 Bearbeitungsempfehlungen
- 182 Der Score Editor
- 182 Übersicht
- 184 Werkzeugleiste im Score Editor
- 187 Inspektor des Noten-Editors (Notationsansicht)
- 192 Bearbeiten der Partitur mit Standard-Notensystemen
- 197 Partituren in Drum-Notation bearbeiten
- 198 Partituren in den Notensystem-Typen Tabulatur und Standard + TAB bearbeiten
- 201 Der Browser
- 201 Dateisuche im Browser
- 201 Reiter und Suchfunktion im Browser
- 202 Vorschau-Ansicht
- 202 Die Navigationsleiste
- 204 Instrumente und Audio-Effekte
- 204 Suche nach Instrumenten
- 210 Der Loops-Reiter
- 212 Der Reiter Dateien
- 217 Der Reiter „Cloud“
- 218 Der Reiter Shop
- 219 Der Pool
- 220 Navigation im Pool
- 221 Durchsuchen von Inhalten für Ihren Song, Ihr Projekt oder Ihre Show
- 222 Arrangement
- 222 Schnelles Duplizieren von Events
- 222 Duplizieren von Spuren
- 222 Globale Spuren
- 224 Arranger-Spur
- 228 Akkordspur
- 241 Ton-/Taktart-Spur
- 243 Tempospur
- 246 Scratch Pad
- 247 Bouncen
- 249 Mix von Auswahl erzeugen
- 249 Zeitbereich in Arrangement einfügen
- 250 Löschen von Bereichen aus dem Arrangement
- 250 Ordnerspuren
- 251 Spurliste
- 254 Mischen
- 254 Die Konsole
- 266 Signal-Routing von Effekten
- 274 Kanal-Editor
- 280 Gruppen
- 282 Szenen
- 285 VCA-Kanäle
- 287 Der Abhörbus (Listen Bus)
- 289 Pegelanzeige
- 291 Automatische Plug-in-Latenzkompensation
- 291 Manuelle Audiospurverzögerung
- 292 Arbeiten mit der Markerspur
- 294 Arbeiten mit der Loop-Funktion im Mix
- 294 Der Mixdown
- 297 Stems aus einem Song exportieren
- 299 Tipps für das Mischen
- 302 Die Show-Seite
- 302 Überblick über die Show-Seite
- 303 Show-Verwaltung
- 303 Neue Show anlegen
- 304 Einer Show einen geöffneten Song hinzufügen
- 304 Einer Show Inhalte hinzufügen
- 305 Show konfigurieren
- 305 Die Setliste
- 308 Player und Patches
- 314 Die Werkzeugleiste auf der Show-Seite
- 315 Die Show-Zeitachse
- 319 Show Controls
- 324 Performance-Ansicht
- 331 Automation
- 331 Was bedeutet Automation?
- 331 Automationstypen
- 333 Bearbeiten von Automationskurven
- 336 Automationsmodi
- 337 Automation von Instrumentenparts
- 340 Control Link
- 340 Was ist Control Link?
- 340 Einrichten Ihrer externen Geräte
- 340 Zuordnung Ihres Keyboards
- 342 Control Linking
- 343 Globale und Fokus-Zuordnung
- 344 Automation mit Hardware-Controllern
- 345 Unterstützung der Mackie Control/HUI
- 350 Mastering
- 350 Anlage eines neuen Projekts
- 351 Werkzeuge auf der Projektseite
- 352 Track hinzufügen
- 356 Track-Reihenfolge
- 356 Bearbeiten von Tracks
- 360 Der Abhörbus (Listen Bus)
- 360 Arbeiten mit Insert-Effekten
- 361 Master-Bereich
- 361 Automation auf der Projektseite
- 362 Pegelanzeige
- 364 Veröffentlichen Ihres Projekts
- 369 Song- und Projektintegration
- 371 Mitgelieferte Effekte
- 371 Mikroansicht der internen Effekte
- 373 Analyse-Tools und Hilfsmittel
- 380 Delay
- 384 Distortion
- 395 Dynamikstufen
- 401 Pro EQ²
- 403 Mix Engine FX (nur Studio One Professional)
- 408 Mehr Mix Engine FX erhalten
- 408 Mastering
- 411 Mischen
- 423 Modulation
- 428 Reverb
- 432 Pipeline XT
- 436 Integrierte virtuelle Instrumente
- 436 SampleOne XT
- 447 Presence XT
- 459 Presence XT Editor
- 467 Impact XT
- 473 Mai Tai
- 485 Mojito
- 487 Multi-Instrumente
- 490 Note FX
- 497 Wiedergabe und Synchronisation von Videos
- 497 Bedienoberfläche des Video-Players
- 497 Videos importieren
- 498 Synchronisieren mit Video
- 499 Zeitversatz zum Cursor
- 499 Export von Video-Dateien
- 500 Speichern, Import und -Export
- 500 Import von Song-Daten
- 500 Export von Audio- und MIDI-Dateien
- 501 AAF-Import und -Export
- 502 Import von Projektdateien aus anderen Anwendungen
- 502 Speicheroptionen
- 504 Export als Zip-Datei
- 507 Index
- 512 Rückseite