3.3 Cloud-forbindelsesindstillinger. Brother PT-E550W, TD-4520TN, TD-4420TN, TD-4550DNWB, TD-4420DN, TP-M5000N, RJ-4250WB, QL-820NWB/820NWBc, QL-810W/810Wc, PT-P950NW
Add to my manuals
14 Pages
advertisement
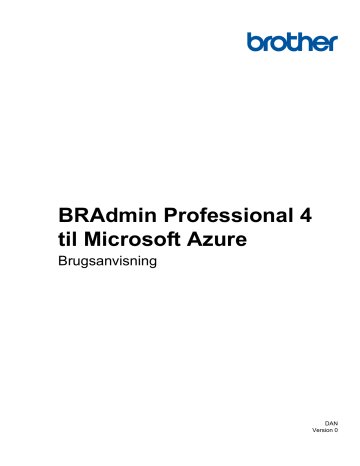
Master
2. Gem BRAdmin Professional 4-installationsprogrammet (det samme installationsprogram som Master) og den eksporterede INI-fil i den samme mappe på klientcomputeren.
3. Udfør installationsprogrammet, og følg vejledningen på skærmen for at færdiggøre installationen.
4. BRAdmin Professional 4-klienten søger automatisk efter og registrerer enheder i henhold til konfigurationen i filen settings.ini.
Når det er afsluttet, skal du klikke på knappen registrer i Master for at registrere klientenhederne.
Afhængigt af dit netværksmiljø skal du konfigurere proxyserverindstillingerne efter behov i
Programindstillinger > Netværk > Proxy .
Sådan konverteres en eksisterende installation af BRAdmin Professional 4 til en klient:
1. Sørg for, at du har opdateret din installation til den nyeste version af BRAdmin Professional 4, og importer derefter INI-filen med klientindstillinger, der er eksporteret fra Master ved hjælp af funktionen Importér sikkerhedskopifil under Programindstillinger for sikkerhedskopiering: I Programindstillinger . Dette vil overskrive enhver eksisterende konfiguration, så omkonfigurer om nødvendigt.
2. Klik på knappen Registrer i klienten for at registrere enheder.
3. Klik på knappen Registrer i Master for at registrere klient-enheder.
3.3 Cloud-forbindelsesindstillinger
Cloud-forbindelsen forbinder enheder direkte til Microsoft Azure.
1. Anvend og download den Microsoft Azure-understøttede firmware fra Brother support-webside på support.brother.com
.
Kontakt dit Brother Support-team om relevante modeller.
2. Konfigurer Microsoft Azure-forbindelsesindstillinger i Webbaseret administration.
1. Start din webbrowser.
5
2. Skriv ”http://maskinens IP-adresse” i browserens adresselinje (hvor ”maskinens IP-adresse” er IP-adressen for maskinen eller printservernavnet). F.eks.: http://192.168.1.2.
3. Hvis maskinen beder dig om en adgangskode, skal du indtaste den og derefter klikke på .
• Standardlogon-adgangskoden til administration af maskinens indstillinger findes bag på maskinen og er markeret med ”Pwd”.
• Vi anbefaler, at du med ændrer standardadgangskoden for logon for at beskytte din maskine mod uautoriseret adgang.
4. Klik på fanen Administrator .
5. Klik på Network Profile (Netværksprofil) i venstre navigationslinje, og klik derefter på FTP for Profile 1
(Profil 1).
6. Vælg radioknappen Azure , og klik derefter på Submit (Send).
7. Indtast SAS-nøglen i felterne Blob URI: (Blob-URI:) og Table URI: (URI-tabel:), indtast et Profile Name
(Profilnavn), og klik derefter på Submit (Send).
8. Konfigurer dato og klokkeslæt, eller konfigurer SNTP-indstillinger.
Vi anbefaler brug af SNTP.
9. Hent de korrekte CA-certifikater for at få adgang til Microsoft Azure-lageret
For at få mere information om CA-certifikater skal du gå til Brother Support for IT-Administrators
(Brother Support for it-administratorer) .
Sådan konfigureres CA-certifikaterne:
1. Klik på fanen Security (Sikkerhed) i Network (Netværk).
2. Klik på CA Certificate (CA-certifikat) i venstre navigationslinje, og klik derefter på Import CA Certificate
(Importer CA-certifikat).
3. Vælg filerne, og klik derefter på Submit (Send).
Afhængigt af dit netværksmiljø skal du konfigurere proxyserverindstillingerne efter behov.
1. Klik på fanen Network (Netværk), og klik derefter på Protocol (Protokol) i venstre navigationslinje.
2. Sørg for, at afkrydsningsfeltet Proxy er markeret, og klik derefter på Submit (Send).
3. I feltet Proxy skal du klikke på Advanced Settings (Avancerede indstillinger).
4. Indtast oplysninger om proxyserveren, og klik derefter på Submit (Send).
10. Klik på fanen Administrator , og klik derefter på BRAdmin Cloud Connection
(BRAdmin Cloud-forbindelse) i venstre navigationslinje.
11. Vælg On (På) valgknappen BRAdmin Cloud Connection (BRAdmin Cloud-forbindelse), vælg Profile 1
(Profil 1) (den profil, du lige har konfigureret), og klik derefter på Submit (Send).
12. Bekræft status ved at kontrollere Connection Status (Forbindelsesstatus).
13. Klik på knappen Registrer i Master for at registrere enheden.
6
advertisement
* Your assessment is very important for improving the workof artificial intelligence, which forms the content of this project
Key Features
- Convenient Copy & Scan with Flatbed Scan Glass
- Print up to 25 pages per minute‡
- Print wirelessly from mobile devices‡
Related manuals
advertisement
Table of contents
- 4 1 Introduktion
- 4 1.1 Oversigt
- 5 1.2 Systemkrav
- 6 2 Microsoft Azure
- 6 2.1 Konfigurer Microsoft Azure-konto
- 6 2.2 Microsoft Azure-indstillinger
- 6 2.3 Signaturer til delt adgang (SAS) indstillinger i Microsoft Azure Storage Explorer
- 7 3 Opsætning ved brug af BRAdmin Professional
- 7 3.1 Konfigurer masteren
- 7 3.2 Konfigurer klienten
- 8 3.3 Cloud-forbindelsesindstillinger
- 10 4 Handlinger
- 10 4.1 Master: Fanen Enheder
- 11 4.2 Master: Fanen Klienter
- 11 4.3 Klient
- 12 5 Fejlfinding og support
- 12 5.1 Forbindelsesproblemer
- 12 5.2 Afbrydelse af forbindelsen til Microsoft Azure og fjernelse af data
- 13 5.3 Fejlfinding