advertisement
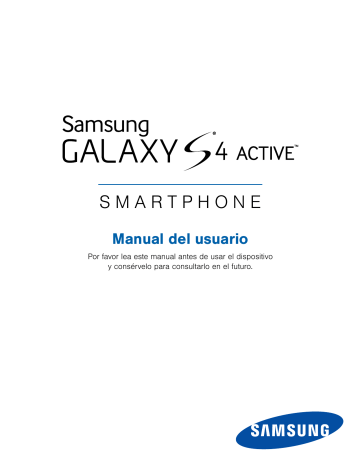
Explicación del dispositivo
Vea información sobre algunas de las funciones del dispositivo móvil, incluidos los iconos y las pantallas, así como la forma de navegar por el dispositivo e introducir texto usando el teclado.
Advertencia : Tenga en cuenta que una pantalla táctil responde mejor a un toque ligero con el dedo o con un apuntador no metálico. Usar fuerza excesiva o un objeto metálico al presionar sobre la pantalla táctil podría dañar la superficie de cristal templado y anular la garantía.
Pantalla de inicio
Iconos de notificación
Widget
Iconos de estado
Barra de estado
Indicador de pantalla de inicio
Atajos de aplicaciones
• Atajos de aplicaciones aplicaciones favoritas.
: son atajos a sus
• Pantalla Aplicaciones todas sus aplicaciones.
: le brinda acceso rápido a
• Indicador de pantalla de inicio : le indica qué pantalla de inicio está actualmente visualizada.
• Iconos de notificación : vea nuevos mensajes y correos, notificaciones, actualizaciones disponibles de software y más.
Pantalla Aplicaciones
• Barra de estado : vea iconos de estado del dispositivo (a la derecha) e iconos de notificación
(a la izquierda).
• Iconos de estado : muestran información acerca del dispositivo, como la intensidad de señal de la red, nivel de carga de la batería, la hora, etcétera.
• Widget : es una aplicación autónoma que se ejecuta en una pantalla de inicio (no es un atajo).
Pantalla de inicio Explicación del dispositivo 11
La pantalla de inicio es el punto de partida para utilizar el dispositivo.
Personalice la pantalla de inicio añadiendo atajos de aplicaciones, widgets y carpetas, y usando fondos de pantalla.
Administración de pantallas de inicio
El dispositivo viene con varias pantallas de inicio para añadir aplicaciones y widgets. Puede reorganizar las pantallas de inicio en un orden distinto.
1. Desde una pantalla de inicio, pellizque la pantalla o presione Menú .
– o bien –
Toque sin soltar un espacio vacío en la pantalla.
2. Use estas opciones para administrar las pantallas:
• Añada una pantalla : desplácese hasta el final de las pantallas, y después pulse en
Añadir .
•
Elimine una pantalla : toque sin soltar una pantalla y después arrástrela a Eliminar .
• Asigne una pantalla como la pantalla de inicio principal : pulse en Pantalla de inicio principal en la parte superior de la pantalla. Esta es la pantalla que aparecerá cuando se presione la tecla de inicio .
• Cambie el orden de las pantallas : toque sin soltar una pantalla y después arrástrela hasta una nueva posición.
•
Pulse en Configurar pantalla y pulse en una opción para personalizar:
Efecto de transición : seleccione una transición que se usará al desplazarse entre las pantallas de inicio.
Atajos de aplicaciones
Puede usar atajos de aplicaciones para iniciar una aplicación desde cualquier pantalla de inicio.
Agregue un atajo a una pantalla de inicio
1. Desde una pantalla de inicio, pulse en
Aplicaciones .
2. Toque sin soltar el atajo de una aplicación, arrástrelo hasta una pantalla de inicio y suéltelo.
Cómo quitar un atajo
1. Toque sin soltar un atajo para desacoplarlo.
2. Arrastre el icono a Eliminar y suéltelo.
Nota : La acción de quitar un atajo no elimina la aplicación, tan sólo quita el atajo de la pantalla de inicio.
Widgets
Los widgets son aplicaciones autónomas que se ejecutan en una pantalla de inicio. Existe todo tipo de widgets, incluidos los enlaces a un contacto específico, sitios favoritos de Internet, cuentas de
Gmail y de correo, y muchos otros.
Cómo añadir un widget a una pantalla de inicio
1. Toque sin soltar un espacio vacío en la pantalla y después pulse en Widgets .
2. Toque sin soltar un widget, arrástrelo hasta una pantalla de inicio y suéltelo.
Cómo quitar un widget
1. Desde una pantalla de inicio, toque sin soltar un widget para desacoplarlo.
2. Arrastre el widget a Eliminar y después suéltelo.
Nota : La acción de quitar un widget no elimina el widget , tan sólo lo quita de la pantalla de inicio.
Explicación del dispositivo 12 Pantalla de inicio
Carpetas
Coloque carpetas en una pantalla de inicio para organizar elementos.
Cómo añadir una carpeta a una pantalla de inicio
1. Desde una pantalla de inicio, toque sin soltar un atajo de aplicación.
2. Arrastre el atajo a Crear carpeta y suéltelo.
3. Introduzca un nombre para la carpeta.
4. Pulse en Añadir aplicación para colocar aplicaciones adicionales en la carpeta.
5. Pulse en REALIZADO .
Se creará una carpeta con los atajos adentro.
Uso de carpetas
1. Pulse en una carpeta para abrirla y acceder a los atajos contenidos en la misma.
2. Para añadir atajos a una carpeta, toque sin soltar el atajo, luego arrástrelo a la carpeta y suéltelo.
3. Pulse en Más opciones para cambiar el esquema de colores de la carpeta.
4. Para eliminar una carpeta, toque sin soltar la carpeta hasta que se libere, después arrástrala a
Eliminar y suéltela.
Cambio del fondo de pantalla
Utilice un fondo de pantalla para cambiar el aspecto de las pantallas de inicio y de bloqueo. Puede mostrar una imagen favorita o elegir entre fondos de pantalla precargados.
1. Desde una pantalla de inicio, pellizque la pantalla.
– o bien –
Toque sin soltar un espacio vacío en la pantalla.
2. Pulse en Fondos de pantalla y después elija
Pantalla de inicio , Pantalla de bloqueo o
Pantallas de inicio y bloqueo .
3. Pulse en un fondo de pantalla para ver un ejemplo y después pulse en DEFINIR COMO
FONDO DE PANTALLA .
Para obtener más información,
Explicación del dispositivo 13 Pantalla de inicio
Barra de estado
La barra de estado en la parte superior de la pantalla de inicio proporciona información del dispositivo (como el estado de la red, el nivel de carga de la batería y la hora) en el lado derecho y alertas de notificación en el lado izquierdo.
Iconos de estado
La batería está completamente cargada.
La carga de la batería está baja.
La batería se está cargando.
El modo de vibrar está habilitado.
El modo de silencio está habilitado.
El dispositivo está conectado a una red inalámbrica 4G LTE.
Le indica la potencia de la señal.
Wi-Fi está activo.
No hay una red inalámbrica disponible.
NFC (comunicación de campo cercano) está activada.
Iconos de notificación
Indica una llamada perdida.
Hay una llamada en curso.
Hay una llamada retenida.
Se está usando el altavoz para la llamada.
Se ha recibido un nuevo correo electrónico.
Se ha recibido un nuevo mensaje de
Gmail.
Se ha recibido un nuevo mensaje de voz.
Se ha recibido un nuevo mensaje de texto o multimedia.
Se encuentra en curso la descarga de un archivo o de una aplicación.
Se está cargando o enviando un archivo.
El servicio de ubicación (GPS) está activo.
Hay actualizaciones de aplicaciones disponibles en Google Play Store.
Se ha completado la instalación o actualizaciones de aplicaciones.
El teclado está en uso.
14 Explicación del dispositivo Barra de estado
Navegación, movimientos y gestos
Navegación por la pantalla táctil
Pulsar
Pulse en elementos para seleccionarlos o iniciarlos.
•
Pulse en el teclado en pantalla para introducir caracteres o texto.
•
Pulse en un elemento para seleccionarlo.
•
Pulse en un icono de aplicación para iniciar la aplicación.
Tocar sin soltar
Active elementos en pantalla mediante una acción de tocar sin soltar. Por ejemplo:
•
Toque sin soltar un widget en la pantalla de inicio para moverlo.
•
Toque sin soltar un campo para que aparezca un menú emergente de opciones.
Deslizar o desplazar
Para deslizar, arrastre ligeramente el dedo verticalmente u horizontalmente sobre la pantalla.
•
Deslice el dedo por la pantalla para desbloquear el dispositivo.
•
Deslice el dedo por la pantalla para recorrer la pantalla de inicio o un menú.
Arrastrar
Para arrastrar un elemento, tóquelo sin soltarlo, después muévalo a una nueva ubicación.
•
Arrastre un atajo de aplicaciones para añadirlo a la pantalla de inicio.
•
Arrastre un widget para colocarlo en una nueva ubicación en la pantalla de inicio.
Pellizcar y extender
Pellizque la pantalla utilizando el dedo pulgar y el dedo índice, o extienda esos dedos sobre la pantalla.
•
Pellizque o extienda la pantalla para acercar o alejar una imagen o página web.
•
Pellizque o extienda la pantalla para acercar o alejar mientras toma una foto.
Movimientos y gestos
Controle el dispositivo haciendo ciertos movimientos con la mano por encima de la pantalla del dispositivo.
Activación de movimientos y gestos
1. Desde una pantalla de inicio, pulse en
Aplicaciones > Ajustes > ficha MI
DISPOSITIVO > Movimientos y gestos .
2. Pulse en ON/OFF para activar cada característica.
Para obtener detalles,
consulte Movimientos y gestos .
15 Explicación del dispositivo Navegación, movimientos y gestos
Panel de notificación
Ajustes
Vea ajustes rápidos adicionales
Ajustes rápidos
Ajuste el brillo de la pantalla
Pulse en una notificación para iniciar la aplicación o ver los detalles
Los iconos de notificación en la barra de estado muestran eventos de calendario, estado del dispositivo y más. Para obtener detalles, abra el panel de notificaciones.
Vista del panel de notificaciones
1. Desplace la barra de estado hacia abajo para ver el panel de notificaciones.
2. Recorra la lista para ver detalles de notificaciones.
•
Pulse en un elemento para abrirlo.
•
Para eliminar una sola notificación, arrastre la notificación hacia la izquierda o hacia la derecha. Pulse en ELIMINAR para borrar todas las notificaciones.
3. Para cerrar el panel de notificaciones, deslice el dedo hacia arriba desde la parte inferior de la pantalla o presione Atrás .
Borre todas las notificaciones
Ajustes rápidos
Además de notificaciones, el panel de notificaciones también ofrece acceso rápido a funciones del dispositivo, como Wi-Fi, permitiéndole así activarlas o desactivarlas rápidamente.
Para ver opciones de ajustes rápidos adicionales:
► Desplace un dedo hacia la izquierda o hacia la derecha sobre los iconos que se muestran.
– o bien –
Pulse en Ver todo .
Ajustes del panel de notificaciones
Para personalizar el panel de notificaciones:
► Desde una pantalla de inicio, pulse en
Aplicaciones > Ajustes > ficha
MI DISPOSITIVO > Pantalla > Panel de notificación .
Para obtener más información,
consulte Panel de notificación
.
Explicación del dispositivo 16 Panel de notificación
Ventana múltiple
Bandeja de ventana múltiple
Controles de la ventana
Controles de la bandeja
Realice múltiples tareas utilizando varias aplicaciones al mismo tiempo.
Activación de Ventana múltiple
1. Desde una pantalla de inicio, pulse en
Aplicaciones > Ajustes > ficha MI
DISPOSITIVO > Pantalla .
2. Pulse en Ventana múltiple para activar la función.
Consejo : También puede activar Ventana múltiple desde el panel de notificaciones.
Uso de Ventana múltiple
Una vez que habilite la opción Ventana múltiple, podrá utilizarla para ejecutar varias aplicaciones al mismo tiempo.
Nota : Sólo las aplicaciones ubicadas en la bandeja de ventana múltiple pueden utilizarse juntas. Se pueden obtener aplicaciones adicionales de Ventana múltiple en Google Play Store.
1. Presione sin soltar Atrás para ver la bandeja de Ventana múltiple.
•
El panel se cerrará cuando no esté en uso.
2. Arrastre aplicaciones hacia afuera de la bandeja y sobre el área principal de la pantalla para utilizar varias aplicaciones al mismo tiempo.
Nota : El número de aplicaciones que se pueden utilizar al mismo tiempo depende del modelo del dispositivo.
Explicación del dispositivo 17 Ventana múltiple
Controles de la ventana
Seleccione la ventana de una aplicación y pulse en el botón Control , en el centro de las ventanas, para ver los controles de la ventana.
Botones de control
Intercambiar ventanas : cambie la posición de dos aplicaciones en Ventana múltiple.
Mover contenido : comparta elementos entre las ventanas de aplicaciones.
Arrastre un elemento para compartirlo de una ventana a otra. Es posible que algunas aplicaciones no apoyen esta función.
Ampliar : abra la ventana seleccionada en vista de pantalla completa.
Cerrar aplicación : cierre la aplicación seleccionada.
Personalización de Ventana múltiple
Puede personalizar Ventana múltiple según sus preferencias.
Creación de un grupo de ventanas
Si utiliza frecuentemente ciertas aplicaciones juntas en una ventana múltiple, puede crear un grupo de ventanas para visualizar rápidamente las aplicaciones en una ventana múltiple.
El grupo de ventanas se guardará en la bandeja de
Ventana múltiple, de forma que pueda seleccionarlo en cualquier momento para visualizar las aplicaciones.
1. Presione sin soltar Atrás para ver la bandeja Ventana múltiple y después arrastre aplicaciones a las ventanas.
2. Desplácese al final de la bandeja de ventana múltiple y después pulse en Controles de la bandeja > Crear .
Cambio del orden de las aplicaciones en la bandeja de Ventana múltiple
1. Presione sin soltar Atrás para ver la bandeja de Ventana múltiple.
2. Toque sin soltar una aplicación, arrástrela a una nueva posición en la bandeja y suéltela.
Selección de las aplicaciones que se visualizarán en la bandeja de Ventana múltiple
Puede elegir las aplicaciones que quiere que aparezcan en la bandeja de Ventana múltiple.
1. Presione sin soltar Atrás para ver la bandeja de Ventana múltiple.
2. Pulse en Controles de la bandeja >
Editar para tener opciones como:
• Para eliminar una aplicación de la bandeja, pulse y arrástrela hacia afuera de la bandeja y colóquela en el área de almacenamiento.
•
Para añadir una aplicación a la bandeja, pulse y arrástrela del área de almacenamiento a la bandeja.
•
Para cambiar la ubicación de una aplicación, pulse y arrástrela a una nueva ubicación.
Explicación del dispositivo 18 Ventana múltiple
Introducción de texto
Uso del teclado Samsung
Escriba texto utilizando el teclado QWERTY.
Texto predictivo
Tecla de opciones
Teclas especiales
Pulse en esta tecla para introducir números y símbolos.
Pulse para introducir letras.
Toque sin soltar la tecla de Opciones para:
Usar Dictado por voz de Google.
Usar la escritura a mano al introducir texto.
Ingresar al portapapeles.
Ingresar al modo de captura para detectar texto con la cámara.
Ingresar a los ajustes del teclado.
Insertar emoticones.
Cambiar el diseño del teclado.
Nota : Las teclas disponibles de Opciones dependen de la aplicación que se esté usando. No todas las opciones están disponibles para todas las aplicaciones.
Texto predictivo
El texto predictivo sugiere palabras que coinciden con sus entradas de texto y, opcionalmente, completa las palabras comunes automáticamente.
La característica Texto predictivo puede aprender su estilo de escritura desde sus contactos, mensajes, correo electrónico y sitios de redes sociales, mejorando la precisión de predicción de sus entradas de texto.
Configuración del teclado Samsung
Para personalizar el teclado Samsung:
1. Desde una pantalla de inicio, pulse en
Aplicaciones > Ajustes > ficha MI
DISPOSITIVO > Idioma e introducción .
2. Pulse en Teclado Samsung para ver opciones.
19 Explicación del dispositivo Introducción de texto
Uso del Dictado por voz de
Google.
En vez de escribir, diga su texto.
Uso de Swype
Swype es un método de introducción de texto que le permite introducir una palabra deslizando el dedo o un apuntador desde una letra a otra, levantando el dedo o el apuntador entre palabras.
Por ejemplo, para introducir la palabra “Esto”, deslice el dedo entre las letras E-s-t-o.
Para habilitar el dictado por voz de Google:
1. En el teclado Samsung, pulse en Dictado por voz de Google . Para encontrarlo es posible que tenga que tocar sin soltar la tecla de Opciones
(a la izquierda de la tecla de Espacio ).
2. Dicte su texto.
Configuración del dictado por voz de
Para personalizar el dictado por voz de Google:
1. Desde una pantalla de inicio, pulse en
Aplicaciones > Ajustes > ficha MI
DISPOSITIVO > Idioma e introducción .
2. Pulse en Dictado por voz de Google para ver opciones.
Activación de Swype
Para activar el teclado Swype mientras introduce texto:
1. Toque la parte superior de la pantalla y deslice el dedo hacia abajo para abrir el panel de notificaciones.
2. Pulse en Seleccionar teclado .
3. Pulse en Swype .
Configuración de Swype
Para personalizar Swype:
1. Desde una pantalla de inicio, pulse en
Aplicaciones > Ajustes > ficha MI
DISPOSITIVO > Idioma e introducción .
2. Pulse en Swype para ver opciones.
Explicación del dispositivo 20 Introducción de texto
advertisement
Related manuals
advertisement
Table of contents
- 1 Samsung GALAXY S4 Active manual del usuario
- 5 Contenido
- 7 Para comenzar
- 8 Vista delantera
- 9 Vista trasera
- 10 Ensamblaje del dispositivo
- 13 Programación del dispositivo
- 14 Programación de cuentas en el dispositivo
- 15 Configuración y acceso al buzón de voz
- 16 Explicación del dispositivo
- 17 Pantalla de inicio
- 20 Barra de estado
- 21 Navegación, movimientos y gestos
- 22 Panel de notificación
- 23 Ventana múltiple
- 25 Introducción de texto
- 27 Llamadas
- 28 Realización y contestación de llamadas
- 32 Aplicaciones
- 33 Pantalla Aplicaciones
- 35 Aplicaciones de Google
- 37 Aplicaciones de AT&T
- 39 Otras aplicaciones
- 41 Calculadora
- 42 Calendario
- 43 Cámara y videocámara
- 46 Reloj
- 47 Contactos
- 51 Correo
- 53 Galería
- 56 Group Play
- 57 Internet
- 59 Mensajes
- 62 Reproductor de música
- 63 Mis archivos
- 65 S Health
- 66 S Memo
- 67 S Voice
- 68 Samsung Apps / GALAXY Apps
- 69 Samsung Link
- 70 Video
- 71 Grabadora de voz
- 72 WatchON
- 73 Ajustes
- 74 Ajustes de Wi-Fi
- 76 Wi-Fi Directo
- 77 Bluetooth
- 79 Uso de datos
- 80 Perfil fuera de linea
- 81 Aplicación de mensajería predeterminada
- 82 Impresión
- 83 Redes móviles
- 84 Anclaje de red y zona portátil
- 86 Redes privadas virtuales (VPN)
- 87 Cómo compartir archivos mediante NFC
- 88 S Beam
- 89 Dispositivos cercanos
- 90 Screen Mirroring
- 91 Pantalla de bloqueo
- 92 Ajustes de la pantalla
- 95 Indicador de pantalla
- 96 Sonidos y notificaciones
- 99 Modo fácil
- 100 Configuración de llamadas
- 104 Modo manos libres
- 105 Linterna
- 106 Modo de ahorro de energía
- 107 Accesorios
- 108 Accesibilidad
- 110 Ajustes de idioma e introducción
- 113 Movimientos y gestos
- 114 Pantalla inteligente
- 115 Vista aérea
- 116 Control de voz
- 117 Cuentas
- 118 Copia de seguridad y restablecimiento
- 119 Ajustes de ubicación
- 120 Seguridad
- 122 Administrador de aplicaciones
- 124 Aplicaciones predeterminadas
- 125 Batería
- 126 Almacenamiento
- 128 Ajustes de fecha y hora
- 129 Acerca del dispositivo