advertisement
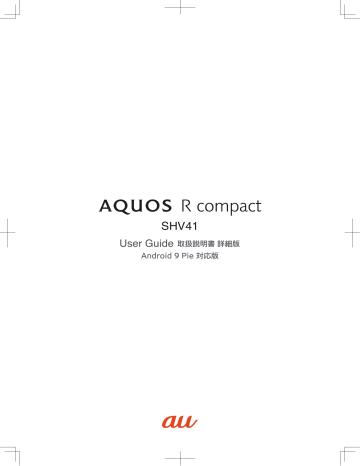
端末設定
端末設定 .................................................................................................................................................72
設定メニューを表示する ................................................................................................................................72
au設定を表示する ..........................................................................................................................................72
ネットワークとインターネットに関する設定をする .................................................................................72
接続済みの端末に関する設定をする ............................................................................................................73
アプリと通知の設定をする ............................................................................................................................73
電池に関する設定をする ................................................................................................................................74
ディスプレイに関する設定をする ................................................................................................................74
音の設定をする ...............................................................................................................................................74
AQUOS便利機能に関する設定をする .........................................................................................................75
セキュリティと現在地情報に関する設定をする .........................................................................................76
アカウントに関する設定をする ....................................................................................................................76
ユーザー補助の設定をする ............................................................................................................................77
システムに関する設定をする ........................................................................................................................77
お困りのときは ...............................................................................................................................................78
71
端末設定
設定メニューを表示する
設定メニューから各種機能を設定、管理します。
A
ホーム画面→「アプリ一覧画面」を表示→[設定]
項目 au設定
電話番号
ネットワークと
インターネット
自分の電話番号が表示されます。
Wi-Fi ® や機内モード、テザリングなどネット
ワークについて設定します。
接続済みの端末 Bluetooth ® やNFC、USBなど本製品と接続す
る機器について設定します。
アプリと通知 アプリの名前やバージョン、メモリの使用状況
などの確認、有効/無効の設定、アンインス
トールなどアプリに関する設定や、通知のブ
ロックやロック画面に表示する通知など通知
に関する設定を行います。
電池
概要 au IDの設定やauが提供するサービスの設定、
利用ができます。
ディスプレイ
音
AQUOS便利機
能
ホーム切替
長エネスイッチの起動や電池利用状況の確認
ができます。
画面の明るさやヒカリエモーションの設定、文
字フォントの切替などを行います。
メディア再生時、着信時の音量や音などを変更
できます。
本製品に搭載されている便利な機能の設定を
行います。
ストレージ
セキュリティと
現在地情報
アカウント
利用するホームアプリを切り替えることがで
きます。
• 「AQUOSかんたんホーム」に設定することが
できます。
本体メモリやmicroSDメモリカード、USBメ
モリの容量を確認したり、microSDメモリ
カード/USBメモリの初期化などを行いま
す。
端末のセキュリティや位置情報について設定
します。
利用するアカウントについて設定します。
設定しているアカウントの種類が「アカウント
を追加」の上に表示されます。
ユーザー補助
ユーザー補助サービスを設定します。
Googleの各種サービスの設定をまとめて行う
ことができます。
システム 表示する言語や文字入力、日付と時刻について
設定します。
また、Googleサーバーへのバックアップの設
定や、microSDメモリカードなどを利用した
データ引き継ぎ、本製品の初期化を行ったり、
本製品の情報を確認できます。
お困りのときは よくあるご質問、使いこなしガイド、セルフ
チェックなど困ったときの確認ができます。
参照先
P. 72
-
P. 72
P. 73
P. 73
P. 74
P. 74
P. 74
P. 75
-
P. 64
P. 76
P. 76
P. 77
-
P. 77
P. 78
◎「 」をタップすると、設定メニューの内容を検索できます。検索結果を
タップすると、設定画面が表示されます。
◎ 設定メニューの先頭には、設定すると予想される項目が候補として表示さ
れます。タップすると設定することができます。
au設定を表示する
ホーム画面→「アプリ一覧画面」を表示→[設定]→[au設定]
B
■
au設定メニュー auサポート z P. 72「au設定メニューを表示する」 auホームページの「サポート」に接続したり、
157(お客さまセンター)に発信したりします。
au設定メニューを表示する
A
ホーム画面→「アプリ一覧画面」を表示→[設定]→[au設定]→
[au設定メニュー]
B
■
au ID au初期設定 au ID・パスワードを設定します。
• au IDについて詳しくは、
9 Pie 対応版』をご参照ください。
以前にご利用のアプリのダウンロードや、auの
便利な機能の設定など、本製品のご利用を始める
際の設定をサポートするアプリです。
おすすめアプリ一覧 おすすめアプリのダウンロードや、インストール
済みのアプリの確認、アンインストールを行うこ
とができます。 au位置情報サービス auから位置情報にかかわるサービスを提供する
際に、他のアプリと連携して使用されるアプリで
す。
72 端末設定 au Wi-Fi 接続ツール au Wi-Fi接続ツールを使用します。
• 詳しくは、
( z P. 58)をご参照ください。
データを移行する スマートフォンで撮影した写真や連絡先など、さ
まざまなデータをauサーバーに預けたり、 microSDメモリカードへのバックアップやス
マートフォンへの復元をしたりすることができ
ます。また、機種変更時のデータ移行にもご利用
コミュニケーターが
遠隔操作でサポート
できます。 z P. 57「遠隔操作サポートを利用する」 au災害対策・緊急速
報メール
緊急速報メール(緊急地震速報、津波警報、災害・
避難情報)の受信設定や受信音の音量など、受信
に関する設定ができます。
データお預かり設定 自動で預けるデータの種類を設定したり、自動お
預かり設定の詳細を確認したりできます。 au通信品質レポート
機能
セルフケア設定
さらなる通信品質向上のため、音声通話やデータ
通信時などにおける品質、電波状況および発生場
所(GPS位置情報)を検知・収集し、auに自動送信
する機能です。
KDDIが提供する「セルフケア」サービス ※ を利用
するかどうかを設定できます。
※ Wi-Fi ® 設定やBluetooth ® 設定などお客様の端末
設定を支援するサービス
ネットワークとインターネットに関する設定
をする
ネットワークとインターネットの設定をする
A
ホーム画面→「アプリ一覧画面」を表示→[設定]→[ネットワー
クとインターネット]
B
■
Wi-Fi
モバイル ネットワー
ク
プロキシ設定
データ使用量
テザリング
機内モード ※
VPN ※ z P. 68「無線LAN(Wi-Fi ®
る」
)機能をONにす
モバイルデータ
モバイル ネットワーク経由でデータにアクセ
スするかどうかを設定します。
ローミング z P. 86「データ通信を設定する」
アプリのデータ使用量
データ使用量の確認やアプリごとのデータの
使用量を確認できます。
優先ネットワークタイプ ※ z P. 86「海外でVoLTEを利用する」
ネットワークを自動的に選択 ※
利用するネットワークを選択します。
ネットワーク ※
利用するネットワークを選択します。
アクセスポイント名 ※
利用するアクセスポイントについて設定しま
す。
プロキシ設定を一括で有効/無効にします。
モバイルネットワークやWi-Fi ® ネットワークを
利用したデータ使用量の確認やデータセーバー
などの設定ができます。
• データセーバーは、一部のアプリによるバック
グラウンドでのデータ送受信を停止すること
で、データ使用量を抑制します。
Wi-Fiテザリング z P. 69「Wi-Fi ® テザリング機能を利用す
る」
USB テザリング z P. 69「USB テザリング機能を利用する」
Bluetooth テザリング z P. 69「Bluetooth ® テザリング機能を利
用する」 z P. 73「機内モードを設定する」
VPNの設定や管理を行います。
• VPN(Virtual Private Network)とは、外出先
などから自宅のパソコンや社内のネットワー
クに仮想的な専用回線を用意し、安全にアクセ
スできる接続方法です。VPNを利用する場合
• VPNを追加する場合は、 ]→必要な項目を
設定/入力→[保存]と操作します。
• VPNに接続する場合は、VPN名を選択→ユー
ザー名とパスワードを入力→[接続]と操作し
ます。
• VPNを編集/削除する場合は、 」をタップ
します。
プライベート DNS ※ プライベート DNSの設定をします。
機内モードを設定する
機内モードを設定すると、ワイヤレス機能(電話、データ通信、無線LAN
(Wi-Fi ® )機能、Bluetooth ® 機能など)がOFFになります。
A
ホーム画面→「アプリ一覧画面」を表示→[設定]→[ネットワー
クとインターネット]→[詳細設定]→[機内モード]
• お知らせ/ステータスパネルの機能ボタンからでも設定できます。
( z P. 27)
◎ 航空機内や病院などでご利用になる場合は各社・各施設の指示に従ってく
ださい。
◎「機内モード」をONに設定すると、電話をかけることができません。ただ
し、110番(警察)、119番(消防機関)、118番(海上保安本部)には、電話を
かけることができます。なお、電話をかけた後は、自動的に無効に設定され
ます。
◎「機内モード」をONに設定すると、電話やメール送受信ができなくなりま
す。また、無線LAN(Wi-Fi ® )、Bluetooth ®
たい場合は、それぞれを「ON」に設定し直してください。
「機内
モード」をONにしているときに無線LAN(Wi-Fi ® )、Bluetooth ® を利用し
接続済みの端末に関する設定をする
接続済みの端末の設定をする
A
ホーム画面→「アプリ一覧画面」を表示→[設定]→[接続済みの
端末]
B
■
USB ※
新しいデバイスとペ
ア設定する
以前接続されていた
デバイス
接続の設定
本製品とパソコンなどをUSB Type-Cケーブル
(市販品)で接続したときの動作を設定します。
• 詳しくは、
( z P. 65)をご参照ください。
使用可能なBluetooth ® 機器とペア設定を行いま
す。
• 詳しくは、 ® 機器と接続する」
( z P. 69)をご参照ください。
ペア設定したBluetooth ®
を設定します。
機器の名前や使用目的 z P. 73「接続の設定を行う」
※ 本製品にパソコンやUSB機器(市販品)を接続している場合に表示されます。
接続の設定を行う
A
ホーム画面→「アプリ一覧画面」を表示→[設定]→[接続済みの
端末]→[接続の設定]
B
■
Bluetooth
NFC/おサイフ
ケータイ 設定
キャスト z P. 69「Bluetooth ® を起動する」 z P. 55「おサイフケータイ ® を設定する」
端末の画面と音声をキャストする機器を選択しま
す。
印刷 z P. 73「印刷の設定をする」
受信済みファイル 受信履歴画面を表示します。
Chromebook Chromebook™との接続用の項目が表示されます。
キャストについて
◎ キャスト機能を利用する機器を設定すると、対応するアプリでキャストア
イコン( など)が表示される場合があります。
印刷の設定をする
印刷用アプリ(プラグイン)をインストールすると、印刷機能に対応するアプリ
で印刷することができます。
• あらかじめ、利用するプリンターに対応した印刷用アプリ(プラグイン)をイ
ンストールしておく必要があります。
以下の操作で、印刷用アプリ(プラグイン)の設定が変更できます。
A
ホーム画面→「アプリ一覧画面」を表示→[設定]→[接続済みの
端末]→[接続の設定]→[印刷]
B
印刷サービスを選択→プリンターを選択→画面の指示に従っ
て操作
◎ 対応するアプリケーションから印刷する場合に、表示内容と実際の印刷内
容が異なる場合があります。
◎ 対応するアプリケーションから印刷する場合に、
すると、表示内容をPDFとして保存することができます。保存したPDFは
OfficeSuiteなどで確認できます。
アプリと通知の設定をする
A
ホーム画面→「アプリ一覧画面」を表示→[設定]→[アプリと通
知]
B
■
最近開いたアプリ
通知
デフォルト アプリ
アプリの権限
特別なアプリアクセ
ス
選択したアプリの詳細画面が表示され、アプリの
アンインストールなどができます。
• Google Playなどからインストールしたアプ
リを選択すると「アンインストール」が表示さ
れます。アンインストールを実行するとアプリ
は削除されます。
• アプリによっては削除できないものもありま
す。
• 「XX個のアプリをすべて表示」をタップする
と、インストールされているアプリの一覧が表
示されます。
※ 表示される項目はアプリによって異なります。
ロック画面上
ロック画面に表示する通知について設定します。
ロック画面の通知を整理
ロック画面で一度見た通知を非表示にして、新
しい通知を見やすくするかどうかを設定しま
す。ただし、削除できない通知は表示されます。
通知ドットの許可
アプリに通知がある場合にアプリのアイコン
の右上に通知ドットを表示するかどうかを設
定します。
点滅
画面消灯中に新着通知を充電/着信ランプの
点滅でお知らせするかどうかを設定します。
デフォルトの通知音
デフォルトの通知音に設定するデータを選択
して登録します。
高度なマナーモード
通知動作や、特定の連絡先からの着信、設定し
た時間帯での通知動作などについて設定しま
す。
• 詳しくは、
て」 z P. 28)をご参照ください。
通知を最近送信したアプリ
最近通知があったアプリを表示します。
• 「過去7日間をすべて表示」をタップすると、
過去7日の間に通知を表示したアプリの一覧
が表示されます。
アシストと音声入力
「 # 」をロングタッチして起動するアプリにつ
いて設定します。
ブラウザアプリ
ブラウザを行う際に使用するアプリを設定し
ます。
ホームアプリ
利用するホームアプリ ※ を切り替えることがで
きます。
「AQUOSかんたんホーム」に設定することがで
きます。
電話アプリ
電話を行う際に使用するアプリを設定します。
SMSアプリ
SMSを行う際に使用するアプリを設定します。
リンクを開く
他のアプリなどからの連携について設定します。 z P. 28「利用する機能について設定する」
電池の最適化や「高度なマナーモード」にアクセ
スできるアプリの設定など、特別なアクセスをす
るアプリについて設定します。
端末設定 73
電池に関する設定をする
電池の設定をする
A
ホーム画面→「アプリ一覧画面」を表示→[設定]→[電池]
B
■
の使用可能時間」など電池の利用状況が確認できます。
長エネスイッチ
自動調整バッテリー
電池残量 z P. 74「長エネスイッチを利用する」
使用頻度の低いアプリの電池使用量を自動調
整するかどうかを設定します。
電池残量のパーセント表示をステータスバー
に表示するかどうかを設定します。
長エネスイッチを利用する
長エネスイッチをONに設定することで本製品の機能を制限して、電池の消費
を抑えることができます。
A
ホーム画面→「アプリ一覧画面」を表示→[設定]→[電池]→[長
エネスイッチ]
B
■
自動的に ON
画面の明るさを最小に
する
画面の滑らかさを制限
する
設定した電池残量以下の場合、長エネスイッチ
を自動でONにするかどうかを設定します。電
池残量の設定はONにした場合に表示される
バーで行います。
• 「今すぐONにする」/「今すぐOFFにする」を
タップすると、電池残量にかかわらずON/
OFFを切り替えられます。
長エネスイッチがONの場合に画面の明るさを
最小値にするかどうかを設定します。
長エネスイッチがONの場合に画面の滑らかな
動作を制限するかどうかを設定します。
◎ 充電を開始すると長エネスイッチはOFFになります。
ディスプレイに関する設定をする
ディスプレイの設定をする
A
ホーム画面→「アプリ一覧画面」を表示→[設定]→[ディスプレ
イ]
B
■
明るさのレベル 画面の明るさを設定します。
明るさの自動調
節
周囲の明るさに合わせて画面の明るさを自動的に調
節するかどうかを設定します。
充電時は明るく
する
スリープ
壁紙 ※
文字フォント設
定 ※
表示サイズ ※
ナビゲーション
バーを隠す ※
充電中は明るさの設定にかかわらず画面が明るく表
示するかどうかを設定します。
バックライトの点灯時間を設定します。
ホーム画面/ロック画面の背景を変更します。
• 「ロックフォトシャッフル」について詳しくは、
クフォトシャッフルを設定する」 z P. 74)をご
参照ください。
フォントサイズ
文字サイズを設定します。
文字フォント切替
画面に表示される文字フォントを設定します。
• 「ダウンロードフォントを検索」をタップすると
Google Playでフォントを検索します。Google
Playの利用方法について詳しくは、
( z P. 59)をご参照ください。
表示サイズを設定します。
ナビゲーションバーを非表示にして画面を広く表示
するかどうかを設定します。
• ナビゲーションバーが非表示の場合、画面下部から
上にスワイプするとナビゲーションバーが一時的に
表示されます。 z P. 27「なめらかハイスピード表示を利用する」 なめらかハイス
ピード表示 ※
ヒカリエモー
ション ※
リラックス
ビュー
ク ※
※
のぞき見ブロッ z P. 74「ヒカリエモーションを設定する」
目に優しい画質(リラックスビュー)に関する設定を
行います。有効にした場合の輝度や、自動で有効にす
る時間帯を設定します。
のぞき見ブロック
のぞき見ブロックを利用して周囲から画面をのぞか
れにくくするかどうかを設定します。
表示パターン
のぞき見ブロックのパターンを設定します。
強弱設定
周りの人から見えにくくする効果(濃淡)を調整しま
す。
スクリーンセー
バー ※
充電中に自動で画面が消灯したとき、スクリーンセー
バーを起動するかどうかを設定します。
端末のテーマ ※ 端末のテーマを設定します。
テーマを変更するとステータスパネルの機能ボタン
や、ホーム画面の背景色が変更されます。
画質モード ※ 画質モードを設定します。
74 端末設定
画面の自動回
転 ※
グローブモー
ド ※
本製品の向きに合わせて、自動的に縦表示/横表示を
切り替えるかどうかを設定します。
手袋をしたままで画面をタップして操作できるよう
にするかどうかを設定します。
リラックスビューについて
◎ リラックスビューを有効にしていても、カメラ利用時は画面が通常の画質
で表示されます。
ただし、撮影画面からアルバムの起動や直前に撮影したデータの表示を
行った場合、画面はリラックスビューの画質で表示されます。
グローブモードについて
◎ 手袋の素材によってはタッチ操作ができない場合があります。
ロックフォトシャッフルを設定する
ロック画面を表示するたびにロック画面の壁紙をランダムで切り替えます。
A
ホーム画面→「アプリ一覧画面」を表示→[設定]→[ディスプレ
イ]→[詳細設定]→[壁紙]→[ロックフォトシャッフル]
C
ロックフォトシャッフルで表示させるフォルダを選択
• 「 」をタップすると、フォルダに入っている画像を確認できます。
ヒカリエモーションを設定する
着信時や充電開始時などに、ディスプレイに光の演出を表示します。
A
ホーム画面→「アプリ一覧画面」を表示→[設定]→[ディスプレ
イ]→[詳細設定]→[ヒカリエモーション]
C
■
電話着信中
電話着信パター
ン/カラー
充電開始時
ロック解除時
終話時
着信時にヒカリエモーションを動作させるかどうか
を設定します。
着信時のヒカリエモーションの点滅パターンや点滅
カラーについて設定します。
充電開始時にヒカリエモーションを動作させるかど
うかを設定します。
画面ロック解除時にヒカリエモーションを動作させ
るかどうかを設定します。
通話が終了したときにヒカリエモーションを動作さ
せるかどうかを設定します。
電話着信パターン/カラーについて
◎ 相手との関係で変化/パターン11(うつろい)/パターン12(ときめき)
については、決められた複数のカラーで点滅するため、点滅カラーの選択
はできません。
充電開始時について
◎ 電源が切れている場合は、点滅しません。
音の設定をする
A
ホーム画面→「アプリ一覧画面」を表示→[設定]→[音]
B
■
メディアの音量 メディア音(音楽や動画、テレビなど)の音量を設定し
ます。
通話音量
着信音の音量
通話音量時の音量を設定します。
着信音の音量を設定します。
アラームの音量 アラームの音量を設定します。
エモパーの音量 エモパーの音声の音量を設定します。
着信時もバイブ 着信時にバイブレータを動作させるかどうかを設定
レーションON します。
高度なマナー
モード
着信音を停止
着信音
デフォルトの通
知音 ※
通知動作や、特定の連絡先からの着信、設定した時間
帯での通知動作などについて設定します。
• 詳しくは、
( z P. 28)をご参照ください。
着信音が鳴っている場合に f と u を同時に押し
たときの動作を設定します。
電話の着信音に設定するデータを選択して登録しま
す。
デフォルトの通知音に設定するデータを選択して登
録します。
デフォルトのア
ラーム音 ※
デフォルトのアラーム音に設定するデータを選択し
て登録します。
待ちうた ※
ダイヤルパッド
の操作音 ※
Chromeを起動して待ちうたサイトを表示します。
電話番号やプッシュ信号入力時の操作音を有効にす
るかどうかを設定します。
画面ロック音 ※ 画面ロック/ロック解除時に音を鳴らすかどうかを
充電時の音 ※
設定します。
充電開始時に音を鳴らすかどうかを設定をします。
タッチ操作音 ※ メニューやアイコン選択時の操作音を有効にするか
どうかを設定します。
タップ操作時の
バイブ ※
タップしたときに、バイブレータを振動させるかどう
かを設定します。
AQUOS便利機能に関する設定をする
AQUOS便利機能の設定をする
A
ホーム画面→「アプリ一覧画面」を表示→[設定]→[AQUOS便
利機能]
B
■
なめらかハイス
ピード表示
指紋センサー
なめらかハイスピード表示について設定します。
• 詳しくは、
る」 z P. 27)をご参照ください。
指紋登録
•
指紋の追加や削除、登録名の変更を行います。
詳しくは、
参照ください。
( z P. 24)をご
ホームキーとして使う
指紋センサーをホームキーとして使うことがで
きます。また、画面消灯中に指紋センサーをタッ
プして、ディスプレイを表示することができま
す。
戻るキー/履歴キーも使う
指紋センサーを左右になぞることで、戻るキー/
履歴キーとして使うかどうかを設定します。
• 「戻るキー/履歴キーも使う」をタップすると、
左右どちらに戻るキー/履歴キーを割り当てる
かを設定できます。
ナビゲーションバーを隠す
ナビゲーションバーを非表示にして画面を広く
表示するかどうかを設定します。
• ナビゲーションバーが非表示の場合、画面下部
から上にスワイプするとナビゲーションバーが
一時的に表示されます。
スクロールオート z P. 75「スクロールオートの設定をする」
エモパー エモパーを起動します。
• 詳しくは、 ( z P. 62)を
ご参照ください。
Clip Now
自動画面点灯 z P. 75「Clip Nowの設定をする」
持つと画面点灯
画面消灯中、本製品を持ち上げて静止したときに
画面を点灯させるかどうかを設定します。
• 詳しくは、
( z P. 21)をご参照ください。
Bright Keep
本製品を手に持っている間、画面の点灯を維持す
るかどうかを設定します。
スマホカバー設定 AQUOS Frosted Cover
AQUOS Frosted Cover (別売)を装着する場合
に設定します。
• カバーの開閉によって画面点灯/消灯を切り替
えることができます。カバーを閉じているとき
に画面を点灯すると、画面はくもった状態とな
ります。カバーをなぞるとなぞったところのく
もりが消え、カバーを閉じたまま通知の確認や
操作ができます。
Frost Signの使い方
AQUOS Frosted Cover装着中、カバーの上に
記号を描くと使える便利な機能の説明を表示し
ます。
AQUOS Frosted Coverの詳しい情報はこちら
シャープのサイトに接続し、AQUOS Frosted
Cover(別売)についての詳しい情報を確認できま
す。
ロボクル設定 ロボクルの動作
本製品をロボクル(別売)で充電しているときに、
ロボクル(別売)を動作させるかどうかを設定し
ます。
ロボクルの詳しい情報はこちら
シャープのサイトに接続し、ロボクル(別売)につ
いての詳しい情報を確認できます。
Bright Keepについて
◎ お使いの状況によっては正しく動作しない場合があります。
AQUOS Frosted Cover(別売)について
◎「グローブモード」をONにしていても、カバーの上からは手袋をしたまま
操作できないことがあります。
◎ 次の場合は、カバーを閉じているときでも画面はくもりません。
•
• 着信時
アラーム鳴動時
• エモパーがお話しするとき
◎ カバーを閉じている場合、エモパーは画面表示のみのお知らせは行いませ
ん。
■ ■ ロボクル(別売)のファームウェア更新について
ロボクル(別売)はファームウェア更新に対応しています。ファームウェア更新
が必要な場合、本製品を接続したときに、本製品のディスプレイに「ロボクルの
更新」のメッセージが表示されます。画面の指示に従ってファームウェア更新を
行ってください。
• ファームウェア更新を行うには、以下の条件を満たす必要があります。
・ ロボクル(別売)がTypeC共通ACアダプタ01/02(別売)に接続されてい
ること
・ 本製品がネットワークに接続できる状態であること
・ 本製品の電池残量が30%以上あること
• ファームウェア更新中に本製品の電池残量が不足したり、本製品・TypeC共通
ACアダプタ01/02(別売)をロボクル(別売)から取り外したりすると更新
が中断します。
ファームウェア更新が中断した場合、ロボクル(別売)が使用できなくなりま
す。必要な条件を満たしたうえで、再度本製品をロボクル(別売)に接続し、
ファームウェア更新を完了してください。
• 本製品は、ロボクル(別売)接続時にロボクル(別売)のファームウェア更新有
無確認のため、1週間に1回通信を行います。
また、ファームウェア更新する場合も通信を行います。通信を行った際には、
通信料がかかります。
スクロールオートの設定をする
A
ホーム画面→「アプリ一覧画面」を表示→[設定]→[AQUOS便
利機能]→[スクロールオート]
B
■
ON/OFF設定
対象アプリ設定
ステータスバーへ
の通知
スクロールオートを利用するかどうかを設定しま
す。
スクロールオートを動作させるアプリを設定しま
す。
対象アプリが起動しているときに、お知らせアイコ
ンで通知するかどうかを設定します。
◎ スクロールオートは上下方向にのみ対応しています。
■ ■ 画面の自動スクロールを利用する
A
スクロールする方向に画面をドラッグ→「 」/「 」までド
ラッグし指を離す
•
画面をドラッグした方向にスクロールを開始します。
• 約5分間動作するとスクロールを停止します。
スクロール速度を調整するには「 」/「 」をタップします。
• スクロールを停止するには画面をタップします。
◎ 画面をドラッグする速度が速すぎると、 / が表示されません。
◎ 画面の位置によっては、指を離しても自動スクロールしない場合がありま
す。
Clip■Nowの設定をする
画面の縁を指でなぞることで表示中の画面を画像(スクリーンショット)として
撮影できます。
A
ホーム画面→「アプリ一覧画面」を表示→[設定]→[AQUOS便
利機能]→[Clip■Now]
B
■
Clip Now
使い方ガイド
Clip Nowを利用するかどうかを設定します。
• 「Clip Now」をタップすると、なぞる向きを設定
できます。
Clip Nowについての説明を表示します。
◎ アプリケーションによっては全部または一部が保存できない場合があり
ます。
■ ■ Clip■Nowでスクリーンショットを撮影する
A
保存したい画面をディスプレイに表示→画面の左上/右上か
ら、画面の縁をなぞる
◎ なぞる向きは「Clip Now」で設定できます。
端末設定 75
セキュリティと現在地情報に関する設定をする
セキュリティと現在地情報の設定をする
A
ホーム画面→「アプリ一覧画面」を表示→[設定]→[セキュリ
ティと現在地情報]
B
■
Google Play プ
ロテクト
デバイスを探す
セキュリティ アッ
プデート
Google Playのアプリケーションをインストール
するときや、インストール済みのアプリケーション
に不正な動作がないかスキャンする機能について
設定します。
Googleアカウントによる遠隔操作で、本製品の位
置情報を検出したり、タッチパネルのロックやデー
タの消去を実行できるようにする機能について設
定します。
•
ソフトウェア更新について確認します。
詳しくは、
( z P. 90)をご参照ください。
画面ロック ロック画面の解除方法を設定します。
• 画面消灯した後に解除方法が必要になるまでの
時間やロック画面に表示するメッセージなどを
設定する場合は「 」をタップします。
ロック画面の設定 ※
ロック画面に表示する通知の種類や、メッセージに
ついて設定します。
指紋
Smart Lock z P. 24「指紋を登録する」
ターン」/「ロックNo.(PIN)」/「パスワード」に設定
する必要があります。
「信頼できる場所」の付近に本製品があるときや、
「信頼できるデバイス」に接続しているとき、
済みの顔」を認識したときなど、特定の条件で自動
位置情報
的に画面ロックが解除されるように設定します。 z P. 76「位置情報の設定をする」
パスワードを表示 パスワード入力時に文字を表示するかどうかを設
定します。
端末管理アプリ ※1 アプリのデバイス管理機能を設定します。アプリに
よっては、デバイス管理機能を有効にしないと利用
SIM カードロック
設定 ※2
できないものがあります。
SIMカードをロック
起動時にPINコードを入力するかどうかを設定し
ます。
SIM PINの変更
•
PINコードを変更します。
SIM PINを変更する場合は、
ク」を有効に設定してください。
• 画面に従って設定されているPINコードを解除
し、新しいPINコードを登録します。
暗号化と認証情
報 ※2
スマートフォンの暗号化
本製品が暗号化されていることを確認できます。
ストレージのタイプ
ストレージの方式が表示されます。
信頼できる認証情報
安全な証明書とその他の認証情報へのアクセス
を許可します。
ユーザー認証情報
認証情報の確認や削除ができます。
SDカードからインストール
暗号化された証明書を認証情報ストレージにイ
ンストールします。
• 画面に従って証明書のパスワードを入力し、証
明書名を指定してください。
• 証明書をインストールする場合は、
ク」を「なし」/「スワイプ」以外に設定する必要
があります。
認証ストレージの消去
認証情報ストレージの内容を消去します。
信頼できるエー
ジェント ※2
画面の固定 ※2
画面ロックを解除するアプリ(エージェント)につ
いて設定します。
表示中の画面を固定するように設定します。
※1 「詳細設定」をタップするとメニューが表示されます。条件によっては「詳細設
定」が表示されない場合があります。
※2 「詳細設定」をタップするとメニューが表示されます。
画面ロックについて
◎ ロック画面を解除していない状態でも「緊急通報」をタップして、110番
(警察)、119番(消防機関)、118番(海上保安本部)への電話はかけられま
す。
◎ 画面ロックを「パターン」/「ロックNo.(PIN)」/「パスワード」に設定して
いる場合、各種設定を行うときにロック解除の画面が表示される場合があ
ります。ロック解除の画面が表示された場合は、設定している方法でロッ
クを解除してください。
◎ 画面ロックの解除方法として設定した「パターン」/「ロックNo.(PIN)」/
「パスワード」をお忘れになった場合は、お客さまセンターにご連絡くださ
い。なお、解除の際に設定やデータはすべて初期化されてしまう場合があ
りますので、ご了承ください。
位置情報の設定をする
■ ■ アプリケーションの位置情報リクエストを許可する
A
ホーム画面→「アプリ一覧画面」を表示→[設定]→[セキュリ
ティと現在地情報]→[位置情報]
• お知らせ/ステータスパネルの機能ボタンからでも設定できます。
( z P. 27)
■ ■ 位置情報について設定する
A
ホーム画面→「アプリ一覧画面」を表示→[設定]→[セキュリ
ティと現在地情報]→[位置情報]
B
■
位置情報サービス Googleのロケーション履歴や現在地の共有機能を
設定したり、auの位置情報サービスにアクセスする
アプリを設定します。
Googleのロケーション履歴や現在地の共有機能を
設定する場合は、Googleアカウントの設定が必要
『設定ガイド Android 9 Pie 対応
版』をご参照ください。
最近の位置情報リ
クエスト
アプリレベルの権
限
スキャン
位置情報を取得したアプリを表示します。表示され
たアプリをタップするとアプリ情報を表示します。
位置情報にアクセスできるアプリを設定します。
Wi-Fiのスキャン
位置情報の精度向上のためにWi-Fi ® ネットワー
クをスキャンするかどうかを設定します。
Bluetoothのスキャン
位置情報の精度向上のために、Bluetooth ® ネッ
トワークをスキャンするかどうかを設定します。
GPS機能について
◎ 電波が良好な場所でご利用ください。
Wi-Fiのスキャン、Bluetoothのスキャンについて
◎ ONにすると、Wi-Fi ® 機能やBluetooth ® 機能がOFFの場合でもスキャン
します。
アカウントに関する設定をする
アカウントを追加する
A
ホーム画面→「アプリ一覧画面」を表示→[設定]→[アカウン
ト]→[アカウントを追加]
B
追加するアカウントの種類を選択
C
画面に従って操作
■ ■ データを同期する
A
ホーム画面→「アプリ一覧画面」を表示→[設定]→[アカウン
ト]→アカウントを選択
C
同期する項目を選択
◎「自動的にデータを同期」を有効にすると各アカウントで設定された項目
を自動的に同期することができます。
■ ■ アカウントを削除する
A
ホーム画面→「アプリ一覧画面」を表示→[設定]→[アカウン
ト]→アカウントを選択
76 端末設定
ユーザー補助の設定をする
A
ホーム画面→「アプリ一覧画面」を表示→[設定]→[ユーザー補助]
B
■
音量キーの
ショートカット
テキスト読み上
げの設定
ユーザー補助機能をすばやく有効にできるようにす
るかどうかを設定します。
使用するエンジンや言語などテキスト読み上げに関
する設定をします。
フォントサイズ 文字サイズを設定します。
表示サイズ
拡大
表示サイズを設定します。
大きなマウスポ
インタ
トリプルタップで拡大
画面の同じ位置を3回連続でタップして、表示を拡
大/縮小できるようにするかどうかを設定します。
ボタンで拡大
拡大ボタンをナビゲーションバーに表示して、表示
を拡大/縮小できるようにするかどうかを設定しま
す。
Bluetooth
します。
® や外部接続端子に接続したポインティン
グデバイスのポインタを大きくするかどうかを設定
色反転
色補正
アニメーション
の削除
停止時間
画面に表示されている色を反転するかどうかを設定
します。
画面に表示されている色の補正について設定します。
アニメーションを省略するかどうかを設定します。
Bluetooth ® や外部接続端子に接続したポインティン
グデバイスのポインタが停止すると自動的にクリッ
クするかどうかやクリックするまでの時間を設定し
ます。
電源ボタンで通
話を終了 f を押して通話を終了するかどうかを設定します。
画面の自動回転 本製品の向きに合わせて、自動的に縦表示/横表示を
切り替えるかどうかを設定します。
押し続ける時間 ロングタッチを検出する間隔を設定します。
バイブレーショ
ン
モノラル音声
字幕
高コントラスト
テキスト
着信時や通知時、タップ操作時にバイブレータを振動
させるかどうかを設定します。
ステレオ音声をモノラル音声に統合するかどうかを
設定します。
字幕を表示するかどうかを設定します。
文字を従来よりはっきりと表示させるかどうかを設
定します。
システムに関する設定をする
システムの設定をする
A
ホーム画面→「アプリ一覧画面」を表示→[設定]→[システム]
B
■
端末情報
言語と入力
操作
日付と時刻
バックアップ ※
データ引継 ※
リセット オプショ
ン ※
システム アップ
デート ※
認証 ※ z P. 77「端末情報の設定をする」 z P. 77「使用する言語や文字入力の設定をす
る」
カメラの起動 f を2回押して「カメラ」アプリを起動するかど
うかを設定します。
ホームボタンを上にスワイプ
アプリ使用履歴画面の表示方法を変更します。
• 有効に設定するとナビゲーションバーのデザイ
ンが変更されます。
着信音を停止
着信音が鳴っている場合に f と u を同時に
押したときの動作を設定します。 z P. 78「日付と時刻の設定をする」
Googleアカウントを利用して、アプリのデータや
通話履歴などを自動的にバックアップするかどう
かを設定します。 z P. 22「データを引き継ぐ」
Wi-Fi、 モバイル、 Bluetooth をリセット
ネットワークに関する設定をすべてリセットし
ます。
アプリの設定をリセット
アプリケーション各種設定をすべてリセットし
ます。
すべてのデータを消去(出荷時リセット) z P. 78「本製品を初期化する」 z P. 90「ソフトウェアを更新する」
本製品に固有の認定および準拠マークに関する詳
細(認証・認定番号を含む)を表示します。
端末情報の設定をする
A
ホーム画面→「アプリ一覧画面」を表示→[設定]→[システム]
→[端末情報]
B
■
• 下記以外にモデルやソフトウェアのIP アドレス、Wi-Fi MACアドレス、
Bluetoothアドレス、ビルド番号などが確認できます。
端末名
電話番号
緊急時情報
法的情報
センサー感度補
正
本製品の端末名を変更できます。
自分の電話番号が表示されます。
緊急時情報を設定できます。
利用規約などの法的情報を表示します。
モーションセンサー、地磁気センサーの補正を行います。
本体をしっかりと持ち、画面上にイラストで表示され
る動作をゆっくりと行ってください。
補正が完了して正解音が鳴るまで、繰り返し実施して
ください。
内蔵電池の充電能力を確認できます。 au ICカード情報を確認できます。
電池の状態
SIMのステータ
ス
SIMロックの状
態
モデルとハード
ウェア
IMEI
Androidバー
ジョン
SIMロックの状態を確認できます。
モデル名やシリアル番号を確認できます。
IMEI情報を確認できます。
モデルやソフトウェアのバージョン、Androidセキュリ
ティパッチの配信日、ビルド番号などが確認できます。
使用する言語や文字入力の設定をする
A
ホーム画面→「アプリ一覧画面」を表示→[設定]→[システム]
→[言語と入力]
言語と入力画面が表示されます。
B
■
言語 言語の表示を切り替えます。
• 言語を追加する場合は、
語を選択します。
表示する言語の優先順位は「 」を優先順位に合わ
せドラッグして指を離して設定します。
• 利用しない言語を削除する場合は、 ]→[削除]→
削除する言語を選択→[ ]→[OK]と操作します。
仮想キーボード S-Shoin
S-Shoinでのキー操作時の操作音やバイブレータな
どを設定できます。
• 詳しくは、 ( z P. 31)
をご参照ください。
Google音声入力
Google音声入力で入力する言語や音声検索などに
ついて設定します。
キーボードを管理
利用するソフトウェアキーボードの有効/無効を設
定します。
物理キーボード Bluetooth ® や外部接続端子に接続したキーボードを
利用する場合の設定をします。
スペルチェッ
ク ※
Gboard利用時に入力された文字列のスペルをチェッ
クするかどうかを設定します。
自動入力サービ
ス ※
単語リスト ※
Googleの自動入力サービスを使用するかどうかを設
定します。
Gboard利用時に使用する単語リストを表示します。
• 「 」をタップして単語などを入力すると、単語を登
録できます。
• 登録した単語をタップすると編集できます。 」を
タップすると削除できます。
ポインタの速度を調整できます。 ポインタの速
度 ※
テキスト読み上
げの設定 ※
使用するエンジンや言語などテキスト読み上げに関
する設定をします。
◎ microSDメモリカードに音声データをインストールした状態で、ソフト
ウェア更新などを実行すると、テキスト読み上げの動作が不安定になる場
合があります。ソフトウェアの更新を実行した場合は、microSDメモリ
カードにインストールされている音声データを削除し、再度音声データの
インストールを行ってください。
言語について
◎ アプリや機能によっては、設定した言語では表示されない場合がありま
す。
端末設定 77
Gboardの設定をする
• 設定する場合は、あらかじめ「仮想キーボード」の「キーボードを管理」で
「Gboard」を有効に設定してください。
A
ホーム画面→「アプリ一覧画面」を表示→[設定]→[システム]
→[言語と入力]→[仮想キーボード]→[Gboard]
B
■
言語
設定
入力言語を設定します。
Gboardの文字入力について詳細設定を行います。
テーマ キーボードのテーマを変更できます。
テキストの修正 テキスト入力時に入力候補の予測や自動修正などを
するかどうかを設定します。
グライド入力 文字間をスライドして単語を入力するグライド入力
について設定します。
音声入力
単語リスト
検索
詳細設定
評価のお願い
Gboard利用時の音声入力について設定します。
Gboard利用時に使用する単語リストについて設定し
ます。
入力中に検索候補や検索ボタンの表示などをするか
どうかを設定します。
上級ユーザー向けのオプションを設定します。
Gboardのフィードバックを行います。
日付と時刻の設定をする
A
ホーム画面→「アプリ一覧画面」を表示→[設定]→[システム]
→[日付と時刻]
B
■
日付と時刻の自
動設定
日付設定
時刻設定
タイムゾーンの
自動設定
タイムゾーンの
選択
24 時間表示を
自動設定
24時間表示
ネットワークから提供される日付・時刻情報をもとに
自動で補正するかどうかを設定します。
日付を設定します。
時刻を設定します。
ネットワークから提供されるタイムゾーンを使用す
るかどうかを設定します。
タイムゾーンを設定します。
時刻の表示方法を、ユーザーの言語/地域の標準に合
わせて自動的に切り替えるかどうかを設定します。有
効に設定した場合は24時間表示で表示します。
時刻の表示方法を、24時間表示にするかどうかを設
定します。
本製品を初期化する
本体メモリを初期状態に戻します(出荷時リセット)。
A
ホーム画面→「アプリ一覧画面」を表示→[設定]→[システム]
→[詳細設定]→[リセット■オプション]→[すべてのデータを消
去(出荷時リセット)]
「SDカード内データも消去する」をタップするとmicroSDメモリカード内
のデータも消去できます。
◎ 出荷時リセットを実行する前に本製品のデータをバックアップすること
をおすすめします。
◎ 著作権保護されたデータによっては出荷時リセットを実行すると、利用で
きなくなる場合があります。
◎「SIM カードロック設定」は、出荷時リセットを実行してもリセットされま
せん。
◎ 電池残量が少ないときは出荷時リセットできません。
◎ 次のデータは消去される例です。
• 撮影した写真
• 画像、動画、音楽など
• システム、アプリのデータ、設定値
•
• ダウンロードしたアプリ
Googleアカウント
お困りのときは
A
ホーム画面→「アプリ一覧画面」を表示→[設定]→[お困りのと
きは]
B
■
よくあるご質問 サポートサイトにアクセスし、
認できます。
設定項目を検索 どこにあるかわからない設定項目を検索できます。
使いこなしガイ
ド
シャープのサイトに接続し、使いこなしガイドを確認
できます。
セルフチェック セーフモードで再起動
セーフモードで起動します。
• 詳しくは、
( z P. 21)をご参照ください。
チェックスタート
項目を選択して本製品の状態を診断できます。
「端末の機能から選択」を選択した場合は、各項目の
「 」をタップすると、ヘルプが表示されます。
診断履歴
セルフチェックの履歴が表示されます。履歴を選択
すると、詳細結果が表示されます。
78 端末設定
advertisement
Related manuals
advertisement
Table of contents
- 1 AQUOS R compact SHV41取扱説明書
- 2 ごあいさつ
- 2 同梱品一覧
- 2 取扱説明書について
- 2 本書の表記方法について
- 3 目次
- 6 注意事項
- 7 注意事項
- 7 本製品のご利用について
- 7 安全上のご注意(必ずお守りください)
- 10 材質一覧
- 11 取り扱い上のご注意
- 13 防水/防塵性能に関するご注意
- 15 Bluetooth(R)/無線LAN(Wi-Fi(R))機能をご使用の場合のお願い
- 15 電波障害自主規制について
- 16 各種暗証番号/PINコードについて
- 16 データ通信料についてのご注意
- 16 アプリケーションについて
- 16 マナーも携帯する
- 18 ご利用の準備
- 19 ご利用の準備
- 19 各部の名称と機能
- 20 au ICカードについて
- 20 au ICカードを取り付ける/取り外す
- 21 充電する
- 22 電源を入れる/切る
- 22 画面点灯/消灯について
- 22 ロック画面について
- 23 データを引き継ぐ
- 24 基本操作
- 25 基本操作
- 25 タッチパネルの使いかた
- 25 タッチキーの使いかた
- 25 指紋認証機能を利用する
- 26 AQUOS Homeを利用する
- 27 アプリケーションを利用する
- 28 本製品の状態を知る
- 29 マナーモードを設定する
- 29 アプリ使用履歴を利用する
- 29 アプリ初回起動時の確認画面から設定する
- 30 共通の操作を覚える
- 31 文字入力
- 31 ソフトウェアキーボードを切り替える
- 31 文字入力画面の見かた
- 32 文字の入力方法
- 32 文字入力について設定する
- 34 電話・電話帳
- 35 電話
- 35 電話をかける
- 37 電話を受ける
- 37 通話に関する設定をする
- 38 自分の電話番号を確認する
- 38 電話帳
- 38 電話帳に登録する
- 38 電話帳の一覧を利用する
- 39 電話帳の登録内容を利用する
- 40 メール
- 41 auメール
- 41 auメールのご利用にあたって
- 41 auメールを利用する
- 41 迷惑メールフィルターを設定する
- 42 SMS
- 42 SMSについて
- 42 SMSを送信する
- 42 SMSを受信する
- 42 SMSを返信/転送する
- 42 SMSを保護/保護解除する
- 42 SMSの電話番号を電話帳に登録する
- 43 SMSを検索する
- 43 SMSを削除する
- 43 SMSを設定する
- 43 PCメール
- 43 PCメールのアカウントを設定する
- 44 PCメールを送信する
- 44 PCメールを受信する
- 44 PCメール内容表示画面の見かた
- 44 Gmail
- 44 Gmailについて
- 46 インターネット
- 47 インターネット
- 47 インターネットに接続する
- 47 Google Chrome
- 47 Google Chromeを利用する
- 48 アプリケーション
- 49 カメラ
- 49 カメラをご利用になる前に
- 49 静止画/動画を撮影する
- 50 カメラを設定する
- 51 アルバム
- 51 アルバムを利用する
- 52 画像を編集する
- 53 テレビ
- 53 テレビについて
- 53 シャープ TVアンテナケーブル02を接続する
- 53 テレビの初期設定をする
- 53 テレビ番組を見る
- 54 番組表を利用する
- 54 チャンネルリストを切り替える
- 54 TVリンクを利用する
- 54 テレビ番組を録画する
- 54 テレビ番組を視聴予約/録画予約する
- 55 録画したテレビ番組を再生する
- 55 テレビの設定をする
- 56 NFC/おサイフケータイ(R)
- 56 おサイフケータイ(R)とは
- 56 おサイフケータイ(R)を設定する
- 57 NFCを利用する
- 57 NFC/FeliCaに対応したサービスを利用する
- 57 タップ&ペイを利用する
- 57 auサービスTOP
- 57 auサービスTOPを利用する
- 58 auスマートパス
- 58 auスマートパスを利用する
- 58 My au(auお客さまサポート)
- 58 My auを利用する
- 58 auスマートサポート
- 58 auスマートサポートを利用する
- 58 位置検索サポート
- 58 位置検索サポートを利用する
- 58 遠隔操作サポート
- 58 遠隔操作サポートを利用する
- 59 故障紛失サポート
- 59 故障紛失サポートを利用する
- 59 あんしんフィルター for au
- 59 あんしんフィルター for auを利用する
- 59 QR・バーコードリーダー
- 59 QR・バーコードリーダーを利用する
- 59 au Wi-Fi接続ツール
- 59 au Wi-Fi接続ツールを利用する
- 60 Android アプリ
- 60 Google Playを利用する
- 60 アプリケーションを管理する
- 60 COCORO BOOKS
- 60 COCORO BOOKSを利用する
- 60 モバイルライト
- 60 モバイルライトを利用する
- 60 スクリーンショット
- 60 スクリーンショットを撮影する
- 60 クイック検索ボックス
- 60 クイック検索ボックスを利用する
- 60 カレンダー
- 60 カレンダーを表示する
- 61 予定を新規登録する
- 61 カレンダー画面のメニューを利用する
- 61 アラーム/世界時計/タイマー/ストップウォッチ
- 61 時計を利用する
- 62 からだメイト
- 62 からだメイトを利用する
- 62 電卓
- 62 電卓で計算する
- 63 エモパー
- 63 エモパーを設定する
- 64 ファイル管理
- 65 ファイル管理
- 65 本製品の保存領域について
- 65 microSDメモリカードを利用する
- 65 ストレージに関する設定をする
- 66 コンテンツマネージャーを利用する
- 66 パソコンなどと接続する
- 66 USBホスト機能を利用する
- 68 データ通信
- 69 無線LAN(Wi-Fi(R))機能
- 69 無線LAN(Wi-Fi(R))機能について
- 69 無線LAN(Wi-Fi(R))機能を利用する
- 69 Wi-Fi Direct(R)を利用する
- 70 テザリング機能
- 70 テザリングについて
- 70 Wi-Fi(R)テザリング機能を利用する
- 70 USB テザリング機能を利用する
- 70 Bluetooth(R) テザリング機能を利用する
- 70 Bluetooth(R)機能
- 70 Bluetooth(R)機能の利用について
- 70 Bluetooth(R)を利用する
- 71 Bluetooth(R)でデータを送受信する
- 72 端末設定
- 73 端末設定
- 73 設定メニューを表示する
- 73 au設定を表示する
- 73 ネットワークとインターネットに関する設定をする
- 74 接続済みの端末に関する設定をする
- 74 アプリと通知の設定をする
- 75 電池に関する設定をする
- 75 ディスプレイに関する設定をする
- 75 音の設定をする
- 76 AQUOS便利機能に関する設定をする
- 77 セキュリティと現在地情報に関する設定をする
- 77 アカウントに関する設定をする
- 78 ユーザー補助の設定をする
- 78 システムに関する設定をする
- 79 お困りのときは
- 80 auネットワークサービス
- 81 auネットワークサービス
- 81 auのネットワークサービスについて
- 81 着信お知らせサービスを利用する(標準サービス)
- 81 着信転送サービスを利用する(標準サービス)
- 82 発信番号表示サービスを利用する(標準サービス)
- 82 番号通知リクエストサービスを利用する(標準サービス)
- 82 お留守番サービスEXを利用する(オプションサービス)
- 84 三者通話サービスを利用する(オプションサービス)
- 85 割込通話サービスを利用する(オプションサービス)
- 85 迷惑電話撃退サービスを利用する(オプションサービス)
- 85 通話明細分計サービスを利用する(オプションサービス)
- 86 海外利用
- 87 海外利用
- 87 au世界サービスについて
- 87 海外利用に関する設定を行う
- 87 渡航先で電話をかける
- 87 渡航先で電話を受ける
- 88 お問い合わせ方法
- 88 海外でのご利用上のご注意
- 90 付録・索引
- 91 付録
- 91 ソフトウェアを更新する
- 91 故障とお考えになる前に
- 92 アフターサービスについて
- 93 SIMロック解除について
- 93 周辺機器
- 93 主な仕様
- 94 携帯電話機の比吸収率(SAR)について
- 94 Regulatory information
- 95 FCC Notice
- 95 輸出管理規制
- 95 知的財産権について
- 97 索引
- 102 auのお客さまサポート