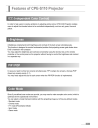
advertisement
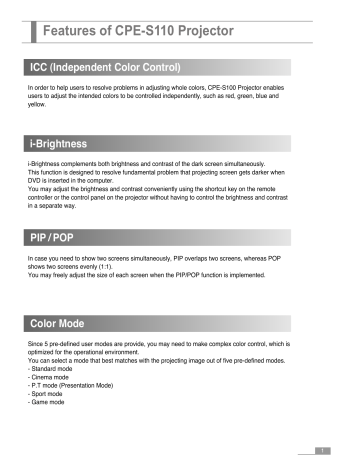
Adjustments
Shortcut Key Functions
You can use several functions for adjustments by selecting the following shortcut key once on the remote controller or the control panel of the projector.
Icon
Menu
Function Description
Remote controller
Control
Panel
INPUT
You can select a projected input signal among several projector input signals.
Press the INPUT button. The input signal will be S-Video
Composite Computer whenever you press this button.
You can display a small computer screen on the video screen, or small video screen on the computer screen (PIP). or, you can display the video screen and the computer screen by the same size (PIP).
PIP/POP
Keystone i-Brightness
Press the PIP/POP button.
Display will be changed from "small computer screen/ entire video screen" "small video screen / entire computer screen"
"computer screen / video screen" "video screen / computer screen".
You can use this function when more than two input signals are available. You should set to the Window mode to adjust size and position of the PIP / POP screen.
Using this button, you can adjust image projection if size of the upper side does not match with that of the lower side.
1) Press the Keystone button.
2) button: Size of the lower side becomes narrower.
+ button: Size of the upper side becomes narrower.
3) Press the INPUT/ESC button to exit from this function.
Use this button to compensate for the dark screen when displaying the movie file in the PC.
Brightness and contrast will be improved at the same time.
1) Press the i-Brightness button.
2) , + : Function is set to on, and brightness and contrast will be improved at the same time
This function is enabled for the computer input only.
24 Adjustments
Adjustments
Shortcut Key Functions
(continue)
Icon
Menu
Auto
Function Description
Use this button to automatically adjust phase, frequency and position of the computer input.
1) Press the Auto button.
Phase, frequency and position will be automatically adjusted.
Remote controller
Control
Panel
Window mode
Use this button to set the active window for the currently projected screen, in order to adjust screen size or position.
1) Press the Window mode button on the remote controller.
The active window will be set.
2) Use the " " or "+" button to adjust screen size.
button: Zooms in the projected image.
+ button: Zooms out the projected image.
3) Use the cursor button ( ) to move the screen position up / down / left / right.
Freeze
Zoom
In the PIP mode, the small screen will be adjusted, whereas the left screen will be adjusted in the POP mode.
Freezes the projected image only.
1) Press the Freeze button on the remote controller.
The projecting image will be frozen.
2) Press the Freeze button again to resume projection.
Zooms in/out the video screen.
1) Press the Zoom button.
2) button: Zooms in the projected image.
+ button: Zooms out the projected image.
3) Press the Zoom button again to exit from the magnified or shrunken screen.
Adjustments 25
advertisement
Related manuals
advertisement
Table of contents
- 3 Safety Precautions
- 3 Symbols
- 4 Precautions on Installation
- 4 Precautions on Power Supply
- 5 Precautions on Usage and Miscellaneous
- 7 Product Description
- 8 Names and Functions of Projector Unit
- 10 Remote Controller
- 11 Installing the Projector
- 12 Connecting to the S-Video Signal
- 13 Connecting to the PC
- 15 Basic Operations
- 18 Removing the Trapezoidal Position of the Image (keystone)
- 19 Adjusting the Computer Image
- 19 Power Off
- 21 Adjustments
- 21 Setting and Adjusting the Menus
- 22 How to Use the Menu on the Remote Controller
- 23 How to Use the Menu on the Control Panel
- 24 Shortcut Key Functions
- 26 Image Adjustments
- 33 Troubleshooting
- 36 Miscellaneous
- 36 Specifications
- 37 Standard Signal Table
- 38 Maintenance and Repair
- 38 Cleaning the External Parts of the Projector
- 38 Cleaning a Lens
- 39 Cleaning the Air Filter
- 39 Replacing the Air Filter
- 43 Warranty Card