advertisement
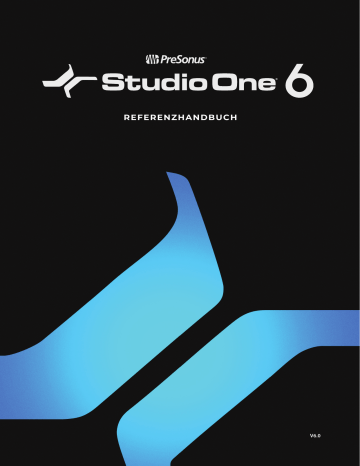
Mischen
Das Mischen (Mixing) oder Abmischen ist der Teil des Produktionsvorgangs, bei dem das gesamte aufgenommene und arrangierte
Material in Lautstärke, Frequenz und Dynamik aufeinander abgestimmt wird, um den gewünschten einheitlichen Klang zu erzielen.
In diesem Kapitel werden die grundlegenden Aspekte des Mischens in Studio One vorgestellt, einschließlich der Konsole, der Kanaltypen, der Inserts und Sends. Weitere Informationen über fortgeschrittene Themen zur Mischung mit Studio One finden Sie in den folgenden Kapiteln.
Die Konsole
Die Konsole ist das wichtigste Werkzeug, um in Studio One eine Mischung anzulegen. Um die Konsole zu öffnen, klicken Sie auf die
[Mix]-Schaltfläche oder drücken [F3] auf der Tastatur.
Jede Audiospur, wird in der Konsole durch einen Kanal repräsentiert. Audiospuren in der Arrange-Ansicht werden direkt durch Audiokanäle in der Konsole dargestellt, während Instrumentenspuren keine direkte Entsprechung in der Konsole haben. Stattdessen stellen die Instrumentenkanäle die Audioausgänge von virtuellen Instrumenten dar. Im Folgenden werden als weitere Kanaltypen die Eingangs-, Ausgangs-, Bus- und Effektkanäle vorgestellt.
Bitte beachten Sie, dass sich die Konsole in der Voreinstellung im Modus „Groß“ öffnet. Sofern nicht anders angegeben, beziehen sich die folgenden Beschreibungen auf diese Ansicht. Weitere Informationen zu diesem Thema finden Sie im Abschnitt
Alternative Konsolendarstellungen
in diesem Kapitel.
Funktionen der Kanalzüge
Die folgenden Funktionen stehen in allen Kanälen zur Verfügung.
Eingang/Ausgang
Über jedem Kanalzug wird der für ihn gewählte Eingang und Ausgang angezeigt, wobei der Eingang über dem Ausgang angeordnet ist.
Für alle Kanäle ist zunächst der Main Out als Standardausgang eingestellt.
Bei Audiokanälen wird die Hardware-Audioeingangsauswahl gezeigt. Bei Instrumentenkanälen wird der Name des virtuellen Instruments eingeblendet, von dem sie ihr Audiomaterial beziehen. Bus- und Effektkanäle zeigen keine Eingänge an, da ihre Eingangsquelle meistens von mehreren Kanälen stammt. Stattdessen lässt sich hier die Anzahl der auf den Kanal gerouteten Spuren ablesen. Klicken
Sie auf den Eingangsbereich eines Bus- oder Effektkanals, um eine Liste der zugewiesenen bzw. darauf gerouteten Spuren einzublenden. Klicken Sie auf eine der angezeigten Spuren, um die Spur in der Konsole in den Fokus zu nehmen.
Mischen 266
Klicken Sie auf einen Ein- oder Ausgang, um eine Liste verfügbarer Routing-Optionen für den jeweiligen Kanal zu öffnen. Sofern mehrere Kanäle ausgewählt sind, wirkt sich die Zuordnung zu einem Ein- bzw. Ausgang auf alle ausgewählten Kanäle aus. Abhängig von der
Konfiguration des Audiogeräts lassen sich zudem alle ausgewählten Ein- bzw. Ausgänge in aufsteigender Reihenfolge zuweisen.
Wenn Sie auf den Eingang eines Instrumentenkanals klicken, wird das Bedienfeld des virtuellen Instruments geöffnet, das ihn speist.
Panorama und Pegel
Alle Kanäle verfügen über einen horizontalen Panoramaregler und einen vertikalen Pegelregler (Fader) unterhalb des Ein- und Ausgangsbereichs. Klicken Sie auf den Panoramaregler und verschieben Sie bei gedrückter Maustaste das Audiosignal des Kanals links und rechts im Stereofeld.
Panning-Optionen
Klicken Sie mit der rechten Maustaste auf den Panner, um das
Kontextmenü mit den Panner-Optionen einzublenden. Folgende
Optionen stehen zur Auswahl:
Balance - Dies ist die Voreinstellung. In diesem Modus können
Sie die Stereoposition des Kanalsignals von links nach rechts bewegen.
Dual - Ein variabler Stereopanorama-Effekt für unabhängiges
Links/Rechts-Panning.
Binaural - Binaural Pan ist ein Stereo-Panner mit Mitte/Seite-Verarbeitung, mit dem Sie die wahrgenommene Breite von Stereosignalen von mono bis hin zum Doppelten der normalen
Stereobreite variieren können.
Beachten Sie, dass die Pan-Modi Dual und Binaural nicht auf
Monokanäle anwendbar sind.
Sie in dieser vergrößerten Ansicht durch die Konsolenkanäle schalten.
Doppelklicken Sie auf das Panner-Interface, um es in einer vergrößerten Ansicht darzustellen, das genauere Panning-Einstellungen ermöglicht. Mit den Pfeiltasten Links/Rechts können
Wählen Sie die Option „Binaural/Dual für neue Kanäle verwenden“, um Ihren bevorzugten Panner-Typ als Voreinstellung für neue
Kanäle zu nutzen.
Klicken Sie auf den Lautstärke-Fader und verschieben Sie ihn bei gedrückter Maustaste nach oben/unten, um die Ausgabelautstärke des Kanals zu steuern. Bei gruppierten Kanälen können die Lautstärke- und Panning-Einstellungen für alle Kanäle der Gruppe gleichzeitig bearbeitet werden. Über die eingeblendeten, zugehörigen Zahlenwerte lassen sich das Panning und die Lautstärke auch numerisch eingeben.
Panning Modus Dual:
Klicken und ziehen Sie die Mitte des Interfaces, um die Balance für beide Panner gemeinsam einzustellen. (Alternativ können
Sie auch das Mausrad verwenden.)
Klicken und ziehen Sie im Interface einen der Endpunkte, um die Balance nur für diese Seite einzustellen.
Klicken Sie und ziehen Sie die Maus nach oben/unten, um die Stereobreite anzupassen. (Alternativ halten Sie dazu
STRG/BEFEHL gedrückt, während Sie das Mausrad bedienen.)
Beachten Sie, dass Sie die Stereobreite in den negativen Bereich verschieben können, wenn Sie den Wert über die Breite Null hinaus verringern. Bei negativen Werten ändert das Interface die Farbe zu rot.
Die Konsole 267
Panning-Modus Binaural:
Klicken und ziehen Sie das Panning-Interface nach links oder rechts, um die Balance anzupassen.
Klicken und ziehen Sie den Breitenregler nach links oder rechts, um die Breite anzupassen. Doppelklicken Sie auf den Breitenwert, um die Stereobreite über die Tastatur einzugeben. Alternativ bewegen Sie die Maus über den Breitenregler und bedienen das Mausrad.
Für erweiterte Panning-Optionen stehen die Plug-Ins
und
zur Verfügung.
Lautstärke- und Pan-Einstellungen
Klicken Sie auf den Lautstärke-Fader und verschieben Sie ihn bei gedrückter Maustaste nach oben/unten, um die Ausgabelautstärke des Kanals zu steuern. Bei gruppierten Kanälen können die Lautstärke- und Panning-Einstellungen für alle Kanäle der Gruppe gleichzeitig bearbeitet werden. Über die eingeblendeten, zugehörigen Zahlenwerte lassen sich das Panning und die Lautstärke auch numerisch eingeben.
Studio One verwendet ein -3 dB Pan Law (Rechenregel für die Pegelkompensation) für das Kanal-Panorama. Bei Stereokanälen stellt der Panoramaregler die Balance zwischen der linken und rechten Seite des Signals ein.
Mute/Solo
Der Solo-Modus wird auch als Solo-in-Place oder SIP bezeichnet. Kanäle können mit ihrem Stummschalten-Schalter („M“ für „mute“) stumm- und dem Solo-Schalter („S“) solo geschaltet werden. Sie können auch die Tasten [M] bzw. [S] auf der Tastatur drücken, um ausgewählte Kanäle stumm- oder solo zu schalten. Durch das Stummschalten wird das Audiomaterial des Kanals nicht in den Mix mit einbezogen und nicht wiedergegeben. Durch das Soloschalten wird das gesamte Audiomaterial bis auf das Signal des solo geschalteten
Kanals stummgeschaltet, sodass Sie nur den solo geschalteten Kanal hören. Sie können eine beliebige Anzahl von Kanälen gleichzeitig stumm- oder solo schalten.
Wenn Sie Instrumentenkanäle über die Tasten [M] und [S] stumm- bzw. solo schalten, wird eigentlich nicht die Audiospur in der Konsole stumm- bzw. solo geschaltet, sondern die Notenspur in der Arrange-Ansicht. In Bus- und Effektkanälen haben die Tasten [M] und [S] keine Funktion (siehe „Solo Safe“ weiter unten).
Um die Soloschaltung global für alle Spuren aufzuheben, halten Sie die [Strg]-Taste auf der Tastatur gedrückt und klicken dann auf eine beliebige Solo-Schaltfläche. Um die ursprünglichen Solo-Einstellungen wiederherzustellen, klicken Sie erneut bei gehaltener [Strg]-
Taste auf eine Solo-Schaltfläche. Diese Funktion kann nützlich sein, wenn Sie eine Gruppe von solo geschalteten Spuren mit anderen
Spuren in Ihrem Mix vergleichen möchten.
Solo Safe
Kanäle können in den „Solo Safe“-Modus versetzt werden. Wenn ein Kanal in der Konsole solo geschaltet wird, werden alle Kanäle, die sich im Modus „Solo Safe“ befinden, ebenfalls solo geschaltet, während die übrigen Kanäle wie gewohnt stummgeschaltet werden. Um
„Solo Safe“ für einen Kanal zu aktivieren, klicken Sie in der Konsole bei gedrückter [Umschalt]-Taste auf die Solo-Schaltfläche des
Kanals. Die Solo-Schaltfläche leuchtet grün, wenn der Modus „Solo Safe“ aktiv ist.
Beachten Sie, dass sich Effektkanäle grundsätzlich zunächst im Modus „Solo Safe“ befinden, weil sich Effekte in der Mischung entscheidend auf den Klang der solo geschalteten Kanäle auswirken können.
Metering-Modus
In jedem Kanal steht eine Pegelanzeige zur Überwachung der Audiopegel zur Verfügung. Folgende Metering-Modi stehen zur Auswahl:
Peak, Peak/RMS und Pre-Fader-Metering. Um den Metering-Modus auszuwählen, klicken Sie die Pegelanzeige im jeweiligen Kanal mit der rechten Maustaste (bzw. bei gehaltener [Ctrl]-Taste) an.
Die Konsole 268
Die Modi Peak und Peak/RMS werden im Abschnitt
in diesem Handbuch beschrieben. Es kann jeweils nur ein Modus aktiv sein. Beachten Sie bitte, dass sich diese Auswahl nicht auf den Metering-Modus in den Main- und Sub-Ausgängen auswirkt. Pre-Fader-
Metering kann in jedem Modus genutzt werden.
Pre-Fader-Metering ist in der Voreinstellung nicht aktiv. Sofern diese Option aktiv ist, wirkt sich die Fader-Position nicht auf die Pegelanzeige aus. Sofern die Option inaktiv ist, wirkt sich die Fader-Position auf die Pegelanzeige aus. Dies wird als Post-Fader-Metering bezeichnet. Die Auswahl wird global auf alle Kanäle einschließlich des Main-Out und der Sub-Outs angewendet.
Kanaleinstellungen kopieren und einfügen
Sie können die Einstellungen in einem Kanal kopieren und sie in einem anderen Kanal bzw. in mehrere Kanäle gleichzeitig einfügen. Auf diese Weise können Sie den Pegel, das Panning sowie Insert-/Send-Effekte auf andere Kanäle im aktuellen Song, auf Kanäle in anderen Songs und sogar auf die Kanäle im Show-Modus übertragen. Jeder Kanaltyp kann Quelle oder Ziel sein: Audio, Instrument, Aux,
Bus, VCA oder Master, mit Ausnahme des Abhörbusses.
Das funktioniert genauso einfach, wie beim normalen Kopieren/Einfügen.
Klicken Sie einen Kanal an, um ihn auszuwählen.
Drücken Sie [Strg]/[Befehl]+[C], um die Einstellungen zu kopieren.
Wählen Sie einen anderen Kanal (oder mehrere Kanäle mit [Umschalt]- bzw. [Strg]/[Befehl]-Klick) aus.
Drücken Sie [Strg]/[Befehl]+[V], um die Einstellungen einzufügen.
Diese Befehle stehen auch im Kontextmenü zur Verfügung: Klicken Sie mit der rechten Maustaste (bzw. bei gehaltener [Ctrl]-Taste) auf einen Kanal, um diese Optionen am Anfang der Liste auszuwählen.
Automationsmodus
Der Automationsmodus wird unten im Kanalzug angezeigt. In der Voreinstellung ist dieser Modus auf „Off“ (ausgeschaltet) gesetzt. Klicken Sie auf die Anzeige, um einen anderen Automationsmodus auszuwählen oder um Automationsparameter hinzuzufügen oder zu entfernen.
Name
Kanalnamen werden in der Konsole ganz unten im Kanalzug angezeigt. Um den Namen eines Kanals zu ändern, klicken Sie den Namen doppelt an, geben den neuen Namen ein und drücken dann die [Eingabetaste].
Um einen bestimmten Kanal aufzurufen, drücken Sie [Strg]+[Alt]/[Option]+[C] und geben den Namen bzw. die Nummer des Kanals in das Dialogfeld ein. Diese Methode funktioniert unabhängig davon, ob die Konsole eingeblendet ist oder nicht.
Insert- und Send-Bereiche
Jeder Kanal in der Konsole kann über eigene Effekt-Bereiche verfügen. Audio-, Instrumenten-, Effekt- und Buskanäle haben Insert- und
Send-Bereiche. Send-Bereiche können ein-/ ausgeblendet werden: Öffnen Sie die Konsolenoptionen (über das Schraubenschlüssel-
Symbol) und de-/aktivieren Sie im Abschnitt „Konsolenkomponenten“ die Option „Sends/Cue mix“. Beachten Sie, dass die Inserts-Bereiche in der kleinen Konsolendarstellung ausgeblendet sind.
Um die Insert- und Send-Bereiche in der großen Konsolendarstellung vertikal zu vergrößern, klicken Sie auf den Fensterteiler und ziehen die Elemente auf die gewünschte Größe. Wenn Sie diese Größe des Inserts-Bereich nur für den aktuellen Kanal anpassen
Die Konsole 269
möchten, halten Sie beim Ziehen der Trennlinie [Umschalt] gedrückt. Doppelklicken Sie auf die Trennlinie, um die Größe des Inserts-
Bereichs für alle Kanäle zu vereinheitlichen, oder halten Sie [Strg]/[Befehl] gedrückt, während Sie die Trennlinie ziehen.
Um alle Sends eines Send-Bereichs auf einmal zu entfernen, wählen Sie im Auswahlmenü des Send-Geräts den Eintrag „Alle entfernen“. Wenn Sie mehrere Kanäle ausgewählt haben, wirkt sich diese Aktion auf alle Kanäle gleichzeitig aus.
Kanaltypen
Input
Eingangskanäle repräsentieren die konfigurierten Hardware-Audioeingänge. Dabei kann es sich um Mono- oder Stereoeingänge handeln, abhängig von der Konfiguration des Hardware-Eingangs, dem sie zugeordnet sind. Arbeiten Sie mit Eingangskanälen, um die Eingangspegel zu beobachten oder um Effekte zu einem Eingang hinzuzufügen.
Audio
Audiokanäle sind eine direkte Darstellung der Audiospuren in der Arrange-Ansicht. Jede Audiospur verfügt über einen entsprechenden
Audiokanal in der Konsole mit den Schaltflächen „Aufnahme“, „Mithören“, „Solo“ und „Stummschalten“.
Instrument
Instrumentenspuren in der Arrange-Ansicht besitzen keine direkte Kanalentsprechung. Eine Instrumentenspur ist mit einem virtuellen
Instrument verbunden und das Instrument erzeugt dann den Klang. Somit geben virtuelle Instrumente Audio an Instrumentenkanäle in der Konsole weiter. Ein virtuelles Instrument kann über beliebig viele Ausgänge verfügen (siehe Abschnitt Einrichten von mehreren virtuellen Instrumentenausgängen im Kapitel
), denen dann in der Konsole jeweils ein Ausgang zugeordnet ist.
Aux
Ein Aux-Kanal erlaubt die Steuerung einer externen Audioquelle über die Konsole, ohne dass dafür eine eigene Spur erforderlich ist.
Das eingehende Audio kann mit den nativen Plug-In-Effekten bearbeitet und seine Lautstärke durch die Automation von Studio One samplegenau gesteuert werden. Weitere Informationen finden Sie im Abschnitt
Bus
Die Audioausgänge mehrerer Kanäle können direkt auf einen einzelnen Bus geroutet werden. Auf diese Weise kann man einen Sub-Mix erstellen, mit dessen Hilfe Audiomaterial aus mehreren Kanälen gemeinsam bearbeitet werden kann, bevor es an den Main-Ausgang geleitet wird. Zudem können Sends eingesetzt werden, um Audio auf Buskanäle zu speisen, auch wenn diese Methode nicht so weit verbreitet ist.
Die Konsole 270
So lassen sich z. B. mehrere Schlagzeugspuren auf einen Drum-Bus routen, in dem das Audiomaterial mit Kompressor und Equalizer bearbeitet werden kann, bevor es auf den Hauptausgang geleitet wird. Dieses Audiomaterial könnte durch einen Send auch auf einen
Effektkanal ausgegeben werden, um einen Reverb-Effekt auf jedes auf diesen Effektbus geroutete Audiosignal anzuwenden.
Bus-Kanäle können mono oder stereo sein. Klicken Sie im Bus-Kanal auf die Schaltfläche „Kanalkonfiguration“, um die gewünschte
Option auszuwählen.
Effekt
Effektkanäle werden verwendet, um von den Sends anderer Kanäle eingehenden Audiosignalen Effekte hinzuzufügen. Audiomaterial kann von jedem Kanal über einen Send an einen Effektkanal ausgegeben werden, der wiederum eine beliebige Anzahl von Effekten in seinem Inserts-Bereich enthalten kann. So können z. B. mehrere Keyboardspuren und eine Gitarrenspur über Sends an einen Effektkanal mit Reverb-Effekt geleitet werden, um den Eindruck zu erwecken, als spielten sie alle in ein und demselben Raum.
Ziehen Sie einen Audioeffekt oder eine FX-Chain auf den Send-Bereich eines Kanals in der Konsole, um einen nach dem Effekt bzw. der
Effekt-Chain benannten Effektkanal zu erzeugen und das Audiosignal des Quellkanals über einen Send auf den neuen Effektkanal zu routen.
Ausgang
Ausgangskanäle werden direkt an die physikalischen Audioausgänge geleitet. Sie können mono oder stereo sein, je nach Konfiguration des Ausgangs, mit dem sie verbunden sind. Jeder Song verfügt über mindestens einen Stereo-Ausgangskanal, der in der Voreinstellung als Main Out bezeichnet wird. In der Voreinstellung wird der gesamte Mix von allen Kanälen auf den Hauptausgang geroutet. In der
Regel hören Sie Ihren Mix hier ab, da dies der Ausgang ist, durch den der Mixdown ausgegeben wird.
Der Hauptausgang befindet sich immer auf der rechten Seite der Konsole und kann nicht verschoben werden. Er verfügt sowohl über eine Stereo-
als auch über K-System-Anzeigeoptionen . Weitere konfigurierte Hardware-Ausgänge werden in der
Konsole mit dem Ausgangskanaltyp „Sub“ dargestellt. Wenn die Ausgänge eingeblendet sind, werden die Sub-Ausgänge rechts neben der Konsole angezeigt.
Main Out und Sub-Ausgänge verfügen über separate Schaltflächen zum Ein-/Ausschalten des Metronoms sowie über Pegelregler für jeden Hardware-Ausgang. Zudem finden Sie bei jedem Stereo-Ausgang eine Mono-Schaltfläche, mit der Sie Ihre Mischung auf Monokompatibilität überprüfen können.
Konsolenoptionen
Klicken Sie auf die Schaltfläche „Optionen“ (den kleinen Schraubenschlüssel), um das Optionsmenü einzublenden und die Konsole
Ihren Bedürfnissen und Ihrer Arbeitsweise entsprechend anzupassen. Die folgenden Optionen stehen zu Verfügung:
Gruppieren
FX-Kanäle rechts anordnen Aktivieren Sie diese Option, um alle Effektkanäle zusammengefasst auf der rechten Seite der
Konsole anzuordnen. Bei Arrangements mit vielen Spuren und Effektkanälen kann das die Übersicht verbessern.
Buskanäle rechts anordnen Aktivieren Sie diese Option, um alle Buskanäle zusammengefasst auf der rechten Seite der Konsole anzuordnen. Bei Arrangements mit vielen Spuren und Buskanälen kann das die Übersicht verbessern.
VCA-Kanäle rechts anordnen Aktivieren Sie diese Option, um alle VCA-Kanäle zusammengefasst auf der rechten Seite der
Konsole anzuordnen. Bei Arrangements mit vielen Spuren und VCA-Kanälen kann das die Übersicht verbessern.
Reihenfolge der Kanäle mit Ordnerspur beibehalten Aktivieren Sie diese Option, um sicherzustellen, dass alle Buskanäle, die einer Ordnerspur zugeordnet sind, weiterhin rechts neben den Kanälen der Ordnerspur angezeigt werden, wenn die Option
„Buskanäle rechts anordnen“ aktiviert ist.
Sichtbarkeit
Sichtbarkeit von Spurliste und Konsole koppeln Aktivieren Sie diese Option, um beim Ein-/Ausblenden der Spurliste entsprechend auch die Konsole ein-/auszublenden. Wenn Sie ein Element in der Spurliste oder Konsole verbergen, wird es in dem jeweils anderen Bereich ebenfalls ausgeblendet.
Ausklappen und Sichtbarkeit von Ordnerspuren koppeln Aktivieren Sie diese Option, um die einer Ordnerspur zugeordneten Konsolenkanäle auszublenden, wenn die Ordnerspur in der Arrange-Ansicht eingeklappt wird.
Ausgewählten Kanal automatisch ausklappen Wenn diese Option aktiv ist, vereinfacht sie die Darstellung erweiterter
Kanäle in der Konsole. Doppelklicken Sie auf den ersten Kanal, um ihn zu erweitern. Wenn der nächste Kanal ausgewählt wird, passieren zwei Dinge: Der aktuell ausgewählte Kanal wird automatisch erweitert und der zuvor ausgewählte Kanal wird eingeklappt. Wenn Sie [Alt]/[Option] gedrückt halten und den zweiten Kanal anklicken, wird der vorherige Kanal nicht eingeklappt.
Kanalzüge einfärben Aktivieren Sie diese Option, um in der Konsole den gesamten Kanalzug mit der jeweiligen Farbe einzufärben und nicht nur das Beschriftungsfeld.
Die Konsole 271
Plug-in-Titelleiste einfärben Aktivieren Sie diese Option, um die Kanal-Farbkodierung auf das geöffnete Editor-Fenster eines
Plug-Ins zu übertragen. Das ist praktisch, wenn dasselbe Plug-In (z. B. der PreSonus Compressor) in mehreren Konsolenkanälen verwendet wird.
Kanalkomponenten
Bedienelemente für das Audiogerät Diese Option steht nur bei Anschluss eines geeigneten PreSonus Audio-Interfaces zur
Verfügung. Sofern dies der Fall ist, werden nach Aktivieren dieser Option auf der rechten Seite der Konsole spezifische
Bedienelemente (z. B. Talk-Tasten-Einstellungen, Kopfhörer-Optionen, Lautsprecherauswahl etc.) für das jeweilige PreSonus
Audio-Interface eingeblendet.
Eingangsbedienelemente Aktivieren Sie diese Option, um in allen Konsolenkanälen oben die Bedienelemente für das Eingangs-Gain und die Polarität einzublenden. Die Bedienelemente werden dann bei jedem Kanaltyp mit Ausnahme der Ausgangs- und VCA-Kanäle angezeigt. Die Bedienelemente selbst werden im Abschnitt „Ein- und Ausgänge“ dieses Kapitels beschrieben.
Sends/Cue mix Aktivieren Sie diese Option, um die Sends in allen Konsolenkanälen über dem Fader einzublenden. Ist die
Option aktiv, können Sie über das Plus-Symbol einen vorhandenen Kanal als Ziel auswählen, einen neuen Kanal hinzufügen oder die Verbindung zu einem Sidechain einrichten. In jedem Kanal stehen Pre-Fader-Schaltflächen und Sendpegel-Regler zur
Verfügung.
I/O-Verbindungen Aktivieren Sie diese Option, um in allen Konsolenkanälen über dem Fader die Ein- und Ausgangsroutings einzublenden.
VCA-Verbindungen Aktivieren Sie diese Option, um in allen Konsolenkanälen unter der Pegelanzeige die Zuordnungen der
einzublenden. Wenn diese Option aktiv ist, können Sie über diese Auswahl die Zuordnung zwischen einem Kanal und einem verfügbaren VCA-Kanal einrichten oder aufheben.
Gruppenzuweisung Aktivieren Sie diese Option, um in allen Konsolenkanälen über dem Beschriftungsfeld die zugewiesene
Gruppe zuzuweisen.
Kanalnotizen anzeigen Aktivieren Sie diese Option, um in allen Konsolenkanälen unter dem Fader die Kanalnotizen einzublenden. Wenn die Option aktiv ist, können Sie das kleine Fenster doppelklicken, um Informationen zum Kanal einzutragen.
Solo-Modus
Listen Bus aktivieren aktiviert den
Abhörbus . Er kann getrennt vom Main-Ausgangskanal einen Audioabgriff für die Monitore
oder Kopfhörer in der Regie bereitstellen. Der Abhörbus arbeitet völlig unabhängig von den anderen Solo-Modi.
Solo über Listen Bus ist unabhängig vom Markierungsfeld „Listen Bus aktivieren“. Nach der Aktivierung werden Solokanäle durch den Abhörbus gespeist. Wenn die Option deaktiviert wird, werden die Solo-Kanäle über den Main-Ausgangskanal wiedergegeben und alle anderen Kanäle sind stummgeschaltet.
Audiogeräteeinstellungen wiederherstellen.
Klicken Sie in der Konsole auf dieses Symbol, um die Parameter der integrierten PreSonus-Geräte in denselben Status zu versetzen, den sie beim letzten Speichervorgang hatten. Die verschieden PreSonus Audio-Interfaces bieten unterschiedliche per Software steuerbare Parameter wie beispielsweise Mute, Mono, Dim, Talkback-Funktionen oder Kopfhörer-Quelle, wobei die Bearbeitung der Vorverstärkung am häufigsten genutzt wird. (Weitere Informationen zur Softwaresteuerung von Hardwareparametern finden Sie in der
Bedienungsanleitung Ihres Geräts.)
Diese Funktionen werden beispielsweise von den Interfaces der Studio 192-Series sowie Quantum und Quantum 2 unterstützt.
Übersicht über die Konsolenbereiche
Die Konsole verfügt über verschiedene Bereiche, die je nach Bedarf ein- oder ausgeblendet werden können. Jeder Bereich hat unterschiedliche Funktionen und ist über die Navigationsspalte zugänglich, die sich ganz links in der Konsolenansicht befindet. Klicken Sie auf eine oder mehrere Schaltflächen, um die gewünschten Bereiche einzublenden.
Die Konsole 272
Alternative Konsolendarstellungen
Die Konsole bietet die beiden Anzeigemodi „Klein“ und „Groß“, die jeweils entweder schmal oder normal dargestellt werden können. Dar-
über lässt sich das Konsolenfenster
. Die Darstellung der Konsole ist ausschließlich eine Frage der persönlichen Präferenz.
Technisch besteht kein Unterschied zwischen dem kleinen und großen Modus oder ob die Konsole ausgekoppelt ist.
Die kleine Konsolenansicht
Die Voreinstellung für die Konsolenansicht ist der Modus „Groß“. Um auf die kleine Darstellung umzuschalten, klicken Sie oben in der
Navigationsspalte der Konsole auf die Schaltfläche „Klein / Groß“. Alternativ können Sie bei geöffneter Konsole [Umschalt]+[F3] auf der
Tastatur drücken.
In der kleinen Konsolenansicht sind die Insert- und Send-Bereiche ausgeblendet, um auf dem Bildschirm mehr Platz zur Verfügung zu stellen. Um die Effektbereiche einzublenden, kicken Sie in der kleinen Konsolenansicht auf die Schaltfläche „Einblenden“ über der
Kanal-Editor-Schaltfläche. Der Kanal wird nach rechts erweitert und zusätzliche Routing-Optionen werden eingeblendet. Beachten Sie, dass die „Einblenden“-Schaltfläche in der kleinen Konsolenansicht nur im Anzeigemodus „Normal“ zur Verfügung steht. Im Modus
„Schmal“ wird die Schaltfläche nicht angeboten.
Anzeigemodus Schmal
Sowohl die kleine als auch die große Konsole lässt sich über die Schaltfläche „Schmal/Normal“ links in der Konsole auf eine schmale
Darstellung umschalten. In der schmalen Darstellung ist die maximale Anzahl von Kanälen darstellbar.
In der schmalen Darstellung der kleinen Konsole überlappen die Fader die Pegelanzeigen. Die Mute- und Solo-Schaltflächen sind oberhalb der Pegelanzeige angeordnet. Mit einem Doppelklick in einen freien Bereich eines Kanals können Sie den Kanal jederzeit erweitern, um die Inserts und Sends einzublenden.
Die Konsole 273
In der großen Konsole werden im schmalen Anzeigemodus die Insert- und Send-Bereiche der Kanalzüge durch Pegelanzeigen ersetzt und die übrigen Bedienfelder kompakter dargestellt. Wenn Sie einen Kanal temporär verbreitern möchten, um seine Inserts und Sends zu sehen, klicken Sie doppelt auf einen freien Bereich in der Kanalanzeige oder nutzen Sie die Schaltfläche „Einblenden“. Klicken Sie erneut doppelt in einen freien Bereich, um zur Kompaktdarstellung zurückzukehren.
Die Konsole 274
Ein- und Ausgänge
Die Konsole 275
Der Eingänge-Bereich ist in der Voreinstellung geschlossen und kann durch Klicken auf die Schaltfläche [Eingänge] in der Navigationsspalte der Konsole geöffnet werden. Im Eingänge-Bereich werden die Audiokanäle für jeden konfigurierten Hardware-Eingang anzeigt (siehe Abschnitt „Kanaltypen“ in diesem Kapitel)
Oben in jedem Kanal stehen Bedienelemente für das Eingangs-Gain und die Polarität zur Verfügung. Bei Stereokanälen werden jeweils zwei Bedienelemente eingeblendet, bei Monokanälen hingegen eines. Über die Bedienelemente werden folgende Funktionen bereitgestellt:
Eingangs-Gain Über diese Regler stellen Sie das Gain für das Eingangssignal ein, bevor es weiterverarbeitet wird. Der Wert ist in Schritten von 0,1 dB zwischen -24,0 dB und +24,0 dB einstellbar.
Polarität Klicken Sie diese Schaltfläche an, um die Polarität des Eingangssignals umzukehren. Bei aktiver Phasenschaltung leuchtet die Schaltfläche. Stereokanäle bieten zwei unabhängige Schaltflächen.
Der Ausgänge-Bereich ist in der Voreinstellung geschlossen und kann durch Klicken auf die Schaltfläche [Ausgänge] in der Navigationsspalte der Konsole geöffnet werden. Im Ausgänge-Bereich der Konsole werden die Audiokanäle für alle konfigurierten Audioausgänge angezeigt.
Externe Geräte
Der Bereich „Externe Geräte“ ist in der Voreinstellung geschlossen und kann durch Klicken auf die Schaltfläche [Extern] in der Navigationsspalte der Konsole geöffnet werden. Dieser Bereich zeigt eine Liste der von Ihnen eingerichteten, externen Geräte (Keyboards, externe Instrumente und Bedienoberflächen) an.
Sie können auf die Konfiguration für jedes Gerät zugreifen und diese bearbeiten, indem Sie auf den Menüpfeil für das Gerät (oder mit der rechten Maustaste bzw. bei gehaltener [Ctrl]-Taste auf eine beliebige Stelle auf dem Gerät) klicken und eine der folgenden Optionen aus dem Menü wählen:
Bearbeiten für eine Konfiguration der Zuordnung für die Controller und um einen
(nur externe Instrumente) einzurichten
Einblenden/Ausblenden , um die Aux-Kanalzuordnung eines Hardware-Instruments einzublenden/zu verbergen
Einstellung für die Gerätekonfiguration (MIDI-Routing etc.)
Zurücksetzen , um das Gerät erneut in Studio One zu laden
Entfernen , um das Gerät aus der Geräteliste zu entfernen.
Klicken Sie auf die Plus-Schaltfläche, um ein externes Gerät hinzuzufügen. Über einen Doppelklick auf den Namen eines Geräts im
Extern-Bereich können Sie schnell zu den Einstellungen eines externen Geräts wechseln.
Instruments
Die Konsole 276
Der Instrumente-Bereich ist in der Voreinstellung geöffnet und kann durch Klicken auf die Schaltfläche [Instr.] in der Navigationsspalte geschlossen und geöffnet werden. Der Instrumente-Bereich zeigt alle derzeit geladenen virtuellen Instrumente, wobei jedes einen Instrumenten-Slot belegt. Ein Instrument, das keiner Instrumentenspur zugeordnet ist, wird ausgegraut dargestellt.
Über zwei Schaltflächen am unteren Rand des Instrumenten-Bereichs können Sie den Umfang der für die einzelnen Instrumente eingeblendeten Informationen festlegen.
Kompaktansicht In dieser Ansicht werden nur der Name des virtuellen Instruments, eine Aktivieren-Schaltfläche zum De-/Aktivieren des Instruments sowie eine Pfeil-Schaltfläche zum Einblenden eines Kontextmenüs (siehe unten) dargestellt.
Erweitert In dieser Ansicht nehmen die Instrumenten-Slots mehr Platz ein und bieten zusätzlich folgende Informationen: eine
Pegelanzeige mit der jeweiligen CPU-Last sowie der Name des aktuell geladenen Instrumenten-Presets.
Das Kontextmenü für jeden Instrumenten-Slot bietet die folgenden Optionen:
Bearbeiten...
Wählen Sie diese Option, um das Instrumenten-Editor-Fenster zu öffnen. Sie können auch mit der rechten
Maustaste (bzw. bei gehaltener [Ctrl]-Taste) auf den Gerätenamen klicken und „Bearbeiten“ auswählen oder einfach irgendwo im Instrumenten-Slot doppelklicken.
Einblenden/Ausblenden Über „Einblenden“ können Sie zwischen den verfügbaren Ausgängen eines Instruments wählen
(sofern vorhanden). Wählen Sie „Ausblenden“, um diese Informationen wieder zu verbergen.
Umbenennen...
Damit können Sie das Instrument umbenennen, was praktisch ist, wenn Sie beispielsweise mehrere Instanzen desselben Instruments verwenden.
Bypass Damit können Sie das Instrument stummschalten, ohne es zu deaktivieren. Das Instrument bleibt weiterhin mit seiner
Spur verbunden und ist dadurch vor der Funktion „Unbenutzte entfernen“ geschützt.
Favorit Mit dieser Option legen Sie ein virtuelles Instrument als Favorit ab. Anschließend können Sie es im Favoriten-Ordner im
Instrumenten-Reiter des Browsers leichter finden.
Preset speichern...
Wählen Sie diese Option, um die aktuellen Einstellungen für ein virtuelles Instrument als Preset zu speichern. Sie haben die Möglichkeit, einen Namen und eine Beschreibung für das Preset sowie den gewünschten Zielordner in der
Preset-Liste anzugeben.
Deaktivieren/Aktivieren Mit dieser Option deaktivieren Sie ein Instrument, wenn es in einem Song vorübergehend nicht benötigt wird (z. B. nachdem Sie eine Instrumentenspur in eine Audiospur umgewandelt haben). Das ist eine Möglichkeit, die CPU-
Last zu verringern. Wählen Sie „Aktivieren“, wenn Sie Änderungen an der Instrumentenspur vornehmen müssen.
Entfernen Mit dieser Option entfernen Sie ein virtuelles Instrument aus Ihrem Song.
In Zwischenablage kopieren Verwenden Sie diese Option, um das virtuelle Instrument und seine Presets in die Zwischenablage zu kopieren. Anschließend kann es im Instrumentenbereich eines anderen Songs oder einer Show eingefügt werden. Dazu wechseln Sie zum gewünschten Song oder der Show und verwenden den Befehl „Instrument aus Zwischenablage einfügen“, der im Menü ganz oben in der Instrumentenliste angeboten wird.
Die Konsole 277
An Song/Show senden Dadurch wird die oben beschrieben Methode „Instrument kopieren/hinzufügen“ in einem Schritt ausgeführt. Beachten Sie, dass dazu ein vorhandenes Ziel wie ein zweiter Song oder eine Show existieren muss, andernfalls ist dieser Befehl nicht sichtbar.
Instrumente, die keiner Spur zugewiesen sind, können aus der Instrumentenliste gelöscht werden. Dazu klicken Sie oben in der Instrumentenliste auf den Menüpfeil und wählen die Option „Unbenutzte entfernen“. Über dasselbe Menü lassen sich zudem alle Instrumente global de-/aktivieren.
Das Instrumenten-Editor-Fenster
Durch einen Doppelklick in einen Instrumenten-Slot wird das Instrumenten-Editor-Fenster geöffnet. Sofern mehr als ein virtuelles Instrument im Song vorhanden ist, können Sie über die Reiter am oberen Rand des Instrumenten-Editor-Fensters zwischen diesen umschalten.
Das Menü im oberen Bereich des Instrumenten-Editor-Fensters bietet Zugriff auf spezielle Optionen wie MPE aktivieren und In Konsole anzeigen und enthält zudem viele Funktionen aus dem Kontextmenü des Instrumenten-Slots: Umbenennen, Favorit, In Zwischenablage kopieren, An Show senden etc.
Für die integrierten Studio-One-Instrumente mit MPE-Unterstützung (PresenceXT, Mai Tai und SampleOneXT) ist MPE immer aktiv.
Szenen anzeigen
Mit Hilfe von Szenen können Sie vorgeben, mit welchen Kanälen und Spuren Sie bei einer Session arbeiten möchten. Beispielsweise könnten Sie eine Szene mit dem Namen „Drums“ erstellen und diese jederzeit wieder aufrufen, wenn Sie sich vorübergehend auf die
Drum-Mischung konzentrieren möchten. Sie können mehrere Versionen der Drum-Mischung mit unterschiedlichen FX- und EQ-Einstellungen usw. speichern, jede als Szene abspeichern und diese nacheinander anhören, um zu sehen, welche Ihnen am beste gefällt.
Für jeden Song lassen sich beliebig viele Szenen speichern und wieder laden.
Um auf die Szenen zuzugreifen, klicken Sie in der Navigationsspalte der Konsole auf die Schaltfläche „Szenen anzeigen“ oder drücken
Sie [Strg]+[Alt]/[Option]+[S], um ein Dialogfeld einzublenden, in das Sie den Szenennamen bzw. die zugehörige Nummer eingeben.
Diese Methode steht unabhängig davon zur Verfügung, ob die Szene geöffnet ist oder nicht.
Weitere Informationen dazu finden Sie im Abschnitt
.
Gruppen anzeigen
Sie haben die Möglichkeit, mehrere Kanäle zu gruppieren, so dass alle Fader innerhalb der Gruppe bewegt werden, wenn Sie einen der
Fader innerhalb der Gruppe bewegen. Die Bewegung erfolgt relativ zueinander, sodass das korrekte Verhältnis der dB-Werte erhalten bleibt.
Der Zugriff auf die Gruppen erfolgt über die Schaltfläche „Gruppen anzeigen“ in der Navigationsspalte der Konsole. Für weitere Informationen lesen Sie den Abschnitt
.
Kanal-Liste
Die Konsole 278
Klicken Sie auf die Schaltfläche „Kanal Liste“, um eine Liste aller Kanäle anzuzeigen, die in der Konsole ein- oder ausgeblendet werden können. Bei Kanälen, die einer Gruppe zugeordnet sind, wird der Gruppenname in der Gruppenspalte der Kanal-Liste angezeigt.
Klicken Sie auf den runden Punkt neben einem Kanalnamen in der Liste, um den betreffenden Kanal ein- oder auszublenden. Klicken und ziehen Sie den Mauszeiger schnell über die runden Punkte, um mehrere Kanäle ein- oder auszublenden. Ausgeblendete Kanäle sind in der Konsole nicht sichtbar, werden aber in der Kanal-Liste weiterhin abgeblendet dargestellt.
Um nur bestimmte Kanäle einzublenden, nutzen Sie das Filter-Eingabefeld am unteren Rand der Kanal-Liste, wobei Sie auch mehrere, mit einem Komma voneinander getrennte Suchbegriffe eingeben können. Um beispielsweise nur Kanäle einzublenden, deren Name
„Bass“ und „Gitarre“ enthält, könnten Sie in das Filter-Eingabefeld „bas, git“ eingeben. Klicken Sie auf das X, um das Filter-Eingabefeld zu löschen.
Symbole für jeden Kanaltyp werden unten in der Kanal-Liste dargestellt. Klicken Sie sie an, um alle Spuren des jeweiligen Typs ein- oder auszublenden.
Die Kanal-Liste kann mit der Spurliste gekoppelt werden, sodass die Audiokanäle der Spuren je nach Status (ein-/ausgeblendet) auch in der Konsole angezeigt bzw. verborgen werden und umgekehrt. Klicken Sie dazu in der Kanal-Liste auf das Schraubenschlüssel-Symbol und aktivieren Sie die Option „Sichtbarkeit von Spurliste und Konsole koppeln“.
Die Konsole 279
Preset Fernbedienung
Die Schaltfläche [Fernbed.] wird angezeigt, wenn die Kanal-Liste geöffnet ist. Das Preset Fernbedienung ist eine spezielle Szene, die festlegt, wie Kanäle auf einem angeschlossenen Controller angezeigt und gesteuert werden. Klicken Sie auf die Schaltfläche [Fernbed.], um diese Szene aufzurufen, und blenden Sie dann die Spuren ein- bzw. aus, die Sie über den Controller fernbedienen möchten. Um das
Preset Fernbedienung wieder auszublenden, klicken Sie erneut auf die Schaltfläche [Fernbed.].
Auskoppeln der Konsole
Die Konsole kann vom Hauptfenster gelöst und in einem unabhängigen Fenster platziert werden, so dass sie frei auf dem Bildschirm oder auf einem zweiten Computermonitor positioniert werden kann. Alle weiter oben und in den Abschnitten
und
beschriebenen Funktionen stehen in der ausgekoppelten Konsole zur Verfügung.
Um die Konsole auszukoppeln, klicken Sie auf die Schaltfläche „Auskoppeln“ oben links in der Navigationsspalte der Konsole. Die ausgekoppelte Konsole kann wahlweise in der kleinen oder großen Konsolenansicht sowie im schmalen oder normalen Modus angezeigt werden. Dabei lässt sich die Fenstergröße flexibel anpassen oder auf die Bildschirmgröße maximieren. Um die Konsole wieder in die
Bedienoberfläche einzufügen, klicken Sie oben rechts im Konsolenfenster auf die Schaltfläche „Einkoppeln“.
Signal-Routing von Effekten
Für eine gelungene Mischung sind Effekte unverzichtbar. Effekte werden dem Audiomaterial traditionell über Inserts oder Sends hinzugefügt.
Inserts
Inserts werden eingesetzt, um einen Effekt direkt auf einen einzelnen Kanal oder Bus anzuwenden. Insert-Effekte werden dabei tatsächlich in den Signalweg des Kanals oder Busses eingefügt.
Inserts hinzufügen
Der Inserts-Bereich eines Kanals enthält alle dem Kanal zugewiesenen Insert-Effekte und wird in der Konsole angezeigt. Um einen
Insert-Effekt einzuschleifen, ziehen Sie den gewünschten Effekt per Drag-and-Drop aus dem Browser auf den Inserts-Bereich des gewünschten Kanals in der Konsole oder direkt auf die Spur in der Spurliste bzw. in der Arrange-Ansicht.
Signal-Routing von Effekten 280
Einige der im Browser angezeigten Audioeffekte sind mit einem Dreiecksymbol versehen. Klicken Sie darauf, um die Presets für den jeweiligen Effekt einzublenden. Klicken Sie auf ein Preset und ziehen es auf den Inserts-Bereich eines Kanals, um den Effekt mit diesem
Preset hinzuzufügen.
Alternativ können Sie oben im Inserts-Bereich auf das Plus-Symbol klicken, um einen Effekt aus dem Auswahlmenü einzuschleifen. Das
Plug-In-Menü ist im Prinzip eine verkleinerte Version des Browsers ( Der Browser
) und bietet Sortiermöglichkeiten sowie Zugriff auf die
Liste der Favoriten und der zuletzt verwendeten Plug-Ins (
Favoriten- und zuletzt verwendete Plug-Ins
). Mit den [Pfeiltasten] der Tastatur können Sie durch die Listen blättern. Um nach einem bestimmten Plug-In zu suchen, klicken Sie in das Suchfeld und geben den Namen ein.
Alternativ können Sie die Plug-Ins in einem einfacheren Menü auswählen, Um den Menü-Stil zu wechseln, öffnen Sie in den Erweiterten
Optionen den Reiter
und wählen den gewünschten Stil für das Plug-In-Menü aus.
Bearbeiten von Inserts
Um einen Insert-Effekt zu bearbeiten, klicken Sie ihn im Inserts-Bereich doppelt an oder klicken mit der rechten Maustaste (bzw. bei gehaltener [Ctrl]-Taste) auf den Inserts-Bereich und wählen dann im Kontextmenü den Eintrag „Bearbeiten“ aus. Damit öffnen Sie das
Bedienfeld des Insert-Effekts, auf dem Sie die Effektparameter einstellen können.
Wenn in einem Kanal mehrere Audioeffekte eingefügt sind, wird jedes Plug-In in einem eigenen Reiter angezeigt. Auf diese Weise können Sie schnell zwischen den Effekten eines Inserts-Bereichs und Signalwegs umschalten.
Die Bedienoberflächen von Dritthersteller-Plug-Ins unterscheiden sich stark voneinander. Beachten Sie bitte die Anleitung der jeweiligen
Hersteller. Die integrierten Effekte von Studio One werden im Kapitel
noch genau besprochen.
Anordnen von Inserts
Inserts beeinflussen den Signalpfad von oben nach unten in der Reihenfolge, in der sie eingefügt wurden. Sie können die Reihenfolge von Inserts bearbeiten, indem Sie sie anklicken und auf die gewünschte Position ziehen. Experimentieren Sie mit verschiedenen Anordnungen, um den bestmöglichen Klang oder einen bestimmten Effekt zu erzielen. Beachten Sie bitte, dass Splitter hier eine Ausnahme bilden: Da Splitter parallel mehrere Signalwege bearbeiten, können sie nicht per Drag-and-Drop neu angeordnet werden.
Navigieren durch Inserts
In der Voreinstellung gibt es nur ein Fenster, welches das Bedienfeld für einen geöffneten Insert-Effekt anzeigt. Auf diese Weise werden die Unübersichtlichkeit auf dem Bildschirm und das Jonglieren mit Fenstern auf ein Minimum reduziert. Um schnell zwischen Insert-
Effekten eines Kanals umzuschalten, klicken Sie am oberen Rand des Plug-In-Fensters auf den Reiter des gewünschten Effekts.
Alternativ können Sie auch die [F11]-Taste drücken, um den Effekt-Editor für die ausgewählte Audiospur zu öffnen, und anschließend mit [Strg]/[Befehl]+[Bild auf]/[Bild ab] durch die Effekte des zugehörigen Kanals blättern.
Um die Anordnung von Insert-Effekten zu bearbeiten, ziehen Sie sie mit der Maus auf die neue Position.
Wenn Sie auf das Stecknadel-Symbol in der rechten oberen Ecke des Insert-Effekt-Fensters klicken, bleibt das Bedienfeld für den gerade angezeigten Effekt in einem unabhängigen Fenster geöffnet, bis Sie es explizit schließen. Wenn ein Effekt festgepinnt wurde, wird beim Öffnen eines weiteren Inserts ein neues Insert-Effekt-Fenster geöffnet. Es lassen sich beliebig viele Effektfenster festpinnen und somit gleichzeitig öffnen.
Kopieren von Inserts auf andere Kanäle
Kopieren eines Inserts auf einen anderen Kanal
Oftmals kann man Zeit sparen, indem man einen Insert-Effekt inklusive der aktuellen Einstellungen auf einen anderen Kanal kopiert. Klicken Sie dazu im Inserts-Bereich auf den gewünschten Effekt und ziehen Sie ihn direkt auf einen anderen Kanal oder den Inserts-
Bereich eines anderen Kanals. Wenn Sie beim Ziehen die linke oder rechte Kante des sichtbaren Konsolenbereichs erreichen, wird die
Ansicht ggf. verschoben, um Kanäle anzuzeigen, die sich außerhalb des aktuellen Sichtbereichs befinden.
Außerdem können Sie mit Hilfe der Kopieren- und Einfügen-Schaltflächen im übergeordneten Plug-In-Fenster Einstellungen zwischen mehreren Instanzen desselben Effekts austauschen.
Insert-Effekt-Chain auf einen anderen Kanal kopieren.
Sie können alle in einem Kanal eingesetzten Insert-Effekte als Ganzes auf einen anderen Kanal kopieren – inklusive der aktuellen Einstellungen. Klicken Sie dazu die Kopfzeile des Inserts-Bereichs an und ziehen Sie sie auf den Ziel-Kanal.
Signal-Routing von Effekten 281
Bewegen von Inserts auf andere Kanäle
Wenn Sie einen Insert von einem Kanal auf einen anderen verschieben möchten, anstatt ihn zu kopieren, halten Sie [Alt] gedrückt, während Sie den Insert von dem ursprünglichen auf den Ziel-Kanal ziehen.
Einem Send-Bereich einen Insert-Effekt hinzufügen
Wenn Sie einen Insert-Effekt auf einen beliebigen Send-Bereich ziehen, wird ein neuer Effektkanal mit diesem Effekt (und denselben Einstellungen) erstellt und der Send auf den neuen Effektkanal geroutet.
Vergleichen
Mit der [Vergleichen]-Schaltfläche im übergeordneten Plug-In-Fenster können Sie die aktuellen Einstellungen eines Effekts mit jenen vergleichen, die bei der letzten Sicherung des Songs bzw. des Projekts oder der Show gespeichert wurden.
Dies ist eine gute Möglichkeit, um alternative Einstellungen für ein Plug-In zu testen, da Sie jederzeit wieder zu den ursprünglichen Werten zurückkehren zu können.
Inserts auf Bypass schalten, deaktivieren und abschalten
Insert-Effekte können auf Bypass geschaltet, deaktiviert oder abgeschaltet werden. Beim Bypass (Umgehung) wird das Audiosignal einfach um den Effekt herumgeleitet, die Systemressourcen (CPU und RAM) werden aber weiterhin davon belegt. Wenn ein Insert deaktiviert wird, ist er vollständig abgeschaltet und belegt keine Rechenleistung. Der Prozess verbleibt allerdings im RAM, damit Sie das
Plug-In jederzeit zu Vergleichszwecken an-/abschalten können. Wenn ein Insert abgeschaltet wird, werden sowohl die CPU- als auch die RAM-Ressourcen freigegeben, allerdings dauert das Abschalten länger als eine Bypass-Schaltung oder das Deaktivieren. Die
Bypass-Schaltung lässt sich automatisieren, das Deaktivieren/Abschalten dagegen nicht.
Um einen Insert-Effekt auf Bypass zu schalten, klicken Sie auf die Bypass-Schaltfläche, die Sie oben links im übergeordneten Plug-In-
Fenster oder in manchen Fällen auch im eigentlichen Effekt-Bedienfeld finden.
Um einen Insert-Effekt zu deaktivieren, klicken Sie auf die Aktivieren-Schaltfläche des Insert-Effekts im Inserts-Bereich. Eine weitere
Aktivieren-Schaltfläche ist zudem oben links in jedem Insert-Effekt-Fenster vorhanden. Mit dem Deaktivieren eines Insert-Effekts werden alle ihn betreffenden Berechnungen ausgeschaltet, wodurch Rechenkapazität frei wird, die bisher für diesen Insert-Effekt verwendet wurde.
Um alle Insert-Effekte eines Kanals auf einmal zu deaktivieren oder zu aktivieren, klicken Sie oben im Inserts-Bereich auf die Schaltfläche „Alle einschalten“.
Um einen Insert-Effekt abzuschalten, klicken Sie mit der rechten Maustaste (bzw. bei gehaltener [Ctrl]-Taste) in den Inserts-Bereich und wählen „Deaktivieren“. Ein deaktivierter Insert-Effekt kann erst nach einer erneuten Aktivierung wieder genutzt werden. Klicken Sie dazu mit der rechten Maustaste (bzw. bei gehaltener [Ctrl]-Taste) auf den Insert-Effekt und wählen Sie „Aktivieren“ aus dem Kontextmenü.
Aktivieren von Inserts für mehrere Kanäle
Sofern gleichzeitig mehrere Kanäle markiert sind und Sie einen Insert in einem dieser Kanäle aktivieren, wird dieser Insert-Slot auch in den übrigen markierten Kanälen aktiviert. Wenn Sie in einem der Kanäle oben in der Insert-Liste auf die Schaltfläche „Alle einschalten“ klicken, werden entsprechend auch alle Inserts der übrigen markierten Kanäle ein- bzw. ausgeschaltet.
Alle Inserts ein-/ausschalten
Klicken Sie auf die Schaltfläche „Alle Inserts einschalten“ links unten in der Arrange-Ansicht, um alle Inserts aller Kanäle zeitweise zu deaktivieren. Drücken Sie die Schaltfläche erneut, um alle Inserts wieder auf ihren vorherigen Status zurückzusetzen – Inserts, die vor dem Auslösen der Schaltfläche „Alle einschalten“ inaktiv waren, bleiben inaktiv. Halten Sie beim Auslösen der Schaltfläche „Alle einschalten“ eine beliebige Modifier-Taste (Umschalt, Alt/Opt oder Strg/Befehl) gedrückt, um diese Inserts ebenfalls zu aktivieren. Mit Hilfe dieser Funktion können Sie einfach vergleichen, wie Ihr Song mit und ohne Insert-Effekte klingt. Alternativ können Sie Insert-Effekte oder Instrumente auch deaktivieren, indem Sie in der Leistungsanzeige in das Auswahlfeld neben dem jeweiligen Plug-In klicken.
Signal-Routing von Effekten 282
Entfernen von Inserts
Um einen Insert-Effekt zu entfernen, führen Sie einen der folgenden Schritte aus:
Klicken Sie auf den Menüpfeil des Effekts im Inserts-Bereich (bzw. mit der rechten Maustaste oder bei gehaltener [Ctrl]-Taste auf eine beliebige Position im Inserts-Bereich) und wählen Sie aus dem Kontextmenü den Eintrag „Entfernen“.
Klicken Sie im Inserts-Bereich auf den Effekt und ziehen Sie ihn auf den Papierkorb der Konsole.
Sie können alle Inserts auf einmal entfernen, indem Sie auf den Menüpfeil im Inserts-Bereich klicken und „Alle entfernen“ wählen. Wenn
Sie einen Insert-Effekt entfernen, wird er in den Papierkorb verschoben, von wo aus sein Originalzustand und Ursprungsort jederzeit wiederhergestellt werden kann.
Mix Engine FX (nur Studio One Professional)
Mix Engine FX ist ein Plug-In-Format für Studio One, das insbesondere für Aufgaben entwickelt wurde, die auf mehrere Kanäle in einem
Song angewendet werden (wie z. B. die Konsolen-Emulation). Im Fall der Konsolen-Emulation müssen Sie bei den meisten Systemen ein spezielles „Channel“-Plug-In in jedem Kanal im Song sowie ein „Bus“-Plug-In in jedem einzelnen Bus einschleifen. Entsprechend kostet die Neuanlage eines Songs deutlich mehr Zeit und die Verwaltung ist vergleichsweise komplex, da alle gewünschten Änderungen im
Mix meist in mehreren Kanal- und Bus-Plug-Ins parallel durchgeführt werden müssen.
Mit Mix Engine FX werden dieser und ähnliche Vorgänge zentralisiert. Dazu ziehen Sie einfach ein kompatibles Plug-In auf den Slot für den Mix Engine FX im Master Bus oder in jedem anderen Bus, den Sie bearbeiten möchten. Alle Kanäle, die diesen Bus speisen, werden nun an der Quelle mit dem Mix Engine FX Plug-In verknüpft (was ein separates „Channel“-Plug-In überflüssig macht): Die Steuerung aller Parameter erfolgt nun zentral über eine einzige Plug-In-Oberfläche (die entsprechend das „Bus“-Plug-In ersetzt).
Im Gegensatz zu anderen Lösungen, die auf der Zusammenarbeit mehrerer Plug-Ins basieren, kann der Mix Engine FX mit einem einzigen Klick auf Bypass geschaltet werden, um schnell und einfach einen A/B-Vergleich zwischen dem unbearbeiteten und dem bearbeiteten Signal durchführen zu können. Ein weiterer Vorteil bei diesem Verfahren ist die kanalübergreifende Bearbeitung. Da der Mix
Engine FX genau „weiß“, welche Kanäle anliegen, lassen sich auch kanalübergreifende Effekte wie das typische Übersprechen bei einer
Konsole realisieren.
In jedem Bus kann jeweils nur ein einziges Mix Engine FX Plug-In eingesetzt sein.
Weitere Informationen zum Mix Engine FX finden Sie im Abschnitt
.
Hardware-Inserts
Mit Hilfe des Pipeline-XT-Plug-Ins (nur Studio One Professional) können Sie externe Signalprozessoren in die Audiokanäle der Konsole einfügen. Das Plug-In Pipeline XT befindet sich im Effekte-Browser im Ordner PreSonus.
Über das Plug-In Pipeline XT können Sie ein Audiosignal auf externe Effektprozessoren routen und über dedizierte Ein- und Ausgänge an Ihrem Audio-Interface wieder auf die DAW ausgeben, wobei die Durchlauf-Latenz automatisch ausgeglichen wird. Das Plug-In Pipeline XT lässt sich in beliebige Inserts-Bereiche einfügen.
Weitere Informationen über Pipeline finden Sie im Abschnitt
in diesem Handbuch.
Kanal-Editor und Makro-Steuerung
Jeder Kanal in der Konsole verfügt über bestimmte Effekt-bezogene Optionen und Steuerungsmöglichkeiten, die über den Kanal-Editor bearbeitet werden können. Damit lassen sich komplexe Kombinationen von Insert-Effekten erzeugen und über die einfach zugänglichen
Bedienelemente der Makro-Steuerung konfigurieren. Weitere Informationen hierzu finden Sie im Abschnitt
Konfigurieren von Sends
Sends werden verwendet, um das Audiosignal eines Kanals vor oder hinter seinem Fader (Pre-/Post-Fader) abzugreifen und auf einen anderen Kanal wie beispielsweise einen Effektkanal zu routen.
Signal-Routing von Effekten 283
Erstellen eines Sends an einen Effektkanal
Um gleichzeitig einen neuen Effektkanal und einen Send auf diesen Effektkanal von einem bestehenden Kanal zu erstellen, klicken und ziehen Sie den gewünschten Effekt aus dem Browser auf den Send-Bereich eines Kanals. Damit wird ein Send für diesen Kanal auf einen neuen Effektkanal erzeugt, der den ausgewählten Effekt in seinem Inserts-Bereich geladen hat. Dies funktioniert auch für Effekt-
Chains.
Drücken Sie [F11], um direkt die Effektansicht für den aktuell ausgewählten Kanal zu öffnen, oder drücken Sie [Umschalt]+[F11], um das
Instrumentenfenster einer markierten Instrumentenspur zu öffnen.
Sie können auch einen Audioeffekt in einen leeren Bereich der Konsole ziehen, um einen Effektkanal zu erstellen, der diesen Effekt in seinem Inserts-Bereich geladen hat. Um Audiomaterial von einem Kanal auf einen bestehenden Effektkanal zu routen, klicken Sie auf die Plus-Schaltfläche im Send-Bereich und wählen den Effektkanal aus der eingeblendeten Liste.
Wenn Sie eine Effekt-Chain auf den Send einer Spur ziehen, wird ein neuer, nach dem jeweiligen Plug-In bzw. der Effekt-Chain benannter Effektkanal erzeugt.
Sie können auch einen Send in einem Effektkanal anlegen, um das bearbeitete Signal auf beliebige Audio- oder Instrumentenkanäle,
Busse oder sogar andere Effektkanäle zu routen.
Alternativ können Sie einen Effektkanal erstellen, indem Sie mit der rechten Maustaste (bzw. bei gehaltener [Ctrl]-Taste) in einen leeren
Bereich der Konsole oder auf einen Kanal klicken und aus dem Kontextmenü den Eintrag „Effektkanal hinzufügen“ wählen. Dadurch wird ein Effektkanal ohne Inserts zur Konsole hinzugefügt.
Effektkanäle sind in der Voreinstellung auf den Main-Ausgangskanal der Konsole geroutet, sie lassen sich aber nach Bedarf auf beliebige konfigurierte Hardware-Ausgänge oder Buskanäle routen.
Um die im Inserts-Bereich eines Kanals geladenen Effekte einzublenden, klicken Sie den Send doppelt an. Danach können Sie wie gewohnt durch die Effekte navigieren .
Sendpegel und Pre-/Post-Fader
Sobald ein Send in einem Kanal hinzugefügt wurde, erscheint er im Send-Bereich für diesen Kanal. Darüber hinaus werden eine Aktivieren-Schaltfläche, horizontale Pegelregler und Pan-Fader sowie eine „Pre-Fader an/aus“-Schaltfläche angezeigt. Klicken Sie auf die
Aktivieren-Schaltfläche, um den Send zu aktivieren oder deaktivieren.
Doppelklicken Sie auf das Send-Gerät, um ein größeres Interface einzublenden, das eine präzisere Einstellung der Send-Pegel und des
Pannings erlaubt.
Diese eingeblendeten Interfaces zeigen die Cue-Mischungen für den aktuell ausgewählten Kanal an. Mit den Pfeiltasten Links/Rechts
/Oben/Unten können Sie durch die Cue-Mischungen, Sendpegel und Panning-Einstellungen der anderen Konsolenkanäle schalten.
Klicken und ziehen Sie den horizontalen Regler, um den Sendpegel zwischen -∞ und +10 dB einzustellen. Klicken und ziehen Sie den
Panoramaregler, um die Stereo-Balance des Signals, das über den Send ausgegeben wird, anzupassen. Klicken Sie auf die Schaltfläche „Pre-Fader an/aus“, um die Send-Quelle vor bzw. hinter dem Fader abzugreifen. Mit aktiviertem Pre-Fader haben Sie die Möglichkeit, einen Send-Pegel einzustellen, der unabhängig vom Kanalpegelregler ist.
Signal-Routing von Effekten 284
Das Send-Quellensignal wird immer hinter den Insert-Effekten abgegriffen.
Doppelklicken Sie auf das Send-Interface, um eine vergrößerte Version des Interfaces einzublenden, das eine genauere Einstellung erlaubt.
Bindung des Kanal-Pannings
In der Voreinstellung sind die Panning-Einstellungen für Bus-, Cue-Mix- und FX-Sends an das Panning des zugehörigen Kanals gebunden. Über das Sends-Kontextmenü (in der normalen oder der vergrößerten Ansicht) können Sie das Panning für alle Sends im Sends-
Bereich aufheben; über das Einblendmenü der einzelnen Sends können Sie die Bindung für einzelne Sends aufheben. Wenn Sie die Bindung des Pannings mit einer der beiden Methoden aufheben, wird unterhalb des Sendpegels das Panning-Interface eingeblendet.
Sidechaining
Bestimmte virtuelle Instrumente und Effekte erlauben das Einspeisen eines Audiosignals, mit dem das Verhalten des Instruments oder
Effekts dynamisch verändert werden kann. Dieses als „Sidechaining“ bezeichnetete Verfahren ermöglicht Bearbeitungsverfahren wie
„Keying“, „Ducking“ und „De-Essing“. Beim Sidechaining wird Audiomaterial über einen Send auf einen speziellen Sidechain-Eingang eines Effekts oder Instruments geroutet.
Ein Beispiel für Sidechaining ist das Auslösen eines Gates durch ein bestimmtes Audiosignal. In diesem Fall öffnet und schließt das
Gate dynamisch und folgt dabei dem Audiosignal, das am Sidechain-Eingang anliegt, und nicht dem Signal des Kanals, in dem das Gate eingesetzt ist. Einige der mit Studio One mitgelieferten Effekte (z. B. Kompressor und Gate) unterstützen Sidechaining. Weitere Informationen finden Sie im Kapitel
.
Das Signal kann auf den Sidechain-Eingang eines beliebigen Insert-Effekts geroutet werden, unabhängig davon, ob Sidechaining im
Effekt aktiviert ist.
Das Sidechain-Routing kann im Sidechain-Ziel (Instrument oder Effekt) erfolgen. Klicken Sie auf den Pfeil neben der Sidechain-Schaltfläche und wählen Sie aus dem Kontextmenü den bzw. die gewünschten Kanäle aus. Damit sich der Sidechain auf den ausgewählten
Effekt oder das Instrument auswirkt, muss er aktiviert werden.
Sidechain-kompatible Instrumente und Effekte bieten einen entsprechenden Menüpunkt. Klicken Sie auf die Sidechain-Schaltfläche, um den Sidechain zu de-/aktivieren. Öffnen Sie das Einblendmenü über die Schaltfläche rechts neben der Sidechain-Schaltfläche, um das
Routing der ausgewählten Plug-Ins zu konfigurieren.
Signal-Routing von Effekten 285
Wählen Sie über das Auswahlfeld den Kanal aus, dessen Send Sie auf den Sidechain routen möchten. (Sofern kein Send vorhanden ist, wird einer erstellt.)
Klicken Sie auf die Pre/Post-Fader-Schaltfläche in der Mitte, um das Send-Signal vor oder hinter dem Fader abzugreifen. (Diese
Option steht nur bei Sends zur Verfügung.)
Wählen Sie stattdessen einen Ausgang an, um den/die Kanalausgang/Kanalausgänge auf den Sidechain zu routen.
Wenn Sie einen Send verwenden, können Sie mit einem Rechtsklick im Routing-Menü ein Kontextmenü mit folgenden Optionen einblenden:
Send Aktiv De-/aktiviert den Send.
Prefader-Send Schaltet den Abgriff des Send-Signals zwischen pre- und postfader um (entspricht der Auswahl über das Listen-Symbol).
Pan an Kanal binden De-/Aktiviert die Bindung des Send-Pannings an das Kanal-Panning.
In Konsole anzeigen Aktiviert den Send-/Ausgangskanal in der Konsolenansicht.
Routen von Signalen auf Busse
Sends kann man auch verwenden, um ein Audiosignal auf einen Bus-Kanal zu routen. Dies funktioniert analog zum Routing von Audiomaterial auf Effektkanäle, nur dass hierbei ein Bus-Kanal ausgewählt ist. Ein Einsatzgebiet dafür ist beispielsweise das sogenannte „Multing“, bei dem ein Kanal gleichzeitig auf unterschiedliche Ziele geroutet und dort jeweils unterschiedlich bearbeitet wird.
Kopieren von Sends auf andere Kanäle
Kopieren eines Sends auf einen anderen Kanal
Sends können genau wie Inserts von einem Kanal auf einen anderen kopiert werden. Klicken Sie dazu in einem Send-Bereich auf einen
Send und ziehen Sie ihn auf einen anderen Send-Bereich. Der neu erzeugte Send ist demselben Effektkanal der ursprünglichen Spur zugewiesen.
Kopieren eines Sends auf einen anderen Kanal
Sie können alle in einem Kanal eingesetzten Send-Effekte als Ganzes auf einen anderen Kanal kopieren – inklusive der aktuellen Einstellungen. Klicken Sie dazu die Kopfzeile des Send-Bereichs an und ziehen Sie sie auf den Ziel-Kanal.
Bewegen eines Sends auf einen anderen Kanal
Wenn Sie einen Send-Effekt von einem Kanal auf einen anderen verschieben möchten, anstatt ihn zu kopieren, halten Sie [Alt] gedrückt, während Sie den Send von dem ursprünglichen auf den Ziel-Kanal ziehen.
Signal-Routing von Effekten 286
Die Effekte und Solo Safe
Die Effektkanäle sind in der Voreinstellung grundsätzlich in den Modus „
“ geschaltet, weil sich Effekte in der Mischung entscheidend auf den Klang der solo geschalteten Kanäle auswirken können. Wenn also ein Kanal in der Konsole solo geschaltet wird, bleiben die Effektkanäle weiterhin aktiviert.
Die Solo-Schaltfläche leuchtet grün, wenn der Modus „Solo Safe“ aktiv ist.
Auswahl von Effekt-Presets
Um sich die verfügbaren Presets für einen Effekt anzusehen, klicken Sie im Plug-In-Fenster auf die Preset-Anzeige und blättern durch die eingeblendete Liste. Um ein Preset auszuwählen, klicken Sie das gewünschte Preset in der Liste an. Die Preset-Liste bleibt weiterhin eingeblendet, damit Sie beim Vorhören einfacher zwischen den Presets umschalten können. Um die Liste zu schließen, klicken Sie einmal in den Bereich außerhalb der Liste. Um ein Preset auszuwählen und dabei die Liste zu schließen, klicken Sie das gewünschte Preset doppelt an.
Sobald die Liste angezeigt wird, können Sie auch mit den Pfeiltasten durch die Liste navigieren. Um ein Preset zu aktivieren und die
Liste geöffnet zu lassen, drücken Sie die [Leertaste]. Um ein Preset zu aktivieren und die Liste zu schließen, drücken Sie die [Eingabetaste].
Erstellen und Verwalten von Effekt-Presets
Links oben im Plug-In-Fenster befindet sich die Schaltfläche für das Preset-Menü, in dem Sie Presets erstellen, laden, importieren und exportieren können. Klicken Sie auf die Preset-Schaltfläche und wählen Sie aus dem Kontextmenü eine der folgenden Optionen zur Preset-Verwaltung aus:
Preset speichern Wählen Sie diese Option, um die aktuellen Effekteinstellungen als Preset in Ihrer Browser-Bibliothek zu speichern. Sie haben die Möglichkeit, einen Namen und eine Beschreibung für das Preset sowie den gewünschten Zielordner in der
Preset-Liste anzugeben.
Preset ersetzen Wählen Sie diese Option, um das aktuell geladene Preset mit den geänderten Einstellungen zu aktualisieren.
Als Default-Preset speichern Wählen Sie diese Option, um jede neue Instanz des Plug-Ins mit diesem Preset einzufügen.
Preset-Datei laden...
Wählen Sie diese Option, um eine Datei mit einem exportierten Preset in den aktuellen Song zu laden.
Preset importieren...
Wählen Sie diese Option, um eine Datei mit einem exportierten Preset in den aktuellen Song zu laden und zudem für eine spätere Verwendung in Ihre Studio-One-Bibliothek zu importieren.
Preset exportieren...
Über diese Option exportieren Sie die aktuellen Einstellungen als Preset-Datei, die Sie mit anderen austauschen oder sichern können.
Im Browser anzeigen Zeigt das aktuell geladene Preset im Browser an.
Sie können Presets für Effekte oder Instrumente auch speichern, indem Sie den Effekt oder das Instrument per Drag-and-Drop in den
Browser ziehen. Wenn es in einen Ordner im Datei-Browser gezogen wird, wird das Preset in diesem Ordner gespeichert. Wenn es in den Effekte- oder Instrumenten-Browser gezogen wird, wird es in dem im Menü Studio One/Optionen/Ordner (macOS: Einstellungen/Ordner ) definierten Benutzerdaten-Ordner gespeichert und steht gemeinsam mit den übrigen Presets im Browser zur Verfügung.
Effekt-Chains
Möglicherweise gibt es bestimmte Kombinationen von Effekten, die Sie immer wieder gerne in Ihren Produktionen verwenden. So setzen Sie beispielsweise vielleicht regelmäßig eine Kombination aus Kompressor, EQ und Chorus für Ihre Gesangsspuren ein. Mit Effekt-
Chains können Sie den genauen Zustand des Inserts-Bereichs eines Kanals speichern, sodass die gesamte Effektkette einschließlich aller Einstellungen schnell wieder aufgerufen werden kann
Um eine Effekt-Chain zu erstellen, gehen Sie folgendermaßen vor:
1.
Konfigurieren Sie den Inserts-Bereich eines Kanals mit allen gewünschten Effekten und Einstellungen.
2.
Klicken Sie auf den Menüpfeil oben im Inserts-Bereich und wählen Sie aus dem Kontextmenü den Eintrag „FX Chain speichern“.
3.
Geben Sie einen eindeutigen Namen für die Effektkette ein und klicken Sie auf „OK“ oder drücken Sie die [Eingabetaste].
Signal-Routing von Effekten 287
Alternativ können Sie die Kopfzeile des Inserts-Bereichs auf den Effekt-Browser ziehen, um unmittelbar eine Effekt-Chain mit dem
Namen des Kanals zu erzeugen. Oder Sie ziehen die Kopfzeile des Inserts-Bereichs auf den Datei-Browser, um eine Effekt-Chain als
Datei zu exportieren und mit dem Kanalnamen zu benennen. Um alle aktuell einer Spur zugewiesenen Geräte einer anderen Spur zuzuweisen, ziehen Sie die Kopfzeile des Inserts-Bereichs von der Quell-Spur auf die Ziel-Spur.
In Effekt-Chains werden auch alle Parallelbearbeitungen durchgeführt, die Sie in der Routing-Ansicht des
einrichten.
Auch komplexe Multieffekte mit benutzerdefinierter
lassen sich auf diese Weise einfach speichern und wieder laden.
Effekt-Chains befinden sich im Ordner „FX Chains“ im Effekt-Browser . Klicken Sie auf eine beliebige Effektkette und ziehen Sie sie aus dem Browser auf einen Kanal, um sie im Inserts-Bereich des Kanals einzufügen. Um im Inserts-Bereich einen Effekt zu ersetzen, ziehen
Sie die Effekt-Chain auf den Effekt, den Sie ersetzen möchten. Um eine Effektkette einzufügen, ohne bestehende Zuordnungen zu ver-
ändern, ziehen Sie sie auf einen leeren Bereich oder den Bereich zwischen zwei bestehenden Elementen.
Klicken Sie auf das Pfeilsymbol neben dem Namen der Effektkette im Effekt-Browser, um die einzelnen Effekte, die in der Kette verwendet werden, einzublenden und auszuwählen. Sie können sowohl individuelle Effekte als auch einzelne Presets auf den Inserts-
Bereich ziehen.
Darüber hinaus können Sie Effektketten auch direkt aus dem Inserts-Bereich heraus laden, indem Sie auf den Menüpfeil klicken und eine Effekt-Chain aus der Liste auswählen. Die markierte FX-Chain wird dann in den Inserts-Bereich geladen.
Einsatz von Bussen
Signal-Routing von Effekten 288
Die Nutzung von Bussen ist beim Mischen sehr hilfreich. Sie können Kanäle auf Busse routen, um einen Mix in klanglich ähnlichen Gruppen zu organisieren, indem Sie z. B. alle Schlagzeugspuren auf einen „Drum-Bus“ routen. Sends werden häufig verwendet, um einen einzigen Kanal auf mehrere Busse zu routen und das Signal mit unterschiedlicher Bearbeitung in verschiedenen klanglichen Variationen in einen Mix einfließen zu lassen.
Um einen neuen Bus zu erstellen, klicken Sie mit der rechten Maustaste (bzw. bei gehaltener [Ctrl]-Taste) in einen leeren Bereich der
Konsole oder auf einen Kanal und wählen aus dem Kontextmenü den Eintrag „Buskanal hinzufügen“. Wenn Sie einen oder mehrere
Kanäle markieren, dann einen der Kanäle mit der rechten Maustaste (bzw. bei gehaltener [Ctrl]-Taste) anklicken und aus dem Kontextmenü den Eintrag „Bus für ausgewählte Spuren hinzufügen“ auswählen, erzeugen Sie einen neuen Buskanal und routen die markierten Kanäle im gleichen Schritt auf diesen Bus.
Nachdem Sie einen Bus erstellt und Spuren darauf geroutet haben, können sie die Quellspuren ausblenden, indem Sie den Bus mit der rechten Maustaste (bzw. bei gehaltener [Ctrl]-Taste) anklicken und aus dem Kontextmenü den Befehl „Quellen ausblenden“ wählen. Um die Quellspuren wieder anzuzeigen, wählen Sie stattdessen den Eintrag „Quellen anzeigen“.
Sie können einen Buskanal als Ausgang oder Send-Ziel für Audio- oder Instrumentenkanäle in der Konsole wählen. Der Bus wiederum gibt sein Ausgangssignal in der Voreinstellung über den Main Out aus, er kann aber auch auf Sub-Ausgänge geroutet werden. Auch Buskanäle verfügen über Sends, die genau wie die übrigen Sends in Studio One verwendet werden.
Buskanäle können bei Bedarf unbegrenzt verschachtelt werden (A zu B, B zu C, C zu D usw.) Rückkopplungsschleifen sind dabei aber unmöglich (zum Beispiel würde das Routing A zu B, B zu C, C zu A vom System verhindert).
Um einen Bus zu entfernen und alle Quell-Spuren wieder auf den Main Out zu routen, klicken Sie den Bus mit der rechten Maustaste
(bzw. bei gehaltener [Ctrl]-Taste) an und wählen aus dem Kontextmenü den Eintrag „Entfernen“.
Fader Flip
Mit Hilfe von Fader Flip können Sie in der Konsole von Studio One die Funktion der Fader schnell zwischen der Steuerung der Kanallautstärke und der Kanal-Sends umschalten. So können Sie die Send-Pegel für Effekt- und Bus-Kanäle, Ausgänge und natürlich Cue-
Mischungen für Kopfhörer-/Monitoring-Mischungen schnell und intuitiv bearbeiten.
Wenn Fader Flip aktiv ist, ändert sich die Funktion der Fader und Panning-Regler der Konsole, sodass sie die Send-Pegel und Panning-
Einstellungen für das jeweilige Send-Ziel repräsentieren – einschließlich der Cue-Mix-Busse und Sidechain-Inserts. Die Farbe der Fader wechselt zu grün, um anzuzeigen, dass Fader Flip aktiv ist, und die Pegelanzeigen zeigen statt der Kanallautstärke den Send-Pegel an.
Die Send-Slots des aktuell ausgewählten Send-Ziels werden ebenfalls grün hervorgehoben.
Dies kann die Zuweisung von Reverb-Sends und die Anlage von Monitormischungen schneller und intuitiver machen, da Sie die Send-
Pegel mit großen Fadern steuern können und nicht wie in der Standardansicht der Konsole auf die kleineren, horizontalen Bedienelemente für Send-Objekte zurückgreifen müssen.
Um Fader Flip zu aktivieren, klicken Sie oben links in der Konsole auf die Flip-Schaltfläche.
Fader Flip 289
Das Send-Ziel kann über das Auswahlmenü neben der Flip-Schaltfläche ausgewählt werden. In diesem Menü sind alle verfügbaren
Sends aufgeführt.
Nicht zugewiesene Fader ausblenden Wählen Sie diese Option, um bei aktivem Fader Flip Kanäle auszublenden, die keine
Instanz des Send-Ziels enthalten. Diese Einstellung ist in der Voreinstellung aktiv.
Wenn Fader Flip aktiv ist und nicht zugewiesene Fader auf sichtbar gesetzt sind, können Sie Kanälen über die Kanalübersicht oder die
[+]-Schaltfläche im Inserts-Bereich einen Send hinzufügen. Der Fader des neu zugewiesenen Kanals wird grün dargestellt, um anzuzeigen, dass der Fader den Sendpegel steuert.
Fader Flip kann auch über das Auswahlmenü eines Send-Slots oder über das Kontextmenü eines beliebigen Kanals, der über Sends gespeist wird, aktiviert werden.
Kanal-Editor und Kanalübersicht
Jedem Kanal in der Konsole ist ein Kanal-Editor mit drei Hauptansichten zugeordnet: die „Kanalübersicht“, die „Routing-Ansicht“ und die
„Makro-Steuerung“. Die Kanalübersicht bietet detaillierte Informationen zu Kanaleinstellungen wie Panning, Sends und Cue-Mischungen. In der Routing-Ansicht steuern Sie die Anordnung und den Signalfluss der Effekte im Kanal. In der Makro-Steuerung stehen mehrere frei konfigurierbare Drehregler, Schalter, Tasten und Pads zur Verfügung, die eine einfache Steuerung aller im Kanal eingesetzten
Plug-Ins ermöglichen.
Kanal-Editor und Kanalübersicht 290
Da der Kanal-Editor primär für die Konfiguration und Steuerung von Audioeffekten gedacht ist, steht diese Funktion nur in Audiokanälen und Kanälen von virtuellen Instrumenten zur Verfügung.
Der Kanal-Editor lässt sich über folgende Methoden aufrufen:
Klicken Sie im gewünschten Konsolenkanal auf die Kanalübersicht-Schaltfläche ( ).
Markieren Sie einen Kanal und klicken Sie im Inspektor auf die Kanal-Editor-Schaltfläche ( ).
Klicken Sie in der Arrange-Ansicht auf die Nummer der gewünschten Spur.
Klicken Sie in einem geöffneten Effektfenster auf die Schaltfläche „Makro-Steuerung“ oder „Routing“.
Kanalübersicht
Die Kanalübersicht bietet in einem einzigen Fenster eine Übersicht über alle Kanal-Parameter wie Eingangssteuerung, Inserts, Sends und Cue-Mix-Sends für den ausgewählten Kanal. Diese Ansicht kann jederzeit über das -Symbol im jeweiligen Kanal aufgerufen werden und ist zudem wie die Makro-Steuerung, die Routing-Ansicht und die Insert-Effekte in einem eigenen Reiter im Kanal-Editor-
Fenster enthalten. Die Kanalübersicht kann an beliebiger Stelle auf dem Bildschirm fixiert werden und folgt jeweils der Kanalauswahl.
Für weitere Informationen zu den nachfolgend aufgeführten Funktionen in der Kanalübersicht sollten Sie sich zuerst mit
vertraut machen, da die dort beschriebenen Bedienelemente für die Fader, das Panning, die Sends etc. mit denen in der Kanalübersicht identisch sind.
Funktionen in der Kanalspalte (links):
Kanalnummer und -name Doppelklicken Sie auf einen Namen, um ihn zu bearbeiten; klicken Sie auf das Farbfeld, um die
Farbe zu ändern.
Bedienelemente Hardware-Eingänge Sofern die Eingänge der angeschlossenen Hardware über Software gesteuert werden können, werden die zugehörigen Bedienelemente hier angezeigt.
Kanal-Eingangsbedienelemente Gain und Polarität. Klicken und ziehen Sie, um das Gain anzupassen, und klicken Sie auf das Polaritäts-Symbol, um die Phasenlage zu drehen.
Stumm/Solo Klicken Sie auf die Symbole, um den jeweiligen Status umzuschalten.
Aufnahmebereitschaft/Mithören Klicken Sie auf die Symbole, um den jeweiligen Status umzuschalten.
Ein-/Ausgangs Routing. Klicken Sie hier, um die Eingangsquelle und einen Ausgang zuzuweisen.
Pan-Modus einstellen Klicken Sie bei Stereospuren auf [▼] und wählen Sie aus dem Auswahlmenü einen der angebotenen
Pan-Modi.
Spurnotizen werden hier eingeblendet. Klicken Sie sie zum Bearbeiten doppelt an.
Spur-Symbol Klicken Sie hier, um ein Spur-Symbol auszuwählen oder zu ändern.
Kanalübersicht 291
Kanal-Fader und Pegelanzeige Rechtsklicken Sie auf die Pegelanzeige, um zwischen verschiedenen Anzeigemodi auszuwählen.
Gruppenzuweisung Klicken Sie, um eine Liste von Gruppen einzublenden und den Kanal bei Bedarf neu zuzuweisen.
Automation Klicken Sie, um eine Liste von Automatisierungsoptionen für den Kanal einzublenden.
Inserts
Hier werden alle Inserts-Bereiche des Kanals eingeblendet. Kanal-Effekt-Chains können über das [▼] Auswahlmenü-Symbol oben rechts neben der Insert-Spalte ausgewählt, gespeichert, aktiviert und deaktiviert werden.
Klicken Sie auf das [+]-Symbol, um zusätzliche Effekte aus dem Einblendmenü auszuwählen.
Geräte in den Inserts-Bereichen können über die zugehörigen [▼] Auswahlmenüs ausgeklappt, editiert, deaktiviert, ausgetauscht etc.
werden.
Sends
Hier werden alle Inserts-Bereiche des Kanals eingeblendet.
Klicken Sie auf das [▼]-Symbol oben rechts neben der Sends-Spalte, um Sends zu entfernen oder
für alle
Sends von den Panning-Einstellungen des Kanals zu entkoppeln. Alternativ lassen sich die Kanal/Panning-Einstellungen einzeln über die zugehörigen [▼] Auswahlmenüs (ent-)sperren.
Über das Sends [+]-Symbol können zusätzliche Sends (inklusive Sidechain-Sends), Busse und Effekt-Kanäle aus dem Auswahlmenü hinzugefügt werden.
Cue-Mischungen
Hier werden alle Cue-Mischungen und Niedriglatenz-Mithören
des Kanals eingeblendet.
Klicken Sie auf das [▼]-Symbol rechts neben der Cue-Mix-Spalte, um das Panning aller Cue-Mix-Sends an das Kanal-Panning zu binden bzw. die Bindung zu lösen. Alternativ lassen sich die Kanal/Panning-Einstellungen der Cue-Mix-Objekte einzeln über die zugehörigen Auswahlmenüs (ent-)sperren.
Kanalübersicht 292
Makro-Steuerung
Jeder Konsolenkanal kann viele unterschiedliche Plug-In-Effekte aufnehmen, die Sie alle einzeln in den jeweiligen Plug-In-Fenstern konfigurieren können. Manchmal kann es jedoch hilfreich sein, die Parameter mehrerer Plug-Ins über eine gemeinsame Bedienoberfläche zu steuern. Die Makro-Steuerung des Kanal-Editors bietet Ihnen hierfür eine frei konfigurierbare Oberfläche, auf der Sie die wichtigsten
Parameter der integrierten Effekte platzieren können, und ermöglicht den schnellen Zugriff auf häufig benötigte Einstellungen. Besonders nützlich ist diese Funktion, wenn Sie bestimmte Sounds über Effekt-Chain-Presets konfigurieren möchten.
Nehmen wir beispielsweise an, Sie möchten die FX-Chain „Chorused Crunch Guitar Delay“ erstellen, indem Sie die Plug-Ins
,
und Analog Delay kombinieren. Sie können den Gain-Regler von Ampire, die Rate- und Depth-Regler des Chorus und die
Delay-Dauer sowie den Feedback-Anteil des Analog Delays über Makros steuern. Nach dem Laden der FX-Chain stehen Ihnen sofort alle wichtigen Funktionen in einem einzigen Steuerfenster zur Verfügung, obwohl sie in Wirklichkeit drei Plug-Ins auf einmal steuern.
Jeder Kanal verfügt über acht Drehregler, acht Tasten und zwei Pads. Jedem dieser Makro-Bedienelemente lassen sich beliebige einzelne oder mehrere Plug-In-Parameter zuweisen. Für jedes Bedienelement (und die X- und Y-Achsen des Pad) werden der Name und der aktuelle Wert des zugewiesenen Parameters angezeigt. Bei mehrfach belegten Macro-Controllern wird der Name des ersten zugewiesene Parameters um ein Plus-Symbol erweitert.
Für komplexere Konfigurationen können Sie in der Ansicht
weitere Informationen zu den zugewiesenen Parametern einblenden.
Wenn Sie die integrierten Plug-Ins von PreSonus verwenden, ist das Zuweisen der Makro-Steuerung besonders einfach: Klicken Sie einfach mit der rechten Maustaste (bzw. bei gehaltener [Ctrl]-Taste) auf das gewünschte Bedienelement und wählen Sie aus dem Kontextmenü die Option „Verbinde (Name des Parameters) mit Kanal Makro-Steuerung“ und wählen Sie dann das gewünschte Makro-
Bedienelement aus.
Um alle Zuordnungen eines beliebigen Macro-Controllers zu löschen, klicken Sie das Bedienelement mit der rechten Maustaste (bzw.
bei gehaltener [Ctrl]-Taste) an und wählen Sie den Eintrag „Lösche (Name des Bedienelements) Verbindungen“ aus dem Kontextmenü.
Klicken Sie mit der rechten Maustaste auf einen Macro-Drehregler oder eine Macro-Taste, um die Automation für dieses Bedienelement zu bearbeiten.
Kanalübersicht 293
Zuordnung für Makro-Steuerung
Um die Ansicht „Zuordnung für Makro-Steuerung“ aufzurufen, klicken Sie im Fenster „Makro-Steuerung“ auf den kleinen Schraubenschlüssel. Hier können Sie Makro-Bedienelementen Plug-In-Parameter von Drittherstellern zuweisen und haben Zugriff auf weitere
Makro-Funktionen.
Die Informationen werden im Fenster „Zuordnung für Makro-Steuerung“ in drei Spalten dargestellt. In der linken Spalte sind alle verfügbaren Makro-Bedienelemente mit ihren aktuellen Zuordnungen (falls zutreffend) aufgeführt. In der rechten Spalte finden Sie alle
Insert-Effekte des Kanals. Sie können die einzelnen Plug-Ins erweitern, um alle zuweisbaren Parameter einzublenden. Die mittlere
„Ziel“-Spalte dient dazu, Makro-Zuweisungen zu erstellen, zu konfigurieren und aufzulösen.
Sie können einem einzigen Macro-Controller beliebig viele Parameter zuweisen und Bereich und Richtung für jeden einzelnen Parameter anpassen, um auf diese Weise leistungsfähige „Morph-Controller“ einzurichten. Für jeden weiteren Parameter, den Sie einem
Macro-Controller zuweisen, wird in der Titelspalte rechts neben dem Vorgabe-Namen ein Pluszeichen hinzugefügt. Um den Macro-Controller umzubenennen, klicken Sie den Namen in der Titelspalte doppelt an.
Die einfachste Methode, um einen Parameter einem Makro zuzuweisen, ist es, den Parameter von der rechten Spalte auf den gewünschten Macro-Controller in der linken Spalte zu ziehen. Sofern bereits ein Bedienelement markiert ist, können Sie den Parameter auch auf die mittlere Spalte ziehen. Alternativ können Sie auch je einen Macro-Controller und einen Parameter markieren und dann auf die Schaltfläche [Ziele hinzufügen] klicken. Zugewiesene Parameter werden in der Ziel-Spalte angezeigt.
Um die Zuordnung eines Macro-Controllers zu löschen, markieren Sie das Macro in der linken Spalte, wählen dann in der Ziel-Spalte die
Zuordnung aus und klicken auf die Schaltfläche [Ziele entfernen].
Einstellungen zur Transformation von Macro-Controllern
Das Verhältnis zwischen dem Steuerbereich eines Macro-Controllers und dem gesteuerten Wertebereich der zugewiesenen Parameter lässt sich sehr genau einstellen. Wenn Sie in der linken Spalte der Zuordnungsansicht der Makro-Steuerung einen Macro-Controller mar-
Kanalübersicht 294
kieren, werden die entsprechenden Zuordnungen in der Ziel-Spalte angezeigt. Neben dem Namen jedes Parameters befindet sich eine
Schaltfläche zur Bearbeitung der Eigenschaften des Bedienelements.
Die Grafik repräsentiert die Reaktionskurve vom Beginn des Steuerwegs des Macro-Controllers (der Anfasser am linken Ende der
Kurve) bis zu dessen Ende (der Anfasser ganz rechts). Über den Anfasser in der Kurvenmitte lässt sich die Kurvenform bearbeiten. Verschieben Sie die Anfasser auf der linken und rechten Skala, um den Steuerbereich des Macro-Controllers zu bearbeiten.
So können Sie beispielsweise den gesamten Steuerweg nutzen, um nur ein Viertel des Parameter-Wertebereichs zu steuern, um mehr
Präzision zu erreichen. Oder Sie wählen für den rechten Punkt eine Position unterhalb des linken Punkts, um den Steuerweg des
Bedienelements im gewünschten Bereich umzukehren.
Über die Schaltflächen unterhalb der Kurvendarstellung können Sie die Kurve auf die Voreinstellung zurücksetzen, den Kurvenverlauf invertieren oder die Einstellungen kopieren, um sie auf einen anderen Parameter zu übertragen.
Beachten Sie, dass Makro-Tasten wie Schalter funktionieren und daher keine bearbeitbaren Kurven bieten. Wenn Sie bei einem Schalter auf die „Trans.“-Spalte neben der Zuordnung klicken, wird die Funktion des Schalters invertiert, d. h. der Parameter wird bei deaktiviertem Schalter aktiviert und umgekehrt.
Kanalübersicht 295
Routing-Ansicht
Wenn Sie einem Kanal mehrere Effekte zuweisen, werden diese in der Regel hintereinander angeordnet, sodass der Ausgang des vorigen Effekts jeweils den Eingang des nachfolgenden Effekts speist. Wenn Sie im Kanal-Editor die Routing-Ansicht eines Kanals mit mehreren Effekten öffnen, wird Ihnen folgendes Bild präsentiert.
Jeder Effekt wird in der Routing-Ansicht als eigenes Modul angezeigt. Sind die Effekte in Reihe geschaltet, verläuft von oben nach unten eine gerade Linie durch die Effekte – dies entspricht dem Signalverlauf durch die Module. Der Signalfluss beginnt ganz oben und verläuft durch die Effekte hindurch nach unten.
Um ein Modul zu markieren, klicken Sie es an. Wenn es sich bei dem ausgewählten Effekt um eines der integrierten Plug-Ins handelt, werden im Inspektor auf der linken Seite einige der Plug-In-Bedienelemente eingeblendet. Sie können über den Inspektor Patches für den Effekt laden und die Farbe des Effekt-Moduls festlegen, indem Sie auf das Farbauswahlfeld links neben dem Effektnamen klicken.
Jedes Modul in der Routing-Ansicht verfügt über eine Bypass-Schaltung sowie über ein Auswahlmenü mit folgenden Optionen:
Bearbeiten Öffnet das Editor-Fenster des Plug-Ins.
Umbenennen Erlaubt das Umbenennen des ausgewählten Effekts.
Entfernen Entfernt den ausgewählten Effekt aus dem Kanal
Hinzufügen und Verschieben von Effekten
Sie können Effekte hinzufügen, indem Sie sie einfach auf das Routing-Fenster ziehen. Um die Reihenfolge in der Signalbearbeitung zu
ändern, ziehen Sie die Effekte einfach auf eine Position ober- oder unterhalb anderer Effekte. Sie können auch Effekte hinzufügen, indem Sie auf die Schaltfläche [Insert] klicken und einen Effekt aus der Liste wählen.
Splitter einfügen
Kanalübersicht 296
Das Splitter-Modul dient dazu, ein Signal aufzuteilen, um eine Bearbeitung durch mehrere parallele Effekte zu ermöglichen. Danach werden die Split-Signale wieder in einem Signal zusammengeführt. Um einen Splitter in den Signalfluss einzufügen, ziehen Sie ihn in der
Routing-Ansicht per Drag-and-Drop von der Schaltfläche [Splitter] auf die gewünschte Position.
Wenn Sie den Splitter per Mausklick markieren, werden im Inspektor die zugehörigen Optionen angezeigt. Die folgenden Optionen stehen zu Verfügung:
Splits Anzahl der unabhängigen Signalwege für den Split
Ausgang stumm schalten Markieren Sie die Auswahlfelder, um einzelne Split-Pfade stummzuschalten.
Levels Über diese Regler legen Sie die Ausgangspegel der einzelnen Split-Pfade im Bereich zwischen -∞dB (stumm) und
+10 dB fest. Um den Pegel eines Split-Pfads einzustellen, bewegen Sie einfach den zugehörigen Schieberegler oder klicken Sie auf die dB-Anzeige und geben Sie den gewünschten dB-Wert über die Computer-Tastatur ein. Alternativ können Sie die Pegel der Split-Pfade auch in der Routing-Ansicht bearbeiten. Ziehen Sie dazu das kleine Fader-Symbol auf den gewünschten Pfad und stellen Sie den Zielwert ein oder klicken Sie in die zugehörige dB-Anzeige und geben den Wert numerisch ein.
Split-Modus Wählen Sie den geeigneten Split-Modus:
Normal Das Originalsignal wird in zwei oder mehr identische Signale aufgeteilt. Dieser Modus empfiehlt sich für alle
Arten von paralleler Bearbeitung wie z. B. „New York Compression“ oder die Mehrfachbearbeitung von Gesangsspuren.
Kanal-Split Stereosignale werden in Mono-Paare aufgeteilt, sodass sich der linke und der rechte Kanalinhalt getrennt bearbeiten lassen. Bei zwei Splits wird das Stereosignal in je ein Mono-Paar für die rechte und die linken Seite aufgeteilt. Bei einer Split-Anzahl von vier werden je zwei Mono-Paare für links und rechts erzeugt.
Frequenz-Split In diesem Split-Modus teilen Sie das Signal in frei konfigurierbare Frequenzbänder auf. Bei einer Split-
Anzahl von zwei geben Sie eine Trennfrequenz ein, an der das Signal in zwei Frequenzbänder aufgeteilt wird. Bei einer
Split-Anzahl von drei geben Sie zwei Trennfrequenzen ein, um drei getrennte Frequenzbänder zu konfigurieren etc. Bei
Frequenz-Splits mit mehr als einem Frequenzbereich werden die Splits mit aufsteigender Frequenz nummeriert.
Wie Effektmodule lassen sich auch Splitter beliebig im Signalweg positionieren. Effekte können beliebig in Splitter-Wege eingefügt und daraus entfernt werden. Um ein Splitter-Modul zu entfernen, klicken Sie auf das Dreieck im Modul und wählen aus dem Kontextmenü den Befehl „Entfernen“. Nach dem Entfernen eines Splitter-Moduls werden die ursprünglich im Splitter-Weg eingefügten Effekte in Reihe geschaltet.
Plug-In-Verzögerungen in Effekt-Chains von Splitter-Wegen werden automatisch ausgeglichen, sodass die zeitliche Kohärenz zwischen allen Splitter-Kanälen jederzeit gewährleistet ist.
Schneller Zugriff auf die Inserts im Summenbus
Um den Kanal-Editor für den Main-Ausgangsbus direkt zu öffnen, doppelklicken Sie auf die Summenpegelanzeigen im Transportfeld.
Kanalübersicht 297
Gruppen
Wie im Abschnitt
im Kapitel
beschrieben, können Sie mehrere Spuren gruppieren, sodass alle Bearbeitungsschritte, die an einem Event auf einer Spur in der Gruppe durchgeführt werden, automatisch auf alle Events aller in der Gruppe enthaltenen Spuren angewendet werden. Diese Bearbeitungsgruppen bestimmen auch das Verhalten ihrer zugehörigen Kanal-Fader in der Konsole.
Erstellen oder Auflösen einer Gruppe in der Konsole
Um eine Gruppe in der Konsole zu erstellen, wählen Sie die gewünschten Kanäle aus, klicken mit der rechten Maustaste (bzw. bei gehaltener [Ctrl]-Taste) darauf und wählen aus dem Kontextmenü den Eintrag „Ausgewählte Spuren gruppieren“ aus. Oder Sie verwenden einen Kurzbefehl: Wählen Sie die Kanäle und erstellen Sie die Gruppe dann mit [Strg]/[Befehl]+G. Gruppen können auch verschachtelt werden: So können zwei Kanäle gleichzeitig Teil einer kleineren Gruppe sein und zudem zu einer Gruppe mit weiteren Kanälen gehören.
Um die Gruppierung der Kanäle aufzulösen, klicken Sie mit der rechten Maustaste (bzw. bei gehaltener [Ctrl]-Taste) auf einen beliebigen
Kanal der Gruppe und wählen aus dem Kontextmenü den Eintrag „Gruppe auflösen“ aus. Auch dafür gibt es einen Kurzbefehl: Nach Auswahl eines Kanals aus der Gruppe lösen Sie die Gruppe mit [Strg]/[Befehl]+[Umschalt]+[G] auf.
Wenn ein Audiokanal zu einer Gruppe gehört, wird im Kanal oberhalb der Pegelanzeige das Gruppen-Symbol eingeblendet. Beachten
Sie, dass das Gruppen-Symbol nicht sichtbar ist, wenn die Konsole im Modus „Schmal“ dargestellt wird.
Gruppenverhalten in der Konsole
Wenn ein Kanal zu einer Gruppe gehört, wird der Kanalfader mit den Fadern aller anderen Spuren in der Gruppe verlinkt, sodass sich alle bewegen, wenn einer von ihnen bedient wird. Die Bewegung erfolgt relativ zueinander, sodass das korrekte Verhältnis der dB-Werte zwischen den Fadern erhalten bleibt. Gruppierte Kanal-Parameter können nach wie vor individuell bearbeitet werden, indem Sie während der Bedienung der Steuerelemente [Alt]/[Option] gedrückt halten.
Die Bedienelemente „Solo“, „Stummschalten“, „Aufnahme“ und „Mithören“ sind innerhalb der Gruppe ebenfalls verlinkt. Auf die übrigen
Aspekte der Kanäle in der Konsole wirkt sich das Gruppieren nicht aus. Die Auswahl eines neuen Insert-Effekts für einen der Kanäle wirkt sich allerdings auf die Gruppe aus.
Die Instrumentenspuren in der Arrange-Ansicht haben keine direkte Entsprechung in der Konsole. Die Audioausgänge der zugehörigen virtuellen Instrumente werden jedoch in der Konsole als separate Kanäle angezeigt. Sofern die Spuren in der Arrange-Ansicht nicht auf virtuelle Instrumente geroutet sind, wirkt sich das Gruppieren von Instrumentenspuren nur bei der Bearbeitung von Events auf diesen
Spuren aus. Sobald Sie die Spuren auf virtuelle Instrumente routen, gilt die Gruppierung auch für die Instrumentenkanäle in der Konsole.
Vorübergehendes Aufheben von Gruppen
Sie können eine Gruppe vorübergehend deaktivieren, um beispielsweise den Fader eines Kanals in einer Gruppe zu bewegen, ohne dass dies eine Auswirkung auf die anderen Kanäle in der Gruppe hat. Halten Sie zu diesem Zweck [Alt]/[Option] gedrückt, wenn Sie auf einen Fader oder eines der Bedienelemente „Stummschalten“, „Solo“, „Aufnahme“ oder „Mithören“ klicken. Beachten Sie, dass Sie durch das Anklicken einer gruppierten Spur bei gleichzeitig gedrückter [Alt]/[Option] den Solo-Status sämtlicher Spuren in der Konsole aufheben. Sofern Sie also eine in einer Gruppe enthaltene Spur zusammen mit anderen Spuren außerhalb der Gruppe solo schalten möchten, müssen Sie zuerst die Gruppen-Spur und dann alle weiteren Spuren solo schalten. Es ist nicht möglich, einzelne, in unterschiedlichen Gruppen enthaltene Spuren gleichzeitig solo zu schalten. Allerdings können Sie die Kombination aus einer einzelnen Spur aus einer Gruppe und allen Spuren einer anderen Gruppe solo schalten.
Eine ganze Gruppe zu deaktivieren, halten Sie [Umschalt]+G gedrückt und geben die Nummer der Gruppe oder den ersten Buchstaben ihres Namens in das kleine Fenster ein, das angezeigt wird. Mit demselben Befehl können Sie die Gruppe wieder reaktivieren. Alternativ halten Sie die Taste [Alt]/[Option] gedrückt und geben eine Gruppennummer zwischen 1 und 10 ein.
Um alle Gruppen gleichzeitig zu de-/reaktivieren, verwenden Sie die Tasten [Strg/Alt]/[Befehl/Option]+G. Beachten Sie, dass die Deaktivierung einer Gruppe nicht gespeichert oder bewahrt wird, wenn Sie Studio One neu starten.
Gruppen anzeigen
Wenn die Spur-/Kanalliste geöffnet ist, können Sie eine Liste aller Gruppen mit der Schaltfläche „Gruppen anzeigen“ darstellen. Um eine
Gruppe in dieser Liste vorübergehend zu deaktivieren, klicken Sie auf den Punkt neben ihrem Namen. Sie können auch alle Gruppen gleichzeitig deaktivieren, indem Sie auf das in Klammern dargestellte Gruppensymbol in der linken oberen Ecke der Gruppenliste klicken.
Gruppen 298
Verschachtelte Gruppen
Kanäle können Teil einer kleineren Gruppe sein und gleichzeitig zu einer größeren Gruppe gehören, die diese Kanäle einschließt. In diesem Fall sind die Gruppen verschachtelt. Beachten Sie, dass Sie die größere Gruppe vorübergehend deaktivieren müssen, um Änderungen an der kleineren Gruppe vornehmen zu können.
Gruppen-Attribute
Sie können definieren, welche Bedienelemente in einer Gruppe von den anderen Kanälen beeinflusst werden. Folgende Funktionen können in den Gruppen aktiviert bzw. deaktiviert werden: „Bearbeitung“, „Lautstärke“, „Stumm / Solo“, „Aufnahme / Mithören“, „Inserts“ und
„Sends“. Wenn Sie beispielsweise die Verlinkung der Panorama-Regler aller gruppierten Kanäle gleichzeitig deaktivieren möchten, klicken Sie mit der rechten Maustaste (bzw. bei gehaltener [Ctrl]-Taste) auf den Gruppennamen in der Gruppenliste und deaktivieren die
Option „Pan“. Die relativen Stereopositionen der Kanäle in der Gruppe bleiben erhalten, wenn der Pan-Regler in einem der gruppierten
Kanäle bedient wird.
Anzeigen / Ändern der Gruppenzuweisungen
Spuren und Kanäle können mehr als einer Gruppe zugewiesen werden. Um die Gruppenzuweisungen darzustellen, klicken Sie mit der rechten Maustaste (bzw. bei gehaltener [Ctrl]-Taste) an beliebiger Stelle in den Kanal-Bereich und wählen den Eintrag
Gruppen 299
„Gruppenzuweisung“. Ein Haken neben dem Gruppennamen verweist auf eine Gruppe, der dieser Kanal zugewiesen ist. Um eine Gruppenzuordnung hinzufügen oder zu entfernen, wählen Sie einen Gruppennamen aus. Die Änderung wird durchgeführt und das Fenster wird geschlossen.
Gruppen und Effekte
Wenn Kanäle erstmals gruppiert werden, bleiben ihre individuellen Effekteinstellungen und Zuordnungen erhalten. Wenn Sie allerdings
Änderungen an den Effekten eines gruppierten Kanals vornehmen, werden diese Änderungen auch auf alle anderen Kanäle in dieser
Gruppe übertragen. Beachten Sie, dass dadurch keine neuen Effekte zu den in den Kanälen bereits vorhandenen Effekten hinzugefügt werden: Stattdessen werden diese ersetzt.
Wenn Sie beispielsweise ein neues Insert-Preset für einen Kanal in einer Gruppe auswählen, wird dieses Preset auch auf die übrigen
Kanäle der Gruppe übertragen. Alle Änderungen, die Sie an den Sends eines gruppierten Kanals vornehmen, wirken sich ebenfalls auf die gesamte Gruppe aus.
Wenn Sie die Effekt-Einstellungen für einen der gruppierten Kanäle verändern möchten, ohne dass diese Änderung auf die übrigen
Kanäle übertragen wird, können Sie die Gruppe vorübergehend deaktivieren. Zudem können Sie festlegen, dass die Inserts und Sends nicht von anderen Aktionen innerhalb der Gruppe verändert werden. Um diese Aktionen aus der Gruppierung auszuschließen, deaktivieren Sie sie im Fenster mit den Gruppen-Attributen.
Szenen
Szenen bieten eine einfache Möglichkeit, verschiedene Konfigurationen von Kanälen und Spuren sowie verschiedene Einstellungen zu speichern und wieder abzurufen. Nehmen wir beispielsweise an, Sie möchten verschiedene Effekte für die Drum-Kanäle vorhören: Dazu können Sie eine Szene mit dem Namen „Drums“ anlegen, beliebig viele Änderungen vornehmen und diese als weitere Szene speichern, um dann zwischen ihnen hin- und herzuwechseln, um zu sehen, welche Effekte Sie besser finden.
Durch das Laden einer Szene werden nur die gewünschten Kanäle und Spuren dargestellt und alle übrigen ausgeblendet, was es einfacher macht, sich auf diese Auswahl zu konzentrieren. Sie können angeben, welche Bereiche einer Szene für welche Kanäle etc. geladen werden sollen.
Zudem werden Automatisierungsdaten der folgenden Parameter gespeichert und geladen, sofern sie hier ausgewählt wurden:
Lautstärke : Stellt die Lautstärkenautomation wieder her.
Pan : Stellt die Pan-Automation wieder her.
Szenen 300
Stummschalten : Stellt die Mute-Automation wieder her.
Inserts : Stellt die Plug-In-Automation der Insert-Effektparameter wieder her.
Für jeden Song lassen sich beliebig viele Szenen speichern und wieder laden. Sie können auch als Teil einer Song-Vorlage gespeichert werden.
Arbeiten mit Szenen
Klicken Sie in der Navigationsspalte der Konsole auf die Schaltfläche „Szenen anzeigen“, um auf die Szenenliste und die Lade-Optionen zuzugreifen.
Um die aktuelle Kanal- und Spurenauswahl als Szene zu speichern, klicken Sie auf das Plus-Symbol am oberen Rand des Szenen-Fensters. Sie können Szenen individuell benennen, um sich besser an ihren Inhalt erinnern zu können.
Um eine Szene zu laden, klicken Sie den Namen in der Szenenliste doppelt an. Alternativ drücken Sie [Strg]+[Alt]/[Option]+T und geben den Namen bzw. die Nummer der Szene in das Dialogfeld ein. Diese Methode funktioniert unabhängig davon, ob die Szenenliste geöffnet ist oder nicht.
Link-Listen-Aktionen
Mit Hilfe der folgenden Optionen können Sie Szenen schnell anlegen. Klicken Sie auf das Schraubenschlüssel-Symbol in der Navigationsspalte der Konsole, um sie zu de-/aktivieren:
Sichtbarkeit von Spurliste und Konsole koppeln Aktivieren Sie diese Option, um beim Ein-/Ausblenden der Spurliste entsprechend auch die Konsole ein-/auszublenden. Wenn Sie ein Element in der Spurliste oder Konsole verbergen, wird es in dem jeweils anderen Bereich ebenfalls ausgeblendet.
Ausklappen und Sichtbarkeit von Ordnerspuren koppeln Aktivieren Sie diese Option, um die einer Ordnerspur zugeordneten Konsolenkanäle auszublenden, wenn die Ordnerspur in der Arrange-Ansicht eingeklappt wird.
Szenen 301
Ladeoptionen
Alle Spur- und Konsolen-Einstellungen werden gespeichert, wenn Sie eine Szene hinzufügen oder aktualisieren. Über das Menü „Ladeoptionen“ können Sie jedoch festlegen, welche Eigenschaften einer Szene geladen werden sollen. Wenn Sie beispielsweise die aktuelle
Lautstärke-Einstellung für die Kanäle beibehalten möchten, wenn eine andere Szene geladen wird, deaktivieren Sie im Menü „Ladeoptionen“ die Lautstärke.
Sichtbarkeit Wenn Sie diese Option deaktivieren, können Sie die Einstellungen von zwei Szenen vergleichen, ohne die Darstellung in der Arrange-Ansicht und in der Konsole zu ändern. Wenn sie aktiviert ist, werden die Kanäle und Spuren entsprechend der Szenen-Einstellungen dargestellt/verborgen.
Lautstärke Mit dieser Option können die Lautstärke-Einstellungen durch das Laden einer Szene verändert werden. Deaktivieren Sie sie, um diese Änderungen zu verhindern.
Pan Mit dieser Option können die Panorama-Einstellungen durch das Laden einer Szene verändert werden. Deaktivieren Sie sie, um diese Änderungen zu verhindern.
Mute Mit dieser Option kann der Status der Mute-Schaltflächen durch das Laden einer Szene verändert werden. Deaktivieren
Sie sie, um diese Änderungen zu verhindern.
Inserts Mit dieser Option können der Status, der Inhalt und die Einstellungen der Insert-Effekte durch das Laden einer Szene verändert werden. Deaktivieren Sie sie, um diese Änderungen zu verhindern.
Sends Mit dieser Option können der Status, der Inhalt und die Pegel der Send-Effekte inklusive der Einstellungen für Prefader
(an/aus) durch das Laden einer Szene verändert werden. Deaktivieren Sie sie, um diese Änderungen zu verhindern.
Cue Mix Mit dieser Option können der Status und die Pegel der Cue-Mischungen durch das Laden einer Szene verändert werden. Deaktivieren Sie sie, um diese Änderungen zu verhindern.
Eingangsbedienelemente Mit dieser Option können das Input Gain und die Polarität der Eingangskanäle durch das Laden einer Szene verändert werden. Deaktivieren Sie sie, um diese Änderungen zu verhindern. Die Option „Eingangskanäle laden“ muss ebenfalls aktiv sein, damit die Änderungen übernommen werden können.
Nur ausgewählte Kanäle Mit dieser Option können Sie angeben, welche Kanäle geändert werden, wenn eine andere Szene aufgerufen wird. Deaktivieren Sie sie, damit alle Kanäle geändert werden können.
Eingangskanäle laden Aktivieren Sie diese Option, um die Einstellungen für die Eingangskanäle (Input Gain und Polarität) zu laden. Die Option „Eingangsbedienelemente“ muss ebenfalls aktiv sein, damit die Änderungen übernommen werden können.
Ausgangskanäle laden Aktivieren Sie diese Option, um die Pegeleinstellungen für die Ausgangskanäle einschließlich des
Main-Ausgangskanals oder des Abhörbusses zu laden.
Szenenverwaltung
Klicken Sie mit der rechten Maustaste (bzw. bei gehaltener [Ctrl]-Taste) eine der Szenen an, um ein Menü mit den ersten vier Optionen einzublenden. Alternativ klicken Sie auf den nach unten zeigenden Pfeil neben dem [+]-Symbol im Szenen-Menü, um alle fünf Optionen darzustellen.
Szene laden Mit dieser Option laden Sie die ausgewählte Szene.
Szene umbenennen...
Verwenden Sie diese Option, um die ausgewählte Szene umzubenennen.
Szene aktualisieren Diese Option ersetzt die Einstellungen der gewählten Szene durch die aktuellen Einstellungen.
Szene entfernen Verwenden Sie diese Option, um die gewählte Szene aus der Szenenliste zu entfernen.
Szenen 302
Szenen entfernen Um zwei oder mehr Szenen gleichzeitig zu entfernen, halten Sie [Strg]/[Befehl] gedrückt und klicken die gewünschten Szenen an, um sie auszuwählen. Oder Sie verwenden [Strg]/[Befehl] + [A], um alle auszuwählen. Anschließend wählen Sie „Szenen entfernen“ aus dem Menü, um die gewählten Szenen zu entfernen.
VCA-Kanäle
Wie im Abschnitt
bereits angesprochen ist es manchmal hilfreich, die Lautstärke-Einstellungen mehrerer Kanäle zu verkoppeln, sodass sie sich einfach als Gruppe steuern lassen. Wenn Sie einen Gruppe erzeugen, werden die Lautstärke-Fader aller zugehörigen Kanäle gemeinsam verändert, wenn einer der gruppierten Fader bedient wird. Das bedeutet, dass die Gruppierung der Kanäle für eine Änderung der aktuellen Lautstärkeverhältnisse vorübergehend aufgehoben oder die Änderung über das Gain bzw. ein eingeschliffenes Plug-In in den relevanten Kanälen hergestellt werden muss.
Zudem kann es wünschenswert sein, eine Automation für eine ganze Auswahl an Kanälen gemeinsam zu schreiben, bei denen es andernfalls sehr aufwändig wäre, die Automationsdaten für jede Spur einzeln einzutragen. Denselben Effekte erzielen Sie, wenn Sie diese Kanäle auf einen gemeinsamen Bus routen und anschließend die Lautstärke für diesen Bus automatisieren. Das bedeutet allerdings, dass das Audiosignal aller betroffenen Kanäle durch einen Bus geführt werden muss, was nicht immer wünschenswert ist.
Eine Lösung für all diese Probleme stellen VCA-Kanäle dar. Hierbei handelt es sich um spezielle, frei zuweisbare Steuerfader auf der
Konsole, die eine gemeinsame Bedienung (und Automation) der Lautstärke in mehreren Kanälen zulassen. Die einzelnen Lautstärke-
Fader der betroffenen Kanäle können unabhängig davon weiterhin individuell bedient werden: Eine gemeinsame Änderung findet nur dann statt, wenn Sie die Einstellung des verlinkten VCA-Faders verändern oder automatisieren.
Erzeugen und Zuweisen von VCA-Kanälen
Sie können VCA-Kanäle auf zwei unterschiedliche Arten erzeugen und zuweisen:
Wählen Sie die Kanäle, die Sie steuern möchten, im Mixer aus. Klicken Sie mit der rechten Maustaste (bzw. bei gehaltener
[Ctrl]-Taste) auf den Eintrag „VCA für ausgewählte Kanäle hinzufügen“ im zugehörigen Kontextmenü. Nun wird ein neuer VCA-
Kanal erzeugt, dem die ausgewählten Kanäle zugewiesen sind.
Klicken Sie mit der rechten Maustaste (bzw. bei gehaltener [Ctrl]-Taste) auf den Mixer-Bereich und wählen Sie im Kontextmenü den Eintrag „VCA-Kanal hinzufügen“, um einen neuen VCA-Fader zu erzeugen. Weisen Sie dem neuen VCA-Fader die gewünschten Kanäle zu, indem Sie das Auswahlfeld unter der Pegelanzeige/Fader im jeweiligen Kanal der Konsole und anschließend den gewünschten VCA in der eingeblendeten Liste anklicken.
Wenn das VCA-Auswahlfeld nicht unterhalb der Pegelanzeigen in jedem Kanal der Konsole angeboten wird, können Sie es wieder einblenden, indem Sie die Option „VCA-Verbindungen anzeigen“ in den
anwählen.
Die Zuordnung zwischen Kanälen und einem VCA-Kanal kann auch wieder aufgehoben werden, indem Sie das VCA-Auswahlfeld in diesem Kanal anklicken und in der Liste dann „Keiner“ auswählen.
VCA-Kanäle 303
Automation mit VCA-Kanälen
Einer der Vorteile von VCA-Kanälen liegt darin, dass sie sich automatisieren lassen: Durch die Automation werden entsprechend die
Lautstärken in allen zugeordneten Kanälen automatisiert, ohne dass man diese Kanäle auf einen zusätzlichen Bus routen oder eine separate Lautstärke-Automation für jeden Kanal schreiben müsste. Jede bereits angelegte Lautstärke-Automation in den Einzelkanälen bleibt weiterhin erhalten und wird zusätzlich zu den Steuerbefehlen des VCA ausgeführt.
Um die Einstellung eines VCA-Kanals zu automatisieren, klicken Sie mit der rechten Maustaste (bzw. bei gehaltener [Ctrl]-Taste) auf den Fader und wählen aus dem Kontextmenü den Eintrag „Lautstärke Automation bearbeiten“. Daraufhin erscheint in der Editor-Ansicht eine Automationsspur für den VCA-Fader, die sich genau wie jede normale Spur auch editieren lässt. Alle automatisierten Änderungen der Lautstärke des VCA-Faders werden relativ auf die Fader der verlinkten Kanäle übertragen. Das wird über eine graue Automationslinie verdeutlicht, die neben der Lautstärke-Automation für jede bearbeitete Spur in der Editor-Ansicht dargestellt wird.
Zusammenführen einer VCA-Automation
Nachdem Sie verschiedene Änderungen für Ihren VCA-Kanal aufgezeichnet haben, können Sie diese natürlich bei Bedarf auch dauerhaft in die Automation der über den VCA gesteuerten Spur schreiben. Dazu klicken Sie mit der rechten Maustaste (bzw. bei gehaltener
[Ctrl]-Taste) auf die VCA-Fader-Spur in der Editor-Ansicht und wählen „VCA-Automation zusammenfassen“ aus dem Kontextmenü.
Dadurch wird die VCA-Automation mit den in jeder Spur vorhandenen Automationsdaten zusammengeführt und die VCA-Automationsspur wird für eine einfache manuelle Steuerung auf die Voreinstellung zurückgesetzt.
VCA-Kanäle 304
VCA-Kanäle mit VCA-Kanälen steuern.
Eine weitere interessante Funktion der VCA-Kanäle ergibt sich dadurch, dass sie einfach als Controller arbeiten, die sich verschachteln lassen. Wenn Sie beispielsweise mit mehreren Snare-Kanälen arbeiten, können Sie diese mit einem Snare-spezifischen VCA-Fader verlinken und gemeinsam steuern. Anschließend können Sie alle Drum-spezifischen VCAs (und natürlich auch Drum-Kanäle, die bisher keinem VCA zugeordnet sind) einem „Master“-VCA-Fader zuweisen, der die Gesamtlautstärke des Drum-Sets steuert. Auf diese Weise lassen sich viele Kanäle einfach zusammenmischen und verwalten.
Ordnerspuren und VCA-Kanäle
Ähnlich wie Sie eine Ordnerspur (und die zugehörigen Spuren) einem Bus zuweisen können, ist auch die Zuordnung zu einem VCA-
Kanal möglich. Dadurch können Sie alle Lautstärken der Spuren auf der Ordnerspur gemeinsam steuern, ohne ihr Audiosignal auf einen
Bus routen zu müssen.
Um eine Ordnerspur einem VCA-Kanal zuzuordnen, klicken Sie auf den Bus/VCA-Wahlschalter im Kontrollfeld der Ordnerspur in der Editor-Ansicht und wählen aus dem Kontextmenü den gewünschten VCA aus. Dadurch weisen Sie alle Spuren im Ordner dem gewählten
VCA-Fader zu. Diese Zuordnung kann anschließend spurbezogen aufgehoben oder verändert werden.
Der Abhörbus (Listen Bus)
Für das Abhören von Solo-Signalen steht ein spezieller Abhörbus zur Verfügung, mit dem Sie einzelne Kanäle und Quellen solo abhören, ohne die Cue-Mix-Busse zu beeinflussen. Er kann unabhängig vom Main-Ausgangskanal eine separate Audioeinspeisung für die
Monitore oder Kopfhörer in der Regie bereitstellen. Wenn er aktiv ist, speist eine Solo-Schaltung in einem beliebigen Kanal das Solo-
Signal auf die zugehörigen Ausgänge.
Eine weitere mögliche Anwendung ist die Ansteuerung eines Plug-Ins zur Raumkalibrierung als Insert im Abhörbus, das den Main-Ausgang nicht beeinflusst.
Um den Abhörbus zu aktivieren, klicken Sie mit der rechten Maustaste (bzw. bei gehaltener [Ctrl]-Taste) auf einen beliebigen Kanal in der Konsole. Am unteren Rand des Menüs werden zwei Optionen eingeblendet:
Die Option Listen Bus aktivieren aktiviert den Abhörbus und fügt ihn direkt links oder rechts neben dem Main-Ausgangskanal der Konsole hinzu. Er kann auf jede beliebige Seite gezogen werden. Wenn die Option aktiviert ist, kann Audio, das den Abhörbus durchläuft, im Fenster „Songeinstellungen“ auf jedes Ausgangspaar Ihres Audio-Interfaces geroutet werden, auf das Sie
über die Schaltfläche
in der Navigationsspalte der Konsole zugreifen können. Der Status des Abhörbusses wird mit jedem Song gespeichert.
Solo über Listen Bus kann unabhängig vom Markierungsfeld „Listen Bus aktivieren“ umgeschaltet werden. Nach der Aktivierung werden die Solo-Kanäle durch den Abhörbus und alle anderen Kanäle durch den Main-Ausgangskanal geführt. Wenn die Option deaktiviert wird, werden die Solo-Kanäle über den Main-Ausgangskanal wiedergegeben und alle anderen Kanäle sind stummgeschaltet.
Diese beiden Optionen finden Sie auch im Menü „Optionen“ in der Navigationsspalte der Konsole.
Beachten Sie, dass der Abhörbus völlig unabhängig von den anderen Solo-Modi ( Solo Safe
und
) ist.
Der Abhörbus (Listen Bus) 305
Funktionen im Abhörbus
Einige Merkmale des Abhörbusses ähneln anderen Buskanälen, während andere den Merkmalen im Main-Ausgangskanal ähneln. Zum
Beispiel:
Insert-Effekte und Post-Fader-Effekte können nach Bedarf hinzugefügt werden.
Der Ausgangskanal kann im Feld über den Peak-Hold-Pegelanzeigen ausgewählt werden.
Sie können das
Peak-Hold -Verhalten der Pegelanzeigen festlegen.
Die Funktionen der Schaltflächen sind größtenteils bekannt:
L steht für Abhörbus. Sie wird hervorgehoben, wenn sich ein Kanal im Solo-Modus befindet. Verwenden Sie sie als Master-
Solo-Taste, um den Solo-Modus für alle Solo-Kanäle gleichzeitig ein- und auszuschalten.
Prefader Listen Der Abhörbus bietet eine spezielle PFL-Option (Pre-Fader Listen). Signale, die im PFL-Modus solo geschaltet werden, werden vor dem Fader und vor dem Pan abgehört. Wenn PFL inaktiv ist, wird das Solosignal hinter dem Fader und Pan abgehört.
Click an/aus Klicken Sie auf diese Schaltfläche, um den Klick für den Abhörbus ein- und auszuschalten.
Der Abhörbus (Listen Bus) 306
Clicklautstärke Klicken und halten Sie diese Schaltfläche, um den klick-Lautstärkeregler anzuzeigen. Damit können Sie die
Klick-Lautstärke für den Abhörbus einstellen.
Kanalkonfiguration Klicken Sie auf diese Schaltfläche, um den Abhörbus zwischen Stereo- und Mono-Betrieb umzuschalten.
Der Abhörbus steht jetzt auch auf der
zur Verfügung.
Pegelanzeige
Pegelanzeigen spielen eine wichtige Rolle im Produktionsprozess. Mit den Anzeigen in Studio One können Sie sich die Audiopegel in der von Ihnen gewünschten Form anzeigen lassen und zudem festlegen, an welchem Punkt im Signalweg die Messung erfolgen soll.
Die Spitzenwertanzeigen sind je nach Audioquelle automatisch mono oder stereo ausgeführt.
Pegelanzeige 307
Der Metering-Modus bietet zwei Auswahlmenüs: eines für die Ausgangs- und eines für die weiteren Konsolenkanäle. Klicken Sie die
Pegelanzeige mit der rechten Maustaste (bzw. bei gehaltener [Ctrl]-Taste) an, um das Kontextmenü für die ausgewählten Kanäle einzustellen. Beachten Sie, das sich die Auswahl der Option Pre-Fader-Metering auf global auf alle Pegelanzeigen, inklusive der Meters in den Ausgangskanälen auswirkt. Wenn Sie diese Option in einem der Menüs einstellen, ist sie im jeweils anderen Menü ebenfalls aktiv.
Pegelanzeige 308
Bei den meisten Konsolenkanälen haben Sie die Wahl zwischen den Metering-Modi Peak- und Peak/RMS. Die Auswahl wird auf alle
Konsolenkanäle außer den Ausgangskanälen angewendet.
Die Ausgangskanäle bieten kein Peak-Metering, sondern Peak/RMS-Metering mit verschiedenen K-SystemVarianten.
Klicken Sie mit der rechten Maustaste (bzw. bei gehaltener [Ctrl]-Taste) auf eine Pegelanzeige, um für alle Kanäle global Peak Hold zu de-/aktivieren und die Haltelänge einzustellen.
Spitzenwertanzeigen
Spitzenwertanzeigen (Peak Meter) messen den augenblicklichen Spitzenwert des Audiosignals fortlaufend und mit einer sehr schnellen
Auflösung und stellen so jeweils den maximalen Ausgabepegel dar. Diese Anzeigen helfen, die Beziehung zwischen verschiedenen
Audiopegeln innerhalb der Mischung zu ermitteln. Viele Effekt-Plug-Ins verfügen über Pegelanzeigen im Ein- und Ausgang, sodass jede
Pegeländerung, die der Effekt auf das Audiosignal ausübt, überwacht werden kann.
Peak/RMS-Anzeigen
Peak/RMS-Anzeigen Peak/RMS-Anzeigenzeigen gleichzeitig sowohl Spitzen- als auch RMS-Pegel an. Während eine Peak-Anzeige immer den aktuell höchsten Ausgabepegel anzeigt, zeigt eine RMS-Anzeige einen Durchschnittswert der höchsten und niedrigsten
Pegel eines Audiosignals über die Zeit an. Eine RMS-Anzeige soll die empfundene Lautstärke des gemessenen Signals abbilden, orientiert sich dabei an der Funktion des menschliche Ohrs und wird deshalb häufig zur Messung der „empfundenen“ Lautstärke eingesetzt.
Pre-Fader Metering
Klicken Sie mit der rechten Maustaste (bzw. bei gehaltener [Ctrl]-Taste) auf eine Beliebe Pegelanzeige, um Pre-Fader Metering zu de-
/aktivieren. Sofern diese Option aktiv ist, wirkt sich die Fader-Position nicht auf die Pegelanzeige aus. Ist die Option aktiv, reagieren die
Pegelanzeigen auf Fader-Bewegungen. Dies wird als Post-Fader-Metering bezeichnet. Die Auswahl wird global auf alle Kanäle, einschließlich der Ausgangskanäle angewendet.
Clip-Zähler des Main Out
Der Main Out verfügt über einen Clip-Zähler oberhalb seiner Peak/RMS-Anzeige.
Das Anzeigefeld dieses Zählers färbt sich rot, wenn der Main Out übersteuert und zeigt die Anzahl der aufgetretenen Clips an. Behalten
Sie diesen Zähler im Blick, um Übersteuerungen in der Stereo-Mischung Ihres Songs zu verhindern. Der Zähler wird auf 0 zurückgesetzt, wenn Sie darauf klicken oder wenn der zugehörige Fader bewegt wird.
Anzeigen mit dem K-System
Die Peak/RMS-Anzeigen in den Ausgangskanälen bieten auch K-System-Anzeigenoptionen an. Das K-System ist ein integriertes Pegelanzeigesystem, das eng mit der Wahl der Abhörlautstärke im Studio verbunden ist und dessen Intention es ist, die Pegel für das
Mischen und Mastern zu standardisieren. Dieses Anzeigesystem verfügt über die drei unterschiedlichen Anzeigeskalen K-20, K-14 und
K-12. Diese drei Skalen sollen bei unterschiedlichen Arten von Audioproduktionen verwendet werden und wurden vom Erfinder des K-
Systems Bob Katz in seinem Fachbeitrag „ An Integrated Approach to Metering, Monitoring and Leveling Practices “ für die Audio
Engineering Society folgendermaßen beschrieben:
Pegelanzeige 309
„Die K-20-Anzeige ist für die Verwendung bei Material mit großer Dynamik gedacht, z. B. bei Kinomischungen, Mischungen für das
‚Heimkino mit Anspruch‘, bei audiophiler Musik, klassischer (symphonischer) Musik, hoffentlich zukünftiger ‚audiophiler‘ Popmusik, die in
5.1 gemischt wird, usw. Die K-14-Anzeige ist für die meisten High-Fidelity-Produktionen, die zuhause gehört werden, gedacht, z. B.
Heimkino und Popmusik (gemeint ist die große Vielfalt der gemäßigt komprimierten Musik – von Folk bis Hard Rock). Und die K-12-
Anzeige ist für Produktionen gedacht, die über Rundfunk ausgestrahlt werden sollen.“
Um auf eine der verfügbaren K-System-Anzeigen umzuschalten, klicken Sie mit der rechten Maustaste (bzw. bei gehaltener [Ctrl]-Taste) auf die Pegelanzeige eines Ausgangskanals und wählen die gewünschte Option aus dem Kontextmenü.
Wenn Sie eine der drei Skalen des K-Systems verwenden, sollte Ihr Monitorsystem bei Nominalpegel 85 dB ausgeben. Diesen Wert sollten Sie mit einem Schalldruckmessgerät überprüfen. Wenn Sie beispielsweise in Studio One ein Sinussignal mit -14 dBFS ausgeben und in der K-14 Skala sowohl für den Spitzen- als auch den Durchschnittspegel der Wert 0 VU angezeigt wird, müssen Sie Ihre Monitore so einstellen, dass das Schalldruckmessgerät an der Hörposition 85 dB anzeigt.
Leistungsanzeige
Um die Leistungsanzeige zu öffnen, wählen Sie in der Menüleiste den Eintrag Ansicht/Leistungsanzeige . In diesem Fenster werden neben der aktuellen Auslastung der CPU und der Festplatte die spezifische Systemlast durch Insert-Effekte und Instrumente angezeigt.
Per Doppelklick können Sie das Fenster eines Insert-Effekts oder Instruments öffnen. Um einen Insert-Effekt oder ein Instrument zu deaktivieren (und damit die entsprechenden Systemressourcen freizugeben) klicken Sie auf das Auswahlfeld neben dem Namen. Um ein deaktiviertes Element zu aktivieren, klicken Sie erneut auf das zugehörige Auswahlfeld oder auf die Aktivieren-Schaltfläche im jeweiligen Insert- bzw. Instrumenten-Slot des Mixers.
Um schnell mehrere Plug-Ins zu de-/aktivieren, klicken Sie eines der Auswahlfelder an und ziehen dann die Maus bei gedrückt gehaltener Maustaste über die Plug-In-Liste.
Im Bereich „Cache“ wird die aktuelle Belegung des Cache-Speichers für Audiodaten angezeigt. Außerdem können Sie sich hier den
Inhalt des Cache anzeigen lassen und unbenutzte Objekte aus dem Cache löschen.
Automatische Plug-in-Latenzkompensation
Einige Plug-In-Effekte weisen eine interne Latenz (Verzögerung) auf. So benötigen einige Plug-Ins eine gewisse Zeit, um das empfangene Audiomaterial zu verarbeiten, was zu einer leicht verzögerten Audioausgabe führt. Dies trifft insbesondere auf bestimmte
Automatische Plug-in-Latenzkompensation 310
dynamische Effekte wie z. B. den integrierten Kompressor zu, der über eine „Look-Ahead“-Funktion verfügt.
Diese Verzögerung wird in Studio One mit der automatischen Latenzkompensation im gesamten Audiopfad ausgeglichen. Für diese
Funktion gibt es keine Einstellungen, sie ist vollständig automatisch. Das bedeutet, dass die Synchronisation und das Timing jedes
Audiokanals automatisch erhalten bleiben, egal welche Verarbeitung angewendet wird.
Die aktuelle Gesamtverzögerung aller aktiven Plug-Ins wird auf der linken Seite der Transport-Leiste unterhalb der aktuellen Samplingrate angezeigt.
Manuelle Audiospurverzögerung
Es ist manchmal notwendig, die Wiedergabe von Audiomaterial zu verzögern, um es auf anderes Audiomaterial zu synchronisieren. Ein klassisches Beispiel ist die Aufnahme eines Live-Auftritts, bei dem viele Spuren direkt vom Mischpult aufgenommen werden, während ein Paar Umgebungsmikrofone ein gutes Stück entfernt von der Bühne das Zuschauerambiente einfangen. Die direkten Signale von der
Konsole treffen fast ohne Verzögerung beim Aufnahmegerät ein; es dauert allerdings länger, bis der Sound von der Bühne die Umgebungsmikrofone erreicht. Wenn die Signale gemischt werden, führt die Zeitdifferenz eventuell zu hörbaren Verzögerungen und Phasenproblemen. Um die Spuren, die das Audiomaterial der Umgebungsmikrofone enthalten, mit dem Rest des aufgenommen Materials in zeitliche Übereinstimmung zu bringen, müssen Sie für die Spurverzögerung einen negativen Wert einstellen.
Öffnen Sie den Inspektor, indem Sie auf die Inspektor-Schaltfläche klicken oder die [F4]-Taste auf der Tastatur drücken. Um die ausgewählte Spur zu verzögern, geben Sie einen positiven oder negativen Wert für die Verzögerung in Millisekunden ein.
Um in unserem Beispiel den passenden Wert für die Spuren der Umgebungsmikrofone zu errechnen, gehen Sie folgendermaßen vor:
Messen Sie die Entfernung von der Bühne bis zu den Mikrofonen.
Teilen Sie die Entfernung, gemessen in Metern, durch 343, was ungefähr der Schallgeschwindigkeit in Meter/Sekunden entspricht (auf Meereshöhe und bei einem Druck von 1 Atmosphäre). Der errechnete Wert ist die Dauer in Sekunden, die der
Schall benötigt, bis er auf die Umgebungsmikrofone trifft. Wenn z. B. die Entfernung 10 Meter beträgt, ist das Ergebnis 0,0292
Sekunden oder 29,2 Millisekunden.
Stellen Sie eine Verzögerungszeit von -29,2 für die Stereospur (oder für jede Monospur) der Umgebungsmikrofone ein, um die
Verzögerung der Aufnahme auszugleichen und die Spuren dem Rest der Aufnahme anzupassen.
Arbeiten mit der Markerspur
Während der Arbeit ist es oft sinnvoll, schnell zwischen verschiedenen Bereichen eines Songs wechseln zu können. Um die Navigation zu vereinfachen, bietet Studio One eine Markerspur, auf der Sie Marker an den gewünschten Positionen auf der Zeitachse anlegen. Um die Markerspur zu öffnen, klicken Sie in der Arrange-Ansicht auf die Schaltfläche „Markerspur öffnen“ oberhalb der Titelliste.
Beachten Sie die Schaltfläche „Zeitformat“ neben der Markerspur-Schaltfläche in der Spurliste. Das Notensymbol auf der Zeitformat-
Schaltfläche weist darauf hin, dass die Markerposition basierend auf Takten und Zählzeiten definiert wird: Wenn das Tempo verändert wird, werden die Marker in Bezug zu ihrer musikalischen Position zeitlich vor oder zurück bewegt.
Wenn Sie auf die Zeitformat-Schaltfläche klicken, wird als Symbol eine Uhr angezeigt, was bedeutet, dass die Marker nun als absolute zeitliche Positionen definiert sind. Wenn nun das Tempo verändert wird, bewegen sich die Marker nicht, da sie an ihrer absoluten zeitlichen Position verbleiben.
Einfügen von Markern
Um auf der Markerspur einen neuen Marker bei laufender oder angehaltener Wiedergabe an der Position des Wiedergabe-Cursors einzufügen, klicken Sie auf die Schaltfläche „Marker einfügen“ oder drücken die [Y]-Taste auf der Tastatur. Neue Marker werden automatisch aufsteigend nummeriert (1, 2, 3, …). Um einen benannten Marker einzufügen, drücken Sie [Umschalt]+[Y], geben im eingeblendeten Fenster den Namen ein und klicken abschließend auf [OK] oder drücken die [Eingabetaste]. Um einen Marker umzubenennen, doppelklicken Sie auf einen Marker in der Markerspur, geben einen neuen Namen ein und drücken dann die [Eingabetaste] auf der Tastatur. Beachten Sie, dass die Start- und Endmarker aus Gründen der Übersichtlichkeit nicht umbenannt werden können.
Manuelle Audiospurverzögerung 311
Markerspur-Inspektor
Öffnen Sie den Inspektor, indem Sie auf die Schaltfläche [i] oberhalb der Spurspalte klicken oder die [F4]-Taste auf Ihrer Tastatur drücken. Dadurch wird auf der linken Seite ein Fenster geöffnet, das eine Liste der vorhandenen Marker anzeigt.
Ein Locator-Symbol zeigt die aktuelle Position und stellt den Marker, der zuletzt passiert wurde, unterlegt dar. Klicken Sie auf den
Bereich links neben dem Marker-Namen, um den Wiedergabe-Cursor an diese Position zu bewegen. Doppelklicken Sie auf den Namen, um den Marker umzubenennen.
Mit dem Plus-Symbol am oberen Rand des Inspektors kann ein neuer Marker an der aktuellen Position erstellt werden, den Sie auch sofort benennen können. Wenn an der aktuellen Position bereits ein Marker existiert, wird kein neuer Marker hinzugefügt.
Marker können mit dem Minus-Symbol gelöscht werden. Halten Sie [Umschalt] gedrückt, um mehr als einen Marker zum Löschen auszuwählen.
Am unteren Rand des Inspektors befindet sich ein Fenster, das die Startzeit des Markers und das Auswahlfeld
anzeigt. Klicken und ziehen Sie die Ziffern der Startzeit, um die Position des Markers anzupassen.
Klicken Sie mit der rechten Maustaste (bzw. bei gehaltener [Ctrl]-Taste) auf einen Marker, um schnell auf die Funktionen
und
zuzugreifen.
Navigieren mit Markern
Sie können den Wiedergabe-Cursor schnell zwischen den Markern in der Markerspur springen lassen. Klicken Sie im Transportfeld auf die Schaltfläche „Zum vorherigen Marker springen“ oder drücken Sie [Umschalt]+[B], um zum vorherigen Marker zu springen. Klicken
Sie im Transportfeld auf die Schaltfläche „Zum nächsten Marker springen“ oder drücken Sie [Umschalt]+[N], um zum nächsten Marker zu springen.
Bei laufender Wiedergabe können Sie durch das Springen zwischen den Markern einen schnellen Vergleich zwischen verschiedenen
Songabschnitten durchführen. Um einen bestimmten Marker anzufahren, drücken Sie die [Strg]/[Befehl] +[Alt]/[Option] + M und geben in das Fenster „Marker aufrufen“ die Nummer des Markers ein. Sie können bis zu sieben verschiedene Marker direkt anfahren, indem Sie den entsprechenden Marker unter Transport/Zu Marker springen auswählen.
Start- und Endmarker eines Songs
Wenn Sie einen neuen Song erstellen, können Sie gleich die Länge des Songs festlegen. Die Standardlänge beträgt fünf Minuten, also
151 Takte bei einem Standardtempo von 120 BPM. Am Anfang und am Ende des festgelegten Bereichs werden die Start- und Endmarker für den Song automatisch in der Markerspur positioniert. Diese Marker können über die Funktionen „Stems exportieren“ und „Mix exportieren“ des Song-Menüs dazu verwendet werden, den Bereich festzulegen, der exportiert werden soll. Außerdem werden diese
Marker in der Voreinstellung bei der Aktualisierung der Masterdateien verwendet.
Marker ausschneiden, kopieren, einfügen und löschen
Zur Organisation Ihrer Marker können Sie sie wie gewohnt ausschneiden, kopieren, einfügen und löschen. Um einen Marker auszuschneiden oder zu kopieren, markieren Sie ihn, indem Sie das benannte Fähnchen anklicken und drücken dann entweder [Strg]/
[Befehl]+[C] zum Kopieren oder [Strg]/[Befehl]+[X] zum Ausschneiden. Alternativ klicken Sie den Marker mit der rechten Maustaste
(bzw. bei gehaltener [Ctrl]-Taste) an und wählen aus dem Kontextmenü den Eintrag Ausschneiden bzw. Kopieren aus. Um einen Marker einzufügen, platzieren Sie den Wiedergabemarker an der gewünschten Position und drücken dann [Strg]/[Befehl]+[V]. Um einen Marker zu entfernen, markieren Sie ihn und klicken dann auf im Bedienfeld der Markerspur auf die Schaltfläche „Ausgewählte Marker löschen“.
Alternativ klicken Sie das entsprechende Fähnchen mit der rechten Maustaste (bzw. bei gehaltener [Ctrl]-Taste) an und wählen dann aus dem Kontextmenü den Eintrag „Löschen“ aus oder Sie drücken die [Entf]-Taste Ihrer Tastatur.
Alle Befehle lassen sich auch über das Bearbeiten-Menü ausführen.
Arbeiten mit der Markerspur 312
Sofern Sie einen Marker ausgeschnitten haben, ihn aber wieder an seiner ursprünglichen Position einsetzen möchten (und seit dem Ausschneiden weitere Aktionen durchgeführt haben, sodass die Undo-Funktion nicht möglich ist), drücken Sie [Strg]/[Befehl]+[Umschalt]+
[V] oder wählen im Bearbeiten-Menü den Eintrag „An Originalposition einfügen“ aus.
Wiedergabe am Marker anhalten
Sie können die Wiedergabe automatisch an der Position eines Markers anhalten lassen. Um diese Option für einen Marker zu aktivieren, klicken Sie den Marker mit der rechten Maustaste (bzw. bei gehaltener [Ctrl]-Taste) an und aktivieren die Option „Am Marker anhalten“.
Alternativ können Sie die Option auch im Inspektor aktivieren. Beachten Sie, dass diese Option für den Endmarker nicht zur Verfügung steht.
Arranger-Bereiche aus Markern erzeugen
Es gibt eine schnelle Möglichkeit, die Arranger-Spur mit Abschnitten zu befüllen, wenn Sie mit Markern arbeiten. Klicken Sie dazu mit der rechten Maustaste (bzw. bei gehaltener [Ctrl]-Taste) auf einen Marker und wählen Sie die Option „Arranger-Bereiche aus Markern erzeugen“: Daraufhin werden die Marker unmittelbar in Arranger-Bereiche umgewandelt.
Arbeiten mit der Loop-Funktion im Mix
Wenn Sie sich beim Mischen auf einen bestimmten Bereich (z. B. den Refrain) Ihres Songs konzentrieren möchten, können Sie diesen
Abschnitt in der Schleife wiedergeben, ohne die Wiedergabe ständig manuell stoppen, zurückspulen und wieder starten zu müssen.
Definieren Sie in der Arrange-Ansicht zunächst den gewünschten Bereich, indem Sie entweder den Bereich mit dem Bereichsauswahl-
Werkzeug oder direkt ein oder mehrere Events mit dem Bearbeiten-Werkzeug auswählen. Drücken Sie dann die [P]-Taste auf der Tastatur, um – unter Berücksichtigung der Raster-Einstellungen – den linken und rechten Locator um Ihre Auswahl zu setzen. Alternativ können Sie mit [Umschalt]+[P] die Raster-Funktion für die Auswahl deaktivieren. Klicken Sie abschließend auf die Loop-Schaltfläche im
Transportfeld oder drücken Sie die [/]-Taste im Zehnerblock auf der Tastatur, um den Bereich zwischen dem linken und rechten Locator in der Schleife wiederzugeben.
Um die Loop-Marker manuell zu setzen, bewegen Sie den Mauszeiger in den oberen Teil des Zeitlineals, bis das Stift-Werkzeug erscheint. Ziehen Sie die Markierung dann bei gedrückter Maustaste nach rechts, um den Bereich (zwischen linkem und rechtem Loop-
Marker) zu markieren, auf den die Loop-Funktion angewendet werden soll. Wenn Sie gleichzeitig die Loop-Funktion in der Transport-
Leiste einschalten möchten, halten Sie beim Ziehen die [Alt]-Taste gedrückt.
Sie können den linken und rechten Loop-Marker jederzeit manuell bewegen, indem Sie auf einen von ihnen klicken und ihn nach links oder rechts im Zeitlineal verschieben. Um den gesamten Auswahlbereich entlang des Zeitlineals zu verschieben, klicken Sie auf die graue Verbindungslinie zwischen dem Start- und dem End-Locator und bewegen den Bereich bei gedrückter Maustaste.
Mit einem Doppelklick auf die graue Verbindungslinie zwischen dem Start- und dem End-Locator können Sie die Loop-Funktion schnell ein- und ausschalten.
Der Mixdown
In den meisten Fällen werden Sie mehrere Spuren für einen Song aufnehmen, die Sie dann stereo abmischen müssen, um das Material online bzw. auf CD oder DVD veröffentlichen zu können. Mit einer DAW wie Studio One exportieren Sie Ihre Mischung dazu einfach als
Stereo-Audiodatei.
Arbeiten mit der Loop-Funktion im Mix 313
Mixdown erstellen
Um in Studio One einen Mixdown Ihres Songs zu erstellen, wählen Sie den Menübefehl Song/Mix exportieren oder drücken [Strg]/
[Befehl]+[E] auf der Tastatur, um den zugehörigen Dialog zu öffnen.
Speicherort
Im oberen Bereich des Dialogs „Mix exportieren“ können Sie einen Ordner und einen Dateinamen für die Mixdown-Datei bestimmen. Klicken Sie auf die [...]-Schaltfläche und wählen Sie einen Speicherort. Klicken Sie auf den Dateinamen, geben Sie einen neuen Namen ein und drücken dann die [Eingabetaste], um den Namen für die Datei festzulegen. Der voreingestellte Speicherort ist der Mixdown-Ordner im Ordner des jeweiligen Songs. Sobald Sie jedoch einen neuen Speicherort angeben, werden in Studio One alle weiteren Mixdowns in diesem Ordner gespeichert, bis Sie den Song schließen. Alle Mixdowns werden zunächst als „Mixdown“ benannt, sobald Sie aber einen anderen Namen eingeben, werden alle zukünftigen Mixdowns für diesen Song unter dem neuen Namen gespeichert.
Im Auswahlmenü „Veröffentlichung“ können Sie festlegen, ob Sie Ihren fertigen Mixdown an PreSonus Notion ausgeben („An Notion senden“), auf PreSonus Sphere oder auf ein verlinktes SoundCloud-Konto hochladen möchten („Auf SoundCloud hochladen“). Weitere
Informationen zur Arbeit mit Notion und Studio One finden Sie in
diesem Abschnitt . Weitere Informationen zur Arbeit mit SoundCloud
finden im Abschnitt
SoundCloud Unterstützung . Ausführliche Informationen zum Upload auf PreSonus finden Sie unter
.
Formate
Folgende Exportformate stehen zur Auswahl:
Wave
AIFF
FLAC
CAF
M4A
Ogg Vorbis
Opus
MP3
Der Mixdown 314
Im Dialog „Mix exportieren“ wählen Sie links unten das Format für die zu erstellende Datei sowie die zugehörigen Attribute aus. Die verfügbaren Attribute unterscheiden sich von Format zu Format und umfassen bieten in der Regel Optionen wie Samplingrate und Auflösung. Die Formate MP3 und Ogg Vorbis können wahlweise mit konstanter oder variabler Bitrate exportiert werden. Beim Export werden komplexere Passagen mit höherer Bitrate gewandelt, während weniger komplexe mit geringerer Bitrate kodiert werden. Diese
Flexibilität ermöglicht im Vergleich zur Ausgabe mit konstanter Bitrate Ausgabedateien in höherer Qualität.
Wenn Sie Ihren Mixdown später auf eine Standard-Audio-CD brennen möchten, sollten Sie eine Wave-Datei mit 16 Bit und 44,1 kHz erstellen.
Exportierter Bereich
Wählen Sie die Option „Loopbereich“, um den Export auf den Bereich zwischen dem linken und rechten Locator zu begrenzen. Wählen
Sie die Option „Loopbereich“, um den Export auf den Bereich zwischen dem linken und rechten Locator zu begrenzen. Wählen Sie die
Option „Loopbereich“, um den Export auf den Bereich zwischen dem linken und rechten Locator zu begrenzen. Wählen Sie die Option
„Loopbereich“, um den Export auf den Bereich zwischen dem linken und rechten Locator zu begrenzen.
Die Dauer des zu exportierenden Bereichs wird jeweils im Feld „Dauer“ angegeben. Die Dauer des zu exportierenden Bereichs wird jeweils im Feld „Dauer“ angegeben.
Ziel-Lautheit
Die verschiedenen Streaming-Plattformen für Musik haben unterschiedliche Vorgaben für die Lautheit und den Spitzenpegel. Mit den
Loudness-Optionen von Studio One lässt sich bei der Optimierung für unterschiedliche Plattformen eine Menge Zeit sparen. Zudem können Sie damit sicherstellen, dass Ihre Mischungen durch die Loudness-Algorithmen einer Streaming-Plattform nicht verändert werden.
Sie haben also die volle Kontrolle über den Klang Ihrer Musik. Und so sollte es auch sein.
Wenn Sie die Option „Loudness anpassen“ aktivieren, werden die Tracks beim Export analysiert und die Werte für Loudness und True
Peak entsprechend Ihren Einstellungen angepasst. Bitte beachten Sie, dass die eingestellte Lautheit bei Dateien mit einem zu großen
Dynamikbereich möglicherweise nicht erreicht wird, wenn die Werte für Loudness und Max. True Peak in Konflikt zueinander stehen. In diesen Fällen hat der Wert Max. True Peak Vorrang.
Aktivieren Sie einfach das Auswahlfeld „Loudness anpassen“ und wählen sie das Preset für die gewünschte Veröffentlichungsplattform.
Wenn Sie eigene Werte für Max. Loudness und Max. True Peak eingeben, wird automatisch das Preset „Benutzerdefiniert“ aktiviert, in dem Sie Ihre Einstellungen für später speichern können. Die Presets für Streaming-Dienste wie Apple Music und Spotify können nicht bearbeitet und gespeichert werden.
Wenn Sie die Option „Loudness anpassen“ aktivieren, werden beim Export die folgenden Bearbeitungen durchgeführt:
Max Loudness Sofern die analysierten Lautheitswerte außerhalb des vorgegebenen Bereichs liegen, wird die Lautheit der exportierten Datei entsprechend angepasst.
Max True Peak Sofern der True-Peak-Wert der exportierten Datei über dem vorgegebenen Wert liegt, wird das Gain der finalen
Datei entsprechend reduziert.
Optionen
Im unteren Bereich des Dialogs „Mix exportieren“ stehen mehrere Optionen zur Verfügung, die sich darauf auswirken, wie die Datei erzeugt wird.
Über das Menüfeld „Ausgang“ definieren Sie den Ausgang, auf den das Audiomaterial beim Export geroutet wird. In der Voreinstellung wird hier nur der Main-Ausgang angeboten. Sofern in der Konsole Sub-Ausgänge definiert sind, werden diese ebenfalls angezeigt. Aktivieren Sie die Option „In eine neue Spur einfügen“, wenn Sie den Mixdown nach dem Export direkt als neue Spur in Ihren Song importieren möchten.
Aktivieren Sie die Mono -Option, um eine monophone Mischung auszugeben. So lässt sich beispielsweise überprüfen, ob in Wiedergabesituationen mit einem einzelnen Lautsprecher zwischen dem rechten und linken Kanal einer Stereomischung Phasenauslöschungen auftreten.
Der Mixdown 315
Aktivieren Sie Mastereffekte umgehen , um für den Export alle Insert-Effekte im Main-Ausgangskanal auf Bypass zu schalten. Das kann nützlich sein, wenn Sie beim Mischen Effekte verwendet haben, um ein anschließendes Mastering zu simulieren, diese aber nicht in den Mixdown einrechnen möchten, um einem nachfolgenden Mastering Engineer (oder sich selbst auf der Projektseite) später mehr
Flexibilität bei der Bearbeitung zu ermöglichen.
Bei Bedarf können Sie die Option Echtzeitverarbeitung aktivieren. Diese Option sollte verwendet werden, wenn in Ihrem Song externe
Instrumente oder Effekte eingesetzt werden, um Notendaten und Audio beim Mixdown in Echtzeit über diese externen Geräte ausgeben zu können.
Aktivieren Sie die Option Nach dem Export schließen , wenn Sie den Dialog „Mix exportieren“ nach erfolgtem Export schließen und den
Dateipfad Ihrer Exportdatei im Finder/Explorer öffnen möchten.
Aktivieren Sie die Option Überlappung und geben Sie den gewünschten Wert ein, wenn Sie den exportierten Bereich für spätere Crossfades um eine Überlappung erweitern möchten.
Song-Metadaten
Bestimmte Dateiformate wie z. B. MP3 erlauben das Hinzufügen sogenannter Metadaten, die zusätzliche Informationen über die Datei-
Inhalte speichern können. Jeder Song bietet zu diesem Zweck im Menü Song/Songeinstellungen/Informationen mehrere Felder. Diese
Felder dienen dazu, Audiodateien mit Zusatzinformationen zu versehen, damit bei der Wiedergabe mit Software- oder anderen Medienplayern die Titelinformationen korrekt angezeigt werden. Alle Audiodateien, die aus einem Song exportiert werden, können mit den hier eingegebenen Metadaten gespeichert werden.
Unten im Dialog „Songeinstellungen/Informationen“ können Sie auswählen, ob die Informationen des Songs automatisch angezeigt werden sollen, wenn der Song geöffnet wird. Die Informationen können auch jederzeit über den Eintrag „Songinformationen“ im Song-Menü angezeigt werden. Das Fenster „Songinformationen“ bietet auch einen Notizen-Reiter, in den Sie Textinformationen für eine spätere Nutzung eingeben können.
Die hier eingeblendeten Metadaten entsprechen denen, die bei der Wiedergabe des Songs auf einem Medienplayer angezeigt werden.
Die in diesem Fenster enthaltenen Informationen zur Song-Produktion könnten sich später noch als nützlich erweisen.
Wenn ein Song in ein Mastering-Projekt importiert wird, werden die zugehörigen Metadaten automatisch ausgefüllt. Weitere Informationen finden Sie im Abschnitt Metadaten im Kapitel
.
Die folgenden hier eingegebenen Metadaten werden zudem in der Notationsansicht (sowohl im Gesamtpartitur- als auch im Einzelstimmen-Layout) ausgegeben: der Songtitel, der Albumname und der Name des Songwriters/Komponisten. Änderungen an diesen
Einträgen in der Notationsansicht wirken sich umgekehrt auf die Daten im Menü Song/Songeinstellungen/Informationen aus. Weitere
Informationen finden Sie im Kapitel
.
SoundCloud-Unterstützung
Ihren fertigen Mix können Sie direkt aus Studio One auf die Internet-Musikplattform SoundCloud hochladen. Ebenso können Sie verfügbare Sounds von SoundCloud direkt in Studio One herunterladen.
Um eine neu erstellte Mischung auf ein verbundenes SoundCloud-Konto hochzuladen, wählen Sie im Dialog „Mix-Exportieren“ aus dem
Menü „Veröffentlichung“ den Eintrag „Auf Soundcloud hochladen“. Der SoundCloud-Client wird geöffnet, sobald der neue Mixdown fertiggestellt ist. Über diesen Dialog können Sie Ihr Audiomaterial ohne Umwege auf SoundCloud hochladen und SoundCloud-spezifische
Optionen einstellen. Der SoundCloud-Client wird über das Menü Studio One/SoundCloud-Client geöffnet.
SoundCloud im Browser
Der Mixdown 316
Über den Cloud-Reiter können Sie im Browser auf die SoundCloud-Funktionen zugreifen.
Wie Sie es von anderen Speicherorten kennen, lassen sich Audiodateien aus den eingeblendeten SoundCloud-Speicherorten ebenso wie aus anderen Ordnern in das Arrangement ziehen, worauf sie dann automatisch heruntergeladen werden (sofern die betreffende
Datei heruntergeladen werden darf). Auch ein Vorhören ist über den Browser möglich.
Wenn beispielsweise ein befreundeter Musiker Beats für Sie produziert, kann er die Audiodateien via SoundCloud mit Ihnen austauschen. Navigieren Sie einfach im Cloud-Browser zum SoundCloud-Unterordner Ihres Partners und ziehen Sie das gewünschte Material in die Arrange-Ansicht. Im Arrangement wird ein spezielles Event platziert und im Transfers-Fenster wird der Download-Fortschritt angezeigt. Sobald die die Datei vollständig heruntergeladen ist, wird die Wellenform des Events angezeigt und Sie können das Audiomaterial wie gewohnt bearbeiten.
Stems aus einem Song exportieren
Manchmal ist es hilfreich, schnell individuelle Spuren aus einem Song exportieren zu können, z. B. um Spuren an jemanden zu schicken, der eine alternative Mischung oder einen Remix des Songs erstellen möchte. Mit der Funktion „Stems exportieren“ bietet Studio One
Stems aus einem Song exportieren 317
hierfür eine einfache Möglichkeit.
Auswahl von Spuren und Kanälen
Um in Studio One Stems aus einem Song zu exportieren, öffnen Sie über den Menüeintrag Song/Stems exportieren den Dialog „Stems exportieren“.
In diesem Menü finden Sie die beiden Reiter „Spuren“ und „Kanäle“. In der Spurliste sind die Spuren der Arrange-Ansicht aufgeführt, während die Kanalliste die Kanäle der Konsole enthält. Stummgeschaltete Spuren und Kanäle werden in der Liste ausgegraut dargestellt. Aktivieren Sie hier die Spuren und Kanäle, die Sie exportieren möchten.
Über die Schaltflächen „Alle/Nur Aktive/Keinen“ können Sie alle oder nur aktive Spuren/Kanäle auswählen bzw. die Auswahl aufheben.
Beachten Sie bitte, dass die Audiodatei, die jeweils für eine Spur oder einen Kanal erzeugt wird, dasselbe enthält, was Sie bei einer entsprechenden Solo-Schaltung hören würden. Die Audiodatei enthält also alle berechneten Inserts und Sends der Spur bzw. des Kanals.
Wenn Sie nicht möchten, dass die Inserts oder Sends im exportierten Audiomaterial enthalten sind, müssen Sie sie vor dem Export deaktivieren.
Speicherort
Im oberen Abschnitt des Menüs „Stems exportieren“ können Sie ein Verzeichnis und einen Namen für die exportierten Dateien wählen.
Klicken Sie auf die [...]-Schaltfläche und wählen Sie einen Speicherort. Klicken Sie auf den Dateinamen, geben Sie einen neuen Namen ein und drücken dann die [Eingabetaste], um den Namen für die Datei festzulegen. Die Namen der exportierten Spuren werden an den hier definierten Dateinamen angehängt.
Im Auswahlmenü „Veröffentlichung“ können Sie festlegen, ob Sie Ihre Stems an PreSonus Notion ausgeben („An Notion senden“), auf
PreSonus Sphere („Auf PreSonus Sphere hochladen“) oder auf ein verlinktes SoundCloud-Konto hochladen möchten („Auf SoundCloud hochladen“). Weitere Informationen zur Arbeit mit Notion und Studio One finden Sie in diesem Abschnitt. Weitere Informationen zur
Arbeit mit SoundCloud finden im Abschnitt „SoundCloud-Unterstützung“. Ausführliche Informationen zum Upload auf PreSonus finden
Sie unter
.
Format
Wählen Sie zunächst das gewünschte Dateiformat (Wave, AIFF, FLAC, CAF, Ogg Vorbis, M4A, AAC/ALAC oder MP3) und dann die Auflösung und Samplingrate aus. Das MP3-Format kann wahlweise mit konstanter oder variabler Bitrate ausgegeben werden.
Stems aus einem Song exportieren 318
Exportierter Bereich
Wählen Sie die Option „Loopbereich“, um den Export auf den Bereich zwischen dem linken und rechten Locator zu begrenzen. Wählen
Sie die Option „Loopbereich“, um den Export auf den Bereich zwischen dem linken und rechten Locator zu begrenzen. Wählen Sie die
Option „Loopbereich“, um den Export auf den Bereich zwischen dem linken und rechten Locator zu begrenzen. Wählen Sie die Option
„Loopbereich“, um den Export auf den Bereich zwischen dem linken und rechten Locator zu begrenzen.
Die Dauer des zu exportierenden Bereichs wird jeweils im Feld „Dauer“ angegeben. Die Dauer des zu exportierenden Bereichs wird jeweils im Feld „Dauer“ angegeben.
Optionen
Im unteren Bereich des Dialogs „Stems exportieren“ stehen mehrere Optionen zur Auswahl, die sich darauf auswirken, wie die Dateien erzeugt werden:
Schalten Sie die Option Monospuren erhalten ein, wenn Sie möchten, dass aus Monospuren entsprechend Mono-Audiodateien erstellt werden. Wenn Sie in Ihren Monospuren Stereoeffekte einsetzen, sollten Sie diese Option deaktivieren.
Aktivieren Sie die Option In eine neue Spur einfügen , wenn die exportierten Spuren auf neue Spuren in Ihrem Song importiert werden sollen.
Aktivieren Sie die Option Echtzeitverarbeitung , wenn Sie Ihre Spuren in Echtzeit exportieren möchten. Diese Option sollte eingeschaltet sein, wenn in Ihrem Song externe MIDI-Instrumente oder andere externe Hardware genutzt wird, damit die Notenbzw. Audiodaten während des Exports in Echtzeit durch diese externen Geräte geführt und in diesen bearbeitet werden können.
Schalten Sie die Option Nach dem Export schließen ein, um den Dialog „Stems exportieren“ nach erfolgtem Export automatisch zu schließen und den Dateipfad Ihrer Exportdatei im Finder/Explorer zu öffnen.
Aktivieren Sie die Option Überlappung und geben Sie den gewünschten Wert ein, wenn Sie den exportierten Bereich für spätere Crossfades um eine Überlappung erweitern möchten.
Tipps für das Mischen
Vor dem Mischen
Die Produktionsarbeit, die vor dem Mischen durchgeführt wird, wirkt sich entscheidend auf die Mischung aus. Im Folgenden finden Sie einige Tipps, die für Sie möglicherweise hilfreich sind:
Schließen Sie zuerst das Arrangement Ihres Songs ab, bevor Sie beginnen, den Song zu mischen. Das Hinzufügen, Löschen oder erneute Arrangieren von Bereichen kann deren Zusammenspiel mit dem Rest Ihres Songs und somit auch die Mischung verändern.
Wenn ein Teil in Ihrem Song schon alleine problematisch ist, ist es unwahrscheinlich, dass er in einer Mischung funktioniert. Die
Strategie „Fix it in the Mix“ (behebe das Problem beim Mischen) führt normalerweise nur zu einem enormen Zeitverlust beim
Mischen und bringt nur mäßige Ergebnisse hervor. Stellen Sie sicher, dass Sie mit den einzelnen Teilen Ihres Songs zufrieden sind, bevor Sie versuchen, ihn zu mischen.
Einige Teile Ihres Songs benötigen möglicherweise einige Effekte, um den gewünschten Klangcharakter im Arrangement zu erzielen. Da kann es leicht passieren, dass man unmerklich direkt zur Mischung des gesamten Songs übergeht. Wenn Sie sich dabei erwischen, dass Sie plötzlich an vielen Spuren auf einmal arbeiten, mischen Sie wahrscheinlich gerade den gesamten
Song und nicht nur einen bestimmten Teil.
Wenn Ihrem Song vor dem Mischen Persönlichkeit oder Gefühl fehlt, ist es unwahrscheinlich, dass er eine dieser Qualitäten während des Mischens erhält. In diesem Fall sollten Sie sich die Zeit nehmen, um bestimmte Teile neu aufzunehmen, den Song anders zu arrangieren oder sogar noch einmal ganz von vorne zu beginnen.
Arbeitsablauf beim Mischen
Obwohl das Mischen technische Kenntnisse über die eingesetzten Werkzeuge erfordert, ist der Vorgang an sich eine künstlerische Tätigkeit. Wenn Sie zehn Toningenieure bitten, denselben Song zu mischen, wird jede Mischung etwas anders klingen, und zwar aus genau diesem Grund. Es gibt keinen festgelegten Arbeitsablauf, der zwangsläufig zu einem guten Ergebnis führt. Im Folgenden möchten wir
Ihnen einige Konzepte vorstellen, die Ihnen eine Hilfestellung beim Mischen geben können.
Ausgewogenheit
Beim Mischen geht es im Wesentlichen um Ausgewogenheit. Dabei sollte zwischen den verschiedenen Elemente in der Mischung ein
Gleichgewicht bestehen, sodass jedes Element klar hörbar ist und seinen Teil zum Gesamteindruck beiträgt. Erreicht wird dies durch den Einsatz der Fader, über die Sie die Lautstärken verändern, und die Bearbeitung mit Equalizern, damit es keinen „Wettstreit“ zwischen Elementen mit ähnlichem Frequenzinhalt gibt. Es gibt eine begrenzte Menge an Raum in der Mischung, basierend auf den individuellen Energiepegeln für jede Frequenz im hörbaren Spektrum und den Beziehungen der Klangquellen innerhalb des Stereofeldes.
Tipps für das Mischen 319
Bei einem weit verbreiteten Ansatz für das Mischen stellt man sich vor, dass die akustische Wahrnehmung in einem dreidimensionalen
Raum stattfindet, um die Prinzipien des Mischens anschaulich zu machen. Verschiedene Variablen bestimmen, wie wir den Ort einschließlich Frequenz, Phasenlagen, Reflexionen und relativer Amplitude (Pegel) wahrnehmen.
Deshalb können während des Mischens verschiedene Klangquellen in diesem 3-D-Hörbereich über die Lautstärke und die Bearbeitung mit Equalizern, Raumeffekten und Panoramaeinstellungen positioniert werden, um eine entsprechende Ausgewogenheit über die
Gesamtmischung zu erreichen.
Einsatz von Bussen
Durch die Verwendung von Bussen zur Erstellung von Submixes aus bestimmten Elementen kann das Mischen stark erleichtert werden.
Wird beispielsweise ein Schlagzeug mit acht oder mehr einzelnen Kanälen aufgenommen, kann man die Schlagzeugspuren zunächst als Submix auf einem eigenen Bus oder Stereokanal zusammenfassen und diesen dann in die Gesamtmischung integrieren. Um das in
Studio One umzusetzen, lesen Sie bitte die Abschnitte Einsatz von Bussen und
in diesem Kapitel.
Busse werden auch bei individuellen Spuren verwendet, um einen „größeren“ Klang zu erzielen. So kann z. B. eine Gesangsspur auf einen Effektkanal geroutet werden, auf dem ein Chorus-Effekt liegt, sowie auf einen Buskanal, auf dem alle Gesangsspuren zusammengemischt und an ein Reverb ausgegeben werden. Diese verschiedenen Elemente werden alle mit Hilfe der verschiedenen Fader gemischt, sodass ein voller Klangeindruck der Gesangsaufnahmen entsteht.
Busse lassen sich kreativ einsetzen, um eine schier endlose Vielfalt von Ergebnissen zu erhalten. Experimentieren Sie mit diesem Konzept, um Ihren ganz eigenen Klangcharakter zu erzeugen.
Vorbereiten Ihrer Mischung für das Mastering
Allzu oft werden Mischungen zum Mastering abgegeben, die zuvor bereits mit Kompressoren, EQs, Limitern, Loudness Maximizern hoffnungslos überbearbeitet wurden. Das passiert oft, wenn die Verantwortlichen ihre ungemasterten Mischungen mit fertigen, gemasterten und veröffentlichten Songs vergleichen. In der Tat kann es verlockend sein, seine Mischung beim Mischen so laut wie möglich zu machen.
Dennoch geht es beim Mischen im Wesentlichen darum, eine Ausgewogenheit zu finden. Maximale Lautstärke ist nicht das Ziel, besonders, wenn Sie Ihre Mischung mit gemasterten Mischungen vergleichen. Während des Masterings können Sie dann die Gesamtlautstärke erhöhen, ohne die Ausgewogenheit zu beeinflussen, die Sie während des Mischens erzielt haben. Aber wenn Ihre
Mischungen bereits am Anschlag sind, kann während des Masterings nicht mehr viel getan werden, um die mühsam erarbeitete Ausgewogenheit der Mischung optimal zu nutzen. Zudem erschwert es die Abstimmung mit anderen Songs, um ein insgesamt harmonisches Album zu erstellen.
Wenn Sie sich also Referenzmaterial anhören (was wir sehr empfehlen), versuchen Sie, die Gesamtlautstärke zu ignorieren und sich nur darauf zu konzentrieren, wie die einzelnen Elemente zueinander in Beziehung stehen. Und vermeiden Sie es, Kompressoren/Limiter auf dem Master-Kanal Ihrer Mischung zu platzieren.
Maximieren der Rechenleistung
Solange Sie nur bereits aufgenommenes Audiomaterial wiedergeben und kein Live-Signal an den Eingängen abhören möchten, ist die
Eingangs- und Ausgangslatenz, d. h. die Zeit, die benötigt wird, um ein eintreffendes Signal an den Ausgang weiterzugeben, normalerweise nicht von Bedeutung. Außerdem sorgt die automatische Latenzkompensation in Studio One dafür, dass alle Spuren unabhängig von der Plug-In-Verzögerung zueinander synchron bleiben. Das bedeutet, dass während der Mischung die Blockgröße (Puffer) vergrößert werden kann, damit mehr Rechenleistung für die Verarbeitung zur Verfügung steht. Auf diese Weise können mehr Plug-Ins verwendet werden als bei kleineren Blockgrößen.
Die Blockgröße kann unter Studio One/Optionen/Audiogerät (macOS: Einstellungen/Audiogerät ) konfiguriert werden. Unter Windows können Sie, falls Ihr Audio-Interface es erlaubt (bei den meisten ASIO-Geräten ist das möglich), dafür den horizontalen Schieberegler verwenden. Der aktuelle Wert für die Blockgröße wird neben dem horizontalen Schieberegler eingeblendet. Unter macOS kann die
Blockgröße über ein Auswahlmenü eingestellt werden.
Die interne Blockgröße ist in der Windows-Version von Studio One standardmäßig fest auf die Blockgröße des Geräts eingestellt. Deaktivieren Sie die „Verriegeln“-Option, um für die interne Blockgröße einen anderen Wert wählen zu können. Klicken Sie dann auf das Feld mit der internen Blockgröße und wählen Sie den gewünschten Wert aus der Liste aus.
Unter macOS wird nicht zwischen der internem und der Hardware-Blockgröße unterschieden.
Umwandeln und Deaktivieren von virtuellen Instrumenten
Virtuelle Instrumente können manchmal viel Rechenleistung belegen, sodass für andere Prozesse entsprechend weniger Ressourcen zur Verfügung stehen. Deshalb ist es unter Umständen sinnvoll, eine Instrumentenspur in eine Audiospur umzuwandeln und dann das betreffende virtuelle Instrument zu deaktivieren.
Die größte Flexibilität bieten Ihnen dabei die Transformieren-Funktionen für Instrumenten- und Audiospuren und das temporäre Löschen der zugehörigen virtuellen Instrumente oder Effekte wie im Kapitel
beschrieben.
Tipps für das Mischen 320
Alternativ können Sie folgendermaßen vorgehen:
1.
Markieren Sie alle Instrumentenparts auf den Instrumentenspuren, von denen Sie Audiospuren erzeugen möchten.
2.
Wählen Sie aus dem Event-Menü „Auswahl als Audiodatei“ oder drücken Sie [Strg]/[Befehlstaste]+[B] auf der Tastatur. Jeder
Instrumentenpart wird in ein Audio-Event gewandelt, das an der entsprechenden Position auf einer neuen Audiospur platziert wird.
3.
Klicken Sie dann auf das Instrument-Symbol auf den Instrumentenspuren, um die Bedienoberfläche für das virtuelle Instrument zu öffnen und klicken Sie auf den Aktivieren-Schalter, um das Instrument zu deaktivieren. Damit werden alle Computerressourcen freigegeben, die vorher von dem virtuellen Instrument genutzt wurden.
Dasselbe Konzept gilt für rechenintensive Plug-In-Effekte. Sie können Audio auf eine neue Spur exportieren, indem Sie im Song-Menü den Eintrag Song/Stems exportieren auswählen und dabei die Option „Als Spur einfügen“ aktivieren. Danach können Sie die Originalspur entfernen, um die Ressourcen der darin verwendeten Effekt-Plug-Ins freizugeben.
Überlastung der Audio-Engine
Computer haben eine begrenzte Rechenleistung, d. h. es kann vorkommen, dass ein System irgendwann nicht mehr alle laufenden Prozesse verarbeiten kann. Wenn dieser Punkt auf Ihrem Computer erreicht ist, während Sie mit Studio One arbeiten, kommt es zu einer
Überlastung der Audio-Engine von Studio One, was dazu führen kann, dass das Programm nicht mehr reagiert oder „einfriert“.
Wenn das passiert und Studio One für mehr als 15 Sekunden nicht mehr reagiert, wird das System automatisch gestoppt und das Audiogerät angehalten. Eine Warnmeldung wird angezeigt, um Sie darüber zu informieren, dass dies passiert ist.
Wenn Sie diese Warnmeldung sehen, sollten Sie zunächst Ihren Song bzw. Ihr Projekt oder Ihre Show speichern. Nach dem Speichern sollten Sie einige Plug-Ins wie Audioeffekte und virtuelle Instrumente deaktivieren, um die Systemauslastung bei der Wiedergabe des
Songs, des Projekts oder der Show zu verringern. Wenn Sie die Wiedergabe erneut starten, sollte die Audio-Engine normal weiterlaufen.
Wenn die Warnmeldung erneut angezeigt wird, versuchen Sie, weitere Plug-Ins zu deaktivieren.
Auf diese Weise sollte das Arbeiten mit Studio One auch auf weniger leistungsstarken Rechnern stabil und angenehm möglich sein.
Wenn Sie einen relativ leistungsstarken Computer haben, wird es wahrscheinlich nie zu einer Überlastung der Audio-Engine kommen.
Tipps für das Mischen 321
advertisement
* Your assessment is very important for improving the workof artificial intelligence, which forms the content of this project
Related manuals
advertisement
Table of contents
- 1 Front
- 2 Inhaltsverzeichnis
- 6 Einleitung
- 8 Installation und Aktivierung
- 8 Installation
- 9 Aktivierung
- 14 Installation der Inhalte
- 19 Setup
- 19 Systemvoraussetzungen
- 19 Einrichten Ihres Audiogeräts
- 23 Einrichtung der Ein- und Ausgänge des Audiogeräts
- 26 Einrichten von MIDI-Geräten
- 31 Verwalten Ihrer Inhalte
- 33 Anlage eines neuen Songs
- 36 Arbeiten mit PreSonus Notion
- 38 Anpassung
- 40 Wiederherstellungsoptionen
- 42 Allgemeine Einstellungen
- 43 Erweiterte Einstellungen
- 47 Grundlagen
- 47 Nicht-destruktive Editierung und Undo/Redo
- 47 Retrospektive Aufnahme
- 49 Dokumente
- 50 Präzise Mix-Engine
- 50 Automatische Delay-Kompensation
- 50 Audio-Dropout-Schutz
- 51 MIDI – und mehr.
- 51 Drag-and-Drop
- 51 Transportsteuerung
- 52 Tastaturbefehle
- 54 Studio One Hilfe und Informationen
- 55 Smart Templates
- 57 Flexible Parametersteuerung
- 57 Control Link
- 57 PreSonus Hardware-Integration
- 58 Ansichtsoptionen
- 61 Leistungsanzeige
- 63 Notenwiederholung
- 63 Video-Player
- 65 Seiten
- 65 Start
- 67 Smart Templates
- 68 Die Reiter Songs, Projekte und Shows
- 70 Song
- 71 Show
- 72 Projekt
- 72 Quick-Switch
- 73 Aufnehmen
- 73 Audiospuren
- 77 Instrumentenspuren
- 82 Starten der Aufnahme
- 83 Metronomsteuerung
- 85 Loop-Aufnahmen auf Audiospuren
- 86 Aufnahmemodi für Instrumentenspuren
- 89 Step-Aufnahme
- 89 Spurebenen
- 90 Audio-Aufnahmeformat
- 90 Anlage einer guten Monitormischung
- 91 Cue-Mischungen und Niedriglatenz-Mithören
- 94 Aufnahme mit Effekten
- 96 Bearbeiten
- 96 Events
- 98 Mauswerkzeuge in der Arrange-Ansicht
- 103 Clips und Lautstärke-Automationskurven
- 108 Das Raster
- 109 Grundlegende Bearbeitung
- 116 Sperren von Spuren und Events
- 117 Part in Pattern umwandeln
- 119 Audioloops und Musicloops
- 120 Bearbeitungsgruppen
- 121 Timestretching
- 124 Comping
- 126 Erkennen und Bearbeiten von Transienten
- 130 Spur transformieren
- 133 Spur- und Event-Inspektoren
- 140 Spur-Presets
- 140 Bearbeiten von Events in der Editor-Ansicht
- 153 Sound-Variationen
- 169 Aktion-Menü
- 171 Pattern
- 182 Tonhöhenkorrektur mit Melodyne-Integration
- 184 Undo-Verlauf
- 184 Navigation mit der Zoom-Funktion
- 185 Makro-Werkzeugleiste
- 191 Bearbeitungsempfehlungen
- 193 Der Score Editor
- 193 Überblick über den Score Editor (Notationsansicht)
- 194 Werkzeugleiste im Score Editor
- 198 Inspektor des Noten-Editors (Notationsansicht)
- 204 Bearbeiten der Partitur mit Standard-Notensystemen
- 209 Partituren in Drum-Notation bearbeiten
- 210 Partituren in den Notensystem-Typen Tabulatur und Standard + TAB bearbeiten
- 212 Texte in der Notationsansicht
- 213 Der Browser
- 213 Dateisuche im Browser
- 213 Reiter und Suchfunktion im Browser
- 214 Vorschau-Ansicht
- 214 Die Navigationsleiste
- 216 Instrumente und Audio-Effekte
- 216 Suche nach Instrumenten
- 222 Der Loops-Reiter
- 224 Der Reiter Dateien
- 229 Der Reiter „Cloud“
- 231 Der Reiter Shop
- 231 Der Pool
- 232 Navigation im Pool
- 234 Durchsuchen von Inhalten für Ihren Song, Ihr Projekt oder Ihre Show
- 235 Arrangement
- 235 Schnelles Duplizieren von Events
- 235 Duplizieren von Spuren
- 236 Globale Spuren
- 237 Arranger-Spur
- 241 Akkordspur
- 253 Ton-/Taktart-Spur
- 255 Tempospur
- 258 Textspur
- 261 Text-Unterspuren
- 262 Scratch Pad
- 264 Bouncen
- 266 Mix von Auswahl erzeugen
- 266 Zeitbereich in Arrangement einfügen
- 266 Löschen von Bereichen aus dem Arrangement
- 266 Ordnerspuren
- 268 Spurliste
- 270 Spur- und Kanalsymbole
- 271 Mischen
- 271 Die Konsole
- 285 Signal-Routing von Effekten
- 294 Fader Flip
- 295 Kanal-Editor und Kanalübersicht
- 296 Kanalübersicht
- 303 Gruppen
- 305 Szenen
- 308 VCA-Kanäle
- 310 Der Abhörbus (Listen Bus)
- 312 Pegelanzeige
- 315 Automatische Plug-in-Latenzkompensation
- 316 Manuelle Audiospurverzögerung
- 316 Arbeiten mit der Markerspur
- 318 Arbeiten mit der Loop-Funktion im Mix
- 318 Der Mixdown
- 322 Stems aus einem Song exportieren
- 324 Tipps für das Mischen
- 327 Die Show-Seite
- 327 Überblick über die Show-Seite
- 328 Show-Verwaltung
- 328 Neue Show anlegen
- 329 Einer Show einen geöffneten Song hinzufügen
- 329 Einer Show Inhalte hinzufügen
- 330 Show konfigurieren
- 330 Die Setlist
- 332 Player und Patches
- 338 Die Werkzeugleiste auf der Show-Seite
- 339 Die Show-Zeitachse
- 343 Show Controls
- 348 Performance-Ansicht
- 355 Automation
- 355 Was bedeutet Automation?
- 355 Automationstypen
- 357 Bearbeiten von Automationskurven
- 361 Automationsmodi
- 362 Automation von Instrumentenparts
- 365 Control Link
- 365 Was ist Control Link?
- 365 Einrichten Ihrer externen Geräte
- 365 Zuordnung Ihres Keyboards
- 367 Control Link einrichten
- 368 Globale und Fokus-Zuordnung
- 369 Automation mit Hardware-Controllern
- 370 Unterstützung der Mackie Control/HUI
- 375 Mastering
- 375 Anlage eines neuen Projekts
- 376 Import von Audiomaterial
- 377 Werkzeuge auf der Projektseite
- 378 Track hinzufügen
- 381 Track-Reihenfolge
- 381 Bearbeiten von Tracks
- 385 Der Abhörbus (Listen Bus)
- 385 Arbeiten mit Insert-Effekten
- 386 Master-Bereich
- 386 Automation auf der Projektseite
- 387 Pegelanzeige
- 389 Veröffentlichen Ihres Projekts
- 394 Song- und Projektintegration
- 396 Mitgelieferte Effekte
- 396 Effekt-Mikroansichten
- 397 Analyse-Tools und Hilfsmittel
- 405 Delay
- 409 Distortion
- 420 Dynamikstufen
- 427 Pro EQ3
- 429 Mix Engine FX (nur Studio One Professional)
- 435 Mehr Mix Engine FX erhalten
- 435 Mastering
- 438 Mischen
- 450 Modulation
- 457 Reverb
- 461 Pipeline XT
- 465 Integrierte virtuelle Instrumente
- 465 SampleOne XT
- 476 Presence XT
- 488 Presence XT Editor
- 496 Impact XT
- 502 Mai Tai
- 514 Mojito
- 516 Multi-Instrumente
- 519 Note FX
- 525 Kollaboration
- 525 Im Folgenden werden die Kollaborations-Tools von PreSonus Sphere beschrieben.
- 525 Wer kann die Kollaborations-Tools in PreSonus Sphere nutzen?
- 525 Kollaborations-Workflow
- 525 Kollaboration mit anderen Kreativen
- 531 Dokumente senden und empfangen
- 534 Workspaces in PreSonus Sphere
- 538 Wiedergabe und Synchronisation von Videos
- 538 Bedienoberfläche des Video-Players
- 538 Video-Spur
- 540 Videos importieren
- 541 Synchronisieren mit Video
- 542 Takt- und Zeitversatz
- 543 Export von Video-Dateien
- 545 Speichern, Import und -Export
- 545 Import von Song-Daten
- 546 Export von Audio- und MIDI-Dateien
- 546 AAF-Import und -Export
- 547 Import von Projektdateien aus anderen Anwendungen
- 547 Speicheroptionen
- 550 Export als Zip-Datei
- 552 Index
- 557 Back