advertisement
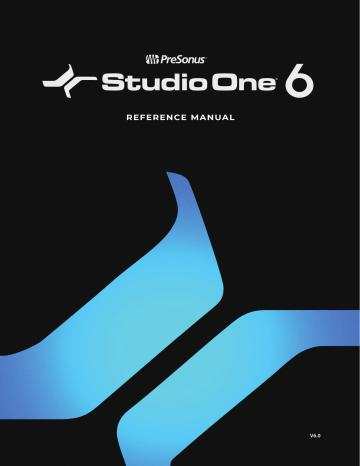
The Browser
The Browser is a powerful feature that allows quick navigation of virtual instruments, effects, and a variety of file types on your computer, including audio and note-data files. The Browser works somewhat like Windows Explorer or macOS Finder, in that it allows you to navigate file directories on your computer in specific ways. Audio and note-data files, as well as virtual instruments and plug-in effects, can be dragged from the Browser directly into your Song, Project or Show.
Searching for Files in The Browser
Each page of the Browser has a search function, accessed by clicking the search button in the upper-right corner. This shows a search field in which you can type strings to search for content by name. Searching in the Home page of the Browser searches through content in all pages of the Browser.
Browser Tabs and Search
At the top of the Browser are the Home icon and seven tabs that organize your content and provide links to external resources.
The Home page gives access to every tab, so it enables you to search for content by name across all tabs at once. At the bottom of this page are two utility buttons: Re-Index Presets and the Plug-In Manager.
l l
Re-Index Presets scans all of the instrument / plug-in presets to detect changes that affect the way they are presented when you use the Browser search function. For example, use this if a preset has been moved, deleted, or renamed outside of Studio
One.
Plug-In Manager provides a quick way to access the
window.
The Browser 193
Each of the tabs holds a different set of features and content: l l l l l l l
Instruments opens a tab from which virtual instruments may be added to the tracks.
Effects opens a tab from which one or more effects may be added to a channel.
Loops reveals all of the audio and music loop content currently installed in Studio One.
Files gives you direct access to your computer’s file system, as well as other local storage areas related to Studio One.
Cloud has links to the cloud services, such as PreSonus Exchange services or your SoundCloud account.
Shop connects to the PreSonus Shop, where a variety of content is available for free and for purchase.
Pool allows quick access to all files associated with the current Song.
It is possible to search within any tab and within any location a tab may contain. Clicking on the Search icon at the top right of the Browser opens a search text field and shows the location being searched. Typing text into the search field immediately begins the search, and only results matching the search text are displayed in the Browser.
Once search results are populated, the found content can be used directly. You can also [Right]/[Ctrl]-click on any search result and choose Show in Context from the pop-up menu, to gain access to content in the same location.
Thumbnail View
The Browser makes it possible to identify items in a list quickly by showing their thumbnail images. For example, the Instruments and
Effects tabs can show a miniature version of the user interfaces for the included plug-in instruments and effects. You could also see an image of the album cover art provided by an artist on the Cloud tab, or recognize a product immediately by its signature graphics on the
Shop tab.
To show or hide the thumbnail images, click the Show Thumbnails button in the upper-right corner of the Browser. Note that thumbnail images are not available on the Loops, Files, or Pool tabs.
Gallery View / Toggle Tree Mode
Plug-in instruments and effects can also be listed by their Gallery images in the Browser. To access the Gallery view, click the Toggle
Tree Mode button ( ) in the upper-right corner of the Browser. Next, click the Show Gallery button ( ) on the right edge of the navigation bar. To show or hide the Gallery images, click the button again. To return to the Thumbnail view or to access the Plug-In Manager button, click the Toggle Tree Mode button again.
Adding Thumbnail and Gallery Images for 3rd-Party Plug-ins
If a thumbnail image was not provided for a 3rd-party plug-in you've installed, it is possible to add one. Simply follow these steps:
1.
Insert the 3rd-party plug-in of choice to a Channel in Studio One
2.
Open the editing window for the plug-in
3.
Near the top of the editing window, click on the right side of the corresponding plug-in tab for that plug-in to open a pop-up menu
4.
Choose the Update Plug-in Thumbnail option to add and apply a new image for this plug-in. It appears in both the Thumbnail and Gallery views.
As with the included thumbnail images, you can show/hide the thumbnails you create by clicking the Show Thumbnails button in the upper-right corner of the Browser. In Gallery view, toggle the Show List button.
The Navigation Bar
When Thumbnail view is selected, the Navigation bar appears below the Sort By options. It is available on every tab except the Home tab.
The Navigation bar is visible even when the Thumbnail images are hidden. It helps you know at a glance exactly where you are in a file tree or a hierarchy of nested folders, and then gives you two ways to jump to the desired folder. Here's a brief summary:
Thumbnail View 194
l l
"Breadcrumbs" navigation Click the folder names to move quickly to a higher level without scrolling.
Menu navigation Use the separator arrows between each folder name to open a menu of nested folders.
See the following sections for more details. Note: the Navigation bar is not available in Gallery view.
"Breadcrumbs" navigation
"Breadcrumb" navigation gained that nickname because it provides a "trail" you can follow back to where you started. The path in the
Navigation bar shows which folders were opened on the way down to the one you opened most recently ( highest folder > lower folder > lower folder (etc.) > most recent folder ). As shown in the image above, the folders listed in the Navigation bar correspond to those that are open in the tab page. Click any folder name in the path to jump instantly back to that level.
Menu navigation
The Navigation bar has separator arrows between the names of each folder in the path. Click an arrow to reveal a list of the folders that are available at that level, and then make a selection from the menu. You'll be taken to the top level of the selected folder, which prevents a lot of scrolling when there are a lot of folders already open.
Instruments and Audio Effects
The Browser makes finding and using your virtual Instruments and audio effects fast and easy. Studio One provides many ways to view, sort, and search for items, both internally and externally via the
and
tabs. The
can be helpful, and you can even
add an image for a 3rd-party plug-in
if needed.
Browsing for Instruments
Instruments and Audio Effects 195
Click on the Instruments tab in the Browser or press [F6] on the keyboard to browse your virtual instruments.
Sorting the Instruments View
The list of virtual instruments can be sorted to help you find what you are looking for. Click on the Sort by options at the top of the Browser to sort by one of the following categories: l l l l
Flat Sorts the instruments in alphabetical order in a continuous list.
Folder Works much like Flat, but adds category folders. Folders can be used to quickly sort and find available instruments by function (such as Synth or Sampler). For more information, see
.
Vendor Sorts the instruments in folders by vendor.
Type Sorts the instruments in folders by type (PreSonus, Audio Unit, VST2, VST3).
Browsing for Instruments 196
Dragging Virtual Instruments into Your Song
When you have found a virtual instrument you wish to use in your Song, you can simply click-and-drag it into the Arrange view from the
Browser. If you drag the instrument into blank space, the virtual instrument is loaded in the Instruments Device Rack, and a new Instrument Track is created that is routed to the instrument. The new Track is record-enabled and monitor-enabled by default, so you can play it immediately with your default Keyboard.
If you drag-and-drop an instrument from the Browser on top of an existing Instrument Track that is routed to another virtual instrument, the previously loaded instrument is replaced by the new one. A pop-up menu appears, giving you the choice to Replace (remove the old instrument from the Instrument panel and replace it with the new), Combine (place the new and existing instruments into a new
ment panel).
Dragging External Instruments into Your Song
If you want to use an existing external instrument in your Song, simply click-and-drag it from the External Instruments folder onto an empty track in the Arrange view. A new Instrument Track is created that is routed to the external instrument, which is already mapped to any
that were previously added to the instrument. The External Devices control mapping window opens when the new track is created, which provides an opportunity to add or disable Aux Channels as needed.
The new Track is record-enabled and monitor-enabled by default, so you can play it immediately with your default Keyboard.
Note that if you drag-and-drop an external instrument from the Browser on top of an existing Instrument Track that is routed to a virtual instrument, the previously loaded instrument is replaced by the new one.
Instrument Presets
The presets for Studio One’s built-in virtual instruments, as well as those associated with any 3rd-party instruments, can be loaded into your Song in the same way as an instrument. Drag-and-drop a preset from the Browser to load the instrument into your Song with that preset pre-loaded. Alternatively, when the instrument is open, you can load any preset for that instrument by simply double-clicking on the preset in the Browser or by clicking on the preset to select it and then hitting [Return]. If the editing window for an instrument is open, you can load any preset for that instrument by dragging the preset from the Browser onto the instrument window.
Browsing for Audio Effects
Click on the Effects tab in the Browser or press [F7] on the keyboard to find your audio effects.
Browsing for Instruments 197
Sorting the Audio Effects View
You can sort the list of audio effects to help you find what you are looking for. Click on the Sort By options at the top of the Browser to sort by one of the following categories: l l l l
Flat Sorts the effects in alphabetical order in a continuous list.
Folder Works much like Flat, but adds category folders. Folders can be used to quickly sort and find available effects by function
(such as Distortion or Reverb). For more information, see
Vendor Sorts the effects in folders by vendor.
Type Sorts the effects in folders by the type of plug-in (FX Chains, PreSonus, VST2, VST3, Audio Units).
Searching for Effects
The Effects tab has a search function, as do all parts of the Browser. You can enable search by clicking the search button in the upperright corner of the Browser. When searching for effects, you can type in an effects category (such as "Reverb" or "Dynamics") to show all effects in that category.
Browsing for Instruments 198
Dragging Audio Effects into your Song
Audio effects can be dragged into your Song in a number of ways, with slightly different results. To load an effect on an existing Audio
Track, drag-and-drop the effect from the Browser onto any area of the Track in the Arrange view. You can also drag-and-drop an effect onto any Channel in the Console. If you prefer, you can even drag-and-drop an effect from the Browser directly into a particular position in the Insert Device Rack of any Channel. This also lets you to replace any currently loaded plug-in by dropping another plug-in on top of its slot in the Insert Device Rack.
To create a new FX Channel in the Console with a particular effect pre-loaded, drag-and-drop the effect from the Browser into any blank space in the Console or into the Send of any Channel. The new FX Channel is automatically given the name of the effect.
When dragging in effects from the browser onto Tracks in the arrangement, hold [Alt]/[Option] to load the effects as Event Effects instead of Insert Effects. Note that the drop target changes from the entire Track to specific Events when doing this, as every Event can have its own Event Effects.
Send FX Mix Lock
Inserting an effect into the first slot of a Bus/FX Channel sets dry/wet mix to 100% and enables a lock for the mix. The lock state is saved in the Song but is not overwritten/saved by presets. This exists in: l l l l l
Beat Delay
Analog Delay
Groove Delay
MixVerb
Room Reverb
Audio Effects Presets and FX Chains
The presets for Studio One’s built-in audio effects and any 3rd-party effects can be loaded into your Song in the same way as the effects themselves. Drag-and-drop a preset from the Browser into your Song to load an instance of the effect with your chosen preset loaded.
Alternatively, if the window for an Audio Effect is open, you can load any preset for that effect by dragging the preset from the Browser onto the Effect window, or by double-clicking on the preset in the Browser, or by clicking on the preset to select it and then hitting [Return] on the keyboard. FX Chains can be loaded in the same way, as described in the FX Chains section. This makes configuring even the most complicated mix quick and easy.
Folders
The Instruments and Effects tabs in the Browser each feature a sorting method called Folders. In this view, plug-ins and their Presets can be sorted into category-specific folders, making it easy to choose from all available plug-ins that specialize in the function you're seeking
(such as Distortion or Delay effects, or Synth or Sampler instruments). A set of category folders of Instruments and Effects are provided by default, and some plug-ins are placed into their appropriate folders by default. You can move plug-ins and Presets into whatever folders make sense to you, and create folders of your own to suit your needs.
l l l l
To move a plug-in instrument, effect, or Preset into a folder , drag-and-drop it from the list to the folder of your choice. You can also move plug-ins from folder to folder in this way.
To create a new folder , [Right]/[Ctrl]-click in the Browser, and choose [New Folder...] from the resulting pop-up menu. If you
[Right]/[Ctrl]-click on an existing folder, your new folder is created as a sub-folder to the selected folder. If you [Right]/[Ctrl]-click in the list of plug-ins below the list of folders, your new folder is created as a top-level folder. Enter a name for the new folder, and click [OK] to create it. To cancel, click [Cancel].
To delete a folder , [Right]/[Ctrl]-click the folder in the Browser, and choose [Delete Folder...] from the resulting pop-up menu.
You will be prompted to confirm this deletion. Press [Yes] to delete the selected folder. Press [No] to cancel. You can also delete a folder by selecting it and pressing the [Delete] key on your computer keyboard. If any plug-ins are in a folder when it is deleted, they are moved to the list of non-categorized plug-ins below the folder list.
To rename a folder , [Right]/[Ctrl]-click the folder in the Browser, and choose [Rename Folder...] from the pop-up menu. Enter a new name for the folder, and click [OK] to rename the folder. To cancel, click [Cancel].
Favorite and Recent Plug-ins
The Instruments and Effects tabs in the browser each offer a drop-down list of Favorites (chosen by you), and a Recent plug-ins list, which displays the 10 most recently used instruments or effects.
To mark a plug-in or Preset as a Favorite, [Right]/[Ctrl]-click the plug-in in the Browser and choose [Favorite] from the resulting pop-up menu. That plug-in or Preset is now displayed when you open the Favorites list, for easy retrieval. To remove a plug-in or Preset from the
Favorites list, [Right]/[Ctrl]-click the plug-in (in the Favorites list or Browser) and choose [Favorite] from the pop-up menu.
Browsing for Instruments 199
Additionally, Instrument and Effects Presets can also be Favorited - they will be listed in the starred Favorites folder underneath their respective Plug-in.
Because there’s so much to like in Studio One, it’s likely that you will have many Favorites. For additional organization, right click a Favorites folder to create nested Favorites sub-folders — as many as you like. Organize your Favorite assets in the way that works best for you.
You can also add and remove plug-ins and Presets from the Favorites list using the wrench-shaped button, as described below in the
Managing Plug-ins section.
Hiding Plug-ins
To hide an effect or instrument plug-in, [Right]/[Ctrl]-click the plug-in in the Browser and choose [Hide] from the resulting pop-up menu.
This removes the plug-in from the Browser list, hiding it from view. You can hide and un-hide plug-ins individually, by Vendor, or by Type using the Plug-In Manager as described in the next section.
Managing Plug-ins
There are two ways to manage the plug-ins in Studio One. Either locally as part of the Browser, or in a dedicated window with additional options.
The Manage Plug-ins view
Click the wrench-shaped button in the upper-right corner of the Browser to toggle the Manage Plug-ins view. A list of all plug-ins is displayed, sorted according to the currently selected sort method. To hide (or un-hide) a plug-in, click the circle to the left of its name. To add
(or remove) a plug-in from the Favorites list, click the star to the left of its name.
To return to the normal Browser view, click the wrench-shaped button again.
The Plug-in Manager
To access the Plug-In Manager, click the Home tab in the Browser, then click on the Plug-In Manager button at the bottom. Alternatively, select the Plug-in Manager from the View menu. A window will open with all of the Plug-ins listed on the right and various filters on the left. From here it is possible to hide (for example) all of the plug-ins of a particular type, such as Audio Units, or all of the plug-ins from a particular vendor. You can search for particular plug-ins by name and hide only those plug-ins by clicking the dot to the left of their name.
Browsing for Instruments 200
A separate section of the Plug-In Manager lists all plug-ins that are currently blocklisted. These are plug-ins that failed during the plug-in scan for whatever reason. This could be missing resources, missing activation or any type of incompatibility with Studio One. In any case it may make sense to remove plug-ins from the blocklist so they're scanned again when Studio One is launched the next time. In this case you have two options. You can remove a single plug-in from the blocklist by selecting it and pressing the backspace/delete key. Or you can reset the entire blocklist by clicking the Reset Blocklist button.
In addition to the above, the Plug-In Manager has two links for more advanced options (you should only use if you cannot solve a particular problem any other way). Clicking "Turn Plug-In Formats on or off" will take you to the Advanced>Services tab of the Preferences window. Here you have the option to disable plug-in formats such as VST2, VST3 or Audio Units completely. Clicking "Change settings for VST Plug-Ins" will take you to the Locations>VST Plug-Ins tab of the Preferences window. See Setup >
for more details.
Browser right-click menu
From the Browser, you can right-click a plug-in to select one of the following options: l l l l l
Used by : Lists the Channels using this Plug-in on mouseover.
Enable Plug-in Nap: Activates Plug-in Nap.
Favorite: Tags the Plug-in as a Favorite
Hide: Hides the Plug-in
Refresh: Refreshes the Plug-in list
Reset, Revert and Refresh
At times, you may wish to restore the Browser to its default hide/show and Favorites state, or to the state it was in before a recent change. Right-click in empty space within the Browser and choose from the following: l l l
Reset: This shows all hidden plug-ins, and removes all plug-ins from the Favorites list.
Revert: This state is saved each time you exit Manage Plug-ins mode, and when quitting Studio One.
Refresh: This will refresh the Plug-in list to include any Plug-ins you may have installed while Studio One was already running.
Sound Sets
The loops, samples, and instrument presets included with Studio One are bundled into Sound Sets and can be quickly located and used by clicking on the Files tab in the Browser and navigating to the Sound Sets folder. Sound Sets are carefully organized for easy exploration. Loops can also be browsed directly, by clicking on the Loops tab in the Browser.
The Loops Tab
The Loops tab lets you locate and explore audio and music loop content made for Studio One in the Browser, with intelligent sorting to assist you in finding the right loops quickly and easily. Click on the Loops tab in the Browser or press [F8] on the keyboard to browse through any installed loop content.
The Loops Tab 201
Sorting Loops
The Loops tab offers a three-tiered sorting system. At the top of the Loops tab window, you'll see Sort by... followed by three category selectors. You can choose to sort by any of the following criteria: l l l l
Style, Instrument and Character Sorts your loops into folders corresponding to the Style, Instrument, and Character tags each loop is associated with. This lets you quickly locate specific types of loops based on your needs.
Type Sorts your loops into folders corresponding to their file type.
Product Sorts your loops into folders corresponding to the products or bundles they are part of.
Vendor Sorts your loops into folders corresponding to the vendor that made them.
Using the three sorting category selectors, you can structure the way loop content is shown. The first sorting category sets what you see at the top level of the Loops tab. For example, set to Style, you'll see loops categorized in folders corresponding to their Style tag settings.
The Loops Tab 202
The second sorting category sets what you see when you open a folder in the list created by the first sorting category. For example, with the first category set to Instrument and the second set to Type, you'll see a list of loops in folders corresponding to their Instrument tag settings. Expanding one of those folders show a list of its content, sorted by file Type.
The same operating model extends to the third sorting category, which lets you refine how loops are displayed when you're looking two folder levels deep in the list of loops.
Importing Loops into Your Song
Audio and music loops can be dragged right into your Song from the Browser, with the
loop tempo perfectly aligned . For more inform-
ation on working with loops, see
.
Files Tab
The Files tab gives you access to files and folders throughout your computer's file system, as well as Studio One-specific content locations.
It is possible to import several file types from the Files tab into your Song, Project or Show, including WAV (BWF and RF64), AIFF, REX,
Apple Loops (CAF only in macOS), Ogg Vorbis, FLAC, and MP3 audio files, as well as Standard MIDI Files, and of course Studio One's
Audio Loops and Music Loops.
Finding Audio Files in the Files Tab
Open the Browser by clicking on the [Browse] button, or press [F5] on the keyboard, and click on the [Files] button at the top of the
Browser to view files and locations on your computer. You also can press [F9] on the keyboard to open the Files tab directly.
By default, the Files tab displays the following sub-tabs:
Files Tab 203
l l l l l
Desktop Displays any folders on your desktop and allows access to their files. Note that this will not display shortcuts or aliases.
Documents Displays the contents of the documents folder for the logged-in User.
Studio One Content sub-tab, as specified in Studio One/Options/Locations/User Data setup menu (macOS: Preferences/Locations/User Data ), which contains all Songs, Projects, Shows, Presets, and other Studio One files.
Sound Sets Contains all sound sets installed from your PreSonusAccount, including loops, instruments, and samples.
Volumes Contains all folders and files within your computer's file system, and also provides access to the contents of any attached storage devices.
Click on any folder to view its contents, as you would with Windows Explorer or macOS Finder.
When browsing Audio Loop files and REX audio files, note the drop-down arrow that expands to reveal the slices of the REX file. If you drag in either of these types of files, the slices are contained in an Audio Part.
When moving files onto or within your computer while Studio One is open, you may need to refresh the Browser to see the subsequent changes. If you encounter this, [Right]/[Ctrl]-click in the Browser and select Refresh.
File Management in the Files Tab
[Right]/[Ctrl]-click on a file or folder in the Files Tab to access the following commands. Note that the context menu may change depending on the selected file: l l l l l l l l l l l
Show Package Contents Select to allow Browser access to files within a bundled file, such as a .song file.
Set as Root Select to set the folder to the root of the current Tab.
l
Up Once a folder has been set as the root of the current tab, select this command to set its enclosing folder as root.
l
Reset Root Resets the root of the current tab to its default top-level directory.
Upload To Select to upload the chosen file to a connected cloud service, such as SoundCloud.
New Folder Select to create a new folder within another folder.
Show in Explorer/Finder Select to show the file or folder in the Windows Explorer or macOS Finder.
Rename File/Folder Select to rename any file or folder.
Delete File/Folder Delete any file or folder permanently. This places the file or folder in the Recycling Bin or Trash.
Send To new SampleOne Sample, loop, or .wav/mp3. Opens the file as a new SampleOne instrument.
Send To new Impact Sample, loop, or .wav/mp3. Opens the file as a new Impact instrument, sliced across multiple pads.
Import to Pool Sample, loop, .wav/mp3, or video. Places the file into the Pool of resources associated with the current Song.
Import Song Data...
when right-clicking .song file. Specify which parts of the Song to import: tracks, tempo, markers, Instruments, etc.
You can also move or copy any file or folder to another location within the File Browser. To move a file or folder, click-and-drag on top of another folder. To copy a file or folder, hold [Ctrl]/[Cmd] while dragging.
Use [Alt]/[Option]+[Up Arrow] to collapse all of the directories when navigating the Files Browser. Use [Alt]/[Option]+[Left Arrow] to collapse the currently selected top-level directory (and any of its sub-directories).
Previewing Audio Files
When an audio file is selected in the Browser, the bottom window of the Browser becomes the Preview Player, displaying transport controls and information about the selected file. When the Preview Player appears, you can listen to the selected file directly within the
Browser. To start file playback, double-click on the file in the Browser or click on the Play button in the Preview Player with the desired file selected.
Preview Player playback is independent of the main Song playback; notice the playback-position cursor does not move across the
Arrange view while previewing a file. The Preview Player has its own playback-position indicator that moves left to right to indicate the current playback position in the selected file. The position indicator can be clicked-and-dragged to navigate through the selected file during playback. A volume fader controls the playback level of the Preview Player.
Files Tab 204
Preview Player playback can be synced to Song playback to allow auditioning of files along with Song playback. Click on the Play at
Song Tempo button, which is engaged by default, to allow the Preview Player to sync to the current Song tempo.
If the currently selected file’s tempo is known, and Play at Song Tempo is engaged while previewing, the file is timestretched on the fly to match the current Song tempo. To preview while hearing your Song, start Song playback first, and then select a file to preview.
To loop the selected file during preview playback, click on the Preview Player’s Loop button, which is engaged by default. Looping during preview playback makes it easy to listen to the selected file in the context of your Song.
An easy way to audition many audio loops from a single folder, such as a loop library, is to set the left and right locators around the range of the Song into which you plan to import the loop, then loop playback in the Transport within that range. Next, preview the first loop in the folder and then use the up and down arrow keys on your keyboard to cycle through the loops in that folder.
Importing Audio Files into Your Song
Importing an audio file from the Browser into your Song is as easy as clicking on the file and dragging it into the Arrange view of the Song.
When the file is dragged to empty space, a mono or stereo Audio Track is created with the file placed on it as a new Audio Event, located at the position to which it was dragged. When the file is dragged to an existing Audio Track, it is placed as a new Audio Event on that
Track, at the position to which it was dragged.
If you import a stereo file to a mono Track, the Event created is stereo, but the output is mono, since the Track is mono. If you import a mono file to a stereo Track, the output is dual mono, that is, the same signal equally on both sides.
If you wish to replace the audio clip associated with an Event with another audio clip from the Browser, you can hold [Alt]/[Opt] while you drag-and-drop the new audio onto the Event to be replaced. This effectively swaps out the existing audio with the new audio, and the edits to the Event stay intact.
It is possible to select multiple files in the Browser and drag all of them in at once, making the transfer of recordings done in another DAW a one-click process. If you would like to insert multiple audio clips, selected in the browser, to the same Track, with one placed after the other across the timeline, hold [Ctrl]/[Cmd] while dragging the audio clips to empty space on a Track. This can be helpful if you want to quickly drag in multiple variations of similar audio, or for laying out an entire song structure in one move.
For virtual instruments that support audio-file importing using drag-and-drop (such as many drum samplers), you can drag-and-drop audio files from the Browser directly onto the instruments to load audio files.
You can also [Right]/[Ctrl]-click on any audio file and select Send to New SampleOne to instantly load the file as a sample in the built-in
SampleOne™ virtual instrument. If you do this with an Audio Loop or REX audio file, its slices are automatically mapped across the keyboard (up to 96 slices).
Audio Loops and Tempo
Many audio loops have a rhythmic component such as a drum beat or a time-based effect. If tempo information is available for the audio loop, as described in the section
cess is normally effortless, but if a file doesn't conform to tempo, try one or more of these steps: l l l l
Select an audio file that is less than 60 seconds long.
Audition the file in Previewer with "Play at song tempo" enabled.
Drag the file to an Audio Track with timestretching enabled in the
.
Add the track tempo to the file name (e.g., "110", "89bpm", etc.), if it isn't there already. Most loop providers embed tempo information in the names of the files and the file meta data, so this may only be necessary for audio loops you've made yourself.
Automatic MP3 to WAV Conversion
When you import an MP3 file into a Song, or any other file type, it is automatically converted to a WAV file. The WAV file created during conversion is stored in the Media folder of the Song in which the file was imported and has the same name as the original file, with the
.wav file extension. The newly created WAV file inherits the Song’s sample rate and resolution (bit depth), as set in Song/Song Setup .
Files Tab 205
Audio File Operations
Audio files can be processed directly from the Browser using the [Right]/[Ctrl]-click contextual menu as follows. Note that in every case, the original audio file is left unmodified. It is possible to select multiple audio files of the same format and apply processing to all of them at once.
l l l l
Split to Mono Files Split a multi-channel audio file into separate mono files, one for each channel.
Merge to Stereo File Merge a pair of L/R mono audio files to a single stereo file. Select two mono audio files, then [Right]/[Ctrl]click and select Merge to Stereo File.
l
When merging mono files that are not marked with the .L and .R suffixes to stereo in the Browser, the first selected file becomes the L channel, and the second becomes the R channel.
Convert to Wave File Convert a non-Wave format audio file to a Wave file. This can also be used to flatten sliced files such as
Audio Loop and REX, wherein the slices are rendered at their original tempo.
Convert to Audio Loop Convert any audio file to an Audio Loop.
Importing Audio and Instrument Tracks into your Song
To import an Audio Track or Instrument Track from an existing Song into your currently-open Song, navigate to the desired Track file in the Browser’s File tab, and drag it to its desired location in the Arrange Window. Tracks are stored in the “Tracks” subfolder of each Song.
Tracks imported in this way retain their associated Instruments, Presets, Insert Effects, Colors, Automation, Console attributes like
Volume and Pan, and Inspector attributes like Timestretch Mode and Chord Follow.
When Importing from the Browser, you can [SHIFT-Click] to select a range of Tracks, or [CTRL/ALT-Click] to individually group-select multiple Tracks.
For more selective control over the attributes included with a multiple-Track import, you may want to consider the
command.
Importing MIDI Files into Your Song
To import a MIDI file using the Browser, navigate to the desired file, as you would for an audio file, and click-and-drag it into your Song. If the MIDI file is dragged to an empty space in the Arrange view, a new Instrument Track is created with that file placed on the Track at the position to which it was dragged. If the file is dragged to an existing Instrument Track, the file is placed as a new Instrument Part on the
Track, at the position to which it was dragged.
Some MIDI files contain more than one MIDI Part in the sequence. If this is the case, a drop-down arrow is shown next to the file in the
Browser. You can click the drop-down arrow to reveal the independent Parts. If you drag in a file with multiple Parts, they are shown when dragging the file into your Song.
As with all Instrument Tracks, you need to ensure that the new Instrument Track is routed to a virtual or external instrument in order to hear the new Instrument Part. Refer to the Monitoring an Instrument Track section of the
chapter for more information.
You can also drag a MIDI file directly onto virtual instruments that support drag-and-drop MIDI importing.
Previewing MIDI Files
When any MIDI file is selected in the Browser, you can preview the MIDI file through any virtual instrument loaded in the Song. To do this, select a MIDI file, then select an Instrument Track in the arrangement and it appears in the Preview Player, sending to the selected channel.
Now, when you start playback with the Preview Player, the MIDI file plays through the virtual instrument to which that Instrument Track is routed. You can switch Instrument Tracks on the fly to audition a part quickly through many different instruments.
Exporting Audio Files
You can drag-and-drop any Audio Event to a location in the File Browser to export it as an audio file to that location. As you hover over the Browser, you can press [Alt] to choose between rendering the Audio Event with or without its associated Insert FX.
Files Tab 206
Cloud Tab
Exporting MIDI Files and MIDI Musicloops
You can drag-and-drop any Instrument Part to a location in the File
Browser to export a Musicloop or MIDI file to that location. As you hover over the Browser, you can press [Alt] to choose between Musicloop and MIDI file formats. If you drag-and-drop multiple parts at once, they are written to one file with multiple Parts.
Standard MIDI Files exported from Studio One can be used by virtually any application that supports MIDI.
Make Finding Your Favorite Files Easy
It is common that groups of files, such as drum loops, are stored in one folder on the computer. If you know you want constant access to such folders in the Browser, you can create Tabs for these locations.
By default, there are two Tabs at the top of the File Browser, called
“Files" and "Studio One". The Files tab gives you access to the entire file structure of your computer, and the Studio One tab shows you the
User Data location as set in the Studio One/Options/Locations/User
Data menu (macOS: Preferences/Locations/User Data ).
To create a Tab for any file location, navigate to that location and drag it onto the top bar, or simply drag the chosen folder from the
Browser onto the bar where the Tabs reside. This adds a new Tab at the top of the File Browser with the name of the folder, allowing instant access. You can also [Right]/[Ctrl]-click on any location, or any file within that location, and select New Tab From Here in the pop-up menu.
You can create an additional Root Tab (analogous to the standard
"Files" tab, showing the root of your file system) by [Right]/[Ctrl]-clicking in any location and choosing New Root Tab. You can also set any current tab to point the root of your file system by [Right]/[Ctrl]-clicking the tab of your choice and selecting Reset Root.
To rename a Tab, [Right]/[Ctrl]-click on the tab and select Rename
Tab. Type a new name in the pop-up menu and click OK.
To close or remove Tabs, [Right]/[Ctrl]-click on the desired Tab and select Close Tab from the pop-up menu.
To move up one level in the File Browser, [Right]/[Ctrl]-click and select Up.
Tabs you create in the File Browser appear for all Songs, Projects and Shows, and you can create as many Tabs as you need. When the Browser runs out of space for Tabs to be displayed, a drop-down list is created to the far right of the Tab bar. Click on the Tab dropdown button to choose a Tab from the list.
If changes you make in your file system (such as moving a file or folder in the Windows Explorer or Mac Finder) have yet to show up in your File Browser, [Right]/[Ctrl]-click in the Browser and choose
Refresh to renew the Browser's view.
Cloud Tab
The Cloud tab gives you access to sounds, effect and instrument presets, loops and other content available from connected cloud services such as thePreSonus Exchange, or your SoundCloud account.
PreSonus Exchange
The PreSonus Exchange is a place for Studio One users like you to share self-created content with other users. Here, you can find new plug-in presets, FX chains, loops, grooves, sound libraries, and
207
more. The Exchange is also host to a variety of Studio One-specific system extensions, such as hardware control scripts for your favorite controllers.
Click on the Cloud tab in the Browser, then click [PreSonus Exchange] to explore its contents. If you are not already signed in to your
PreSonus user account, you can click the [Sign In] button at the bottom of the Browser and enter your account credentials to log in.
Once you're signed in you'll see the current offerings in the PreSonus Exchange, and be able to explore and use the content to fit your needs. The optional
can help you quickly identify the content. For more information on dragging instruments, effects, presets, and sounds into your Song from the Browser, see
and
PreSonus Sphere
Accessible by PreSonus Sphere members and their collaborators, this section of the browser gives you direct access to your online storage at sphere.presonus.com. “Workspaces” are spaces that you create and own. “Collaborations” are Workspaces that you did not create, but are a contributor to. Click on the Cloud tab in the Browser, then click [PreSonus Sphere] to explore its contents. If you are not already signed in to your PreSonus user account, a login prompt will open automatically where you can enter your credentials to sign in.
PreSonus Sphere access via Studio One’s browser is bidirectional—you can drag and drop files from your PreSonus Sphere folders into your Studio One Songs, and you can also drag and drop Events from your Songs to export and upload them to your PreSonus Sphere folders.
Additionally, you can copy files from the Files tab to your PreSonus Sphere folders by dragging the desired file to the Cloud tab at the top of the browser, and then dropping it in any of your PreSonus Sphere folders.
You can quickly open files in your PreSonus Sphere workspace by either clicking on their icon or their title in the preview area at the bottom of the browser.
SoundCloud
Your SoundCloud account can be a valuable resource for content to use in Studio One. The SoundCloud browser within the Cloud tab gives you access to your own self-posted sounds, as well as sounds from artists you follow, songs you've marked as favorites, and the recent contents of your SoundCloud stream.
Click on the Cloud tab in the browser to see SoundCloud in the list of available cloud services. Click on SoundCloud to see the Favorites,
Following, Stream, and Tracks folders. If you have not yet linked your SoundCloud account to Studio One, click the [Sign in to
SoundCloud] button at the bottom of the Browser. This opens a web browser window allowing you to sign into your SoundCloud account and allow it to be linked to Studio One.
If a track in your SoundCloud listings is available for free download, a blue arrow is shown next to its waveform icon, and you can drag the sound directly into your Song, or to the Pool, as described in Importing Audio Files into Your Song and
appears in the place to which you have dragged it.
If free download is not available for a sound, you can still play the song from within the Studio One Browser as described in
Note that due to the large array of audio file types and formats available, not all of them enjoy preview or drang & drop compatibility with the Browser, but we're always adding more! Direct download, however, works with any file type.
Gallery View
If you prefer an icon-driven approach to Browser navigation, you can activate Gallery View by clicking this icon on the top right of the
Browser.
Cloud Tab 208
Shop Tab
The PreSonus Shop is a centralized store for commercial Studio One content. Here you can find new plug-in instruments and effects, sound libraries, and more.
Click on the Shop tab in the Browser to explore its contents. If you are not already signed in to your PreSonus user account, you can click the [Sign In] button at the bottom of the Browser and enter your account credentials to log in.
Once you're signed in, you'll see the current offerings in the Shop and be able to purchase and use content to fit your needs. The optional
can help you quickly identify the content. Click on a product in the list to see its price and other useful information. When you have selected a product to buy, click the [Buy] button and follow the provided instructions to complete your purchase.
The Pool
When you import an audio file or record on an Audio Track, an Audio Event is created in the Arrange view of the Song, and a representation of the original audio file associated with the Event, called a Clip, is placed in the Pool. The Pool contains all audio files that are, at any point, associated with an Audio Event in your Song.
To open the Pool, first open the Browser by clicking the [Browse] button, then click on the [Pool] button. You also can press [F10] on the keyboard to open the Pool directly.
Shop Tab 209
Navigate the Pool
The Pool displays audio Clips as waveforms. You can zoom in or out on these waveforms by manipulating the Pool's Data Zoom control.
Clips can be sorted using the Sort by... options at the top of Pool. The following sorting options are available: l l l l l
Flat View all Clips with no order.
Track View Clips by the Track on which they are currently used or were previously used.
Type View Clips by Clip Type (Audio or instrument-oriented Sound).
Location View Clips by the storage location in which they exist on your computer.
Record Take View Clips by the order of record takes within your Song.
Navigate the Pool 210
File Management in the Pool Tab
[Right]/[Ctrl]-click in the Pool Browser window to select from the following commands: l l l l l l l l l l l l
Rename File Rename the file associated with the currently selected Clip.
Locate File Locate a file for the currently selected Clip (e.g., to find a missing file).
Show in Explorer/Finder Open the file location for the currently selected Clip in Windows Explorer/Mac Finder.
Select on Track Select any Events associated with the currently selected Clip in the Arrange view.
Remove from Pool Remove the currently selected Clip from the Pool. This does not delete the file.
Delete File Permanently Permanently delete the file associated with the currently selected Clip.
Delete Attachments Permanently delete any attachments associated with the currently selected Clip.
Convert Files Convert selected files in the Pool to the current Song’s sample rate and bit depth. The Convert Files menu appears, with file options. A new file is created for each selected file, replacing the original file in the Pool. The original file is retained in the current Song’s Media folder.
Refresh Refresh the contents list of the Pool to reflect the current state of your Song and computer.
Locate Missing Files If any files are missing in your Song—usually this occurs because the files were moved—use this command to locate the missing files.
Remove Unused Files Remove any Clips from the Pool that are not currently used in the Song. This does not delete the files.
Show Media Folder in Explorer/Finder Open the Media Folder for the current Song in Windows Explorer or the Mac Finder.
Using Audio Files from the Pool
The audio Clip associated with any Event in your Song is always available in the Pool, regardless of whether the Events associated with that Clip remain in the Arrange view of the Song. This means that the original state of a Clip with which an Event is associated can be quickly restored by loading it directly from the Pool.
Click-and-drag any Clip or video from the Pool into the Arrange view, as you would when importing any file from the Browser .
Some audio clips in the Pool show an attachment icon: l l l
Music Loops imported to Tracks show the musical performance as an attachment.
Audio clips with transformed Event FX show the original Event as an attachment.
Audio clips edited with Melodyne show the detected notes as an attachment.
Files with attachments are marked with a paper clip icon. Click the triangle button to the left of a file to display all attachments. Attachments can be dragged separately into the Arrangement, or deleted using the Delete command in the [Right]/[Ctrl]-click contextual menu.
Note that no undo is possible after deleting an Attachment, so before doing so, please ensure that the files you delete are no longer needed elsewhere.
Importing Audio Files to the Pool
If you know a certain set of files will be used in a Song but do not want to import them into the Song directly, you can simply import the files into the Pool. Later, you can quickly find and make use of these files from the Pool.
To import a file into the Pool, drag it to the Pool from the Files tab of the Browser, or from Windows Explorer or the Mac Finder.
To quickly copy all external files used in your Song to the Song’s Media folder, [Right]/[Ctrl]-click in the Pool and select Copy External
Files from the pop-up menu. Only those files that did not previously exist in the Song folder are copied and placed into the Media folder.
Enable the "Ask to copy external files when saving Song" option in Preferences/Locations/User Data if you'd like to be given the option to copy any new external media files to the Song's media folder when saving a Song.
Backing Up and Sharing Your Songs
Once all of the external files have been copied to your Song folder, you can back up your Song and all of its contents simply by copying the Song folder to an external hard drive or DVD. To share your Song with another Studio One user, you can simply compress the Song folder in a .zip archive and email or transfer the archive.
Browsing Song, Project, and Show Content
When working in a new Song, Project, or Show, incorporating previously used elements can be helpful in a variety of ways. For instance, you may want to re-use a particular synth sound or Instrument Part, or perhaps you want to use a particular effect setting or chain of effects on a Channel. Browsing the contents of previously created and saved Songs, Projects and Shows is a quick and easy way to find reusable material.
Browsing Song, Project, and Show Content 211
To browse previously created Song content, open the Files tab in the Browser and navigate to the Studio One tab (which contains all of your Songs, Projects, Shows, and associated files, by default) or to the location you have chosen for these files. Open the Songs , Projects or Shows folder to locate the file you're looking for. [Right]/[Ctrl]-click the Song, Project or Show file and choose Show Package Contents from the pop-up menu to gain access to its internal assets.
Each file in the list has a navigation arrow next to it that, when clicked, exposes one or two folders—Performances and Presets—depending on the contents of the Song, Project or Show. The Performances folder contains all Instrument Parts recorded in a Song, which are saved as an internal “.music” file type. The Presets folder contains a Channels folder that stores the current settings for each audio effect used, a Synths folder that contains the settings for any virtual instruments, and an External Devices folder that holds settings for any external devices used.
Simply click-and-drag any of this content directly from the Browser into a new Song, Project or Show.
Browsing Song, Project, and Show Content 212
advertisement
* Your assessment is very important for improving the workof artificial intelligence, which forms the content of this project
Related manuals
advertisement
Table of contents
- 1 Front
- 2 Table of Contents
- 6 Introduction
- 8 Installation and Activation
- 8 Installation
- 9 Activation
- 14 Content Installation
- 19 Setup
- 19 System Requirements
- 19 Set Up Your Audio Device
- 23 Audio Device Input/Output Setup
- 25 Set Up Your MIDI Devices
- 30 Managing Your Content
- 32 Creating a New Song
- 35 Working with PreSonus Notion Software
- 37 Customization
- 39 Recovery Options
- 41 General Options
- 42 Advanced Options
- 46 Fundamentals
- 46 Nondestructive Editing and Undo/Redo
- 46 Retrospective Recording
- 48 Documents
- 49 High-Precision Mix Engine
- 49 Automatic Delay Compensation
- 49 Audio Dropout Protection
- 50 MIDI—and beyond MIDI.
- 50 Drag-and-Drop
- 50 Transport Controls
- 50 Key Commands
- 52 Studio One Help and Information
- 53 Smart Templates
- 55 Flexible Parameter Control
- 56 Control Link
- 56 PreSonus Hardware Integration
- 57 View Options
- 60 Performance Monitor
- 62 Note Repeat
- 62 Video Player
- 64 Pages
- 64 Start
- 66 Smart Templates
- 67 Songs, Projects, and Shows Tabs
- 69 Song
- 70 Show
- 71 Project
- 71 Quick Switch
- 72 Recording
- 72 Audio Tracks
- 76 Instrument Tracks
- 80 Activating Recording
- 82 Metronome Control
- 84 Loop Recording on Audio Tracks
- 85 Instrument Track Recording Modes
- 87 Step Record
- 88 Track Layers
- 88 Audio Recording Format
- 88 Creating a Good Monitor Mix
- 89 Cue Mixes and Low-Latency Monitoring
- 92 Print Effects While Recording
- 93 Editing
- 93 Events
- 95 Arrange View Mouse Tools
- 99 Clips and Clip Gain Envelopes
- 104 The Grid
- 105 Common Editing Actions
- 111 Lock Tracks or Events
- 112 Convert a Part into a Pattern
- 114 Audioloops and Musicloops
- 115 Edit Groups
- 116 Timestretching
- 118 Comping
- 121 Transient Detection and Editing
- 124 Track Transform
- 127 Track and Event Inspectors
- 132 Track Presets
- 132 Edit View Event Editing
- 143 Sound Variations
- 158 Action Menu
- 160 Patterns
- 170 Pitch Correction with Melodyne Integration
- 171 Undo History
- 172 Navigating with Zoom
- 172 Macro Toolbar
- 179 Editing Suggestions
- 180 The Score Editor
- 180 Score Editor Overview
- 181 Score Editor Toolbar
- 184 Note Editor Inspector (Score View)
- 189 Editing the Score Using Standard Staff Types
- 193 Editing Scores in Drum Notation
- 194 Editing Scores with Tablature and Standard + TAB Staff Types
- 196 Lyrics in the Score View
- 198 The Browser
- 198 Searching for Files in The Browser
- 198 Browser Tabs and Search
- 199 Thumbnail View
- 199 The Navigation Bar
- 200 Instruments and Audio Effects
- 200 Browsing for Instruments
- 206 The Loops Tab
- 208 Files Tab
- 212 Cloud Tab
- 214 Shop Tab
- 214 The Pool
- 215 Navigate the Pool
- 216 Browsing Song, Project, and Show Content
- 218 Arranging
- 218 Quickly Duplicating Events
- 218 Duplicating Tracks
- 218 Global Tracks
- 220 Arranger Track
- 223 Chord Track
- 235 Signature Track
- 237 Tempo Track
- 239 Lyrics Track
- 243 Lyrics Lanes
- 244 Scratch Pad
- 245 Bouncing
- 247 Mixdown Selection
- 247 Adding Time to the Arrangement
- 248 Deleting Time from the Arrangement
- 248 Folder Tracks
- 249 Track List
- 251 Track and Channel Icons
- 252 Mixing
- 252 The Console
- 265 Effects Signal Routing
- 273 Fader Flip
- 274 Channel Editor and Overview
- 275 Channel Overview
- 280 Groups
- 283 Scenes
- 285 VCA Channels
- 288 The Listen Bus
- 290 Metering
- 292 Automatic Plug-In Delay Compensation
- 293 Manual Audio Track Delay
- 293 Using the Marker Track
- 294 Looping During Mixing
- 295 Mixing Down
- 298 Export Stems from your Song
- 300 Mixing Suggestions
- 303 The Show Page
- 303 A Tour of the Show Page
- 304 Show Management
- 304 Create a New Show
- 305 Add an Open Song to a Show
- 305 Add Content to the Show
- 305 Show Setup
- 306 The Setlist
- 308 Players and Patches
- 314 The Show Page Toolbar
- 314 The Show Timeline
- 319 Show Controls
- 323 Performance View
- 330 Automation
- 330 What is Automation?
- 330 Automation Types
- 332 Editing Automation Envelopes
- 336 Automation Modes
- 336 Instrument Part Automation
- 339 Control Link
- 339 What is Control Link?
- 339 Set Up Your External Devices
- 339 Map Your Keyboard
- 341 Control Linking
- 342 Global and Focus Mapping
- 343 Automation with Hardware Controllers
- 344 Mackie Control Support
- 349 Mastering
- 349 Creating a New Project
- 349 Audio Import
- 350 Project Page Tools
- 351 Adding Tracks
- 354 Track Sequencing
- 354 Editing Tracks
- 358 The Listen Bus
- 359 Using Insert Effects
- 360 Master Device Rack
- 360 Automation in the Project Page
- 361 Metering
- 362 Publishing Your Project
- 367 Song and Project Integration
- 369 Built-In Effects
- 369 Effect Micro Views
- 370 Analysis and Tools
- 377 Delay
- 381 Distortion
- 392 Dynamics
- 398 Pro EQ3
- 400 Mix Engine FX (Studio One Professional Only)
- 405 Getting more Mix Engine FX
- 405 Mastering
- 408 Mixing
- 419 Modulation
- 426 Reverb
- 429 Pipeline XT
- 433 Built-in Virtual Instruments
- 433 SampleOne XT
- 443 Presence XT
- 454 Presence XT Editor
- 462 Impact XT
- 467 Mai Tai
- 479 Mojito
- 480 Multi Instruments
- 484 Note FX
- 489 Collaboration
- 489 What you can do with PreSonus Sphere Collaboration Tools
- 489 Who can use PreSonus Sphere Collaboration Tools
- 489 Collaboration Workflow
- 489 Collaborating with Others
- 495 Sending and Receiving Documents
- 497 Workspaces in PreSonus Sphere
- 502 Video Playback and Sync
- 502 Video Player Interface
- 502 Video Track
- 504 Import Video
- 505 Sync to Video
- 506 Bar and Time Offset
- 507 Exporting Video Files
- 509 Saving, Import and Export
- 509 Import Song Data
- 509 Exporting Audio and MIDI Files
- 510 AAF Import and Export
- 511 Importing Project Files from Other Applications
- 511 Saving Options
- 513 Export to Zip
- 515 Index
- 520 Back