Customizing Your VAIO Computer. Sony VAIO VAIO VPCW, VPC-W111XX, AK8PCG4T2L, VPCW, AK8PCG4T1L
Add to my manuals
124 Pages
advertisement
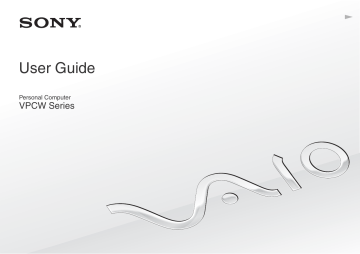
Customizing Your VAIO Computer >
64
Customizing Your VAIO Computer
This section briefly describes how to change the main settings of your VAIO computer. Among other things, you will learn how to use and customize the look of your Sony software and utilities.
❑
Setting the Password (page 65)
❑ Using the VAIO Control Center
❑
Using the Power Saving Modes (page 69)
❑
Using the VAIO Power Management (page 74)
Customizing Your VAIO Computer >
Setting the Password
65
Setting the Password
Use one of the BIOS functions to set the password.
Once you have set the password, you will be prompted to enter the password after the VAIO logo appears to start your computer. The power-on password allows you to protect your computer from unauthorized access.
Customizing Your VAIO Computer >
Setting the Password
66
Adding the Power-on Password
The power-on password is provided to protect your computer from unauthorized access.
!
Once you have set the power-on password, you cannot start your computer without entering the password. Be sure not to forget the password. Write down your password and keep it safe and private from other people.
If you forget the power-on password and need assistance to reset it, a password reset fee will be charged, and your computer may need to be sent in for service to reset the password.
To add the power-on password
1 Turn on the computer.
2 Press the F2 key when the VAIO logo appears.
The BIOS setup screen appears. If not, restart the computer and press the F2 key several times when the VAIO logo appears.
3 Press the < or , key to select Security to display the Security tab, select Set Machine Password , and then press the
Enter key.
4 On the password entry screen, enter the password twice and press the Enter key.
The password can be up to 32 alphanumeric characters (including spaces) long.
5 At the confirmation prompt, press the Enter key.
✍
The following is to configure your computer to prompt password entry when you turn it on or display the BIOS setup screen.
6 Select Password when Power On under Security and press the Enter key.
7 Change the setting from Disabled to Enabled .
8 Press the < or , key to select Exit , select Exit (Save Changes) or Exit Setup , and then press the Enter key.
At the confirmation prompt, press the Enter key.
Customizing Your VAIO Computer >
Setting the Password
67
Changing/Removing the Power-on Password
To change or remove the power-on password
1 Turn on the computer.
2 Press the F2 key when the VAIO logo appears.
The BIOS setup screen appears. If not, restart the computer and press the F2 key several times when the VAIO logo appears.
3 Enter the current password for Enter Password and press the Enter key.
4 Press the < or , key to select Security to display the Security tab, select Set Machine Password , and then press the
Enter key.
5 On the password entry screen, enter the current password once and a new password twice, and then press the Enter key.
To remove the password, leave the Enter New Password and Confirm New Password fields blank and press the Enter key.
At the confirmation prompt, press the Enter key.
6 Press the < or , key to select Exit , select Exit (Save Changes) or Exit Setup , and then press the Enter key.
At the confirmation prompt, press the Enter key.
Customizing Your VAIO Computer >
Using the VAIO Control Center
68
Using the VAIO Control Center
The VAIO Control Center utility allows you to access system information and to specify preferences for system behavior.
To use the VAIO Control Center
1 Click Start , point to All Programs , and click VAIO Control Center .
The VAIO Control Center window appears.
2 Select the desired control item and change the settings.
3 Once finished, click OK .
The setting of the desired item has been changed.
✍
For more information about each option, see the help file included with the VAIO Control Center .
Some of the control items will not be visible if you open the VAIO Control Center as a standard user.
Customizing Your VAIO Computer >
Using the Power Saving Modes
69
Using the Power Saving Modes
You can take advantage of the power management settings to conserve battery life. In addition to the normal operating mode, your computer has two distinct power saving modes: Standby and Hibernate. When using battery power, you should be aware that the computer will automatically enter Hibernate mode if the remaining battery life becomes short, regardless of the power management setting you select.
!
If the battery charge level falls below 10%, you should either connect the AC adapter to recharge the battery pack or shut down your computer and install a fully charged battery pack.
Using Normal Mode
This is the normal state of your computer when it is in use. The green power indicator light is lit in this mode.
Customizing Your VAIO Computer >
Using the Power Saving Modes
70
Using Standby Mode
Standby mode turns off the LCD screen and places the built-in storage device(s) and the CPU into a low power consumption mode. The orange power indicator light blinks slowly in this mode.
!
If you do not intend to use your computer for a long period of time while it is disconnected from AC power, place the computer into Hibernate mode or turn it off.
To activate Standby mode
1 Click Start and then Turn Off Computer .
2 Click Stand By .
✍
Your computer comes out of Standby mode quicker than out of Hibernate mode.
Standby mode uses more power than Hibernate mode.
!
If the battery runs out of power while your computer is in Standby mode, you will lose all unsaved data. Going back to the previous work state is impossible. To avoid loss of data, you should save your data frequently.
Customizing Your VAIO Computer >
Using the Power Saving Modes
71
To return to Normal mode
❑ Press any key.
❑ Slide the power switch (in the direction of G on the switch).
!
If you slide (in the direction of G on the switch) and hold the power switch for more than four seconds, your computer will turn off automatically. You will lose all unsaved data.
✍
You can use the VAIO Control Center to configure your computer to return to Normal mode when you open the LCD screen lid. This power resuming preference will be lost if you remove both the AC adapter and the battery pack.
If the computer is not used for a certain period of time, it will enter Standby mode. To modify this, you can change the Standby mode settings.
To change the Standby mode settings
1 Click Start and then Control Panel .
2 Click Performance and Maintenance .
3 Click Power Options .
The Power Options Properties window appears.
4 Select the Power Schemes tab.
5 Change the System Standby settings.
Customizing Your VAIO Computer >
Using the Power Saving Modes
72
Using Hibernate Mode
In Hibernate mode, the state of the system is saved on the built-in storage device(s) and power is turned off. Even when the battery runs out of power, no data will be lost. The power indicator light is unlit in this mode.
✍
If you do not intend to use your computer for a long period of time, place the computer into Hibernate mode.
To activate Hibernate mode
Press the Fn + F12 keys.
The computer enters Hibernate mode.
Alternatively, you can follow these steps to place the computer into Hibernate mode.
1 Click Start and then Turn Off Computer .
2 Click Hibernate .
✍
Hibernate mode requires more time than Standby mode to be activated.
Hibernate mode uses less power than Standby mode.
!
Do not move your computer before its power indicator light turns off.
Customizing Your VAIO Computer >
Using the Power Saving Modes
73
To return to Normal mode
Slide the power switch (in the direction of G on the switch).
The computer returns to its normal state.
!
If you slide (in the direction of G on the switch) and hold the power switch for more than four seconds, your computer will turn off automatically.
✍
It takes more time to return to Normal mode from Hibernate mode than from Standby mode.
You can use the VAIO Control Center to configure your computer to return to Normal mode when you open the LCD screen lid. This power resuming preference will be lost if you remove both the AC adapter and the battery pack.
Customizing Your VAIO Computer >
Using the VAIO Power Management
74
Using the VAIO Power Management
Power management helps you set up power plans for running on AC or battery power to suit your requirements for power consumption.
The VAIO Power Management is a software application developed exclusively for VAIO computers. With this software application, you can enhance the Windows power management functions to ensure better operation of your computer and longer battery life. See the help file included with the software for more information.
Activating the VAIO Power Management
The VAIO Power Management functions are added to the Windows Power Options Properties .
To activate the VAIO Power Management
1 Click Start and then Control Panel .
2 Click Performance and Maintenance .
3 Click Power Options .
The Power Options Properties window appears.
4 Select the VAIO Power Management tab.
To restore the default settings
1 On the VAIO Power Management tab, click Advanced .
The VAIO Power Management window appears.
2 Follow the on-screen instructions to change the settings.
Customizing Your VAIO Computer >
Using the VAIO Power Management
75
Activating the VAIO Power Management Power Schemes
The VAIO Power Management provides several predefined power schemes. Each power scheme consists of a group of power management settings that are designed to meet specific power management needs, ranging from maximum power management to no power management.
To activate a VAIO Power Management power scheme
1 Click Start and then Control Panel .
2 Click Performance and Maintenance .
3 Click Power Options .
The Power Options Properties window appears.
4 Select the tab for power scheme settings.
5 Select a power scheme from the drop-down list.
6 If you now select the VAIO Power Management tab, you see that the selected power scheme appears on the tab.
7 If necessary, you can change the items in the list, for example, the LCD brightness of your computer screen.
8 Click OK .
The power scheme has been activated.
✍
You must have administrator rights on your computer to set up a power scheme.
advertisement
* Your assessment is very important for improving the workof artificial intelligence, which forms the content of this project
Related manuals
advertisement
Table of contents
- 4 Before Use
- 5 Finding More about Your VAIO Computer
- 8 Ergonomic Considerations
- 10 Getting Started
- 11 Locating Controls and Ports
- 17 About the Indicator Lights
- 18 Connecting a Power Source
- 19 Using the Battery Pack
- 25 Shutting Down Your Computer Safely
- 26 Updating Your Computer
- 27 Using Your VAIO Computer
- 28 Using the Keyboard
- 29 Using the Touch Pad
- 30 Using the Built-in Camera
- 31 Using the Memory Stick
- 36 Using Other Modules / Memory Cards
- 40 Using the Internet
- 41 Using the Network (LAN)
- 42 Using the Wireless LAN
- 45 Using the Bluetooth Function
- 49 Using Peripheral Devices
- 50 Connecting an Optical Disc Drive
- 52 Connecting External Speakers or Headphones
- 53 Connecting an External Display
- 56 Selecting Display Modes
- 58 Using the Multiple Monitors Function
- 61 Connecting an External Microphone
- 62 Connecting a USB Device
- 64 Customizing Your VAIO Computer
- 65 Setting the Password
- 68 Using the VAIO Control Center
- 69 Using the Power Saving Modes
- 74 Using the VAIO Power Management
- 76 Precautions
- 77 Handling the LCD Screen
- 78 Using the Power Source
- 79 Handling Your Computer
- 82 Handling the Built-in Camera
- 83 Handling Discs
- 84 Using the Battery Pack
- 86 Using Headphones
- 87 Handling the Memory Stick
- 88 Handling the Built-in Storage Device
- 89 Troubleshooting
- 91 Computer
- 97 System Security
- 99 Battery
- 101 Built-in Camera
- 103 Networking
- 106 Bluetooth Technology
- 109 Display
- 112 Printing
- 113 Microphone
- 114 Speakers
- 115 Touch Pad
- 116 Keyboard
- 117 Floppy Disks
- 118 Audio/Video
- 119 Memory Stick
- 120 Peripherals
- 121 Trademarks
- 123 Notice