- Computers & electronics
- Computer components
- System components
- Motherboards
- Asus
- Crosshair V Formula-Z
- ユーザーマニュアル
advertisement
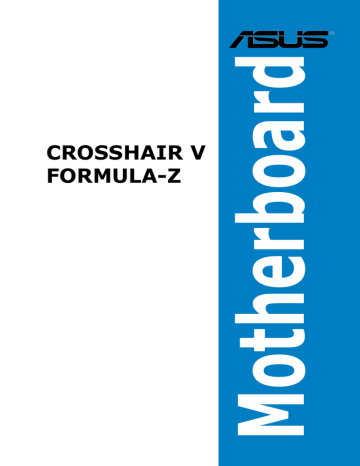
3.8 ツールメニュー
ASUS独自機能の設定をします。マウスで項目を選択するか、キーボードのカーソルキーで項目を
選択し、<Enter>を押してサブメニューを表示させることができます。
3.8.1 ASUS EZ Flash 2 Utility
ASUS EZ Flash 2 Utility を起動します。<Enter>を押すと、確認メッセージが表示されます。
カーソルキーを使って [Yes] または [No] を選択し <Enter> を押して選択を決定します。
詳細はセクション「3.10.2 ASUS EZ Flash 2 」をご参照ください。
3.8.2 ASUS SPD Information
取り付けられたメモリーモジュールのSerial Presence Detect (SPD)情報を表示します。
3-40 Chapter 3: UEFI BIOS設定
3.8.3 ASUS O.C. Profile
複数のBIOS設定を保存して簡単に呼び出すことができます。
プロファイルが作成されていない場合、
れます。
Label
保存するプロファイルのタイトルを入力します。
Save to Profile
現在の設定をプロファイルとして保存します。キーボードで1から8の数字を入力しプロファイル番
号を割り当て、<Enter>を押し「Yes」を選択します。
Load from Profile
保存したプロファイルから設定を読み込みます。プロファイルの番号をキーボードで入力し、
<Enter>を押し「Yes」を選択します。
• 設定をロード中はシステムのシャットダウンやリセットを行わないでください。システム
起動エラーの原因となります。
• 設定をロードする場合は、保存された設定の構成時と同一のハードウェア(CPU、メモリー
など)とBIOSバージョンでのご使用をお勧めします。異なったハードウェアやBIOSバージョン
設定をロードすると、システム起動エラーやハードウェアが故障する可能性がございます。
ASUS CROSSHAIR V FORMULA-Z 3-41
3.8.4 GO Button File
GO Button Fileの設定と、GO Button Fileのロードを行います。
3-42
CPU Bus/PEG Frequency; PCIE Frequency; CPU Ratio; CPU Voltage; CPU/NB
Voltage; CPU VDDA Voltage; DRAM Voltage; NB Voltage; NB HT Voltage; NB 1.8V
Voltage; SB Voltage; VDDR
<+> <-> で各項目の数値を調節します。詳細は「3.3 Extreme Tweakerメニュー」をご参照くだ
さい。
Load Default
デフォルト設定をロードします。
Save Above Settings
設定変更した内容をGO Button Fileとして保存します。
Load from EEPROM settings
EEPROM から設定をロードします。
Chapter 3: UEFI BIOS設定
3.9 終了メニュー
設定の保存や取り消しのほか、デフォルト設定の読み込みを行います。終了メニューから
EZ Mode を起動することができます。
Load Optimized Defaults
それぞれの値に、デフォルト設定値をロードします。このオプションを選択するか、 <F5> を押すと
確認画面が表示されます。[YES]を選択してデフォルト設定値をロードします。
Save Changes & Reset
「Exit」メニュ−からこのオプションを選択し、設定をCMOS RAM に保存して
終了します。このオプションを選択するか、<F10>を押すと確認画面が表示されます。[YES]を
選択して設定変更を保存し、UEFI BIOS Utilityを閉じます。
Discard Changes & Exit
UEFI BIOS Utility で行った設定を破棄し、セットアップを終了する場合にこの項目を選択します。
このオプションを選択するか<ESC>を押すと確認画面が表示されます。[YES]を選択して、設定変更
を保存せずに、UEFI BIOS Utilityを閉じます。
ASUS EZ Mode
EZ Mode を起動します。
Launch UEFI Shell from filesystem device
USBストレージデバイスから、EFI Shell アプリケーション(Shellx64.efi)を起動します。
ASUS CROSSHAIR V FORMULA-Z 3-43
3-44
3.10 UEFI BIOS更新
ASUSオフィシャルサイトでは、最新のUEFI BIOSバージョンを公開しております。UEFI BIOSを更新
することで、システムの安定性や互換性、パフォーマンスが上がる場合があります。ただし、UEFI
BIOS 更新にはリスクが伴います。現在のバージョンで問題がない場合は、UEFI BIOS更新を行わ
ないでください。不適切な更新は、システム起動エラーの原因となります。更新は必要な場合のみ
行い、更新の際は次の手順に従い慎重に行ってください。
本製品用の最新バージョンのBIOSファイルは、ASUSオフィシャルサイトからダウンロード可能で
(http://www.asus.co.jp)
次の各ユーティリティで本製品のUEFI BIOSの更新と管理が可能です。
1. ASUS Update:Windows
®
環境でUEFI BIOS更新を行います。
2. ASUS EZ Flash 2:USBフラッシュメモリーを使用してUEFI BIOS更新を行います。
3. ASUS CrashFree BIOS 3:BIOSファイルが破損した場合、サポートDVDまたはUSBフラッシュ
メモリーを使用して、BIOSファイルの復旧を行います。
4. ASUS BIOS Updater:DOS環境でサポートDVDまたはUSBフラッシュメモリーを使用して
UEFI BIOSの更新とバックアップを行います。
各ユーティリティの詳細については、本項以降の説明をご参照ください。
UEFI BIOSを復旧できるように、オリジナルのマザーボードBIOSファイルをUSBフラッシュ
メモリーにコピーしてください。UEFI BIOSのバックアップにはASUS Update またはASUS BIOS
Updater をご使用ください。
3.10.1 ASUS Update
ASUS Update は、Windows
®
環境でマザーボードのUEFI BIOSを管理、保存、更新するユーティリティ
です。以下の機能を実行することができます。
•
•
インターネットから直接UEFI BIOSを更新する
インターネットから最新のBIOSファイルをダウンロードする
• BIOSファイルからUEFI BIOSを更新する
• UEFI BIOSのバージョン情報を表示する
このユーティリティはマザーボードに付属しているサポートDVDからインストールします。
• ASUS Update でインターネットを使用した機能を使用するためには、インターネット接続
が必要です。
• 本ユーティリティは付属のサポートDVDに収録されています。
Chapter 3: UEFI BIOS設定
ASUS Updateを起動する
サポートDVDからAI Suite II をインストールし、AI Suite II メインメニューバーの「更新」→
「ASUS Update」の順にクリックします。
このユーティリティを使用してBIOS を更新する場合は、すべての Windows
®
を終了してください。
アプリケーション
インターネットを通してBIOSを更新する
手順
1. AI Suite II の「更新」から
「ASUSUpdate」を起動します。BIOS更
新方法から「BIOSをインターネットから
更新」を選択し「進む」をクリックします。
2. BIOSファイルをダウンロードするサー
バーを選択し「進む」をクリックします。
UEFI BIOSのダウングレード機能を有効
にする場合は、チェックボックスにチェッ
クを入れてください。
3. ダウンロードしたいバージョンを選択
し、「進む」をクリックします。
4. ブートロゴを変更することができます。
ブートロゴはPOSTで表示されるイメー
ジです。ブートロゴを変更する場合は、
「Yes」を変更しない場合は「No」を
選択し次に進みます。
5. 画面の指示に従って、更新プロセスを
完了します。
ASUS CROSSHAIR V FORMULA-Z 3-45
BIOSファイルからBIOSを更新する
手順
1. AI Suite II の「更新」から「ASUS
Update」を起動します。BIOS更新方法
から「ファイルからBIOSを更新」を選択し
「進む」をクリックします。
3-46
2. 「参照」をクリックするか、または自動
的に表示されるウインドウからアップデ
ートに使用するBIOSファイルを選択して
「開く」をクリックし、次に「進む」をクリ
ックします。
3. システム起動時のASUSロゴ画面を変
更したい場合は「はい」を、変更せずに
BIOSを更新する場合は「いいえ」をクリ
ックします。
4. 画面の指示に従って、更新プロセスを
完了します。
• 本マニュアルで使用されているイラストや画面は実際とは異なる場合があります。
• ソフトウェアの詳細はサポートDVD、または各種ソフトウェアに収録されているマニュアル
をご参照ください。ソフトウェアマニュアルはASUSのWebサイトでも公開しております。
(http://www.asus.co.jp)
Chapter 3: UEFI BIOS設定
3.10.2 ASUS EZ Flash 2
ASUS EZ Flash 2 は起動フロッピーディスクまたはOSベースのユーティリティを起動することなく
UEFI BIOSを短時間で更新することができます。
このユーティリティをご利用になる前に、最新のUEFI BIOSをASUSのサイトからダウンロードし
(http://www.asus.co.jp)
ASUS EZ Flash 2を使用してUEFI BIOSを更新する手順
1. 最新のBIOSファイルを保存したUSBフラッシュメモリーをシステムにセットします。
2. UEFI BIOS UtilityのAdvanced Mode を起動し、Tool メニューの「ASUS EZ Flash Utility」を
選択します。
3. <Tab> を押しDrive Info フィールドに切り替えます。
4. マウス、またはカーソルキーで最新のBIOSファイルを保存したUSBフラッシュメモリーを選
択し<Enter>を押します。
5. <Tab> を押しFolder Info フィールドに切り替えます。
6. マウス、またはカーソルキーでBIOSファイルを選択し、<Enter>を押してUEFI BIOSの更新
を実行します。更新作業が完了したら、システムを再起動します。
ASUS CROSSHAIR V FORMULA-Z 3-47
3-48
• FAT32/16 ファイルシステムをもつ、シングルパーティションのUSBフラッシュメモリーの
みサポートします。
• UEFI BIOS更新中にシステムのシャットダウンやリセットを行わないでください。UEFI BIOSが
破損、損傷しシステムを起動することができなくなるおそれがあります。UEFI BIOSアップデ
ートに伴う不具合、動作不良、破損等に関しましては保証の対象外となります。
UEFI BIOS更新後はシステムの互換性/安定性の観点から、必ずUEFI BIOSのデフォルト設定をロ
ードしてください。ロードの際は、終了メニューの「Load Optimized Defaults」を選択します。詳
細は本マニュアル「3.9 終了メニュー」をご参照ください。
3.10.3 ASUS CrashFree BIOS 3
ASUS CrashFree BIOS 3 はUEFI BIOSの自動復旧ツールで、更新時に障害を起こした場合や破損
したBIOSファイルを復旧します。破損したBIOSファイルはサポートDVD、またはBIOSファイルを保
存したUSBフラッシュメモリーを使用して、BIOSファイルの復旧をすることができます。
• 本機能を使用する前に、リムーバブルデバイスに保存されたBIOSファイルのファイル名を
「C5FZ.CAP」に変更してください。
• サポートDVDに収録のBIOSファイルは最新のものではない場合もあります。最新バージョ
ンのBIOSファイルは弊社のサイトで公開しております。USBフラッシュメモリーにダウンロ
UEFI BIOSを復旧する
手順
1. システムの電源をONにします。
2. BIOSファイルを保存したUSBフラッシュメモリー/サポートDVDをシステムにセットします。
3. BIOSファイルを保存したUSBフラッシュメモリー/サポートDVDの検出が始まります。検出さ
れると、BIOSファイルを読み込み、ASUS EZ Flash 2 が自動的に起動します。
4. UEFI BIOS Utility でデフォルト設定をロードするように指示が表示されます。システムの互
換性/安定性の観点から、UEFI BIOSのデフォルト設定をロードすることをお勧めします。
UEFI BIOS更新中にシステムのシャットダウンやリセットを行わないでください。
UEFI BIOSが破損、損傷しシステムを起動することができなくなるおそれがあります。
UEFI BIOSアップデートに伴う不具合、動作不良、破損等に関しましては保証の対象外となり
ます。
Chapter 3: UEFI BIOS設定
3.10.4 ASUS BIOS Updater
ASUS BIOS Updater は、DOS環境でUEFI BIOSファイルを更新するツールです。また、使用中の
BIOSファイルのコピーも可能ですので、BIOS更新中にBIOSが作動しなくなったときやBIOSファイル
が破損したときのためにBIOSファイルのバックアップをすることが可能です。
本マニュアルで使用されているイラストや画面は実際とは異なる場合があります。
更新の前に
1. サポートDVDとFAT32/16 ファイルシステムをもつ、シングルパーティションのUSBフラッシュ
メモリーを手元に準備します。
2. 最新のBIOSファイルとBIOS Updater をASUSオフィシャルサイトからダウンロードし、USBフラッ
(http://www.asus.co.jp)
• DOS環境ではNTFSはサポートしません。BIOSファイルとBIOS Updater を NTFSフォーマット
の記憶装置またはUSBフラッシュメモリーに保存しないでください。
• BIOSファイルのサイズはフロッピーディスクの上限である1.44MB を超えるため、フロッピ
ーディスクに保存することはできません。
3. コンピューターをOFFにし、全てのSATA記憶装置を取り外します。
DOS環境でシステムを起動する
1. 最新のBIOSファイルとBIOS Updater を保存したUSBフラッシュメモリーをUSBポートに接
続します。
2. コンピューターを起動します。POST中に <F8> を押します。続いてBoot Device Select
Menu が表示されたらサポートDVDを光学ドライブに挿入し、カーソルキーで光学ドライ
ブを選択し<Enter>を押します。
Please select boot device:
SATA: XXXXXXXXXXXXXXXX
USB XXXXXXXXXXXXXXXXX
UEFI: XXXXXXXXXXXXXXXX
Enter Setup
↑
and ↓ to move selection
ENTER to select boot device
ESC to boot using defaults
ASUS CROSSHAIR V FORMULA-Z 3-49
3-50
3.
Make Disk メニューが表示されたら、項目の番号を押し「FreeDOS command prompt」の
項目を選択します。
4. FreeDOSプロンプトで「d:」と入力し、<Enter> を押してドライブをDrive C(光学ドライブ)
からDrive D(USBフラッシュメモリー)に切り替えます。SATA記憶装置を接続している場合
ドライブパスは異なります。
Welcome to FreeDOS (http://www.freedos.org)!
C:\>d:
D:\>
BIOSファイルを更新する
手順
1. FreeDOSプロンプトで、
D:\>bupdater /pc /g
2. 次のようなBIOS Updater 画面が表示されます。
ASUSTek BIOS Updater for DOS V2.30 [2012/06/18]
FLASH TYPE:
MX1C 25L1065A
Current ROM
BOARD:
VER:
DATE:
CROSSHAIR V FORMULA-Z
0214
06/18/2012
Update ROM
BOARD:
VER:
DATE:
UNKNOWN
UNKNOWN
UNKNOWN
PATH:
A:\
A:
C5FZ.CAP 2097152 2012-006-18 17:30:48
Note
[Enter] Select or Load [Tab] Switch [V] Drive Info
[Up/Down/Home/End] Move [B] Backup [Esc] Exit
3. <Tab>でフィールドを切り替え、BIOSファイルの保存されたUSBフラッシュメモリードライ
ブを選択し<Enter>を押します。次に、カーソルキーで更新に使用するBIOSファイルを選択
して<Enter>を押します。BIOS Updater は選択したBIOSファイルをチェックし、次のような
確認画面が表示されます。
Are you sure to update BIOS?
Yes No
Chapter 3: UEFI BIOS設定
4. 更新を実行するには「Yes」を選択し<Enter>を押します。UEFI BIOSの更新が完了したら
<ESC>を押してBIOS Updater を閉じます。続いてコンピューターを再起動します。
BIOS更新中にシステムのシャットダウンやリセットを行わないでください。BIOSが破損、損
傷しシステムを起動することができなくなるおそれがあります。BIOSアップデートに伴う不具
合、動作不良、破損等に関しましては保証の対象外となります。
• BIOS Updater バージョン1.30 以降では、更新が終了すると自動的にDOSプロンプトに戻
ります。
• システムの互換性/安定性の観点から、更新後は必ずデフォルト設定をロードしてくださ
い。デフォルト設定のロードは「Exit」の「Load Optimized Defaults」の項目で実行します。
詳細はセクション「3.9 終了メニュー」をご参照ください。
• SATA記憶装置を取り外した場合は、BIOSファイル更新後に全てのSATA記憶装置を接続し
てください。
・ サポートDVDからの起動時、画面に「Press Enter to boot from the DVD/CD」と表示され
る場合は、5秒以内に<Enter>を押してください。5秒を経過するとシステムは通常の起動
デバイスからロードを開始します。
・ コマンドはBIOS Updater のバージョンにより異なる場合があります。詳細はASUSオフィシ
ャルサイトからダウンロードしたBIOS Updater ファイル内のテキストファイルをご確認く
ださい。
ASUS CROSSHAIR V FORMULA-Z 3-51
3-52 Chapter 3: UEFI BIOS設定
4.2
4.1
Chapter4 ソフトウェア
ソフトウェア
OSをインストールする
4
・ 本製品はWindows® XP / 7 / 8 (32bit/64bit)オペレーティングシステムに対応しています。
• 本マニュアルで使用されているイラストや画面は実際とは異なる場合があります。
• Windows® XPをご使用の場合は、必ずService Pack 3 が適用済みであることをご確認くだ
さい。
サポートDVD情報
サポートDVDの内容は、予告なしに変更する場合があります。最新のものは、ASUSオフィシャル
(http://www.asus.co.jp)
4.2.1 サポートDVDを実行する
サポートDVDを光学ドライブに挿入します。OSの自動実行機能(オートラン)が有効になっていれ
ば、メニューウィンドウが自動的に表示されます。メニュータブを選択し、インストールする項目を
選択してください。
自動実行機能が有効でない場合は、サポートDVDの BINフォルダからASSETUP.EXE を選択してく
ださい。ASSETUP.EXEをダブルクリックすれば、メニューウィンドウが表示されます。
ASUS CROSSHAIR V FORMULA-Z 4-1
4.2.2 ソフトウェアのユーザーマニュアルを閲覧する
各ソフトウェアのユーザーマニュアルはサポートDVDに収録されています。次の手順に従って、
各マニュアルをご参照ください。
ユーザーマニュアルはPDFファイルで収録されています。PDFファイルを開くには、Adobe®
Readerをインストールしてください。
1. 「マニュアル」タブをクリックし、左の
リストから「ASUSマザーボード
ユーティリティガイド」をクリックし
ます。
2. サポートDVDのユーティリティ用
マニュアルフォルダーが表示されま
す。マニュアルを確認したいソフト
ウェアのフォルダをダブルクリック
します。
3. ソフトウェアマニュアルによっては、複
数の言語のマニュアルが用意されて
います。
4-2
本マニュアルで使用されているイラストや画面は実際とは異なる場合があります。
予めご了承ください。
Chapter 4: ソフトウェア
4.3 ソフトウェア情報
サポートDVDに収録されているアプリケーションは一部を除いてウィザードを使って簡単にイン
ストールすることができます。詳細はオンラインヘルプまたはアプリケーションのReadmeファイル
をご参照ください。
4.3.1 AI Suite II
ASUS AI Suite では各種ASUSユーティリティ を簡単に起動することができます。
AI Suite II をインストールする
手順
1. サポートDVDを光学ドライブに入れます。OSの自動再生機能が有効になっていれば、メニ
ューウィンドウが表示されます。
2. 「ユーティリティ」タブ→「ASUS AI Suite II」の順にクリックします。
3. 画面の指示に従ってインストールを完了させます。
AI Suite IIを使う
AI Suite II はWindows
れます。
®
OSを起動すると自動的に起動し、AI Suite II アイコンがWindows
®
のタス
クトレイに表示されます。このアイコンをクリックすると、AI Suite II メインメニューバーが表示さ
各種ツールやシステムのモニタリング、マザーボード BIOS の更新、システム情報の表示、AI Suite
IIのカスタマイズ設定等がご利用いただけます。
CPU Level Up
センサーモニター
BIOSツール
インターフェース設定
システム情報を表示
各種ツール
• 利用できるアプリケーションはモデルにより異なります。
• 本マニュアルで使用されているイラストや画面は実際とは異なる場合があります。
• ソフトウェアの詳細は、サポートDVDに収録のユーザーマニュアル、またはASUSオフィ
(http://www.asus.co.jp)
ASUS CROSSHAIR V FORMULA-Z 4-3
4.3.2 TurboV EVO
ASUS TurboV EVOには、CPU動作周波数や各種電圧値を手動で細かく調整することのできる
TurboV機能と、簡単な操作でCPUコアやメモリ、チップセットの電圧上昇などを含めたCPUのオ
ーバークロックを実現するCPU Level Up機能があります。
AI Suite II をサポートDVDからインストールした後、AI Suite II メインメニューバーから
「ツール」→「TurboV EVO」の順にクリックし、TurboV EVOを起動します。
ソフトウェアの詳細は、サポートDVDに収録のユーザーマニュアル、またはASUSオフィシャルサ
(http://www.asus.co.jp)
TurboV EVO
ASUS TurboV EVOはCPU、メモリー、チップセットなどの周波数や電圧をWindows® 環境で調整
することができるツールです。設定はOSを再起動することなくリアルタイムに反映することがで
きます。
CPU電圧の調節を行う前にCPUに付属の説明書や仕様書等を必ずご確認ください。設定値が
高すぎるとCPUの損傷、低すぎるとシステム不安定の原因となることがあります。
システム保護の観点から、ASUS TurboVで設定した内容はBIOSに反映されません。よってシス
テムを再起動した際にもASUS TurboVの設定は反映されず、BIOS設定値で起動します。ASUS
TurboVで設定した内容を継続して使用するには、設定をプロファイルとして保存し、システム起
動後に手動でプロファイルを読み込ませてください。
モード選択
プロファイルを読み込む
変更値
現在値
拡張設定
電圧調節バー
4-4
より効果的にオーバークロック設定を行うには、まずBIOS項目の設定変更を行い、その後
TurboVで微調整を行うことをお勧めします。
Chapter 4: ソフトウェア
Advanced モードを使用する
「拡張モード」タブをクリックし電圧の設定を行います。
拡張モード
変更値
現在値
CPU Ratio
手動でCPU動作倍率を設定することが可能です。
1. 「CPU動作倍率」のタブをクリックします。
2. 調節バーを左右にスライドさせ、数値を設定します。
3. 設定の変更を適用するには、
電圧調節バー
設定を適用しない
設定を適用する
CPU 動作倍率
調節バー
設定をデフォルトに戻す
設定を適用しない
設定を適用する
• TurboVでCPU動作倍率を設定する前に、UEFI BIOS Utility の「Extreme Tweaker」→「CPU
Ratio」の項目を [Auto]に設定してください。
• CPU動作倍率の調整バーの横に表示されるイメージは、CPUコアの状態を表示します。
表示されるバーの数はCPUにより異なります。
ASUS CROSSHAIR V FORMULA-Z 4-5
4-6
Auto Tuning
ASUS TurboV EVO には便利な2つの自動調節モードがあります。
• オーバークロックの効果は、CPUモデルとシステム構成により異なります。
• オーバーヒートによるマザーボードの故障を防ぐため、冷却システムの増強を強くお勧め
します。
• Fast Tuning: 短時間で設定が反映される簡易的なオーバークロック
• Extreme Tuning: ストレステストを含めた本格的なオーバークロック
Fast Tuning
1. 「Auto Tuning」タブをクリックし、
「Fast」をクリックします。
「スター
ト」をクリックします。続いて自動オ
ーバークロックが始まります。
3. TurboVは自動的にCPUをオーバー
クロックし、BIOS設定を保存し、シ
ステムを再起動します。Windows®
が起動すると、作業完了メッセージ
「OK」をクリッ
クし設定を終了します。
Chapter 4: ソフトウェア
Extreme Tuning
1. 「Auto Tuning」タブ→「Extreme」の順に
クリックします。
2. 警告メッセージを読んだ後、
クリックします。続いて自動オーバークロッ
クが始まります。
3. TurboVは自動的にCPUとメモリーをオー
バークロックし、システムを再起動します。
Windows®が起動すると、現在のオーバー
クロックの結果が表示されます。この結果
をキープするには「停止」をクリックしま
す。
4. 「停止」を選択しなかった場合、TurboVは
自動的に更なるシステムオーバークロック
設定と安定性のテストを実行し、オーバー
クロックの経過を示す画面が表示されま
す。オーバークロック作業をキャンセルす
「停止」をクリックします。
5. TurboVは自動的に調節を行い、BIOS設定
を保存し、システムを再起動します。自動オ
ーバークロックが完了し、Windows®が起
動すると、作業完了メッセージが表示され
ますので、
ます。
ASUS CROSSHAIR V FORMULA-Z 4-7
4-8
4.3.3 DIGI+ Power Control
ASUS DIGI+ PowerControl は、CPUとメモリーの周波数とVRM電圧を調節し安定性を強化しま
す。また、非常に優れた電力効率を実現し発生する熱を最小限に抑えますので、コンポーネントの
寿命を延ばし、電力消費を抑えます。
AI Suite II をサポートDVDからインストールした後、AI Suite II メインメニューバーから 「ツール」
→「DIGI+ Power Control」の順にクリックし、DIGI+ Power Contorolを起動します。
Smart DIGI+ Key
機能No.
1
2
3
説明
Smart DIGI+ Key
VRMの動作周波数、電圧、電流をワンクリックで調整し、高いオーバーク
ロックパフォーマンスと安定性を実現します。
OC Now!
TurboV EVOを起動します。
Default
すべてのVRMの動作周波数、電圧、電流を初期設定値に戻します。
1
2
3
Chapter 4: ソフトウェア
CPU Power Control
CPU Power Controlでは、主にCPUとノースブリッジの電源を精密にデジタル制御することで、シ
ステムの安定性や電源効率、オーバークロックパフォーマンスを向上させることができます。
4 5
1
2
ヘルプ
3
6
設定を適用する
設定を適用しない
7
8
9
10
ヘルプ
設定を適用する
設定を適用しない
機能No.
1
2
3
説明
CPU Load-line Calibration
CPUへの供給電圧を調節しシステム温度をコントロールします。高い値を設定すること
により、電圧の降下を防ぎオーバークロックの範囲を広げることができます。ただし、
CPUと電圧調整モジュール(VRM)からの発熱量は増加します。
CPU Current Capability
オーバークロック用にCPUへの電力供給量を設定します。高い値を設定することにより、
電圧調整モジュール(VRM)の消費電力は増加します。
CPU Voltage Frequency
CPU用電圧調整モジュール(VRM)のスイッチング周波数の制御方法を設定します。スイッ
チング周波数を高くすることでVRMの過渡応答を高めることができます。ただし、発熱
量は増加します。
ASUS CROSSHAIR V FORMULA-Z 4-9
4-10
機能No.
4
5
6
7
8
9
10
説明
CPU/NB Load-line Calibration
メモリーコントローラーへの供給電圧を調節しシステム温度をコントロールします。高
い値を設定することにより、電圧の降下を防ぎオーバークロックの範囲を広げることが
できます。ただし、ノースブリッジチップセットとVRMからの発熱量は増加します。
CPU/NB Current Capability
オーバークロック用にメモリーコントローラーへの電力供給量を設定します。高い値を
設定することにより、電圧調整モジュールの消費電力は増加します。
CPU Power Phase Control
動作中のCPU用電圧調整モジュール(VRM)数の制御方法を設定します。システム負荷の
高い状態で稼働フェーズ数を増やすことにより、高速過渡応答と高い伝熱性能を得るこ
とができます。システム負荷の低い状態で稼働フェーズ数を減らすことにより、VRMの変
換効率が向上し発熱を抑えることができます。
CPU Power Response Control
オーバークロック用にCPU用電圧調整モジュール(VRM)の応答速度を設定します。応答
速度を上げることによりオーバークロックの範囲を広げることができます。
CPU Power Thermal Control
オーバークロック用にCPU用電圧調整モジュール(VRM)の許容温度範囲を設定します。
高い値を設定することにより、許容温度が高くなりオーバークロック可能な範囲が広がり
ますが、VRMの消費電力は増加します。
CPU Power Duty Control
CPU用電圧調整モジュール(VRM)の制御方法を設定します。温度または電流、どちらを
重視して制御を行うかを選択します。電流を重視することにより、オーバークロック時に
安定した動作を得ることができます。
CPU/NB Power Response Control
オーバークロック用にメモリーコントローラー用電圧調整モジュール(VRM)の応答速
度を設定します。応答速度を上げることによりオーバークロックの範囲を広げることが
できます。
Chapter 4: ソフトウェア
DRAM Power Control
DRAM Power Controlでは、メモリーの電源を精密にデジタル制御することで、システムの安定性
や電源効率、オーバークロックパフォーマンスを向上させることができます。
1
2
3
ヘルプ
機能No.
1
2
3
設定を適用する
設定を適用しない
説明
DRAM Current Capability
オーバークロック用にメモリー用電圧調整モジュール(VRM)の電力供給量の範囲を設
定します。高い値を設定することにより、電力供給量が増加しオーバークロック可能な範
囲は広がりますが、VRMの消費電力は増加します。
DRAM Voltage Frequency
メモリー用電圧調整モジュール(VRM)のスイッチング周波数の制御方法を設定します。
スイッチング周波数を高くすることでVRMの過渡応答を高めます。
DRAM Power Phase Control
動作中のメモリー用電圧調整モジュール(VRM)数の制御方法を設定します。
[Extreme]は全ての電圧調整モジュールを稼働することによってシステムパフォーマンス
が向上し、[Optimized]は効率的に電圧調整モジュール数を制御します。
• 実際のパフォーマンスは取り付けられたCPUとメモリーによって異なります。
• 本機能を正確に使用するために、CPUクーラーやケースファンなどのサーマルモジュール
を必ず取り付けてください。
ASUS CROSSHAIR V FORMULA-Z 4-11
4.3.4 EPU
EPU は電力管理をアシストするツールで、システムの多様な電力要求に応えます。このユーティ
リティには複数のモードがあり、システムの消費電力を抑えることができます。
とシステムの状態に応じてモードを自動的に選択します。また、各モードは詳細設定も可能で、
CPU周波数やGPU周波数、vCore 電圧、ファンコントロール等の設定が可能です。
EPUを起動する
サポートDVDからAI Suite II をインストールし、AI Suite II メインメニューバーから「ツール」→
「EPU」の順にクリックします。
表示されます。
システム動作モード
4-12
現在のCPU電力
各モードの詳細設定
• 「EPUインストール時から計算」を選択すると、EPUをインストールした時点からのCO2削
減量が表示されます。
• 「前回のリセット時から計算」 を選択すると、「消去」ボタンをクリックしてからのCO2削
減量が表示されます。
• ソフトウェアの詳細は、サポートDVDに収録のユーザーマニュアル、またはASUSオフィシャ
ルサイトをご参照ください。(http://www.asus.co.jp)
Chapter 4: ソフトウェア
4.3.5 FAN Xpert
ASUS FAN Xpertは、システムの負荷と環境温度に応じて、効果的にCPUファンとケースファン
の速度を調節することができます。予め設定されたオプションから設定を選択することにより、
ファン速度を臨機応変にコントロールすることができます。
FAN Xpert を起動する
サポートDVDからAI Suite II をインストールし、AI Suite II メインメニューバーから「ツール」→
「FAN Xpert」の順にクリックします。
FAN Xpertを使用する
ファンのタイプを選択
プロファイルの選択
設定を適用
設定を適用しない
ファンの設定
• Disable: FAN Xpert 機能を無効にします。
• Standard: 適度にファン速度を自動調節します。
• Silent: ファンの設定(プロファイル)を最低限に抑え、ノイズの低減を優先させます。
• Turbo: ファン速度を最大にし、冷却性能を優先させます。
• User: ユーザープロファイルを定義します。
ASUS CROSSHAIR V FORMULA-Z 4-13
4.3.6 Probe II
PC Probe II は、重要なコンピューターのコンポーネントを監視し、問題が検出されると警告する
ユーティリティです。ファン回転数、CPU温度、システム電圧を中心に監視します。このユーティリテ
ィで、コンピューターをいつでも正常に動作させることができます。
Probe IIを起動する
サポートDVDからAI Suite II をインストールし、AI Suite II メインメニューバーから「ツール」→
「Probe II」の順にクリックします。
Probe IIを設定する
電圧/温度/ファンスピードタブのいずれかをクリックし、センサーを有効にしてセンサーのしきい
値を設定します。お好み設定タブでは警告センサーの検出間隔と温度単位の変更が可能です。
4-14
設定を保存
保存した設定をロード 変更を適用
• AI Suite IIメインメニューバーから「モニター」→「Sensor」の順にクリックすると、システム
の状態が右のパネルに表示されます。
• ソフトウェアの詳細は、サポートDVDに収録のユーザーマニュアル、またはASUSオフィシ
(http://www.asus.co.jp)
Chapter 4: ソフトウェア
4.3.7 Sensor Recorder
Sensor Recorder は、システムの電圧、温度、ファン回転速度を時系列グラフで表示します。履歴
機能は、システムの電圧、温度、ファン回転速度を指定された時間、一定間隔で記録をすることが
できます。
Sensor Recorderを起動する
サポートDVDからAI Suite II をインストールし、AI Suite II メインメニューバーから「ツール」→
「Sensor Recorder」の順にクリックします。
Sensor Recorderを使用する
電圧/温度/ファンスピードのタブでモニタリングしたい項目をクリックします。グラフは一定間隔
で更新されます。また、グラフの表示・非表示をチェックボックスで選択することが可能です。
ASUS CROSSHAIR V FORMULA-Z 4-15
履歴機能を使用する
1. 「履歴」タブをクリックします。必要に応じ「記録間隔」や「記録時間」を設定します。
2. 「記録を開始」をクリックし、各センサーの測定と記録を開始します。
3. 記録を中断する場合は、
4. 記録した履歴を表示するには、タイプ/日付/各センサーを選択します。
AI Suite II メインメニューバーから「モニター」→「Sensor」の順にクリックすると、現在のシステム
状態が画面右側に表示されます。
4-16 Chapter 4: ソフトウェア
4.3.8 USB 3.0 Boost
ASUS USB 3.0 Boost は、オンボードのUSB 3.0ポートに接続されたUSB ストレージデバイスの高速
なデータ転送を実現します。また、最新のUASP(USB Attached SCSI Protocol)をサポートします。
USB 3.0 Boots によって、簡単にUSB ストレージデバイスの転送速度を向上させることができます。
USB 3.0 Boots を起動する
サポートDVDからAI Suite II をインストールし、AI Suite II メインメニューバーから「ツール」→
「USB 3.0 Boost」の順にクリックします。
USB 3.0 Boost を設定する
1. USB ストレージデバイスをUSB 3.0 ポートに接続します。
2. USB 3.0 Boost は自動的に接続されたデバイスのプロパティを検出し、TurboモードとUASP
モードを切り替えます。UASPモードはUASP対応デバイスを接続した場合にのみ選択され
ます。
3. 動作モードは手動でNormalモードに切り替えることが可能です。
• ソフトウェアの詳細は、サポートDVDに収録のユーザーマニュアル、またはASUSオフィ シ
ャルサイトをご参照ください(http://www.asus.co.jp)。
• USB 3.0 Boostで向上するパフォーマンスは、取り付けられたUSB ストレージデバイスに
よって異なります。
ASUS CROSSHAIR V FORMULA-Z 4-17
4.3.9 Ai Charger+
ASUS Ai Chager+は、ASMedia® USB 3.0 コントローラーでiPod/iPhone/iPadやBC 1.1対応デバ
イスを標準のUSBデバイスと比較して約3倍の速度で充電することができます。Battery Charging
Version 1.1 (BC 1.1)は、USB Implementers Forum(USB-IF)が認定するUSB充電機能で、USBデバ
イスの充電速度を標準的なUSBデバイスよりも高速化することを目的に開発されました。お使い
のUSBデバイスがこのBC 1.1 機能*をサポートしている場合、USBデバイスをシステムに接続する
と自動的にそのUSBデバイスを検出し、USB高速充電を行います。また、システムがONの状態で
充電を開始しておけば、システムがOFF状態(スタンバイ、休止状態、シャットダウン)でもASMedia
USB 3.0 コントローラーの制御するUSB3 .0ポートにバスパワーを供給し充電をすることが可能
です。
• お使いのUSBデバイスのBC 1.1 機能サポートの有無は、USBデバイスの製造元にご確認く
ださい 。
• 実際の充電速度はUSBデバイスの状態及び各条件により異なります 。
• Ai Charger+の設定を変更した場合は、デバイスを正常に使用するためにUSBデバイスを
一度取り外した後、再度接続しなおしてください。
4-18 Chapter 4: ソフトウェア
4.3.10 ASUS Update
ASUS Update はWindows OS上でシステムのBIOSアップデートを簡単に行うことができるユーテ
ィリティです。また、インターネット接続によって最新のBIOSバージョンを直接ダウンロードし、シ
ステムのBIOSをアップデートすることが可能です。
ASUS Updateを起動する
サポートDVDからAI Suite II をインストールし、AI Suite II メインメニューバーから「更新」→
「ASUS Update」の順にクリックします。
ASUS Update を使用する
いずれかのオプションを選択します。
• BIOSをインターネットから更新
ASUS専用サーバーからBIOSファイルをダウンロードし、システムのBIOSアップデートを
実行します。
• BIOSをインターネットからダウンロード
ASUS専用サーバーからBIOSファイルをダウンロードし、BIOSファイルをコンピューターに
保存します。システムのBIOSのアップデートは行われません。
• ファイルからBIOSを更新
指定されたBIOSファイルを使用して、BIOSのアップデートを実行します。
BIOS更新中にシステムのシャットダウンやリセットを行わないでください。BIOSが破損、損傷し
システムを起動することができなくなるおそれがあります。BIOSのアップデートを行う前に、念
のため現在のシステムBIOSのバックアップを実施することを推奨いたします。BIOSアップデート
に伴う不具合、動作不良、破損等に関しましては保証の対象外となります。予めご了承ください。
ASUS CROSSHAIR V FORMULA-Z 4-19
4-20
4.3.11 MyLogo
MyLogo はBIOSの起動画面(ブートロゴ)を変更することのできるユーティリティです。POST(Power-
On-Self-Test)時に表示される画面をカスタマイズし、お気に入りの画像に変更することが可能です。
MyLogoを起動する
AI Suite II をサポートDVDからインストールした後、AI Suite II メインメニューバーから 「更新」→
「MyLogo」の順にクリックします。
MyLogoを使用する
「次へ」をクリックします。
ディスクに保存されたBIOSファイルのブートロゴを変更
1. BIOSファイルの「参照」をクリックし、ご使用のマザーボード用のBIOSファイルを選択します。
2. 画像ファイルの「参照」をクリックし、使用する画像ファイルを選択して「次へ」をクリックします。
Chapter 4: ソフトウェア
3. いずれかのオプションを選択します。
• 「自動調整」をクリックし画像を自動調整するか、調整バーをスライドさせて解像度を
調節します。
• 「起動ロゴのプレビュー」をクリックすると、ブートロゴのプレビューを表示する事が
できます。
4. 「次へ」をクリックします。
5. 「更新」をクリックすると、BIOSのブートロゴの更新が開始されます。
6. 更新完了後「はい」をクリックしシステムを再起動します。システム再起動時に起動ロゴが正
常に変更されていることを確認します。
フルスクリーンロゴの表示はBIOS設定に準じます。
ASUS CROSSHAIR V FORMULA-Z 4-21
4-22
4.3.12 USB BIOS Flashback
このユーティリティを使用することで、どなたでも簡単に最新BIOSの確認とダウンロードを実行
し、USB BIOS Flashback 用のUSBストレージを作成することができます。
既定のBIOSファイル名
現在のBIOS情報
設定を適用しない
設定を適用する
BIOS更新確認スケジュールを設定する
1. 「Download Setting」の画面でSchedule (days)をクリックし、何日後にBIOSの更新確認を
自動実行するかを設定します。
2. 「Apply」をクリックし、BIOS更新確認スケジュールを保存します。
と変更は無効になります。
最新のBIOSをダウンロードする
ダウンロードを開始する前にUSBポートにUSBストレージデバイスを接続してください。
1. 「Check for New BIOS Update」をクリックしBIOSの更新チェックを開始します。
2. システムが最新のBIOSファームウェアを
チェックするのを待ちます。
Chapter 4: ソフトウェア
3. 新しいBIOSファイルが検出された場合
は、
るUSBストレージデバイスを指定し、
「Download」をクリックします。
4. ダウンロードが完了したら「OK」をクリ
ックします。
•
BIOSファイルが保存されたUSBストレージを使用して、USB BIOS Flashbackを
実行することができます。 詳しい方法については、
Flashback」をご覧ください。
•
このユーティリティを使用してダウンロードされたBIOSファイルは、USB BIOS
Flashback で認識可能な製品固有の既定のBIOSファイル名で保存されます。
ASUS CROSSHAIR V FORMULA-Z 4-23
4.3.13 オーディオ構成
本製品はRealtek
®
オーディオコーデックの8チャンネルオーディオをサポートしており、またソフトウ
ェアにより、ジャック検出機能、S/PDIF 出力サポート、割り込み機能に対応しています。このコーデッ
クはRealtek
®
開発の UAJ
®
(Universal Audio Jack) テクノロジーを採用しており、全てのポートでこの
テクノロジーをサポートしていますので、ケーブル接続エラーが起こらず、プラグアンドプレイ対応
で接続が短時間で簡単に行えます。
インストールウィザードに従って、同梱のサポートDVDからRealtek
してください。
®
Audio Driver をインストール
Realtek オーディオソフトウェアがインストールされると、タスクトレイに Realtek® HD Audio
Manager アイコンが表示されます。
Realtek
®
HD Audio Manager
A. Realtek HD Audio Manager (DTS Connect/DTS UltraPC II):Windows® 7
設定オプションタブ(接続したオーディオデバイスにより異なる)
アドバンスド設定
4-24
アナログ/デジタルコネクターステータス
Chapter 4: ソフトウェア
DTS Connect
DTS Connect では、高度なアップミキシング技術を使用することにより、お気に入りのステレオ音
楽やビデオをより良い音で楽しむことができます。
音量調節
動作モード
リセット
情報
DTS Connectを使用するには、5.1/7.1チャンネルのサラウンドスピーカーを接続する必要があ
ります。
DTS UltraPC II
DTS Surround Sensation UltraPC II™なら、コンテンツがステレオでもマルチチャンネルでも映画
館やライブ会場にいるような迫力と広がりのある音を体感することができます。
有効/無効
カテゴリー
コントロール
設定ウィンドウ
デフォルト設定
ASUS CROSSHAIR V FORMULA-Z 4-25
B. Realtek HD Audio Manager:Windows
設定オプションタブ
®
XP
Exit ボタン
最小化ボタン
・ DTS UltraPC II と DTS ConnectはWindows® 7のみをサポートしています。
・ ソフトウェアの詳細は、サポートDVDに収録のユーザーマニュアル、またはASUSオフィシ
ャルサイトをご参照ください。
・ デジタル接続でBlu-rayを再生するには、HDCPに対応したディスプレイが必要です。
4-26 Chapter 4: ソフトウェア
4.3.14 ROG Connect
PCのパフォーマンスをリアルタイムでモニターし遠隔操作を行います。
リモートPC とローカルPC 間のUSB接続を設定する
• ROG Connect を使用する前に、サポートDVDからROG Connect をリモートPCにインスト
ールします。
• ROG Connect を使用する前に、サポートDVDからROG Connect Plus をローカルPCにイ
ンストールする必要があります。
1. 同梱のROG Connect ケーブルをローカル
PCとリモートPCに接続します。
2. バックパネルのROG Connect スイッチを押し
ます。
3. リモートPCでRC TwekItを起動し、機能を有
効にします。
RC TweakItを使用する
スライドバーとボタン操作でシステムの監視・管理を行います。
ASUS CROSSHAIR V FORMULA-Z 4-27
4-28
「Function」をクリックするとオプションが表示されます。
RC Poster
ローカルPCのPOST実行中の状態を表示します。
表示モードを、
ことができます。
RC Remote
ROG Connectケーブルを介してローカルPCをリモ
ート操作します。
RC Diagram
ローカルPCの状態を監視し、記録に残します。
Chapter 4: ソフトウェア
GPU TweakIt
GPU TweakIt はローカルPCのGPUをコントロール、モニタリングします。スライドバーで値を調節
「Apply」をクリックしカスタマイズした設定を保存します。
4.3.15 GameFirst II
GameFirst IIは、cFos トラフィックシェーピング・テクノロジーを用いて作成されたユーザーフレン
ドリーなネットワーク制御システムです。この機能を使用して高い転送レートを維持することで、よ
り高速なデータ転送やオンラインゲームなどでの通信遅延を改善させることができます。プログ
ラムの帯域優先度はユーザーが簡単に設定することができます。
GameFirst IIはパケットの監視を実行するためにWindows® ネットワークスタックと結合し最高の
ネットワークパフォーマンスを提供します。
起動するにはスタートメニューから「すべてのプログラム」→「ASUS」→「ROG GmaeFirst II」→
「Start ROGGameFirst II window」の順にクリックします。
EZ Modeを使用する
Advanced Mode
ネットワーク
アダプター情報
プログラムグループ
を表示
プログラムの削除
プログラムの
優先順位
現在の接続状態と帯域使用状況
ASUS CROSSHAIR V FORMULA-Z 4-29
• GameFirst IIはWindows® OS上でのみ動作します。
• GameFirst IIは cFosSpeedソフトウェアによって制御されています。
• cFosSpeedはGameFirst IIのプログラムリストに表示されるプログラムで帯域を優先する
ことができます。
Advanced Modeを使用する
4-30
•
•
•
•
GameFirst IIでより詳細にネットワークを制御することができます。
• 設定:プログラムのパフォーマンスを最適化するために、ネットワークトラフィックを制御し、
Ping時間、ファイアーウォール、パケット損失回避などの各種設定をすることができます。
•
プロトコル:プロトコルプログラムの帯域優先度と送信制限を設定します。
プログラム:ネットワークを使用するプログラムの優先度を設定します。
帯域制御:データ転送遅延の発生を減らすためにネットワークアダプターとプロトコルに優
先度を設定します。
•
Adapter Info:システムに取り付けられているネットワークアダプターの情報を表示します。
オンラインでの割り当て:ネットワークアダプターに対して通信時間と容量の制限を設定し
ます。
トラフィック解析:プロトコルとプログラムのトラフィックをリアルタイム解析することができ
ます。
Chapter 4: ソフトウェア
4.3.16 ASUS Boot Setting
ASUS Boot Setting ユーティリティでは、ボタン操作1つで自動的にコンピューターを再起動し
UEFI BIOS Utility を起動することや、Fast Bootに関する設定をWindows® 8 オペレーティングシス
テム上で変更することができます。
ASUS Boot Setting ユーティリティの機能を完全にサポートするために、マザーボードの
BIOSを最新バージョンにアップデートすることを推奨いたします。最新のBIOSファイルは
DirectBIOSを実行
Advanced Setup
Fast Boot設定
電源遮断復帰後の動作設定
DirectBIOS機能を使用する
DirectBIOS機能は、ボタン操作1つで自動的にコンピューターを再起動し、UEFI BIOS Utility を起
動する画期的なソリューションです。UEFI BIOS Utilityを起動するためにPOST中に<Delete>を連
打するといった煩わしい操作は一切必要ありません。
DirectBIOSボタンを押すとシステムは自動的に再起動します。DirectBIOSボタンを押す前に作
業中のデータはすべて保存・終了してください。 保存せずに再起動した場合、作業中データ情
報は失われます。
手順
1. ASUS Boot Setting ユーティリティの「DirectBIOS」ボタンをクリックします。
2. 確認のメッセージボックスが表示されます。DirectBIOS機能を実行する場合は「OK」ボタン
をクリックします。
ASUS CROSSHAIR V FORMULA-Z 4-31
4-32
Advanced Setupを使用する
Advanced Setupでは、システムの起動プロセスに関する設定を行うことができます。
本ユーティリティでは、Fast Bootと電源遮断復帰後の動作を設定することができます。
Fast Boot
Fast Bootを有効にすることで、起動時の初期化作業を短縮し、システムを素早く起動することが
できます。
設定はシステムの次回起動時に反映されます。
Fast Boot機能を設定する
1. ASUS Boot Setting ユーティリティの「Advanced Setup」をクリックします。
2. Fast Boot機能を有効にする場合はFast Bootの「Enabled」ボタン、無効にする場合は
「Disabled」ボタンをクリックします。
3. 確認のメッセージボックスが表示されます。設定の変更を実行する場合は「Yes」ボタンをク
リックします。
Next boot after AC power loss
停電や電源ケーブルの取り外しなどで電源が完全に遮断された後、再度通電する際の起動プロ
セスを設定することができます。
電力遮断後、再度通電する際にFast Boot設定に準じた起動プロセスを実行する
1. ASUS Boot Setting ユーティリティの「Advanced Setup」をクリックします。
2. Fast Bootの「Enabled」ボタンをクリックしFast Boot機能を有効にします。
3. 確認のメッセージボックスが表示されます。設定の変更を実行する場合は「Yes」ボタンをク
リックします。
4. Next boot after AC power lossの「Fast Boot」ボタンをクリックします。
5. 確認のメッセージボックスが表示されます。設定の変更を実行する場合は「Yes」ボタンをク
リックします。
電力遮断後、再度通電する際に通常の起動プロセスを実行する
1. ASUS Boot Setting ユーティリティの「Advanced Setup」をクリックします。
2. Next boot after AC power lossの「Normal Boot」ボタンをクリックします。
3 . 確認のメッセージボックスが表示されます。設定の変更を実行する場合は「Yes」ボタンをク
リックします。
Chapter 4: ソフトウェア
Chapter5 RAID
RAID
5.1 RAID設定
本製品はRAIDアレイ 0/1/5/10をサポートしています。
5
• Windows
®
XPの制限により、トータル容量が2TB以上のRAIDアレイを起動ディスクに設定
することはできません。トータル容量が2TB以上のRAIDアレイはデータディスクとしてご使
用ください。
• RAIDアレイに組み込まれた記憶装置にWindows
®
OSをインストールする場合、RAIDドラ
イバーディスクを作成し、OSのインストール時にRAIDドライバーをインストールする必要
があります。詳細はセクション「5.2 RAIDドライバーディスクを作成する 」をご参照くだ
さい。
5.1.1 RAID定義
RAID 0 (データストライピング):
記憶装置に対しパラレル方式でデータを読み/書きします。それぞれの記憶装置の役割はシング
ルドライブと同じですが、転送率はアレイに参加している台数倍に上り、データへのアクセス速度
を向上させます。セットアップには、最低2台の記憶装置(同じモデル、同容量)が必要です。
RAID 1 (データミラーリング):
1台目のドライブから、2台目のドライブに、同じデータイメージをコピーし保存します。ドライブ
が1台破損しても、ディスクアレイマネジメントソフトウェアが、アプリケーションを正常なドライ
ブに移動することによって、完全なコピーとして残ります。システム全体のデータプロテクションと
フォールト・トレランスを向上させます。セットアップには、最低2台の新しい記憶装置、または、
既存のドライブと新しいドライブが必要です。既存のドライブを使う場合、新しいドライブは既存
のものと同じサイズかそれ以上である必要があります。
RAID 5:
3台以上の記憶装置間のデータと パリティ情報をストライピングします。利点は、記憶装置 のパ
フォーマンスの向上、フォールト・トレランス、記憶容量の増加です。データのやり取り、相関的な
データベースのアプリケーション、企業内のリソース作成など、ビジネスにおけるシステムの構築
に最適です。セットアップには最低3台の同じ記憶装置が必要です。
RAID 10:
データストライピングとデータミラーリングをパリティ(冗長データ)なしで結合したもの。RAID
0とRAID1構成のすべての利点が得られます。セットアップには、最低4台の記憶装置が必要です。
ASUS CROSSHAIR V FORMULA-Z 5-1
5-2
5.1.2 SATA記憶装置を取り付ける
本製品は、SATA記憶装置をサポートします。最適なパフォーマンスのため、ディスクアレイを作成す
る場合は、モデル、容量が同じ記憶装置をご使用ください。
手順
1. SATA記憶装置をドライブベイに取り付けます。
2. SATA信号ケーブルを接続します。
3. SATA電源ケーブルを各ドライブの電源コネクターに接続します。
5.1.3 UEFI BIOSでRAIDを設定する
RAIDを作成する前に、UEFI BIOS Utility でRAIDを設定してください。
1. POST実行中にUEFI BIOS Utility を起動します。
2. 「Advanced Menu」で「SATA Configuration」を選択し、<Enter>を押します。
3. 「SATA Port1–Port4」または「SATA Port5–Port6」を [RAID] に設定します。
4. 設定の変更を保存し、UEFI BIOS Utilityを終了します。
UEFI BIOSUtility の起動方法、設定方法は Chapter 3 をご参照ください。
• チップセットの制限により、
トがRAIDモードで動作します。ただし、
ードに設定することができます。
• 5台以上の記憶装置を使用しRAIDアレイを作成する場合、UEFI BIOS Utilityで「SATA
Port5–Port6」を[RAID] に設定しください。
• RAIDアレイを構築する際には、光学ドライブがシステムで正確に認識されるよう
「SATA6G_5」「SATA6G_6」ポートに光学ドライブを接続し、UEFI BIOS Utitlityで「SATA
Port5–Port 6」を[IDE]モードに設定してください。
Chapter 5: RAID
5.1.4 AMD Option ROM utility
AMD Option ROM Utility を起動する
1. コンピューターを起動します。
2. POSTで<Ctrl + F> を押し、ユーティリティのメインメニューを開きます。
Option ROM Utility (c) 2009 Advanced Micro Devices, Inc.
[ Main Menu ]
View Drive Assignments .......
[ 1 ]
LD View / LD Define Menu ......
[ 2 ]
Delete LD Menu ...............
[ 3 ]
Controller Configuration ......
[ 4 ]
[ Keys Available ]
Press 1..4 to Select Option [ESC] Exit
メインメニューでは、実行するオペレーションを選択することができます。メインメニューのオプシ
ョンには以下のものが含まれます。
• View Drive Assignments:HDD の状態を表示
• LD View / LD Define Menu:構築されたRAIDセットの情報の表示/RAID 0、RAID 1、RAID 5 、
RAID 10 の構築
• Delete LD Menu:選択したRAIDセットとパーティションを削除
• Controller Configuration:システムリソースの構成を表示
オプションを選択するには <1>、<2>、<3>、<4> のいずれかを押します。ユーティリティを終了 す
るには、<ESC> を押します。
本マニュアルで使用されているイラストや画面は実際とは異なる場合があります。
5台以上の記憶装置を使用しRAIDアレイを作成する場合、UEFI BIOS Utilityで「SATA
Port5–Port6」を[RAID]に設定しください。
ASUS CROSSHAIR V FORMULA-Z 5-3
5-4
RAIDを構築する
手順
1. メインメニューで <2> を押し、
2. <Ctrl + C>を押すと次のような画面が表示されます。
Option ROM Utility (c) 2009 Advanced Micro Devices, Inc.
[ LD Define Menu ]
LD No LD Name RAID Mode Drv
LD 1 Logical Drive 1 RAID 0 2
Strip Block 64 KB
Gigabyte Boundary ON
Fast Init ON
Cache Mode WriteThru
[ Drives Assignments ]
Port:ID Drive Model Capabilities Capacity(GB) Assignment
01:00 xxxxxxxxx
02:00 xxxxxxxxx
03:00 xxxxxxxxx
04:00 xxxxxxxxx
xxxxxxx
xxxxxxx
xxxxxxx
xxxxxxx
xxxxxx
xxxxxx
xxxxxx
xxxxxx
Y
Y
N
N
[ Keys Available ]
[↑] Up [↓] Down [PaUp/PaDn] Switch page [Space] Change Option
[Ctrl-Y] Save [ESC] Exit
3. 「RAID Mode」の項目を選択し <Space> を押して作成したいRAIDを選択します。
4. カーソルキーで「Assignment」の項目に移動し、RAIDに組み込むドライブに「Y」を設定し
ます。
5. <Ctrl + Y>を押して設定を保存します。
6. 続いて次のようなメッセージが表示されます。<Ctrl> + <Y> を押してLD名を入力します。
Please press Ctrl-Y key to input the LD Name or press any key to exit.
If you do not input any LD name, the default LD name will be used.
7. 入力したら、任意のキーを押して続行します。
Enter the LD name here:
8. <Ctrl + Y>を押して選択したドライブの全てのデータとMBRを消去します。キャンセルする
場合は、任意のキーを押します。
Fast Initialization Option has been selected
It will erase the MBR data of the disks.
<Press Ctrl-Y Key if you are sure to erase it>
<Press any other key to ignore this option>
9. <Ctrl + Y>を押して、アレイの容量を設定する画面を開きます。任意のキーを押すと、容量は
最大に設定されます。
Chapter 5: RAID
advertisement
* Your assessment is very important for improving the workof artificial intelligence, which forms the content of this project
Key Features
- AMD Socket AM3 AMD Phenom II X2
- PC ATX AMD 990FX 7.1 channels
- 4 ECC Non-ECC Maximum internal memory: 32 GB
- 3-Way SLI, Quad-GPU CrossFireX
- BIOS type: EFI 32 Mbit ACPI version: 2.0a
Related manuals
advertisement
Table of contents
- 76 製品の特長
- 76 ROGだけの機能
- 76 ROGインテリジェントパフォーマンス&オーバークロック機能
- 76 ROGソフトウェア
- 76 その他の機能
- 76 マザーボードの概要
- 76 始める前に
- 76 マザーボードのレイアウト
- 76 システムメモリー
- 76 拡張スロット
- 76 オンボードボタン/スイッチ
- 76 オンボードLED
- 76 内部コネクター/ヘッダー
- 76 ProbeIt
- 77 コンピューターを組み立てる
- 77 マザーボードを取り付ける
- 77 CPUを取り付ける
- 77 CPUクーラーを取り付ける
- 77 メモリーを取り付ける
- 77 ATX 電源を取り付ける
- 77 SATAデバイスを取り付ける
- 77 フロント I/O コネクター を取り付ける
- 77 拡張カードを取り付ける
- 77 BIOS.Update
- 77 USB BIOS Flashback
- 77 バックパネルとオーディオ接続
- 77 バックパネルコネクター
- 77 オーディオ I/O接続
- 121 初めて起動する
- 121 システムの電源をオフにする
- 122 UEFIとは
- 122 UEFI.BIOS.Utility
- 122 EZ Mode
- 122 Advanced Mode
- 122 Extreme.Tweaker.メニュー
- 122 メインメニュー
- 122 アドバンスドメニュー
- 122 CPU設定
- 122 ノースブリッジ設定
- 122 サウスブリッジ設定
- 122 SATA設定
- 122 USB設定
- 122 CPUコア設定
- 122 オンボードデバイス設定
- 122 Network Stack
- 122 iROG Configuration
- 122 ROG Connect
- 122 LED Control
- 122 モニターメニュー
- 122 ブートメニュー
- 122 ツールメニュー
- 122 ASUS EZ Flash 2 Utility
- 122 ASUS SPD Information
- 122 ASUS O.C. Profile
- 122 GO Button File
- 122 終了メニュー
- 122 UEFI.BIOS更新
- 122 ASUS Update
- 122 ASUS EZ Flash
- 122 ASUS CrashFree BIOS
- 122 ASUS BIOS Updater
- 171 OSをインストールする
- 171 サポートDVD情報
- 171 サポートDVDを実行する
- 171 ソフトウェアのユーザーマニュアルを閲覧する
- 171 ソフトウェア情報
- 171 AI Suite II
- 171 TurboV EVO
- 171 DIGI+ Power Control
- 171 FAN Xpert
- 171 Probe II
- 171 Sensor Recorder
- 171 USB 3.0 Boost
- 171 Ai Charger
- 171 ASUS Update
- 171 MyLogo
- 171 USB BIOS Flashback
- 171 オーディオ構成
- 171 ROG Connect
- 171 GameFirst II
- 171 ASUS Boot Setting
- 172 RAID設定
- 172 RAID定義
- 172 SATA記憶装置を取り付ける
- 172 UEFI BIOSでRAIDを設定する
- 172 AMD Option ROM utility
- 172 RAIDドライバーディスクを作成する
- 172 OSを起動せずにRAIDドライバーディスクを作成する
- 172 RAIDドライバーディスクを Windows® 環境で作成する
- 172 OSインストール中にRAIDドライバーをインストールする
- 172 USBフロッピーディスクドライブを使用する
- 173 AMD.CrossFireX™.テクノロジー
- 173 システム要件
- 182 始める前に
- 182 CrossFireX™ 対応ビデオカードを2枚取り付ける
- 182 CrossFireX™ 対応ビデオカードを3枚取り付ける
- 182 デバイスドライバーをインストールする
- 182 AMD CrossFireX™ テクノロジーを有効にする
- 182 NVIDIA®.SLI™.テクノロジー
- 182 システム要件
- 182 SLI™対応ビデオカードを2枚取り付ける
- 182 SLI™対応ビデオカードを3枚取り付ける
- 182 デバイスドライバーをインストールする
- 182 SLI™ テクノロジーを有効にする
- 183 ASUSコンタクトインフォメーション