advertisement
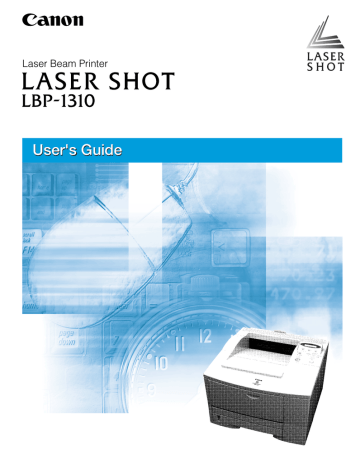
Printing from the Multi-Purpose Tray
You can load up to 100 sheets of paper (64 g/m
2
) of 76.2-215.9 mm width and 127-
355.6 mm length into the multi-purpose tray. Transparencies, label sheets, postcards, stamped, self-addressed postcards and non-standard-size paper can be loaded into the multi-purpose tray, which is useful when you want to use paper that cannot be loaded into the paper cassette. When printing from the multi-purpose tray, you need to set up the following items.
IMPORTANT
•
Always set the
[ トレイ ヨウシ サイズ ]
in the set-up menu to the size of the paper loaded in the paper tray. Otherwise the message
<41 プリント チェック >
appears on the display and data cannot be printed correctly.
•
Always make sure that the paper size settings in the printer set-up menu match the settings in the printer driver before you print. If the settings do not match, the message
[PC XXX ヨウシ ニ コウカン ]
appears on the display. In this case, press
[ オンライン ] to change the
[ トレイ ヨウシ サイズ ]
settings to match those of the printer driver. After this, you can continue printing.
NOTE
•
If you are using an OS which cannot run the printer driver, always set the paper source to
[ トレイ ]
.
Load paper into the multi-purpose tray. (
→
P. 22)
Select the paper delivery. (
→
P. 32)
■
■
■
Set the paper size and type.
「キュウシ」
group in the set-up menu
•
「トレイ ヨウシ サイズ」=
the paper size you have set
If you are using an OS which cannot run a printer driver, such as DOS or UNIX, set up the following items.
「キュウシ」
group in the set-up menu
•
「デフォルト ヨウシ タイプ」=
the paper type you have set
■
Set the printer driver.
When printing from the printer driver, set the following items. The items to be set may vary depending on the OS. The following are items to be set for a Windows printer driver.
[ページ設定]
sheet
the paper size you have set
[給紙]
sheet
plain paper, label sheet, envelope, postcard, stamped, self-addressed postcard
[厚紙]:
thick paper
transparencies
21
Loading Paper in the Multi-Purpose Tray
Loading Paper (other than envelopes and postcards)
To load plain paper, thick paper or label sheets in the multi-purpose tray, follow the procedure described below.
IMPORTANT
•
Data cannot be printed in a 5 mm wide border around the paper.
1
Open the multi-purpose tray on the front of the printer.
When loading long size paper, such as A4, open the extension tray.
1
2
22
IMPORTANT
•
To avoid damaging the multi-purpose tray and extension tray, do not place anything other than paper in them. In addition, avoid pressing or applying excessive force to the tray as this may damage it.
■
Closing the multi-purpose tray
▼ To close the multi-purpose tray, reverse the procedure for opening the tray.
When you are not using the multi-purpose tray, keep it closed.
1
2
Be sure to return the extension tray to its original position. To avoid damaging the multi-purpose tray, do not close the multi-purpose tray with the extension tray left open.
2
Tap the stack of paper on a flat surface to properly align the edges.
IMPORTANT
•
Be sure to load a stack of transparencies or labels after thoroughly fanning them.
Otherwise, they may overlap when they are fed into the printer, causing paper jams.
•
When fanning or aligning transparencies, always hold the edges, where possible, to avoid touching the print side.
•
Take care not to mark/stain the print side of transparencies with fingerprints, dust or oil. This may cause poor printing.
•
If the leading edge of the paper is bent or curled, straighten out the paper before loading it into the tray.
•
If you are using paper that has been cut badly, sheets may overlap when delivered.
If you are using such paper, fan the stack of paper well, and then load it into the tray.
23
3
Insert the paper stack gently as far as it will go into the printer, with the print side facing up.
Limit Guide
IMPORTANT
•
You can load up to 100 sheets of plain paper (64 g/m
2
). Make sure that the height of the paper stack does not exceed the limit guide.
•
Do not place the paper into the tray at an angle.
•
If the rear edge of the paper stack is not properly aligned, this may cause a paper feed failure and paper jams.
NOTE
•
To print on letterhead paper or paper with a logo on it, follow the instructions below to load the paper in the proper direction.
- Load the stack of paper so that the print side faces up and the top edge of the paper is inserted first.
24
4
Slide the paper guides so that they closely fit the right and left edges of the stack of paper.
IMPORTANT
•
Be sure to set the paper guide to the paper width. Misfeeds or paper jams may occur if the paper guides are too loose or too tight.
•
Do not touch or remove the paper from the paper tray during printing. This may cause a printer malfunction.
Proceed to “Selecting Paper Delivery,” on P. 32.
25
Loading Postcards
You can load postcards into the multi-purpose tray. To load postcards into the multipurpose tray, follow the procedure described below.
IMPORTANT
•
Data cannot be printed in a 5 mm wide border around the postcard.
1
Open the multi-purpose tray on the front of the printer.
26
IMPORTANT
•
Do not place anything other than paper on the multi-purpose tray and extension tray. In addition, avoid pressing or applying excessive force to the tray as this is may damage it.
2
Tap the stack of postcards on a flat surface to properly align the edges.
IMPORTANT
•
If the postcards are warped, correct the warp so that it does not exceed 2 mm in an upward direction before loading the stack into the multi-purpose tray.
No more than 2 mm
•
If you are using postcards that have been cut badly they may overlap when delivered. If you are using such postcards, fan the stack of postcards well, and then load them in the paper tray.
3
Load the postcard stack in the multi-purpose tray.
If you want to print on the side that the address will be written, load postcards with the print side of the postcards facing up and the top edge of the postcards going into the printer first.
Limit Guide
IMPORTANT
•
You can load up to 40 postcards. Make sure that the height of the stack does not exceed the limit guide.
27
•
When printing on stamped, self-addressed postcards, make sure that the application page setup and orientation settings match the way the postcards are loaded in the multi-purpose tray. (Example: For Windows NT 4.0/Windows 2000, select
[ 往復はがき横 ]
.)
4
Slide the paper guides so that they closely fit the right and left edges of the stack of postcards.
28
IMPORTANT
•
Be sure to set the paper guides to postcard width. Misfeeds or paper jams may occur if the paper guides are too loose or too tight.
•
Do not touch or remove the postcards from the paper tray during printing. This may cause a printer malfunction.
•
Never use stamped, self-addressed postcards with creases.
Proceed to “Selecting Paper Delivery,” on P. 32.
Loading envelopes
The multi-purpose tray can hold Youkei No.4 envelopes. To load envelopes in the multipurpose tray, follow the procedure described below.
IMPORTANT
•
You can load only envelopes of the size shown below. (You cannot use envelopes with a flap along the short edge.)
Youkei No.4
(Envelope Y401 for Canon LBP / recommended)
•
Do not use self-adhesive envelopes. This may cause a deterioration in the print quality or printer malfunction.
•
Data cannot be printed in a 10 mm wide border around the envelopes.
1
Open the multi-purpose tray on the front of the printer.
IMPORTANT
•
To avoid damaging the multi-purpose tray and extension tray, do not place anything other than paper on them. In addition, avoid pressing or applying excessive force to the tray as this may damage it.
29
30
2
Place the stack of envelopes on a flat surface and press down the corners to crease and flatten the envelopes.
3
Flex the stack on all four sides to remove any stiffness as illustrated below. If the corners are curled, straighten them.
4
Tap the stack of envelopes on a flat surface to properly align the edges.
5
Insert the envelope stack into the printer as far as it will go, so that the print side faces up with the flap on the left.
IMPORTANT
•
The multi-purpose tray can hold about ten envelopes. Make sure that the height of the stack of envelopes does not exceed the limit guide.
•
•
You cannot print on the back (adhesive surface) of the envelope.
Load the envelope with the flap on the left.
31
32
6
Slide the paper guides so that they closely fit the right and left edges of the stack of envelopes.
IMPORTANT
•
Make sure that the paper guides are set to the size of the envelopes. A paper feed failure or paper jams may occur if they are too loose or too tight.
•
Do not touch or remove the envelopes from the paper tray during printing. This may cause a printer malfunction.
Proceed to “Selecting Paper Delivery,”. (
→
See below.)
Selecting Paper Delivery
For thick paper, transparencies, label sheets, postcards, stamped, self-addressed postcards and envelopes, you must switch the paper delivery to the sub-output tray.
For plain paper, you can select the type of paper delivery that suits your purpose.
Selecting the Sub-output tray
To switch the paper delivery to the sub-output tray, follow the procedure described below.
1
Hold the handle of the sub-output tray and pull it open.
2
Pull out the extension tray.
IMPORTANT
•
Be sure to pull out the extension tray when using the sub-output tray. Otherwise, paper jams may occur.
33
34
Selecting the Output Tray
To switch the paper delivery to the output tray, follow the procedure described below.
1
Return the extension tray to its original position, then close the sub-output tray.
advertisement
Related manuals
advertisement
Table of contents
- 2 Table of Contents
- 3 Turning the Printer On/Off
- 3 Turning On the Printer
- 4 Turning Off the Printer
- 6 About Online and Offline
- 6 Online
- 7 Offline
- 8 Paper Requirements
- 8 Printable Paper
- 9 Paper Size
- 9 Abbreviations of Paper Sizes
- 10 Paper Capacity of Paper Sources
- 10 Paper Capacity of Paper Delivery Tray
- 12 Printable Areas
- 13 Paper You Cannot Use
- 15 Printing from the Paper Cassette
- 16 Cautions When Loading Paper
- 17 Loading Paper in the Paper Cassette
- 22 Printing from the Multi-Purpose Tray
- 23 Loading Paper in the Multi-Purpose Tray
- 23 Loading Paper (other than envelopes and postcards)
- 27 Loading Postcards
- 30 Loading envelopes
- 33 Selecting Paper Delivery
- 34 Selecting the Sub-output tray
- 35 Selecting the Output Tray
- 36 Clearing Paper Jams
- 36 Procedure for Clearing Paper Jams
- 53 Replacing the Toner Cartridge
- 59 Canceling Printing
- 61 Checking Operations
- 61 Status Print
- 63 When a Message Is Displayed
- 63 When <nn-nnサービス コール> or <F9-nn チェック プリンタ> Is Displayed
- 65 Error Messages