advertisement
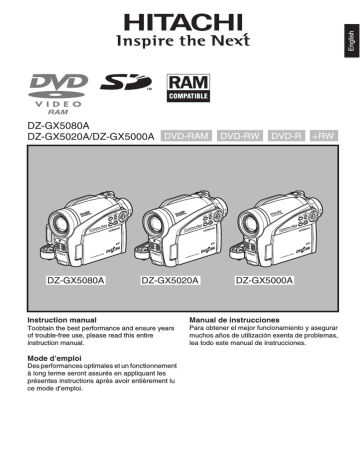
1<
DELETING SCENES USING SUBMENU FOR EDITING (EDITING PLAY LIST)
You can delete scenes from play list on the editing screen.
1
Press the DISC NAVIGATION button.
5
Choose “Delete” on the “Edit” menu screen, and then press the A button.
2
Display the editing screen of the play list to be edited.
Repeat steps 3 – 5 other scenes can be deleted.
Perform steps 2 – 4 on page 92.
6
Press the C button: The screen for verifying exit will appear.
3
Move the cursor to the play list in lower row.
4
Select the scene to be deleted, and then press the MENU button.
Note
:
• If all scenes on play list are deleted, the play list itself will also be deleted.
• You can also select multiple scenes (p. 73).
1<
SELECTING SCENES USING SUBMENU FOR EDITING (EDITING PLAY
LIST)
You can specify the range of scenes when adding or deleting consecutive multiple scenes to/from play list. This “Select” menu item is useful when selecting consecutive multiple scenes in items for adding or deleting scenes using menu on page 85.
1
Press the DISC NAVIGATION button.
2
Display the editing screen of the play list to be edited.
4
Use f/e/d/c/A to choose “Start
→ Current”, “Current → End”, “All” on the
“Select” menu screen, and then press the A button.
Perform steps 2 – 4 on page 92.
3
Specify the first or last scene of those you wish to select, and then press the MENU button.
To select all scenes, simply press the MENU button.
Note
:
See page 85 for the status of scenes to be selected.
5
Press the C button: The screen for verifying exit will appear.
94
1<
ARRANGING ORDER OF SCENES (MOVE)
1
2
Press the DISC NAVIGATION button.
Press the MENU button.
3
Use the f/e/d/c/A buttons to choose “Select” on the “PlayList” menu screen, and then press the A button.
Select the play list to be edited, and then press the A button.
4
Select the scene to be moved.
8
Move the “ ” mark to the position where you wish to move the scene, and then press the A button.
S e l e c t I n s e r t P o i n t 0 0 6 / 0 1 9
ENTER RETURN
9
The screen for verifying move will appear:
Choose “YES”, and then press the A button.
You can also select multiple scenes (see pages
73 and 85).
5
Press the MENU button.
6
Choose “Scene”, “Edit”, “Move”, and then press the A button.
Choose “NO” to cancel move.
After Yes or No setting, the scene select screen will be restored.
Repeat steps 7 – 9 to move another scene.
10
Press the C button to quit.
7
The “Move Scene” screen will appear: If you are sure you want to move the scene, press the A button.
Note
:
• If you press the MENU button before pressing the
A button in step 7, the submenu screen will appear
(p. 78).
• Only scenes on play list can be moved.
• When using DVD-RAM, scenes can be moved only when “Category: All” is specified (p. 102).
If you want to change the scene selected in step 4, you can do it on this screen.
95
1<
CHANGING TITLE OF PLAY LIST (TITLE)
The play lists have serial numbers in the order you have created them, along with the created dates/ times: You can change this title at any time.
1
2
Press the DISC NAVIGATION button.
Press the MENU button.
3
Use the f/e/d/c/A buttons to choose “Title” on the “PlayList” menu screen, and then press the A button.
4
Use the “Playlist Title” screen to select the play list whose title you wish to change, and then press the A button.
5
The screen for verifying exit will appear:
Choose “YES” and then press the A button.
6
Press the C button to quit.
After changing the title, the Disc Navigation screen on the play list whose title has been changed will appear.
Note
:
The registered title can be changed at any time using the same procedure.
See “CHANGING
TITLE OF PROGRAM
(TITLE)” on page 88 for how to enter a title.
P l a y L i s t T i t l e
0 2 1 / 1 5 / 2 0 0 7 8 : 0 0 AM
0 3 2 / 1 0 / 2 0 0 7 9 : 3 0 AM
0 4 2 / 1 1 / 2 0 0 7 3 : 1 5PM
ENTER RETURN
1<
DELETING PLAY LIST (DELETE)
1
Press the DISC NAVIGATION button.
2
Press the MENU button.
3
Use the f/e/d/c/A buttons to choose “Delete” on the “PlayList” menu screen, and then press the A button.
4
Use the “Delete Playlist” screen to select the play list you wish to delete, and then press the A button.
5
The screen for verifying deletion will appear:
Choose “YES”, and then press the A button.
Choose “NO” to cancel deletion.
After Yes or No setting, the Disc Navigation screen of all programs will be restored.
Note
:
• Even if you delete a play list, the original scenes stored on disc will not be deleted.
• If any play list is deleted, the number of play lists will automatically be revised. For example, if the No. 2 play list is deleted, the No. 3 play list will become No.
2 play list.
96
1<>2/3
Go To
From the Disc Navigation screen, you can jump to the first scene or last scene, and playback will start from that point.
TOP (END)
1
Press the DISC NAVIGATION button.
2
Press the MENU button.
3
Use the f/e/d/c/A buttons to choose “Top” or “End” on the “Go To” menu screen, and then press the A button.
4
Press A to start playback.
Disc or Card Management
1<>/3
INITIALIZING DISC OR CARD (FORMAT DISC. FORMAT CARD)
Initializing a DVD-RAM/DVD-RW/+RW disc or card will allow you to delete any recorded contents. Before using a DVD-RW/+RW on this video camera/recorder, you must format it.
Before You Begin
• Be sure to use the AC adapter/charger to power the DVD video camera/ recorder for initialization. If the DVD video camera/recorder is turned off during initialization and the initialization is interrupted, incorrect initialization will result and the incorrectly initialized disc will be unusable.
• If you use a brand-new DVD-RW/+RW disc, message “Disc is not formatted” will appear: Initialize the disc, following the subsequent messages (p. 37).
1
Press the DISC NAVIGATION button.
2
Press the MENU button.
3
Use the f/e/d/c/A buttons to choose “Format Disc” or “Format Card” on the “Disc” or “Card” menu screen, and then press the A button.
The screen for verifying “Format Disc” or
“Format Card” will appear.
4
Choose “YES”, and then press the A button.
When using DVD-RW, a screen for prompting you to choose the VF or VR mode will appear.
Choose “NO” to cancel initialization.
Note
:
• If you wish to delete all recorded contents, it is recommended that you use initialization, which will delete all the scenes in much less time than using the scene delete function.
• Initialization will delete all the recorded contents on disc or card: Be careful not to delete data by mistake.
• It may not be possible to initialize a disc with many scratches or dirt: Such a disc cannot be used (p. 9).
• This DVD video camera/recorder may not recognize some discs or cards that have been initialized on PC or a device other than this DVD video camera/ recorder.
• If you attempt to initialize a disc or card in this DVD video camera/recorder when it is connected to PC via
PC connection cable, the disc or card may not be initialized and may be unusable on this DVD video camera/recorder.
• If you choose the VR mode when initializing a finalized DVD-RW (VR-mode), the finalization will not be released. (The DVD-RW will be a finalized disc without any recorded data, and recording will be possible on it.)
Choosing the VF mode will release the finalization of the disc.
97
advertisement
* Your assessment is very important for improving the workof artificial intelligence, which forms the content of this project
Related manuals
advertisement