advertisement
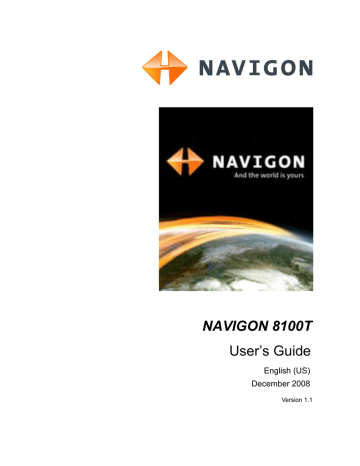
Destination Selection
New destinations for the NAVIGON 8100T are destinations that you have not yet navigated to or those that you have not yet stored.
You can enter an address, select a POI, or select a destination from the quick search function.
Using auto-complete to select a destination
When you enter a city name, after you type the first letter, the largest city in the search area appears on the
C
ITY OR
ZIP C
ODE TAB
.
On the keyboard, the only keys available are for the next valid character in a search area name.
To select:
• The city shown, tap (OK).
• A different city, continue typing the city name until the correct city is shown on the C
ITY OR
ZIP C
ODE TAB
. Tap (OK) to select the city.
When entering characters, tap the and move the cursor back one space.
(Back) button to delete the previous character
Note: The auto-complete feature is not available for all locations.
December 2008
Version 1.1
NAVIGON 8100T User’s Guide
NAVIGON, INC.
51
Destination Selection
Search Areas
The Search Area Tab
When you enter the New Destination button on the
M
AIN WINDOW
, the
S
EARCH
A
REA keyboard opens. If you are selecting a destination for the first time, the tab appears blank.
The
(
Search Area) tab, used to select a map area, is located at the top left corner of the destination selection window.
Once an area is selected, a code on the button reflects the selection and the flag of the country appears above it. For example:
If “IL - Illinois” is selected, the tab displays as:
If “QC-Quebec” is selected, the tab displays as:
Note: Only areas that are represented in the currently loaded map can be selected.
Search Areas
Selecting a Search Area Using the Keyboard
To select an area, do the following:
On the
M
AIN WINDOW
:
1. Tap New Destination > Enter an Address.
The D
ESTINATION
S
ELECTION WINDOW
opens and displays the Alphabetic keyboard.
2. Tap on the S
EARCH
A
REA TAB
.
3. Tap the key of the first character in the state/province within which your location is located.
For example, tap “I” for Idaho.
52
NAVIGON 8100T User’s Guide
NAVIGON, INC.
December 2008
Version 1.1
Destination Selection
Search Areas
The name of the first search area beginning with the selected character is shown.
On the keyboard, the only keys available are for the next valid character in a search area name.
4. Tap the next characters in the search area name.
5. When the correct state/province name is shown, tap (
OK
).
Selecting a Search Area From a List
When you enter the New Destination button on the Main window, the S
EARCH
A
REA keyboard opens. To select an area, do the following:
On the
M
AIN WINDOW
:
1. Tap New Destination > Enter an Address.
The D
ESTINATION
S
ELECTION WINDOW
opens.
2. Tap on the S
EARCH
A
REA TAB
.
A list of search areas displays.
4. Tap on the state/province in which your destination is located.
December 2008
Version 1.1
NAVIGON 8100T User’s Guide
NAVIGON, INC.
53
Destination Selection
Ways to Search for Destinations
Ways to Search for Destinations
Enter an Address
You can find an address by entering the state/province, city, street and house number.
Search for a POI
Points of Interest, (POIs) are useful locations that are organized according to particular criteria. POIs include airports, restaurants, hotels, gas stations, government offices, banks, hospitals, shopping centers, etc. Icons representing the POIs can be displayed on the map.
You can search for POIs:
Nearby POIs nearby are special destinations that are located within a given radius of your current location. This means you can always find the nearest gas station, for example, no matter where you are.
In a City POIs in a given location can be useful when navigating in an unfamiliar town.
Statewide Popular POIs and POIs of national significance in a state/province. Includes airports, national parks, historic sites, etc. This enables you to find places of interest within a state/province.
Near a Selected POI
Select a location, then search for POIs near it. For example, search for restaurants close to an airport. No GPS reception is required for this type of search.
Select a Direct Access POI
POI direct access system contains three categories of special destinations. POIs in your vicinity that correspond to these categories can be listed quickly, without the need for additional entry.
Tap on the Map
You may indicate a destination directly on the map. In addition to towns and streets, you may also select POIs.
Note: Only areas that are represented in the currently loaded map can be selected.
54
NAVIGON 8100T User’s Guide
NAVIGON, INC.
December 2008
Version 1.1
Destination Selection
Entering an address
Entering an address
When searching for a location, you do not have to enter all of the address details.
If you do not know the house number, leave the No. tab blank. On the Intersection tab, enter the name of a nearby cross street and the navigation system calculates a route to the intersection of the specified streets.
In the
M
AIN
W
INDOW
:
1. Tap
New Destination
>
Enter an Address
.
The D
ESTINATION
S
ELECTION WINDOW
opens. The search area used in the previous search is shown on the S
EARCH
A
REA TAB
.
Note:
To select a different search area, tap on the S
EARCH
A
REA TAB
, and select the state/province.
The C
ITY OR
ZIP C
ODE
tab opens.
2. Enter the city name or Postal code, then tap (
OK
).
• Use the Alphabetic keyboard to type a city name, or
• Use the Numeric keyboard to type the zip or postal code
• Switch between the Alphabetic and Numeric keyboards to type a Canadian postal code.
Note: You can specify just a city name if you prefer a route to the center of the city.
Note: Only the first three characters of a Canadian postal code are supported.
The S
TREET TAB
opens.
December 2008
Version 1.1
NAVIGON 8100T User’s Guide
NAVIGON, INC.
55
Destination Selection
Entering an address
3. Enter the name of the destination street, then tap
The N
O
.
TAB
opens.
(
OK
).
4. Enter the house number, then tap (
OK
).
If you do not know the house number:
• Leave the No. tab blank. On the Intersection tab, enter the name of a nearby cross street and the navigation system calculates a route to the intersection of the specified streets.
• Tap Start Navigation to route to just the street.
If more than one location is found that matches your destination selection info, the
NAVIGON 8100T
displays a list of locations.
Note: The search is performed on the street name and type, directional information
(such as North, South, East and West) is not used in the search. The returned list of addresses will have specified street name with any directional indicator.
56
5. Tap on a location to select it.
NAVIGON 8100T User’s Guide
NAVIGON, INC.
December 2008
Version 1.1
6. Tap
Start Navigation
.
The map opens in
Preview mode
.
For more information, see “Starting navigation” on page 73.
Destination Selection
Entering an address
December 2008
Version 1.1
NAVIGON 8100T User’s Guide
NAVIGON, INC.
57
Destination Selection
Selecting a Point of Interest (POI) destination
Selecting a Point of Interest (POI) destination
POIs nearby
Note: GPS reception must be sufficient to determine your current position. You can see if GPS reception is sufficient by looking at the (GPS Ready) symbol. For more infor-
In the M
AIN
W
INDOW
:
1. Tap
New Destination
>
Search for POI > Nearby
.
The C
ATEGORY
tab opens.
2. Tap on the category from which you would like to select a POI.
The S
UB
C
ATEGORY
tab opens.
58
3. Tap on the subcategory from which you would like to select a POI.
The D
ESTINATION TAB
opens.
If more than one location is found that matches your destination selection info, the
NAVIGON 8100T
displays a list of locations.
NAVIGON 8100T User’s Guide
NAVIGON, INC.
December 2008
Version 1.1
Destination Selection
Selecting a Point of Interest (POI) destination
4. Tap on the name of the destination.
Information for the selected POI displays.
5. Tap
Start Navigation
.
The map opens in
Preview mode
.
For more information, see “Starting navigation” on page 73.
December 2008
Version 1.1
NAVIGON 8100T User’s Guide
NAVIGON, INC.
59
Destination Selection
Selecting a Point of Interest (POI) destination
POIs in a specified city
On the
M
AIN WINDOW
:
1. Tap
New Destination
>
Search for POI > in a City
.
The D
ESTINATION
S
ELECTION WINDOW
opens. The search area used in the previous search is shown on the S
EARCH
A
REA TAB
.
Note:
To select a different search area, tap on the S
EARCH
A
REA TAB
, and select the state/province.
The C
ITY OR
ZIP C
ODE
tab opens.
.
2. Enter the city name or ZIP code, then tap (
OK
).
• Use the Alphabetic keyboard to type a city name, or
• Use the Numeric keyboard to type the zip code.
• Switch between the Alphabetic and Numeric keyboards to type a Canadian postal code.
Note: Only the first three characters of a Canadian postal code are supported.
The C
ATEGORY TAB
displays.
60
3. Tap on the category from which you would like to select a POI.
The S
UB
C
ATEGORY TAB
displays.
NAVIGON 8100T User’s Guide
NAVIGON, INC.
December 2008
Version 1.1
Destination Selection
Selecting a Point of Interest (POI) destination
4. Tap on the subcategory from which you would like to select a POI.
The D
ESTINATION TAB
opens.
5. Tap on the name of the destination.
If more than one location is found that matches your destination selection info, the
NAVIGON 8100T
displays a list of locations.
6. Tap on the location you want.
The D
ESTINATION TAB
displays information on the selected POI.
For more on POI information, see “Information about the POI” on page 67.
December 2008
Version 1.1
NAVIGON 8100T User’s Guide
NAVIGON, INC.
61
Destination Selection
Selecting a Point of Interest (POI) destination
7. Tap
Start Navigation
.
The map opens in
Preview mode
.
For more information, see “Starting navigation” on page 73.
62
NAVIGON 8100T User’s Guide
NAVIGON, INC.
December 2008
Version 1.1
Destination Selection
Selecting a Point of Interest (POI) destination
Statewide POIs
In the
M
AIN WINDOW
:
1. Tap
New Destination
>
Search for POI
>
Statewide
.
The S
TATEWIDE
POI
WINDOW
opens.
2. Tap on the category from which you would like to select a POI.
The D
ESTINATION TAB
opens.
If more than one location is found that matches your destination selection info, the
NAVIGON 8100T
displays a list of locations.
3. Tap on the name of the POI.
The D
ESTINATION TAB
displays information on the selected POI.
December 2008
Version 1.1
NAVIGON 8100T User’s Guide
NAVIGON, INC.
63
Destination Selection
Selecting a Point of Interest (POI) destination
For more on POI information, see “Information about the POI” on page 67.
4. Tap
Start Navigation
.
The map opens in
Preview mode
.
For more information, see “Starting navigation” on page 73.
64
NAVIGON 8100T User’s Guide
NAVIGON, INC.
December 2008
Version 1.1
Destination Selection
Selecting a Direct Access POI
Selecting a Direct Access POI
Note: Sufficient GPS reception is required for Direct Access POIs. You can check GPS reception by looking at the (GPS Ready) symbol.
When you receive your device, the following 3 POI categories are selected for direct access:
• Gas Stations
• Parking
• Restaurants.
In the M
AIN WINDOW
:
1. Tap
New Destination
.
The N
EW
D
ESTINATION MENU
opens.
The symbols of the categories which have been selected for direct access can be seen in the menu at the bottom.
2. Tap on a category from which you would like to select a POI.
The
Name of the Destination
list opens. It contains the nearest POIs in the specified category, sorted by distance.
3. Tap on the name of the destination.
The map opens in
Preview
mode.
December 2008
Version 1.1
NAVIGON 8100T User’s Guide
NAVIGON, INC.
65
Destination Selection
Selecting a Direct Access POI
For more information, see “Starting navigation” on page 73.
Specify Direct Access POI categories
In the M
AIN
W
INDOW
:
1. Tap Options > Settings > General.
2. Use
AGE
T
WO
.
3. In the
Direct Access 1
field, tap (List) and select a POI category.
4. Repeat the above step in the
Direct Access 2
and
Direct Access 3
fields.
5. When finished, tap
OK
to save the changes.
66
NAVIGON 8100T User’s Guide
NAVIGON, INC.
December 2008
Version 1.1
Destination Selection
Selecting a Direct Access POI
Information about the POI
For many POI destinations, additional information is available. For example, telephone numbers are provided for many restaurants, allowing you to call the restaurant and reserve a table ahead of time.
On the D
ESTINATION
S
ELECTION WINDOW
, the following buttons are available:
Opens the
D
ESTINATION
I
NFO WINDOW
and shows basic information about a POI, including address and phone number.
Postal codes in Canada will only display the first three characters.
Show the POI on a map. (GPS reception required.)
Phone the POI, if a phone number is available.
This feature is only available when the NAVIGON 8100T is connected to a mobile phone using Bluetooth.
See “Connecting (Pairing) with a Mobile Phone” on page 129 for more information.
Calculate a route and start navigation to the selected POI.
December 2008
Version 1.1
NAVIGON 8100T User’s Guide
NAVIGON, INC.
67
Destination Selection
Searching for POIs Near a Selected Location
Searching for POIs Near a Selected Location
With the NAVIGON 8100T you can select a location, then search for POIs nearby. For example, if you are traveling for business you can search for restaurants close to your hotel. You can perform this type of search from anywhere - your home, hotel room, airport, etc. No GPS reception is required for this type of search.
On the
M
AIN WINDOW
:
1. Select the location. (See the corresponding section of “Destination Selection” on page 51.)
2. Tap Show on Map.
The map displays the selected POI centered on the map and the street name of the POI appears below it.
68
NAVIGON 8100T User’s Guide
NAVIGON, INC.
December 2008
Version 1.1
Destination Selection
Searching for POIs Near a Selected Location
The D
ESTINATION
S
EARCH
M
ODE WINDOW
displays.
4. Tap the Search Nearby button.
The C
ATEGORY
T
AB
opens.
5. Select the POI category
The S
UB
C
ATEGORY
tab opens.
6. Tap on the subcategory from which you would like to select a POI.
The D
ESTINATION TAB
opens. The distance from your current location and the POI is shown.
December 2008
Version 1.1
NAVIGON 8100T User’s Guide
NAVIGON, INC.
69
Destination Selection
Searching for POIs Near a Selected Location
7. Tap on the location you want.
The D
ESTINATION TAB
displays information on the selected POI.
For more on POI information, see “Information about the POI” on page 67.
8. Tap Start Navigation
.
For more information, see “Starting navigation” on page 73.
70
NAVIGON 8100T User’s Guide
NAVIGON, INC.
December 2008
Version 1.1
Destination Selection
Selecting a destination by tapping the map
Selecting a destination by tapping the map
You can select towns, streets, and even POIs by tapping on the map.
On the
M
AIN WINDOW
:
1. Tap Options > Show Map.
The map opens in
Preview mode
.
2. Tap ) to display destination search tools.
For more information on using destination search tools, see “Destination Search mode” on page 113.
3. Use the Destination search tools (zoom in, zoom out, pan, etc.) to view the general map area you are interested in.
4. Tap on the point to which you wish to navigate.
The name of the location displays. The selected destination is centered in the map and appears under the cross hairs.
5. Tap ).
December 2008
Version 1.1
NAVIGON 8100T User’s Guide
NAVIGON, INC.
71
Destination Selection
Selecting a destination by tapping the map
The D
ESTINATION ON
M
AP WINDOW
opens. Detailed address information for the selected destination displays in the upper left-hand corner.
6. Tap the
Take Me There
button.
The map opens in
Preview mode
and shows the route calculated from your current location to this destination.
For more information, see “Starting navigation” on page 73.
72
NAVIGON 8100T User’s Guide
NAVIGON, INC.
December 2008
Version 1.1
Destination Selection
Starting navigation
Starting navigation
With the map open in
Preview mode
, the destination is shown as a small flag. The route and the estimated trip time are displayed.
With the map open in
Preview mode
:
• Tap the
Start Navigation
button or simply start driving.
Quitting navigation
• Tap (
Back
) to quit navigation.
A window prompts you to confirm.
No GPS reception
If GPS reception is insufficient when the Start Navigation button is tapped, the following message appears:
You can:
• Wait until GPS reception resumes for determining position. Navigation begins automatically once GPS reception is sufficient.
• Tap the
Cancel
button. The M
AIN
W
INDOW
opens. Your destination is saved in the
L
AST
D
ESTINATIONS
list.
• Tap the
Demo
button. The route is calculated using a nearby location as a starting point. The simulation of the calculated route begins. Tap (
Back
) to end the demonstration. (The Demo button does not appear when the destination was selected by tapping on the map.)
Arriving at your destination
A voice announcement tells you that you have reached your destination. If available, the street name is also given.
Your current position (indicated by an orange triangle) is shown on the map.
If the destination has a house number, the NAVIGON 8100T announces which side of the street the destination is on.
December 2008
Version 1.1
NAVIGON 8100T User’s Guide
NAVIGON, INC.
73
This page intentionally left blank.
74
NAVIGON 8100T User’s Guide
NAVIGON, INC.
December 2008
Version 1.1
advertisement
Related manuals
advertisement
Table of contents
- 3 End User License Agreement (EULA)
- 11 Contents
- 19 Introduction
- 19 About this User Guide
- 19 Conventions
- 19 Symbols
- 20 Legal notice
- 20 Liability
- 20 Trademarks
- 21 Customer Service
- 21 Telephone Support
- 21 E-mail
- 22 The NAVIGON Shop
- 23 Welcome
- 23 Introducing Your NAVIGON 8100T
- 25 About GPS navigation
- 27 Getting Started
- 27 What’s included
- 28 Important safety information
- 28 Navigation safety information
- 29 Safety information for the navigation device
- 29 Safety guidelines for Installation
- 30 Preparing your NAVIGON 8100T for use
- 30 Charging the battery
- 30 Power Interruptions
- 31 Memory Card
- 31 Removing the memory card
- 31 Inserting a memory card
- 32 Installing the Car Cradle
- 32 Securing the Cradle
- 32 Providing Power to the NAVIGON 8100T
- 32 TMC (Traffic) Antenna
- 33 Inserting the NAVIGON 8100T into the Cradle
- 33 Removing the NAVIGON 8100T From the Cradle
- 33 Connecting an Optional GPS Antenna (Not Included)
- 34 Optional Accessory Services
- 34 Activate Accessory Services
- 34 Activating NAVIGON FreshMaps Accessory Service
- 35 Basic Operations
- 35 Starting the NAVIGON 8100T
- 36 Turning off the NAVIGON 8100T
- 36 First Time Startup
- 37 Using the Screensaver
- 38 Selecting Day/Night Viewing Mode
- 38 Viewing Version Information
- 39 Using Standby Mode
- 39 From the Main Window
- 39 From Any NAVIGON 8100T Window
- 39 Switching the Device Back On From Standby
- 40 The Main Window
- 40 New Destination
- 40 My Destinations
- 40 Take Me Home
- 40 Voice Entry
- 40 The Standby Button
- 41 The Options Button
- 42 Initializing the GPS receiver
- 42 Setting the volume
- 42 Using Hardware Keys
- 43 With a Map Displayed
- 43 Returning to the Previous Window
- 44 Viewing device status
- 44 GPS
- 44 Power
- 45 Traffic Information (TMC)
- 46 Phone/Bluetooth
- 47 Using Keyboards
- 47 Alphabetic keyboard
- 47 Numeric keyboard
- 47 Special character/symbol keyboard
- 48 Special keys
- 48 Using menus
- 49 Security
- 49 The Password Window
- 49 Setting a password
- 50 Changing a password
- 50 Cancelling password protection
- 51 Forgotten your password?
- 53 DirectHelp
- 53 The DirectHelp Window
- 56 Using DirectHelp
- 57 Calling a DirectHelp POI
- 59 Using Voice Destination Entry
- 59 General Instructions
- 59 Languages
- 60 Street, Highway, Route Names
- 60 House Numbers
- 61 Background Noise
- 62 Setting Up Voice Destination Entry to Recognize Your Voice
- 63 Restarting Audio Assistant
- 63 Select Audio Assistant Volume
- 64 The Voice Destination Entry Main Window
- 65 Selecting a Destination using Voice Entry
- 68 Selecting a Different Destination Using Voice Entry
- 69 Destination Selection
- 69 Using auto-complete to select a destination
- 70 The Search Area Tab
- 70 Search Areas
- 70 Selecting a Search Area Using the Keyboard
- 71 Selecting a Search Area From a List
- 72 Ways to Search for Destinations
- 72 Enter an Address
- 72 Search for a POI
- 72 Select a Direct Access POI
- 72 Tap on the Map
- 73 Entering an address
- 76 Selecting a Point of Interest (POI) destination
- 76 POIs nearby
- 78 POIs in a specified city
- 81 Statewide POIs
- 83 Selecting a Direct Access POI
- 84 Specify Direct Access POI categories
- 85 Information about the POI
- 86 Searching for POIs Near a Selected Location
- 89 Selecting a destination by tapping the map
- 91 Starting navigation
- 91 Quitting navigation
- 91 No GPS reception
- 91 Arriving at your destination
- 93 ZAGAT POIs
- 93 ZAGAT POI Categories
- 93 Zagat Ratings
- 93 Rating Ranges
- 93 Price Ranges
- 94 Rating Basis
- 94 Search for ZAGAT POIs
- 95 View ZAGAT POI Information
- 97 My Destinations
- 97 Saving a destination to the Favorites List
- 98 Saving the current location using GPS
- 98 Saving your home address as a Favorite Destination
- 100 Navigating Home
- 101 Importing Destinations from Outlook
- 101 Download and Install the NAVIGON Sync Software
- 103 Copy Outlook Contact Information to the NAVIGON 8100T
- 106 Delete Outlook Contact Information From the NAVIGON 8100T
- 108 Selecting a saved destination
- 108 Selecting a destination from the Favorites list
- 109 Selecting a destination from the Last Destinations list
- 110 Selecting a destination Imported from Outlook
- 111 Routes
- 111 Accessing the Route Planning Window
- 111 Entering the starting point
- 112 Changing the starting point
- 112 Entering route points
- 113 Changing the order of route points
- 114 Managing routes
- 114 Saving routes
- 114 Loading routes
- 115 Navigation
- 115 Using Logbook
- 116 Stop recording for a single route
- 117 Calculating and displaying routes
- 117 Finding POIs at Highway Exits Using the Exit Guide
- 119 Remove an Exit POI from your Route
- 119 Viewing or Changing the Route Profile
- 121 Simulating routes
- 121 Starting a route simulation
- 121 Ending simulation
- 122 Viewing a Turn-by-Turn List
- 122 Blocking route sections
- 123 Removing blocks and using original routes
- 125 Maps
- 125 North America Map
- 125 View information on the current map
- 126 Map Preview mode
- 128 Map Navigation mode
- 130 Map functions in Navigation mode
- 131 Destination Search mode
- 132 Operating in Destination Search mode
- 133 Reality View Pro
- 133 Turning on Reality View Pro
- 134 Panorama View 3D
- 134 Turning on Panorama View 3D
- 135 NAVIGON Lifetime Traffic
- 135 Accessing the NAVIGON Lifetime Traffic Window
- 136 The NAVIGON Lifetime Traffic Window
- 136 Types of Messages
- 136 Specify the type of traffic messages to display
- 137 Traffic Flow Severity Indicators
- 138 Event or Incident Icons
- 139 Displaying traffic messages
- 140 Select Reroute Settings
- 141 Reroutes
- 141 Requesting a route recalculation
- 142 Canceling a Reroute Calculation for a Traffic Event
- 143 TMC Status Window
- 143 Select another station
- 143 Select Tuning Mode Settings
- 143 Recalculating Route
- 145 Hands-Free Operation (Bluetooth)
- 145 The Hands-Free Main Window
- 146 Opening the Hands-Free Main Window
- 146 Changing hands-free volume
- 146 Show/Hide the Hands-Free Main Window
- 147 Connecting (Pairing) with a Mobile Phone
- 147 Establishing a connection from the navigation device
- 148 Establishing a connection from the mobile phone
- 149 Terminating the connection between the NAVIGON 8100T and the mobile phone
- 150 Troubleshooting Hands-Free Operation
- 151 Answering a call
- 152 Making a call
- 152 Dialing a telephone number
- 152 Dialing a Speed Dial number
- 153 Dialing a contact from the Address Book
- 154 Calling missed, most recently dialed, or received numbers
- 154 Transferring a call from your mobile telephone
- 155 During a call
- 155 Moving the navigation application to the foreground
- 155 Entering numbers
- 156 Placing the Microphone on Mute
- 156 Transferring a call to the mobile phone
- 156 Ending the call
- 157 Configuring the Hands-Free function
- 157 The Hands-Free Settings Window
- 158 Adding a New Speed Dial Number
- 159 Adding an Address Book Number to Speed Dial
- 159 Changing a Speed Dial Number
- 160 Deleting a Speed Dial Number
- 161 Setting Hands-Free Volume
- 162 Setting Bluetooth Options
- 163 Logbook
- 163 Start recording
- 163 Stop recording
- 165 Customization
- 165 Accessing the Settings window
- 165 The Settings Window
- 165 Navigation Settings
- 166 Route Profile Settings
- 166 Map Display Settings
- 167 General Settings
- 168 Options Button
- 169 Selecting options
- 169 Moving between pages
- 169 Viewing a list of options for a setting
- 169 Viewing information about a setting
- 169 Toggling between options
- 170 Changing an option setting
- 171 Legal Notices
- 171 NOTICE TO DRIVERS IN CALIFORNIA AND MINNESOTA
- 171 GPS
- 173 Technical Data
- 173 Specifications
- 175 Compliance Notices
- 175 Federal Communication Commission Interference Statement
- 175 Canada C Request
- 176 Canada Notices
- 177 Index