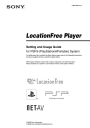
advertisement
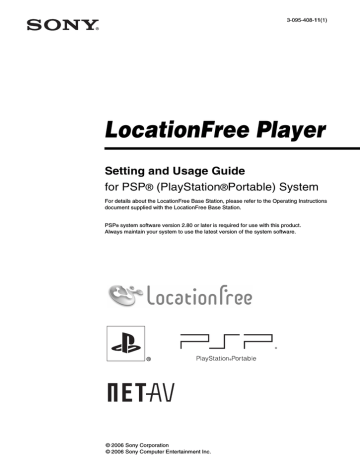
Watching TV or Video on the LocationFree Player
Displaying TV or Video on the PSP
®
System
You can display TV or video on the PSP
®
system’s screen by starting the LocationFree Player from the home menu.
Connecting to the Base Station from Inside Your Home
Note
When you intend to connect to the Base Station via the router, select the connection you created, and then press the button.
1
Check that the Base Station is turned on.
2
Turn on the WLAN switch of the PSP
® system.
5
The TV or video picture is displayed.
When a connection is established, the TV picture (LF-PK1/LF-X11) or the video picture (LF-B20/LF-B10) is displayed.
3
Select under from the home menu, and then press the button.
A list of network settings is displayed.
4
Select [LocationFree AP] from the connections list, and then press the
button.
A connection is established with the Base
Station.
z
Tip
You can change the name of the connection. With
[LocationFree AP] highlighted, press the
button, and then select [Edit] from the options menu. Usually, you do not need to change any other items.
Connecting to the Base Station from Outside Your Home
You can connect to the Base Station from outside your home by using a hotspot (public wireless
LAN service) or a similar service.
z
Tips
• To connect to the Base Station from outside your
home, you must first create settings (
• To register your PSP
®
system via the Internet, refer to "Creating Basic Settings for the LocationFree
Player (Registering via the Internet)" (
12
Preparing for using the public wireless LAN service
Create the network settings to use the public wireless LAN service.
Refer to the instructions for the PSP
®
system to do the necessary settings. The settings such as
SSID and security will depend on the public wireless LAN provider you use. For details, refer to the website or other documents of the provider you intend to use.
However, to use the LocationFree Player via a public wireless LAN service, create the following settings.
• Select [New Connection] under from the home menu to create the network settings.
• Set [Address Settings] to [Custom].
• Set [Internet Browser] to [Start].
5
The TV or video picture is displayed.
When a connection is established, the TV picture (LF-PK1/LF-X11) or the video picture (LF-B20/LF-B10) is displayed.
Note
No connection will be established if the Base
Station, router, modem and other devices are not turned on.
1
Check that an access point from a public wireless LAN service is available nearby.
Depending on the service provider, access point availability or connection method may vary.
Closing the LocationFree Player
2
Turn on the WLAN switch of the PSP
® system.
1
Press the button during TV or video playback.
A confirmation screen is displayed.
3
Select under from the home menu, and then press the button.
A list of network settings is displayed.
2
Select [Yes], and then press the
button.
The LocationFree player closes.
4
Select a connection from the list of network connections, and then press
Select the connection for the public wireless
LAN service to be used.
Connection to the Base Station over the
Internet begins.
13
Using the Control Panel
Displaying the Control Panel
1
Press the button during TV or video playback.
The control panel is displayed.
Input Options
Switches the on-screen image among the available inputs.
Connect
Establishes a connection with the Base Station.
Use this icon if the connection with the Base
Station is dropped while the LocationFree Player is in use.
Allows the user to adjust various LocationFree
Player settings and Base Station settings.
2
Select an icon, and then press the
button.
Allows the user to adjust the video rate (image quality).
Displays the on-screen remote control for controlling TV and video playback.
Connection Status
Displays the connection status of the Base
Station.
Changes the size of the image displayed on the screen.
Volume Adjustment
Allows the user to select among three volume settings for TV or video.
Displays information about the Video Input in use. When watching TV, displays information about the channel in use (LF-PK1/LF-X11 only).
Audio Options
When watching TV, switches between available audio options such as those for bilingual broadcasts (LF-PK1/LF-X11 only).
Help
Displays the functions that can be performed using the PSP
®
system buttons.
14
Clearing the Control Panel
Press the button or the button.
Using the Remote Control
1
Select from the control panel, and then press the button.
The on-screen remote control is displayed.
Remote control
Using a standard TV remote control
(LF-PK1/LF-X11 only)
When viewing TV, a remote control such as the following is displayed. Use the directional buttons to operate the remote control.
Clearing the remote control
Press the button or the button.
15
1
Used to select the TV channel.
2
Used to enter the selected channel.
3
Used to cancel the selected channel.
4
Used to advance/go back one channel.
z
Tips
• It may take a few seconds for the channel to switch.
• You can also operate without the on-screen remote control by using the directional buttons of the PSP
®
• You can use the +/– volume buttons of the PSP
® system to adjust the volume.
• To make faster response to the remote control, video and audio are fast-forwarded when changing the TV channel. It is not a malfunction.
Using the remote control for a connected device
You can operate a video deck or DVD player that is connected to the Base Station using the onscreen remote control.
For example, if you have a Sony-manufactured
DVD player connected to the Base Station, you can display an on-screen remote control with similar features as the remote control supplied with the Sony-manufactured DVD player, and use the on-screen remote control to operate the
DVD player.
To display the remote control for a connected device on the PSP
®
system, you must first save the data for the remote control on Memory Stick
Duo™ media and then complete [Remote
Control Settings] ( 1 page 20).
For more information on remote control data, see sony.com/locationfree/ownerslounge/psp
Depending on the connected device, the usage method of the remote control for the device may vary. The main functions that are commonly available on remote controls are explained below.
• Use the same method of operation as you would with the remote control supplied with the connected device. However, buttons for features that are not available in the connected device cannot be used even if they are shown on the on-screen remote control.
• Button names as shown on the on-screen remote control may be different from the names shown on the remote control supplied with the connected device.
• When using a multifunctional connected device such as a combined Hard Disk/- or DVD player/video deck, if the function controlled by the remote control
(see figure 1) is not set correctly the remote control will not function after the connected device is turned on. In this case, switch the function controlled by the remote control to the function in use.
Using the learning remote control data
The learning remote control data created by the
LocationFree Player LFA-PC20 can be used on the PSP
®
system. Open the shortcut of the folder
"RC_DATA" on the desktop of your computer which is installed with LFA-PC20, create a folder on Memory Stick Duo™ as shown below, and then copy the learning remote control data from the folder "RC_DATA" of your computer to the folder "RC_DATA" on Memory Stick Duo™.
MSSONY LF RC_DATA
1
Used to switch the function to be controlled by the remote control for multifunction devices such as hard disk/
DVD combined video recorders.
2
Used to turn the connected device on/off.
3
Used to switch among control panels for connected devices with remote controls that have multiple control panels.
4
Used to operate the connected device.
z
Tip
To make faster response to the remote control, video and audio are fast-forwarded when operating the remote control. It is not a malfunction.
Changing the Screen Mode
1
Select from the control panel, and then press the button.
Each time the button is pressed, the
Screen Mode will change as follows:
Notes
• Save remote control data in the following location on your Memory Stick Duo™:
16
Type
Zoom
Full Screen
Original
Normal
Description
The image is shown at full screen size without changing proportions, while cutting off the top and bottom areas.
The image is shown in the full screen size by changing proportions and zooming in horizontally and vertically.
The image is shown in the original size.
The image is adjusted to fit the PSP
® system’s screen size.
z
Tip
Depending on the selected rate, the network connection may drop during the cutover to the new rate.
Displaying Information about the Video Input or TV Channel in Use
Adjusting the Video Rate
Adjusts so that you see an optimized image depending on network conditions.
Normally, selecting [Automatic] sets the optimal video rate in accordance with available bandwidth.
When selecting a rate manually, a higher rate (a larger number) results in better picture quality but also requires larger bandwidth. Note that insufficient bandwidth may cause the video to stop intermittently.
1
Select from the control panel, and then press the button.
Video input information is displayed. When watching TV with LF-PK1 or LF-X11, channel information is displayed.
Video input/channel information
1
Select from the control panel, and then press the button.
The screen for selecting a rate is displayed.
2
Using the directional buttons, select the desired rate, and then press the
button.
The rate is changed.
17
Operating with the PSP
®
System Buttons
You can operate without using the control panel by using the PSP
®
system buttons.
System button
button
button
Select button
L button / R button up button / down button
HOME button
Function
Displays the on-screen remote control ( 1 page 15)
Switches among available video input options
Changes the panel that is displayed for remote controls that have more than one
Changes the channel that is displayed (only when watching TV with LF-PK1/LF-
X11)
Displays the home menu while displaying the image in the background
18
advertisement
Related manuals
advertisement
Table of contents
- 2 Contents
- 3 What is LocationFree?
- 4 What You can Do with the LocationFree Player
- 6 Getting Started
- 6 Setting Up to Connect to the Base Station
- 10 Preparations and Settings to Watch TV or Video Away from Home
- 12 Watching TV or Video on the LocationFree Player
- 12 Displaying TV or Video on the PSP® System
- 14 Using the Control Panel
- 18 Operating with the PSP® System Buttons
- 19 Setting Up the LocationFree Player
- 19 Adjusting Settings for Watching TV or Video
- 24 Advanced Settings for the LocationFree Player
- 25 Base Station Settings
- 26 Other
- 26 Trademarks