Alternatieve installatiemethode. Belkin f5d7230-4, Wireless kabel-DSL gatewayrouter
Add to my manuals
103 Pages
advertisement
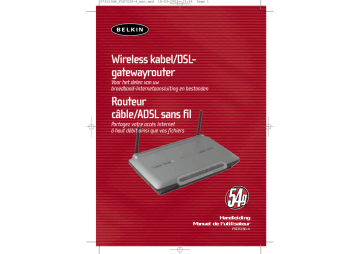
P74219df_F5D7230-4_man.qxd 10-03-2003 15:44 Page 42
GEBRUIK VAN DE GEAVANCEERDE WEB-GEBRUIKERSINTERFACE
Instellingen van het wireless netwerk configureren
Op het tabblad ‘Wireless’ (Draadloos) kunt u veranderingen aanbrengen in de instellingen van het wireless netwerk. Op dit tabblad kunt u de naam van het wireless netwerk (SSID), het gebruikte kanaal en de encryptie-instelling veranderen. U kunt de router hier ook configureren voor het gebruik als accesspoint.
GEBRUIK VAN DE GEAVANCEERDE WEB-GEBRUIKERSINTERFACE
Naam (SSID) wijzigen van het wireless netwerk
Om uw wireless netwerk te identificeren gebruikt men een naam ofwel SSID
(Service Set Identifier). De standaard SSID van de router is ‘WLAN’. U kunt deze naam veranderen in alles wat u maar wilt of u kunt hem onveranderd laten. Als er andere wireless netwerken in uw omgeving actief zijn, stelt u het waarschijnlijk op prijs dat uw SSID uniek is (dus niet hetzelfde als die van een ander wireless netwerk in uw omgeving). Om de SSID te veranderen, vult u de
SSID in die u wilt gebruiken en klikt u op ‘Apply Changes’ (Veranderingen aanbrengen). De verandering gaat onmiddellijk in. Als u de SSID verandert, moeten ook uw draadloos werkende computers opnieuw worden geconfigureerd om verbinding te maken met uw nieuwe netwerknaam. Zie de handleiding van uw wireless netwerkadapter voor aanwijzingen hoe u deze verandering moet aanbrengen.
42 43
P74219df_F5D7230-4_man.qxd 10-03-2003 15:44 Page 44
GEBRUIK VAN DE GEAVANCEERDE WEB-GEBRUIKERSINTERFACE
Schakelaar voor wireless modus gebruiken
Uw router kan in twee verschillende wireless modi werken: ‘54g-Auto’ en ‘54g-
Only’. In de modus ‘54g-Auto’ is de router zowel compatibel met wireless cliënten volgens 802.11b als met 54g. Deze modus is de standaardinstelling die ervoor zorgt dat u volledige compatibiliteit geniet met alle met Wi-Fi compatibele apparaten. Stel de router in op de modus ‘54g-Auto’ als uw netwerk bestaat uit zowel 802.11b- als 54g-cliënten. De modus ‘54g-Only’ is uitsluitend compatibel met 54g-cliënten. Deze modus kan nuttig zijn als u geen 802.11b-cliënten hebt die toegang tot uw netwerk wensen. Om de modus te wijzigen, selecteert u de gewenste modus in het vervolgkeuzevak naast ‘Wireless Mode’ (Wireless modus) en klikt u vervolgens op ‘Apply Changes’ (Veranderingen aanbrengen).
GEBRUIK VAN DE GEAVANCEERDE WEB-GEBRUIKERSINTERFACE
Draadloos kanaal veranderen
U kunt kiezen uit verschillende kanalen. In de Verenigde Staten zijn 11 kanalen beschikbaar. In het grootste deel van Europa waaronder het Verenigd Koninkrijk zijn 13 kanalen beschikbaar. Een klein aantal andere landen stelt andere eisen aan het kanaalgebruik. Uw router is geconfigureerd voor het gebruik van de aangewezen kanalen van het land waarin u woont. Het standaardkanaal is 11.
Indien nodig kan een ander kanaal worden gekozen. Als er meer wireless netwerken in uw gebied actief zijn, moet uw netwerk op een ander kanaal worden ingesteld dan dat van de andere wireless netwerken. U bereikt het beste resultaat door een kanaal te kiezen dat minstens vijf kanalen verwijderd is van het andere wireless netwerk. Als een ander netwerk bijvoorbeeld kanaal 11 gebruikt, stel uw netwerk dan in op kanaal 6 of lager. Om het kanaal te veranderen, kiest u een kanaal uit de vervolgkeuzelijst. Klik op ‘Apply Changes’
(Veranderingen aanbrengen). De verandering gaat onmiddellijk in.
44 45
P74219df_F5D7230-4_man.qxd 10-03-2003 15:44 Page 46
GEBRUIK VAN DE GEAVANCEERDE WEB-GEBRUIKERSINTERFACE
Broadcast SSID-functie gebruiken
Let op: Deze geavanceerde functie mag uitsluitend door geavanceerde gebruikers worden toegepast.
Uit het oogpunt van veiligheid kunt u ervoor kiezen de SSID van uw netwerk niet uit te zenden (ofwel te ‘broadcasten’). Daardoor blijft de naam van uw netwerk verborgen voor computers die de ether aftasten op de aanwezigheid van wireless netwerken. Om de uitzending van uw SSID stil te leggen, maakt u het vakje naast ‘Broadcast SSID’ (SSID uitzenden) leeg en klikt u vervolgens op ‘Apply changes’ (Veranderingen aanbrengen). De verandering gaat onmiddellijk in. Elke computer moet nu worden ingesteld op verbinding maken met uw specifieke
SSID; een SSID in de vorm van ‘Any’ (Elke) wordt niet langer geaccepteerd. Zie de handleiding van uw wireless netwerkadapter voor aanwijzingen hoe u deze verandering moet aanbrengen.
Instellingen voor wireless encryptie wijzigen
Door op het tabblad ‘Wireless’ (Draadloos) op de koppeling ‘Encryptie’ (Codering) te klikken, gaat u naar het scherm voor encryptie-instellingen. Om de eerste installatie van uw netwerk zo gemakkelijk mogelijk te maken, wordt de router aan u geleverd met uitgeschakelde encryptie. Als u de encryptie wilt inschakelen, kunt u dat op deze pagina doen. Voor het inschakelen van encryptie is het nodig dat u al uw draadloos werkende computers van dezelfde encryptie-instellingen voorziet als die welke u op de router hebt ingesteld. Zie de handleiding van uw wireless netwerkadapter voor aanwijzingen hoe u deze verandering moet aanbrengen.
U kiest uit twee encryptiemogelijkheden: 64 bit-encryptie en 128 bit-encryptie.
Door encryptie wordt uw netwerk veiliger maar ook trager. Ofschoon de netwerkprestaties teruglopen, merken gebruikers van het netwerk van deze verandering waarschijnlijk niets.
GEBRUIK VAN DE GEAVANCEERDE WEB-GEBRUIKERSINTERFACE
Automatische encryptie-instelling met een samengesteld wachtwoord
Opmerking voor Mac-gebruikers: De optie van een samengesteld wachtwoord is niet geschikt voor Apple® AirPort®. Om encryptie voor uw Mac-computer te configureren, moet u gebruik maken van handmatige encryptie zoals beschreven in het volgende hoofdstuk.
1. Selecteer in het vervolgkeuzemenu ‘64-bit automatically’ of ‘128-bit automatically’.
2. Vul een samengesteld wachtwoord in. Een samengesteld wachtwoord ofwel
‘passphrase’ heeft dezelfde functie als een wachtwoord ofwel ‘password’. Het kan uit een combinatie van cijfers en letters bestaan. Nadat u uw samengestelde wachtwoord hebt ingevuld, klikt u op ‘Generate’ (Genereren). Als u op ‘Generate’
(Genereren) klikt, worden de onderstaande sleutelvelden bezet. Let op: 64-bit encryptie genereert vier sleutels en 128-bit encryptie genereert slechts één sleutel. Door op de bijbehorende drukknop te klikken, selecteert u de sleutel die u wilt gebruiken Klik op ‘Apply Changes’ (Veranderingen aanbrengen).
46
3. De encryptie in de router is nu ingesteld. Alle computers van uw wireless netwerk moeten nu met hetzelfde wachtwoord worden geconfigureerd. Zie de handleiding van uw wireless netwerkadapter voor aanwijzingen hoe u deze verandering moet aanbrengen.
47
P74219df_F5D7230-4_man.qxd 10-03-2003 15:44 Page 48
GEBRUIK VAN DE GEAVANCEERDE WEB-GEBRUIKERSINTERFACE
Handmatige encryptie met een hexadecimale sleutel
Een hexadecimale sleutel is een combinatie van cijfers en letters van A t/m F en van 0 t/m 9. 64-bit sleutels bestaan uit vijf tweecijferige getallen. 128-bit sleutels bestaan uit dertien tweecijferige getallen.
Bijvoorbeeld:
AF 0F 4B C3 D4 = 64-bit sleutel
C3 03 0F AF 0F 4B B2 C3 D4 4B C3 D4 E7 = 128-bit sleutel
Stel in de onderstaande vakken uw sleutel samen door twee letters van A t/m F en twee cijfers van 0 t/m 9 in te vullen. U gebruikt deze sleutel om de encryptie-instellingen van uw router en uw wireless computers te programmeren.
GEBRUIK VAN DE GEAVANCEERDE WEB-GEBRUIKERSINTERFACE
Opmerking voor Mac-gebruikers: De oorspronkelijke Apple AirPort-apparaten ondersteunen uitsluitend 64-bit encryptie. Apple AirPort 2-apparaten kunnen 64-bit of 128-bit encryptie ondersteunen. Controleer dus eerst welk type apparaat u gebruikt. Als het u niet lukt uw netwerk met 128-bit encryptie te configureren, probeer dan 64-bit encryptie.
1. Selecteer in het vervolgkeuzemenu ‘64-bit manually’ (64-bit handmatig) of
‘128-bit manually’ (128-bit handmatig).
2. Als u 64-bit encryptie gebruikt, ziet u vier sleutelvelden. Als u 128-bit encryptie gebruikt, ziet u er één sleutelveld. Vul in het sleutelveld/de sleutelvelden de hexadecimale sleutel(s) in die u wilt gebruiken. Als u klaar bent met het invullen van uw sleutels, kies dan de sleutel die u wilt gebruiken door op de bijbehorende drukknop te klikken. Klik op ‘Apply Changes’
(Veranderingen aanbrengen).
3. De encryptie in de router is nu ingesteld. Alle computers van uw wireless netwerk moeten nu met dezelfde hexadecimale sleutel worden geconfigureerd.
Zie de handleiding van uw wireless netwerkadapter voor aanwijzingen hoe u deze verandering moet aanbrengen.
48 49
P74219df_F5D7230-4_man.qxd 10-03-2003 15:44 Page 50
GEBRUIK VAN DE GEAVANCEERDE WEB-GEBRUIKERSINTERFACE
Gebruik van de accesspointmodus
Let op: Deze geavanceerde functie mag uitsluitend door geavanceerde gebruikers
worden toegepast. De router kan ook zodanig worden geconfigureerd dat hij als wireless accesspoint fungeert. In deze modus is het gebruik van de functie ‘NAT
IP-sharing’ en van de DHCP-server niet mogelijk. In accesspointmodus moet de router worden geconfigureerd met een IP-adres dat zich in hetzelfde subnet bevindt als het overige netwerk waarmee u een koppeling tot stand wilt brengen.
Het standaard IP-adres is 192.168.2.254 en het subnetmasker is 255.255.255.0.
Deze kunnen naar behoefte worden aangepast.
1. U schakelt de accesspointmodus in door op het tabblad ‘Use as Access Point only’ (Alleen als accesspoint gebruiken) ‘Enable’ (Inschakelen) te kiezen. Door de keus van deze optie bent u in staat de IP-instellingen te veranderen.
2. Stel uw IP-instellingen in overeenstemming met uw netwerk in. Klik op ‘Apply
Changes’ (Veranderingen aanbrengen).
3. Sluit een kabel aan vanaf de WAN-poort op de router naar uw bestaande netwerk.
De router fungeert nu als accesspoint. Om de geavanceerde gebruikersinterface van de router opnieuw te openen, typt u het door u gespecificeerde IP-adres in de navigatiebalk van uw browser. De encryptie-instellingen, MAC-adresfiltering,
SSID en het kanaal kunt u normaal instellen.
GEBRUIK VAN DE GEAVANCEERDE WEB-GEBRUIKERSINTERFACE
Firewall configureren
Uw router is voorzien van een brandmuur ofwel firewall die uw netwerk beschermt tegen uiteenlopende hackeraanvallen zoals:
• IP Spoofing
• Land Attack
• Ping of Death (PoD)
• Denial of Service (DoS)
• IP with zero length
• Smurf Attack
• TCP Null Scan
• SYN flood
• UDP flooding
• Tear Drop Attack
• ICMP defect
• RIP defect
• Fragment flooding
De brandmuur camoufleert ook gewone poorten die vaak gebruikt worden om netwerken aan te vallen. Deze poorten lijken nu onzichtbaar waardoor zij als doelwit van de aanstaande hacker eenvoudig niet bestaan. U kunt de firewallfunctie eventueel uitschakelen hoewel het aanbeveling verdient de firewall ingeschakeld te laten. Door uitschakeling van de beschermende brandmuur ligt uw netwerk weliswaar niet volledig open voor hackeraanvallen maar nogmaals, de firewall kan beter ingeschakeld blijven.
50 51
P74219df_F5D7230-4_man.qxd 10-03-2003 15:44 Page 52
GEBRUIK VAN DE GEAVANCEERDE WEB-GEBRUIKERSINTERFACE
Port-forwarding instellingen configureren
Van applicatiegateways kunt u bepaalde poorten open stellen voor bepaalde applicaties. Daardoor kunnen deze probleemloos samenwerken met de Network
Address Translation (NAT) functie van de router. U kunt hierbij kiezen uit een reeks populaire applicaties. U kunt bijvoorbeeld een applicatie selecteren in de vervolgkeuzelijst waarna de correcte instellingen in de router worden geprogrammeerd. Als de applicatie die u wilt gebruiken hierin niet voorkomt, kijk dan op het tabblad ‘Virtual Servers’ (Virtuele servers) door links in het scherm op
‘Virtual Servers’ te klikken. Als u de gezochte applicatie niet in de schermen
‘Application Gateways’ of ‘Virtual Servers’ kunt vinden, neem dan contact op met de verkoper van de applicatie om vast te stellen welke poorten geconfigureerd moeten worden. U kunt deze poortinformatie handmatig in de router vastleggen.
GEBRUIK VAN DE GEAVANCEERDE WEB-GEBRUIKERSINTERFACE
Applicaties kiezen
Selecteer de gezochte applicatie in de vervolgkeuzelijst. Klik op ‘Add’
(Toevoegen). De instellingen worden overgestuurd naar de volgende beschikbare ruimte in het scherm. Klik op ‘Apply Changes’ (Wijzigingen aanbrengen) om de instelling voor deze applicatie op te slaan. Om een applicatie te verwijderen, selecteert u het nummer van de regel die u wilt verwijderen en vervolgens klikt u op ‘Clear’ (Leegmaken).
52 53
P74219df_F5D7230-4_man.qxd 10-03-2003 15:44 Page 54
GEBRUIK VAN DE GEAVANCEERDE WEB-GEBRUIKERSINTERFACE
Interne forwarding-instellingen configureren
Met de functie ‘Virtual Servers’ kunt u externe (internet-)oproepen voor diensten als een webserver (poort 80), FTP-server (poort 21) of andere applicaties via uw router naar uw interne netwerk routeren. Omdat uw interne computers door een brandmuur worden beveiligd, kunnen computers buiten uw netwerk (via het internet) hen niet bereiken omdat zij ‘onzichtbaar’ zijn. Er is een lijst van veel voorkomende applicaties beschikbaar voor het geval dat u de functie van de virtuele server voor een specifieke applicatie moet configureren. Als u de gezochte applicatie hierin niet kunt vinden, neem dan contact op met de applicatieleverancier om geïnformeerd te worden welke poortinstellingen u nodig hebt.
GEBRUIK VAN DE GEAVANCEERDE WEB-GEBRUIKERSINTERFACE
Applicaties kiezen
Selecteer de gezochte applicatie in de vervolgkeuzelijst. Klik op ‘Add’
(Toevoegen). De instellingen worden overgestuurd naar de volgende beschikbare ruimte in het scherm. Klik op ‘Apply Changes’ (Wijzigingen aanbrengen) om de instelling voor deze applicatie op te slaan. Om een applicatie te verwijderen, selecteert u het nummer van de regel die u wilt verwijderen en vervolgens klikt u op ‘Clear’ (Leegmaken).
Instellingen handmatig in de virtuele server invoeren
Om instellingen handmatig in te voeren, typt u het IP-adres in het vak voor de interne (server) computer, geeft u de poort(en) op die gepasseerd moeten worden (met een komma tussen meerdere poorten), selecteert u het poorttype
(TCP of UDP) en klikt u op ‘Apply Changes’ (Wijzigingen aanbrengen).
U kunt per intern IP-adres slechts één poort passeren. U neemt een zeker risico door poorten in uw firewall te openen. U kunt instellingen zeer snel in- en uitschakelen. Het verdient aanbeveling de instellingen uit te schakelen wanneer u een bepaalde applicatie niet gebruikt.
54 55
P74219df_F5D7230-4_man.qxd 10-03-2003 15:44 Page 56
GEBRUIK VAN DE GEAVANCEERDE WEB-GEBRUIKERSINTERFACE
Client IP-filters instellen
U kunt de router zo configureren dat de toegang tot het internet, e-mail en andere netwerkdiensten op bepaalde dagen en uren gesloten is. Deze beperking kan worden ingesteld voor één enkele computer, een reeks computers of alle computers.
GEBRUIK VAN DE GEAVANCEERDE WEB-GEBRUIKERSINTERFACE
Om bijvoorbeeld de toegang tot het internet voor één enkele computer af te sluiten, moet u het IP-adres van de beoogde computer invoeren in de IP-velden
(1). Vervolgens vult u in de beide poortvelden het getal ‘88’ in (2). Selecteer
‘Both’ (Beide) (3). Selecteer ‘Block’ (Blokkeren) (4). U kunt ook ‘Always’ (Altijd) kiezen om de toegang permanent af te sluiten. Selecteer bovenaan de startdatum
(5), bovenaan de starttijd (6), onderaan de einddatum (7) en onderaan de stoptijd (8). Selecteer ‘Enable’ (Inschakelen) (9). Klik op ‘Apply Changes’
(Veranderingen aanbrengen). De computer op het door u opgegeven IP-adres heeft nu binnen de door u aangegeven periode geen toegang tot het internet.
Let op: Zorg dat u de juiste tijdzone selecteert onder ‘Utilities> System Settings>
Time Zone’.
(1) (2) (5) (6)
(3) (4) (7) (8) (9)
56 57
P74219df_F5D7230-4_man.qxd 10-03-2003 15:44 Page 58
GEBRUIK VAN DE GEAVANCEERDE WEB-GEBRUIKERSINTERFACE
MAC-adressenfilter instellen
Het MAC-adressenfilter is een krachtig beveiligingsinstrument waarmee u kunt aangeven welke computers toegang hebben tot het netwerk. Elke computer die probeert het netwerk binnen te komen maar die niet in de filterlijst voorkomt, wordt de toegang geweigerd. Wanneer u deze functie inschakelt, moet u van elke cliënt (computer) van uw netwerk het MAC-adres invoeren om deze toe te laten tot uw netwerk. Met de functie ‘Block’ (Blokkeren) kunt u de toegang tot het netwerk voor elke computer eenvoudig in- en uitschakelen zonder dat u verplicht bent het
MAC-adres van deze computer aan de lijst toe te voegen of daaruit te verwijderen.
GEBRUIK VAN DE GEAVANCEERDE WEB-GEBRUIKERSINTERFACE
De gedemilitariseerde zone (DMZ) activeren
Met de DMZ-functie kunt u een van de computers van uw netwerk buiten de firewall plaatsen. Dit kan bijvoorbeeld nodig zijn als de brandmuur bij een bepaalde applicatie als een game of videoconferencing problemen veroorzaakt
Het is raadzaam deze functie alleen tijdelijk in te schakelen. De computer in de gedemilitariseerde zone wordt namelijk NIET beschermd tegen hackeraanvallen.
(1)
(2)
(3)
Om deze functie in te schakelen, selecteert u ‘Enable MAC Address Filtering’ (MACadresfilter activeren (1). Voer vervolgens het MAC-adres in van elke computer van uw netwerk door in de betreffende ruimte te klikken (2) en het MAC-adres in te voeren van de computer die u aan de lijst wilt toevoegen. Klik op ‘Add’
(Toevoegen) (3) en daarna op ‘Apply Changes’ (Wijzigingen aanbrengen) om de instellingen op te slaan. Om een MAC-adres uit de lijst te verwijderen, klikt u eenvoudig op ‘Delete’ (Wissen) naast het MAC-adres dat u wilt verwijderen. Klik op
‘Apply Changes’ (Wijzigingen aanbrengen) om de instellingen op te slaan.
Let op: Het MAC-adres van de computer waarmee u toegang hebt tot de administratieve functies van de router (dus de computer die u nu gebruikt) kunt u niet verwijderen.
58
Om een computer in de DMZ te plaatsen, voert u de laatste twee cijfers van zijn
IP-adres in het IP-veld in en selecteert u ‘Enable’ (Activeren). Klik op ‘Apply
Changes’ (Wijzigingen aanbrengen) waardoor de wijziging van kracht wordt. Als u meerdere statische WAN IP-adressen gebruikt, kunt u aangeven aan welk WAN IPadres de DMZ-host wordt gericht. Vul het WAN IP-adres in waaraan de DMZ-host moet worden gericht, voer de laatste twee cijfers in van het IP-adres van de
DMZ-hostcomputer, selecteer ‘Enable’ (Activeren) en klik op ‘Apply Changes’
(Wijzigingen aanbrengen).
59
P74219df_F5D7230-4_man.qxd 10-03-2003 15:44 Page 60
GEBRUIK VAN DE GEAVANCEERDE WEB-GEBRUIKERSINTERFACE
ICMP-pings blokkeren
Computerhackers maken gebruik van een techniek die bekend is onder de naam
‘pingen’ om potentiële slachtoffers op het internet te vinden. Door een bepaald
IP-adres te pingen en vervolgens een antwoordbericht van dat IP-adres af te wachten, kan een hacker bepalen of er op dat adres wellicht iets van zijn gading is. De router kan zo worden ingesteld dat hij niet op ICMP-pings van buiten reageert. Hierdoor wordt de veiligheidsmarge van uw router verhoogd.
GEBRUIK VAN DE GEAVANCEERDE WEB-GEBRUIKERSINTERFACE
Tabblad Utilities
(1)
Utilities (Hulpprogramma’s)
In dit scherm kunt u verschillende parameters van de router beheren en bepaalde administratieve taken uitvoeren.
Om het ping-antwoordbericht uit te schakelen, selecteert u ‘Block ICMP Ping’
(ICMP-ping blokkeren) (1) en klikt u op ‘Apply Changes’ (Wijzigingen aanbrengen). De router reageert nu niet op ICMP-pings.
60 61
P74219df_F5D7230-4_man.qxd 10-03-2003 15:44 Page 62
GEBRUIK VAN DE GEAVANCEERDE WEB-GEBRUIKERSINTERFACE
Router opnieuw starten
Als de werking van de router niet meer optimaal is, kan het soms nodig zijn de router opnieuw te starten. De configuratie-instellingen van de router worden door opnieuw starten NIET gewist.
GEBRUIK VAN DE GEAVANCEERDE WEB-GEBRUIKERSINTERFACE
4. Op uw beeldscherm verschijnt een aftelklok van 60 seconden. Wanneer het aftellen bij nul stopt, is de router opnieuw gestart. De homepage van de router moet automatisch verschijnen. Is dat niet het geval, vul dan het adres van de router (standaard = 192.168.2.1) in op de navigatiebalk van uw browser.
De router opnieuw starten om de normale werking te herstellen
1. Klik op de knop ‘Restart Router’ (Router opnieuw starten)
2. Nu verschijnt het volgende bericht. Klik op ‘OK’.
Standaard-fabrieksinstellingen herstellen
Wanneer u deze optie gebruikt, worden alle instellingen in de router naar de standaardinstellingen teruggezet. Het is verstandig eerst van uw eigen instellingen een reservekopie te maken voordat u de standaardinstellingen herstelt.
3. Nu verschijnt het volgende bericht. Het opnieuw starten van de router kan tot
60 seconden duren. Tijdens het opnieuw starten mag u de stroomvoorziening van de router niet uitschakelen.
1. Klik op de knop ‘Restore Defaults’ (Standaardinstellingen herstellen).
62 63
P74219df_F5D7230-4_man.qxd 10-03-2003 15:44 Page 64
GEBRUIK VAN DE GEAVANCEERDE WEB-GEBRUIKERSINTERFACE
2. Nu verschijnt het volgende bericht. Klik op ‘OK’.
GEBRUIK VAN DE GEAVANCEERDE WEB-GEBRUIKERSINTERFACE
Huidige configuratie opslaan
Van deze functie kunt u de huidige configuratie van het wireless accesspoint opslaan. Door een reservekopie te maken van uw huidige configuratie kunt u deze in het geval van verlies of beschadiging herstellen. Het is raadzaam een reservekopie te maken van uw huidige configuratie voordat u uw firmware bijwerkt.
3. Nu verschijnt het volgende bericht. Tot het herstellen van de standaardinstellingen behoort ook dat de router opnieuw wordt opgestart.
Deze procedure kan tot 60 seconden duren. Tijdens het opnieuw starten mag u de stroomvoorziening van de router niet uitschakelen.
1. Klik op ‘Save’ (Opslaan). Er gaat een venster open met de naam ‘File
Download’ (Bestand downloaden). Klik op ‘Save’ (Opslaan).
4. Op uw beeldscherm verschijnt een aftelklok van 60 seconden. Wanneer het aftellen bij nul stopt, zijn de standaardinstellingen van de router hersteld. De homepage van de router moet automatisch verschijnen. Is dat niet het geval, vul dan het adres van de router (standaard = 192.168.2.1) in op de navigatiebalk van uw browser.
64 65
P74219df_F5D7230-4_man.qxd 10-03-2003 15:44 Page 66
GEBRUIK VAN DE GEAVANCEERDE WEB-GEBRUIKERSINTERFACE
2. Er gaat een venster open waarin u de locatie kunt aangeven waar u het configuratiebestand wilt opslaan. Selecteer een locatie. U kunt het bestand elke naam geven die u wilt of de standaardbenaming ‘Config’ gebruiken. Zorg dat u het bestand een naam geeft die u later gemakkelijk kunt terugvinden. Wanneer u de locatie en de naam van het bestand hebt gekozen, klikt u op ‘Save’ (Opslaan).
GEBRUIK VAN DE GEAVANCEERDE WEB-GEBRUIKERSINTERFACE
Vorige configuratie herstellen
Met deze optie kunt u een configuratie herstellen die u eerder hebt opgeslagen.
1. Klik op ‘Browse’ (Bladeren). Er gaat een venster open waarin u de locatie van het configuratiebestand kunt selecteren. Alle configuratiebestanden hebben de extensie ‘.bin’. Zoek het configuratiebestand op dat u wilt herstellen en dubbelklik erop.
3. Wanneer het bestand is opgeslagen, ziet u het onderstaande venster.
Klik op ‘Close’ (Sluiten).
De configuratie is nu opgeslagen.
66 67
advertisement
* Your assessment is very important for improving the workof artificial intelligence, which forms the content of this project
Related manuals
advertisement
Table of contents
- 1 Inleiding
- 1 Belangrijkste eigenschappen
- 4 Inhoud verpakking
- 5 Systeemvereisten
- 5 Systeemvereisten voor Easy Install software
- 6 Wat u van uw Belkin router moet weten
- 10 De ideale plaats voor uw wireless router
- 11 Uw kabel/DSL-router aansluiten en configureren
- 24 Alternatieve installatiemethode
- 37 (Geavanceerde web-gebruikersinterface)
- 80 Netwerkinstellingen handmatig configureren
- 87 Aanbevolen instellingen van de webbrowser
- 90 Problemen oplossen
- 94 Informatie
- 51 Introduction
- 51 Fonctionnalités clés
- 54 Contenu
- 55 Configuration requise
- 55 Configuration requise pour le logiciel d’installation facile
- 56 Présentation de votre routeur Belkin
- 60 Placement de votre routeur sans fil
- 61 Connexion et configuration de votre routeur câble/ADSL
- 74 Autre méthode de configuration
- 87 Utilisation de l’interface utilisateur évoluée basée sur le Web
- 93 Configuration manuelle des paramètres réseau
- 96 Paramètres recommandés pour le navigateur Web
- 98 Dépannage
- 100 Informations