advertisement
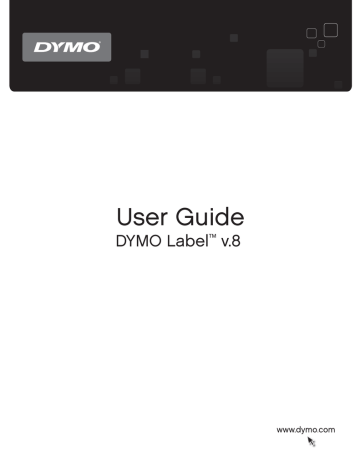
Chapter 12
Printing Labels from Other
Programs
DYMO Label software includes a series of add-ins that you can use to print labels from popular programs such as Microsoft Word and Excel. If you have one of the supported programs installed, the add-in is automatically installed as a toolbar print button within that program.
You can use the add-in to format and print selected addresses or other information to your
DYMO label printer. In addition, you can print directly from other programs to your label printer in the same manner as any other printer.
You can print labels from other programs in the following ways: n n n n n n
Using the Microsoft Word Add-in
Using the Microsoft Outlook Add-in (Windows only)
Using the Mac Address Book Add-In (Mac Only)
Using the Microsoft Excel Add-in
Using the ACT! Add-in (Windows only)
Using the printer drivers to print directly from another program
Using the Word Add-In (Windows)
DYMO Label software includes a software add-in that enables you to quickly print labels from a Microsoft Word document. The add-in works with Microsoft Word 2002 or later.
The Word Add-in locates an address in your document in the same way as the Envelopes and Labels feature in Word. You can either select the text for the address or let Word automatically locate the address.
You can use the add-in to preview your label and change the label properties before printing, or you can use Quick Print to print a label using the most recent settings.
To use the Word Add-in
1. (Optional) Select the text you want to print on your label.
2. Click
Print Label in the Add-Ins toolbar.
The DYMO Word Add-In dialog box appears.
3. Make any necessary changes to the text to be printed.
You can make edits to the data in the text box; however, these edits will not be saved in the original data.
77
Printing Labels from Other Programs
4. Do the following to select the print options: a. Choose a label layout to use from the Select label layout list.
b. If necessary, choose a printer from the Select printer list.
c. (Twin Turbo Only) Choose the label roll to print to from the Select label roll list.
You can also click Options to select a different printer and to visually choose the label type or layout.
5. Click Print.
A label prints using the selected settings.
Click
Quick Print to print a label using the most recent settings.
Using the Word Add-In (Mac)
DYMO Label software includes a software add-in so you can quickly print labels from a
Microsoft Word document. The add-in works with Microsoft Word 2004 or later.
To use the Word Add-in
1. Select the text to print on your label.
2. Do one of the following: l
(Word 2004) Click in the toolbar.
l
(Word 2008) Choose DYMO LabelWriter from the menu.
The DYMO Word Add-In dialog box appears.
3. Make any necessary changes to the text to be printed.
You can make edits to the data in the text box; however, these edits will not be saved in the original data.
4. Click Preview to display a preview of your label.
5. If you have more than one DYMO label printer installed on your computer, choose the printer you want to print to from the Select printer list.
6. If you selected the LabelWriter Twin Turbo printer, choose the label roll to print to from the Select label roll list.
7. Choose the label layout to use from the Select label layout list.
8. Click Print.
A label prints using the selected settings.
Using the Outlook Add-In (Windows Only)
DYMO Label software includes a software add-in so you can quickly print mailing labels and name badges directly from Microsoft Outlook. You can access the add-in using a button installed on the Outlook toolbar. The add-in is available from the Contacts folder and from any Contact dialog box. The Outlook Add-in works with Outlook 2002 or later.
The DYMO Outlook Add-In does not work with Microsoft Outlook Express.
You can use the add-in to preview your labels and change the label properties before printing, or you can use Quick Print to print labels using the most recent settings.
To use the Outlook Add-in
78
Using the Mac Address Book Add-In (Mac Only)
1. Select the contacts that you want to print labels for.
2. Click Print Label in the Add-Ins toolbar.
The DYMO Outlook Add-In dialog box appears.
3. Make any necessary changes to the text to be printed.
You can make edits to the data in the text box; however, these edits will not be saved in the original data.
4. If you selected more than one contact, click Next to review the data for each contact.
5. Do the following to select the print options: a. Choose a label layout to use from the Select label layout list.
b. If necessary, choose a printer from the Select printer list.
c. (Twin Turbo Only) Choose the label roll to print to from the Select label roll list.
You can also click Options to select a different printer, visually choose the label type or layout, or change the address format.
6. Click Print.
A label prints for each selected contact.
Click
Quick Print to print labels using the most recent settings.
Using the Mac Address Book Add-In (Mac Only)
DYMO Label software includes a software add-in so you can quickly print labels from your
Mac Address Book.
To use the Mac Address Book Add-in
1. From your Mac Address Book, select the contact that you want to print a label for.
Make sure that the contact is not displayed in edit view.
2. Right-click the contact address to print, and then choose Open in DYMO Label.
The DYMO Mac Address Book Add-In dialog box appears.
3. Make any necessary changes to the text to be printed.
You can make edits to the data in the text box; however, these edits will not be saved in the original data.
4. Click Preview to display a preview of your label.
5. If you have more than one DYMO label printer installed on your computer, choose the printer you want to print to from the Select printer list.
6. If you selected the LabelWriter Twin Turbo printer, choose the label roll to print to from the Select label roll list.
7. Choose the label layout to use from the Select label layout list.
8. Click Print.
A label prints using the selected settings.
Using the Excel Add-In (Windows)
DYMO Label software includes a software add-in so you can quickly print labels from a
Microsoft Excel document. The add-in works with Microsoft Excel 2002 or later.
79
Printing Labels from Other Programs
The Excel Add-in treats each column in a row as a line of data on the label and each row as a new label.
You can use the add-in to preview your labels and change the label properties before printing, or you can use Quick Print to print labels using the last selected settings.
To use the Excel Add-in
1. Select the cells that contain the text you want to print on your label.
2. Click Print Label in the toolbar.
The DYMO Excel Add-In dialog box appears.
3. Make any necessary changes to the text to be printed.
You can make edits to the data in the text box; however, these edits will not be saved in the original data.
4. If you selected more than one row of text, click Next to review the data for each label.
5. Do the following to select the print options: a. Choose a label layout to use from the Select label layout list.
b. If necessary, choose a printer from the Select printer list.
c. (Twin Turbo Only) Choose the label roll to print to from the Select label roll list.
You can also click Options to select a different printer and to visually choose the label type or layout.
6. Click Print.
A label prints for each row of text you selected.
Click
Quick Print to print labels using the most recent settings.
Using the Excel Add-In (Mac)
DYMO Label software includes a software add-in so you can quickly print labels from a
Microsoft Excel document. The add-in works with Microsoft Excel 2004 or later.
The Excel Add-in treats each column in a row as a line of data on the label and each row as a new label.
To use the Excel Add-in
1. Select the cells that contain the text you want to print on your label.
2. Do one of the following: l
(Excel 2004) Click in the toolbar.
l
(Excel 2008) Choose DYMO LabelWriter from the menu.
The DYMO Excel Add-In dialog box appears.
3. Make any necessary changes to the text to be printed.
You can make edits to the data in the text box; however, these edits will not be saved in the original data.
4. Click Preview to display a preview of your label.
5. If you selected more than one row of text, click Next to review the data for each label.
6. If you have more than one DYMO label printer installed on your computer, choose the printer you want to print to from the Select printer list.
80
Using the ACT! Add-In (Windows Only)
7. If you selected the LabelWriter Twin Turbo printer, choose the label roll to print to from the Select label roll list.
8. Choose the label layout to use from the Select label layout list.
9. Click Print.
A label prints for each row of text you selected.
Using the ACT! Add-In (Windows Only)
DYMO Label software includes a software add-in so you can quickly print contact information from your ACT! contact database. You can access the add-in from the Tools menu in ACT! The add-in works with ACT! 2007 or later.
Using the ACT! Add-in, you can quickly print labels for the current contact, the current lookup, or all contacts in your database. By selecting different combinations of contact formats and label styles from DYMO Label software, you can print all the popular types of address labels, shipping labels, file folder labels, name badges, and more.
To use the ACT! Add-in
1. Select the contacts that you want to print labels for.
2. Choose Print DYMO Label from the Tools menu.
The DYMO ACT! Add-In dialog box appears.
3. Make any necessary changes to the text to be printed.
You can make edits to the data in the text box; however, these edits will not be saved in the original data.
4. If you selected more than one contact, click Next to review the data for each contact.
5. Do the following to select the print options: a. Choose a label layout to use from the Select label layout list.
b. If necessary, choose a printer to print to from the Select printer list.
c. (Twin Turbo Only) Choose the label roll from the Select label roll list.
You can also click Options to select a different printer, visually choose the label type or layout, or change the address format.
6. (Optional) To add text to the history record in ACT!, do the following: a. Select the Add History Record check box.
The History Record Text box appears in the DYMO ACT! Add-In dialog box.
b. Enter the text you want to add to the history record in the History Record Text box.
7. Click Print.
A label prints for each selected contact.
Printing Directly from Other Applications
You can print directly to your DYMO label printer from most programs in the same manner as any other printer. To make printing even easier, we have included software add-ins for some popular Windows and Macintosh programs, such as Microsoft Word and Outlook. For
more information on the add-ins, see Printing Labels from Other Programs.
81
Printing Labels from Other Programs
To print labels on a DYMO label printer from applications other than DYMO Label software, you need to complete the following basic procedures: n n n
Select your DYMO label printer from the printers list.
Choose the correct orientation and page size for the type of label you want to print.
Set the margins to allow the text to print correctly on the label.
See Printing Directly from Microsoft Word for an example of how to print a label from a
Windows application.
82
advertisement
* Your assessment is very important for improving the workof artificial intelligence, which forms the content of this project
Related manuals
advertisement
Table of contents
- 9 Introduction
- 9 What's New in DYMO Label
- 9 What's New in v.8.5
- 9 What's New in v.8.4.2
- 9 What's New in v.8.4.1
- 9 What's New in v.8.4
- 10 Supported Label Printers
- 10 What's In This User Guide
- 13 What Version 7 Users Need to Know
- 13 Upgrading to DYMO Label v.8 (Windows)
- 13 Upgrading to DYMO Label v.8 (Mac)
- 13 Label Files
- 13 Address Book
- 14 Label and Tape Editors
- 14 Choosing a Label
- 14 Design Toolbar
- 14 Choosing a Printer
- 15 LabelWriter Twin Turbo Users
- 17 Helping to Improve DYMO Products (Windows Only)
- 19 Tour DYMO Label v.8
- 19 Labels Tab
- 21 Tape Labels
- 21 Insert Tab
- 23 Label Objects
- 23 Clip Art
- 24 Address Book Tab
- 24 Edit Area
- 25 Edit Area - LabelWriter Label
- 25 Edit Area - Tape Label
- 25 Print Area
- 26 Zooming the Workspace (Windows)
- 27 Zooming the Workspace (Mac)
- 29 Getting Started
- 29 Adding My Return Address
- 29 Adding My Logo
- 30 Finding Your Label Type
- 31 Choosing a Layout
- 31 Printing Your First Label
- 31 Printing from the Desktop (Windows)
- 32 Using the QuickPrint Widget (Mac)
- 33 For Sheet Label Users
- 35 How To...
- 35 Add Style to Your Labels
- 35 Print Multiple Labels Quickly with Smart Paste
- 36 Print Quickly from Anywhere (Windows)
- 36 Print Quickly from Anywhere (Mac)
- 36 Print a Large Mailing List Continuously
- 37 Create a Multi-Line CD Label
- 37 Create a Two-Sided Label
- 38 Add Your Own Logo
- 39 Frequently Asked Questions
- 39 Moving Your Files to Another Computer
- 39 Sharing Label Files
- 40 Removing the Sample Address Book
- 40 Finding Your Version 7 Labels (Windows Only)
- 40 Viewing the Status of Your Label Maker
- 43 Printing Labels
- 43 Printing a Single Label
- 43 Printing from the Address Book
- 44 Printing from the Desktop (Windows)
- 44 Using the QuickPrint Widget (Mac)
- 44 Printing Directly from Other Programs
- 45 Printing Directly from Microsoft Word
- 45 Printing Multiple Labels
- 46 Printing Multiple Copies
- 46 Printing Multiple Addresses
- 46 Printing Multiple Labels Quickly with Smart Paste
- 47 Importing and Printing Data
- 47 About Smart Paste
- 48 Printing Multiple Labels Quickly with Smart Paste
- 48 Printing from a Spreadsheet Using Smart Paste
- 49 Printing from a Text File Using Smart Paste
- 50 Printing from a Word Processor Using Smart Paste
- 51 Choosing a Printer
- 52 Printing to a LabelWriter Twin Turbo Printer
- 52 Using Both Label Rolls
- 53 Adjusting the Print Quality
- 53 Changing the Tape Label Alignment
- 54 Printing Cut Marks Between Labels
- 54 Setting the Default Copies to Print
- 55 Designing a Layout
- 55 Creating a New Layout
- 56 Modifying a Sample Layout
- 56 Saving a Layout
- 56 Adding Design Objects
- 57 Adding an Address Object
- 59 Adding a Text Object
- 61 Adding a Circular Text Object
- 64 Adding an Image Object
- 65 Adding a Shape Object
- 66 Adding a Barcode Object
- 68 Adding a Counter Object
- 69 Adding a Date and Time Object
- 70 Using Clip Art
- 71 Adding Clip Art to Your Label
- 71 Adding an Image to the Clip Art Library
- 71 Deleting an Image from the Clip Art Library
- 72 Adding a Screen Grab to Your Label
- 72 Changing the Font
- 72 Inserting a Symbol
- 72 Aligning Text
- 73 Creating Vertical Text
- 73 Aligning Objects
- 73 Rotating Objects
- 74 Resizing Objects
- 74 Adding a Border to an Image
- 74 Adding a Border to a Tape Label
- 74 Adding Shading to Objects
- 75 Creating a Variable Text Object
- 77 Using the Address Book
- 77 Creating a New Address Book
- 78 Adding an Address
- 78 Adding an Address from a Label
- 78 Editing an Address
- 79 Deleting an Address
- 79 Using Outlook Contacts
- 79 Using the Mac Address Book
- 80 Switching Address Books
- 80 Searching the Address Book
- 81 Filtering the Address Book
- 81 Exporting an Address Book
- 82 Importing Data to an Address Book
- 83 Editing Address Book Keywords (Windows Only)
- 85 Printing Labels from Other Programs
- 85 Using the Word Add-In (Windows)
- 86 Using the Word Add-In (Mac)
- 86 Using the Outlook Add-In (Windows Only)
- 87 Using the Mac Address Book Add-In (Mac Only)
- 87 Using the Excel Add-In (Windows)
- 88 Using the Excel Add-In (Mac)
- 89 Using the ACT! Add-In (Windows Only)
- 89 Printing Directly from Other Applications
- 91 Customizing DYMO Label
- 91 Adding My Return Address
- 91 Adding My Logo
- 92 Changing the Language (Windows Only)
- 92 Changing the Units of Measure
- 92 Hiding the Rulers
- 93 Changing the Default Font
- 93 Choosing the Startup Label
- 93 Setting the Default Folders
- 94 Setting Other Options
- 94 Suppressing the File Save Prompt
- 94 Suppressing the Check Label Size Warning
- 95 Setting the Paste Button to Automatically Print
- 97 About Labels
- 97 Label Rolls
- 97 Label Cassettes
- 97 About Label Rolls
- 98 About Label Cassettes
- 98 Finding Your Label Type
- 99 Buying Labels
- 101 LabelManager 500TS Label Maker
- 101 Importing Data and Downloading Labels
- 101 Downloading Clip Art
- 102 Managing Files
- 102 Managing Labels
- 103 Managing Clip Art
- 105 Adding a Wireless Network Printer
- 107 Updating the Software
- 109 Developer and SDK Information
- 111 Contacting DYMO
- 111 Internet Support
- 111 Contact Information
- 113 Glossary