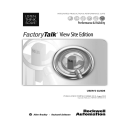
advertisement
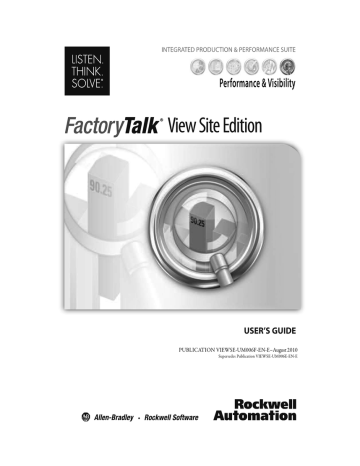
1
Getting started with FactoryTalk View SE
This chapter describes:
what FactoryTalk
®
View Site Edition is.
what a FactoryTalk system is.
the FactoryTalk View Site Edition software.
the FactoryTalk View tools and utilities.
how to set up the software you need.
running FactoryTalk View SE without activation.
exploring the Samples Water application.
how to start creating a new network application.
Welcome to FactoryTalk View Site Edition
FactoryTalk View Site Edition is an integrated software package for developing and running human-machine interface (HMI) applications that can involve multiple users and servers, distributed over a network.
A member of the FactoryTalk View family of products, FactoryTalk View Site Edition
(also called FactoryTalk View SE) provides all the tools you need to create powerful, dependable process monitoring and supervisory control applications.
In FactoryTalk View Studio, you can create FactoryTalk View SE network or local applications that mirror your plant or process.
Use the editors in FactoryTalk View Studio to create and test the application components you need. Then, set up the FactoryTalk View SE Clients, to let operators interact with the application after it is deployed.
About RSView Enterprise
RSView
®
Enterprise is the former name of the FactoryTalk View family of software products.
As of version 5.00 (CPR 9), Rockwell Software products that depend on and can share
FactoryTalk services in an integrated control system, have been renamed to represent the
FactoryTalk brand.
1–1
F
ACTORY
T
ALK
V
IEW
S
ITE
E
DITION
U
SER
’
S
G
UIDE
The following table shows the new names for members of the product family formerly known as RSView Enterprise:
RSView name (CPR 7 and earlier)
RSView Enterprise
RSView Supervisory Edition (SE)
RSView SE Distributed
RSView SE Stand-alone
RSView Studio
RSView SE Client
™
RSView SE Server
™
RSView SE Administration Console
™
RSView Machine Edition
™
(ME)
RSView ME Station
™
FactoryTalk View name (CPR 9 and later)
FactoryTalk View
FactoryTalk View Site Edition (SE)
FactoryTalk View SE (Network)
FactoryTalk View SE (Local)
FactoryTalk View Studio
FactoryTalk View SE Client
FactoryTalk View SE Server
FactoryTalk View SE Administration Console
FactoryTalk View Machine Edition (ME)
FactoryTalk View Machine Edition Station
About FactoryTalk systems
FactoryTalk View SE and other Rockwell Automation software products use a set of common FactoryTalk services to support certain functions.
An automation and control system that uses FactoryTalk services, and integrates
FactoryTalk products and components, is known as a FactoryTalk system.
FactoryTalk Services Platform
The FactoryTalk Services Platform provides a set of common services, such as diagnostic messages, health monitoring services, and access to real-time data, for products and applications in a FactoryTalk system.
Using services, FactoryTalk products can share and gain simultaneous access to resources such as tags and graphic displays, that you only need to define once in the system.
The FactoryTalk Services Platform must be installed wherever FactoryTalk products such as FactoryTalk View SE will run. Following are the services the platform provides:
FactoryTalk Directory
centralizes access to application resources and names (for example, data tags and graphic displays), for all FactoryTalk products and components participating in an automated control system.
For more information, see Chapter 4, Setting up the FactoryTalk Directory.
1–2
1 • G
ETTING STARTED WITH
F
ACTORY
T
ALK
V
IEW
SE
FactoryTalk Security
centralizes user authentication and authorization at the
FactoryTalk Directory. For information about securing FactoryTalk View SE
applications, see Chapter 5, Setting up security.
FactoryTalk Live Data
manages connections between FactoryTalk products and data servers. For information about data communications in FactoryTalk View SE
applications, see Chapter 8, Setting up communications.
FactoryTalk Diagnostics
collects and provides access to activity, status, warning, and error messages generated throughout a FactoryTalk system. For information about
diagnostics in FactoryTalk View SE, see Chapter 14, Logging system activity.
FactoryTalk Administration Console
is an optional, stand-alone tool for developing, managing, and securing multiple applications.
You must use the FactoryTalk Administration Console to restore FactoryTalk View SE network applications and to set up computer accounts, if necessary, after upgrading the
FactoryTalk Services Platform, Otherwise, FactoryTalk View Studio is the configuration software for developing and testing FactoryTalk View applications.
FactoryTalk services installed with FactoryTalk View SE
The FactoryTalk Services Platform also supports alarms and events services, and software-based product activation. These services are installed separately, during
FactoryTalk View SE installation, rather than with the FactoryTalk Services Platform.
For more information about FactoryTalk Alarms and Events and FactoryTalk Activation, see the list of FactoryTalk View SE software, next.
Finding more information about FactoryTalk services
This manual contains information about designing and developing FactoryTalk View SE applications, including some information about how FactoryTalk View uses FactoryTalk services.
For detailed information about FactoryTalk services, concepts, and components, see the
FactoryTalk Help.
To open the FactoryTalk Help
On the desktop, click Start > All Programs > Rockwell Software > FactoryTalk Tools, and then click FactoryTalk Help.
You can also open the FactoryTalk Help by clicking Help in dialog boxes used to set up FactoryTalk components and services.
1–3
F
ACTORY
T
ALK
V
IEW
S
ITE
E
DITION
U
SER
’
S
G
UIDE
FactoryTalk View Site Edition software
FactoryTalk View SE consists of several pieces of software you can use to build network or local HMI applications, customized to your needs.
Depending on the software packages you purchased, you will have installed one or more of the following software components, from the FactoryTalk View Site Edition CD.
FactoryTalk Services Platform
provides common services (such as diagnostic messages, health monitoring services, and access to real-time data) to products and applications in a FactoryTalk system.
You must install the FactoryTalk Services Platform first, on any computer where you plan to install or run FactoryTalk View SE.
For an overview of the FactoryTalk Services Platform, see page 1-2.
FactoryTalk View Studio
is configuration software for developing and testing
FactoryTalk View SE applications.
FactoryTalk View Studio contains editors for creating complete applications, and includes client and server software for testing the applications you create. Use the editors to create applications that are as simple or as complex as you need.
For information about FactoryTalk View Studio features, see Chapter 2, Exploring
You can also use FactoryTalk View Studio to set up FactoryTalk Security services for the
applications you develop. For more information, see Chapter 5, Setting up security.
FactoryTalk View Studio is also the configuration software for developing FactoryTalk View
Machine Edition (ME) applications. For information about FactoryTalk View ME, see the
FactoryTalk View Machine Edition User’s Guide and the ME Help.
FactoryTalk View SE Client
is software for viewing and interacting with FactoryTalk
View SE local and network applications at run time.
FactoryTalk View SE Server
, also called the HMI server, stores HMI project components (for example, graphic displays) and serves them to clients. The server also contains a database of tags, and performs alarm detection and historical data logging
The FactoryTalk View SE Server has no user interface. Once installed, it runs as a set of
‘headless’ Windows services that supply information to clients as they request it.
FactoryTalk Alarms and Events
installs behind the scenes during FactoryTalk
View SE installation, and provides system-wide alarm monitoring and control centralized at the FactoryTalk Directory.
1–4
1 • G
ETTING STARTED WITH
F
ACTORY
T
ALK
V
IEW
SE
For run-time clients to receive FactoryTalk device-based and tag-based alarm information, you need to set up application servers to support FactoryTalk Alarms and
Events services. For details, see Chapter 11, Setting up FactoryTalk alarms.
FactoryTalk Activation
provides a secure, software-based system for activating
Rockwell Software products and managing software activation files.
For information about activating FactoryTalk View SE software, see the FactoryTalk View
Site Edition Installation Guide.
FactoryTalk tools and utilities
that support the operation of your FactoryTalk
View SE software. For an overview, see Chapter 1 of the FactoryTalk View Site Edition
Installation Guide.
FactoryTalk View SE features
FactoryTalk View SE provides the flexibility and features you need to create powerful automation systems for your plant or process. For example, you can:
create local applications for parts of the plant or process that are self-contained, and are not related to other parts of the process.
create complex applications that mirror the layout of a plant or process.
A FactoryTalk View SE network application can contain several servers running on multiple computers, connected over a network. Multiple client users can connect simultaneously to a network application.
open and modify network applications remotely, using FactoryTalk View Studio.
use the health monitoring and redundancy features built into FactoryTalk and
FactoryTalk View SE, to support system availability at run time.
use FactoryTalk Security services to centralize the authentication and authorization of system users at the FactoryTalk Directory.
create multi-language applications, that support switching between up to 40 different languages at run time. In a network application, multiple clients can run in different languages simultaneously.
modify HMI tag and alarm properties at run time, and have changes take effect at connected clients, without restarting the clients.
In a redundant network application, changes made at the primary HMI server can be replicated to the secondary server.
create a complete alarm monitoring system that includes FactoryTalk Alarms and
Events and HMI tag alarms.
1–5
F
ACTORY
T
ALK
V
IEW
S
ITE
E
DITION
U
SER
’
S
G
UIDE
Using FactoryTalk Alarms and Events services, FactoryTalk View SE applications can subscribe to and display device-based alarms, programmed directly into Logix5000 controllers.
customize alarm summaries and banners, to provide specific alarm data rather than displaying alarms for the entire system.
create global objects in global object displays, and use copies of these objects throughout an application. When you modify the original object, all linked copies are also updated.
dock selected displays to an edge of the FactoryTalk View SE Client window, so they can be viewed in a fixed position, at all times.
use the FactoryTalk View SE Client Object Model and VBA to extend the capabilities of FactoryTalk View SE, and to share and interoperate with Windows programs such as Microsoft SQL Server and Microsoft Excel.
create trends that show process variables plotted against time. FactoryTalk View SE trends can display real-time or historical data, with up to 100 pens (tags) in each trend.
log data simultaneously to the FactoryTalk Diagnostics log and to remote ODBC databases, to provide various records of production data.
You can view and manipulate the ODBC-format logged data directly, using thirdparty programs such as Microsoft Access and Business Objects Crystal Reports
®
.
Quick start: setting up the software you need
The design of the automation and control system you plan to deploy will determine which
FactoryTalk View SE software components to install and set up on network computers.
Where you install the software also depends on the type of application:
To develop or run a local application (also called SE Station), you must install all the necessary software components on one computer (except for OPC data servers).
To develop or run a network application (also called a distributed application), you can install different combinations of software on each computer, depending on needs.
Steps in this section describe the basic tasks involved in setting up the software needed to develop and run local and network applications.
For detailed installation instructions, and for information about deploying Site Edition network and local applications for production, see the FactoryTalk View Site Edition
Installation Guide.
1–6
1 • G
ETTING STARTED WITH
F
ACTORY
T
ALK
V
IEW
SE
Step 1: Plan the layout of the network
The layout of the network is particularly important to the design of a network application.
The type and structure of the network can determine which roles participating host computers will play, including whether any of the servers will run as redundant pairs.
If you are planning a network application that uses more than 10 computers, you must use a network domain controller. For network applications consisting of 10 computers or fewer, you can use a Windows workgroup.
Do not run FactoryTalk Directory, or any other application software, on the same computer as a
Windows domain controller.
Step 2: Install the FactoryTalk Services Platform
FactoryTalk View applications depend on FactoryTalk software, such as FactoryTalk
Directory, to run. You must install the FactoryTalk Services Platform first, on any computer where you plan to install and run FactoryTalk View SE software.
During the FactoryTalk Services Platform installation, the FactoryTalk Network Directory and Local Directory are set up automatically on the computer.
If you plan to run only the FactoryTalk Directory server on a computer, without any dependent software, install only the FactoryTalk Services Platform on the computer.
Step 3: Install FactoryTalk View SE
When you install the FactoryTalk View SE software, you can choose to install all the components on one computer, or to install individual components on separate computers on the network.
To develop or run a local application, you must install the FactoryTalk Services Platform and all the FactoryTalk View SE software on one computer.
In a local application, only OPC data servers can be run on a separate computer.
To develop or run a network application, you can install all the FactoryTalk View SE software, or just selected components, on participating computers.
For example, you might install only the FactoryTalk View SE Client software on computers run by operators. Similarly, to distribute server loads across the application, you might install only the FactoryTalk View SE Server software on server computers.
1–7
F
ACTORY
T
ALK
V
IEW
S
ITE
E
DITION
U
SER
’
S
G
UIDE
Step 4: Install the communications software
How you plan to obtain data for an application will determine which communications software you install.
You can use the RSLinx ® software shipped with FactoryTalk View SE, or use other software and devices that support OPC (OLE for Process Control) communications.
For more information about setting up communications for a FactoryTalk View SE
application, see Chapter 8, Setting up communications.
When to use RSLinx Enterprise
RSLinx Enterprise is a FactoryTalk Live Data server that can run on multiple platforms, from PanelView ™ Plus dedicated terminals to desktop computers.
For communications with Allen-Bradley local and remote devices—particularly with
Logix5000 controllers—RSLinx Enterprise is the recommended data communications software for FactoryTalk View applications.
When to use RSLinx Classic
RSLinx Classic provides some functionality that RSLinx Enterprise does not.
For example, install and use RSLinx Classic to serve data through DH+ (Data Highway +) networks, to support complex bridging and routing, and to support unsolicited messaging from a controller to RSLinx.
With RSLinx Classic, you can also create alias topic shortcuts and perform online tasks such as uploading and downloading RSLogix
®
5000 files.
Communicating with third-party local and remote devices
For communications with non-Allen-Bradley local and remote devices, FactoryTalk
View SE supports OPC (OLE for Process Control), a protocol used to connect to communication devices via vendor-specific OPC servers.
OPC enables FactoryTalk View to act as a client to other OPC servers. This means that
FactoryTalk View can use third-party OPC servers to retrieve tag values from third-party controller devices, such as Siemens or Modicon ® .
FactoryTalk View supports the OPC-DA 2.0 specification.
Step 5: Install the necessary activation keys
The types of product licenses you require depend on the software you have installed, and how you intend to use it.
For information about the types of activation you might need, and how to install activation keys, see the FactoryTalk View Site Edition Installation Guide.
1–8
1 • G
ETTING STARTED WITH
F
ACTORY
T
ALK
V
IEW
SE
Running FactoryTalk View SE without activation
The FactoryTalk View SE and RSLinx software you install must be licensed for full use.
If for some reason activation is unavailable, the software can run unlicensed for a grace period of up to seven days. This provides time to correct any problems, without disrupting critical applications.
If activation is restored within the seven days, normal operations will resume. If activation remains unavailable when the grace period expires, the FactoryTalk View SE software will run in demo mode.
With a Site Edition network application in demo mode, you can:
create or load up to five HMI servers locally, in FactoryTalk View Studio.
create or load up to five graphic displays per HMI server.
run a local FactoryTalk View SE Client for up to two hours. Remote clients cannot connect to an application in demo mode.
import only the first graphic in each category from Symbol Factory. Symbol Factory is a graphics library with over 5,000 quality graphic images.
Step 6: Set up the FactoryTalk Directory
The FactoryTalk Directory centralizes access to resources and components, such as graphic displays and tags, for all FactoryTalk products participating in a control system.
There are two types of FactoryTalk Directory:
Local Directory
manages applications that are confined to a single computer, for example, FactoryTalk View SE local applications.
Network Directory
manages applications that can consist of multiple clients and servers on separate computers connected over a network, for example, FactoryTalk
View SE network applications.
Both directories are configured on the computer, when you install the FactoryTalk
Services Platform. To use the Local Directory as part of a local application, no further setup is required.
To use the Network Directory as part of a network application, you must set up all participating computers to point at the same Network Directory computer. For more
information, see Chapter 4, Setting up the FactoryTalk Directory.
1–9
F
ACTORY
T
ALK
V
IEW
S
ITE
E
DITION
U
SER
’
S
G
UIDE
Exploring the Samples Water application
The Samples Water application shipped with FactoryTalk View SE is a fully functional example of a network application.
To explore the FactoryTalk View SE development and run-time environments, open the
Samples Water application in FactoryTalk View Studio and run the Samples Water client.
To open the Samples Water application
1. On the desktop, click Start > All Programs, and then click FactoryTalk View Studio.
2. In the Application Type Selection dialog box, click Site Edition (Network), and then click Continue.
3. In the New/Open Site Edition (Network) Application dialog box, click Samples
Water, select an application language, and then click Open.
1–10
Navigate to other displays in the application using touch zones...
...and buttons on the menu bar.
Switch between languages in the application.
View FactoryTalk alarms in a docked alarm banner.
View Diagnostics messages.
1 • G
ETTING STARTED WITH
F
ACTORY
T
ALK
V
IEW
SE
In the illustration, the graphic display named Aeration and the undocked Objects toolbar are open in the Graphics editor.
For information about working with FactoryTalk View Studio and the editors, see
Chapter 2, Exploring FactoryTalk View Studio.
To test a display in FactoryTalk View Studio
1. In FactoryTalk View Studio, in the Explorer window, right-click the display you want to test, and then click Open.
2. On the View menu, click Test Display. To stop testing, on the View menu, click Edit
Display.
To run the Samples Water client
On the desktop, click Start > All Programs > Rockwell Software > FactoryTalk View, and then click Samples Water.
1–11
F
ACTORY
T
ALK
V
IEW
S
ITE
E
DITION
U
SER
’
S
G
UIDE
Use the buttons and touch zones provided, to navigate through the Water Samples application, view alarm summaries and trends, and switch between application languages.
Creating a new FactoryTalk View SE application
You can also create a simple, new application, to exercise some of the development and run-time features of FactoryTalk View SE. Following are some steps to get you started.
Step 1: Create the application
First, create the application itself, and then add one HMI server or more.
The HMI server stores project components (for example, graphic displays), and serves these components to clients. The server also contains a database of tags, and performs alarm detection, and historical data management (logging).
To create a new network application
1. On the desktop, click Start > All Programs, and then click FactoryTalk View Studio.
2. In the Application Type Selection dialog box, click Site Edition (Network), and then click Continue.
3. In the New/Open Site Edition (Network) Application dialog box, click the New tab
4. Type a name and description for the application, select an application language, and then click Create.
The default language displayed in the New tab is the operating system language. You can accept the default or, in the Language list, select any language that Windows
supports. For more information, see Chapter 12, Setting up language switching.
After creating the application, you can add an HMI server to the root of the application, or to another area in the application. For this example, add an area to contain the new HMI server.
To add an area to the application
1. In FactoryTalk View Studio, in the Explorer window, right-click the application icon, and then click New Area.
2. Type a name and description for the area, and then click OK.
To add an HMI server
1. In FactoryTalk View Studio, in the Explorer window, right-click the area you just created, click Add New Server, and then click HMI Server.
1–12
1 • G
ETTING STARTED WITH
F
ACTORY
T
ALK
V
IEW
SE
2. In the Add HMI Server Wizard, in the Select Operation window, click Create a new
HMI server, and then click Next.
For information about other options in the Select Operation window, see “Adding an
3. Type a name and description for the HMI server, and then click Finish.
For details about options in the Add HMI Server Wizard, click Help.
The Add process faceplates dialog box opens, if it’s set to display when you create a new HMI server. If you don’t want to add faceplates, click Cancel to close the dialog box, without affecting
HMI server creation. For more information about adding faceplates, see page 15-26.
Step 2: Create a graphic display
Adding an HMI server to an application also creates the HMI project, which contains all of the editors and productivity tools you need to create and modify application components.
For a list of editors and their functions, see “Opening component editors” on page 2-10.
For instructions about using the editors, click Help in editor dialog boxes.
For this example, use the Graphics editor to create a graphic display, and then add a graphic object to that display.
To create a new display
In FactoryTalk View Studio, in the Explorer window, open the Graphics folder, rightclick the Displays icon, and then click New.
An untitled display opens in the workspace to the right of the Explorer window.
To add a graphic object to the display
1. In the Graphics editor, on the Objects menu, click Drawing, and then click Rectangle.
You can also click the button on the Objects toolbar that represents the object you want to add.
For information about using the Graphics editor, see Chapter 15, Creating graphic
displays and Chapter 16, Creating graphic objects.
2. Position the pointer where you want to draw the rectangle, click and hold the left mouse button, and then drag the mouse down and to the right.
3. Release the mouse button to place the rectangle on the display.
To save the new display
1. On the File menu, click Close.
1–13
F
ACTORY
T
ALK
V
IEW
S
ITE
E
DITION
U
SER
’
S
G
UIDE
2. Click Yes to save changes and close the display.
3. In the Save dialog box, type a name for the display, and then click OK.
Step 3: Test run the application in FactoryTalk View SE Client
In FactoryTalk View Studio, you can only test one graphic display at a time. To test navigating among displays, run the application in a FactoryTalk View SE Client.
To run the new application you just created, create a FactoryTalk View SE Client configuration file that specifies:
the type and name of the application the client will connect to.
the display to run initially, when the client starts. This can be the new display you just created.
While you are developing an application, it is recommended that you test run the application in a
FactoryTalk View SE Client at various stages. That way, you can resolve issues that might occur only at run time.
To create a FactoryTalk View SE Client configuration file
1. On the desktop, click Start > All Programs > Rockwell Software > FactoryTalk View, and then click FactoryTalk View Site Edition Client.
2. In the FactoryTalk View SE Client Wizard, click New, and then follow the instructions in the wizard.
For details about options in the FactoryTalk View SE Client Wizard, click Help.
To run the FactoryTalk View SE Client
1. In the Completion Options window of the FactoryTalk View SE Client Wizard, select
Save configuration and open FactoryTalk View SE Client now.
2. Click Finish.
The graphic display you specified to run initially will open in the FactoryTalk View
SE Client window.
When you are finished testing, use the close button on the client’s title bar to close the client window.
1–14
advertisement
* Your assessment is very important for improving the workof artificial intelligence, which forms the content of this project
Questions & Answers
Z Z F
How can I open a display using a tag?
How can I open a screen on the HMI using a tag?
What are the steps involved in setting up HMI tags for an application in FactoryTalk View?
Related manuals
advertisement
Table of contents
- 3 Contents
- 25 Getting started with FactoryTalk View SE
- 25 Welcome to FactoryTalk View Site Edition
- 25 About RSView Enterprise
- 26 About FactoryTalk systems
- 26 FactoryTalk Services Platform
- 27 Finding more information about FactoryTalk services
- 28 FactoryTalk View Site Edition software
- 29 FactoryTalk View SE features
- 30 Quick start: setting up the software you need
- 31 Step 1: Plan the layout of the network
- 31 Step 2: Install the FactoryTalk Services Platform
- 31 Step 3: Install FactoryTalk View SE
- 32 Step 4: Install the communications software
- 32 Step 5: Install the necessary activation keys
- 33 Step 6: Set up the FactoryTalk Directory
- 34 Exploring the Samples Water application
- 36 Creating a new FactoryTalk View SE application
- 36 Step 1: Create the application
- 37 Step 2: Create a graphic display
- 38 Step 3: Test run the application in FactoryTalk View SE Client
- 39 Exploring FactoryTalk View Studio
- 39 About FactoryTalk View Studio
- 39 About FactoryTalk Security permissions
- 40 Opening an application in FactoryTalk View Studio
- 40 Gaining access to the HMI Projects folder
- 41 Opening the Samples Water application
- 42 Parts of the FactoryTalk View Studio main window
- 42 Menu bar
- 42 Toolbars
- 43 Explorer
- 43 Workspace
- 43 Application tab
- 43 Communications tab
- 44 Diagnostics List
- 45 Status bar
- 45 Workbook mode
- 46 Showing and hiding items in the main window
- 46 Working in the Explorer window
- 47 Moving the Explorer window
- 48 Opening and closing folders
- 48 Opening component editors
- 50 Creating and modifying components
- 51 Adding components to an application
- 52 About component names
- 53 Deleting, removing, and renaming components
- 53 To restore a component after changing the physical file name
- 54 Techniques for working in editors
- 54 Gaining quick access to common operations
- 54 Browsing lists and components
- 54 Supplying tag names
- 55 Selecting and building commands
- 55 Building expressions
- 56 Printing from FactoryTalk View SE
- 56 Selecting a printer
- 56 Printing at run time
- 59 Planning an application
- 59 Understanding the process you are automating
- 60 Planning the layout of the network
- 60 Choose a Windows domain or workgroup
- 60 Determine which computers you’ll need
- 62 Planning communications
- 63 Determine how to access data
- 63 Planning how to monitor and control alarms
- 63 Planning an alarm monitoring and control system
- 64 Advantages of using Alarms and Events services
- 65 About traditional HMI tag alarms
- 65 Deciding when to use HMI tags
- 65 Design the HMI tag database
- 66 Designing a dependable control system
- 66 Plan how to secure the system
- 67 Plan to use built-in system availability features
- 68 Setting up the run-time application
- 68 Develop a hierarchy of graphic displays
- 69 Create templates to ensure consistency
- 69 Apply visual design principles
- 70 Plan how to use trends
- 70 Plan run-time language switching
- 71 Designing a system that is easy to deploy and maintain
- 71 Design the application for multiple users
- 71 Integrating with other applications and customizing the system
- 73 Setting up the FactoryTalk Directory
- 73 About FactoryTalk Directory
- 74 The FactoryTalk Directory in a networked system
- 75 FactoryTalk Directory in a FactoryTalk View SE application
- 76 About local applications
- 76 Running network applications
- 76 Specifying the location of the FactoryTalk Directory server
- 79 Setting up FactoryTalk Directory for a local application
- 79 What happens if the Network Directory server is unavailable
- 79 Monitoring Network Directory status
- 81 Setting up security
- 81 About FactoryTalk Security services
- 82 About the FactoryTalk Directory
- 82 Finding more information about FactoryTalk Security
- 83 Gaining initial access to a FactoryTalk system
- 84 Logging users on to and off from FactoryTalk View SE
- 84 Logging on to the FactoryTalk Directory
- 86 Logging on to FactoryTalk View Studio
- 86 Logging on to a FactoryTalk View SE Client
- 88 Deciding how to secure a FactoryTalk View SE application
- 89 Securing FactoryTalk View SE applications at run time
- 90 Securing FactoryTalk system resources
- 91 Setting up FactoryTalk accounts in FactoryTalk View SE
- 91 Setting up accounts in the Runtime Security editor
- 93 Example – Setting up run-time access to HMI components
- 94 Removing All Users from the Runtime Security list
- 95 Specifying login and logout macros
- 96 Removing Runtime Security accounts
- 96 Setting up run-time security for HMI project components
- 96 Assigning security codes to commands and macros
- 98 Assigning security codes to graphic displays
- 98 Assigning security codes to OLE objects
- 99 Assigning security codes to HMI tags
- 100 Other ways to control run-time access to an application
- 100 Lock operators into the run-time environment
- 101 Use the signature button to control user actions
- 101 About FactoryTalk Security accounts
- 102 About the All Users account
- 102 Specifying which users can set up security
- 103 Choosing the types of accounts to use
- 104 Organizing users in groups
- 105 Setting up user and computer accounts
- 106 Creating computer accounts for a network application
- 107 Setting up system-wide policies
- 109 Setting up security for FactoryTalk system resources
- 109 Modifying FactoryTalk Security settings
- 111 Specifying which actions users can perform
- 112 Organizing actions into groups
- 113 Understanding inherited permissions
- 113 Breaking the chain of inheritance
- 114 Using explicit permissions to override inheritance
- 115 Performing secured tasks in FactoryTalk View SE
- 118 Example – Using the Common actions to set up security for user groups in a FactoryTalk View SE network application
- 121 Working with network applications
- 121 About FactoryTalk View Site Edition network applications
- 122 Parts of a network application
- 123 About FactoryTalk systems
- 123 Finding more information about FactoryTalk services
- 123 Key network application concepts
- 123 FactoryTalk Network Directory
- 124 FactoryTalk Security
- 124 HMI servers
- 125 HMI projects
- 125 HMI clients
- 125 Areas
- 126 Absolute and relative references
- 127 Example: Absolute and relative references to tags in the same graphic display
- 127 Example: Using absolute and relative references with the Display command
- 128 System availability
- 129 Language switching
- 129 Creating network applications
- 130 Adding areas and servers to a network application
- 130 Adding and deleting areas
- 130 Adding an HMI server
- 132 Adding a data server
- 132 Adding a Tag Alarm and Event Server
- 132 Deciding when to use multiple servers
- 133 Running multiple HMI servers
- 134 Monitoring disk space on HMI servers
- 134 Setting up HMI server properties
- 135 Changing the name of the host computer
- 135 Specifying how the server starts up
- 136 Setting up HMI server redundancy
- 137 Selecting startup and shutdown components
- 138 Starting and stopping HMI server components manually
- 139 Monitoring the status of an HMI server
- 139 Deleting HMI servers
- 139 Deleting HMI server project files
- 140 Renaming and deleting network applications
- 141 About backing up and restoring network applications
- 143 Working with local applications
- 143 About FactoryTalk View SE local applications
- 143 Parts of a local application
- 144 About FactoryTalk systems
- 145 Finding more information about FactoryTalk services
- 145 Key local application concepts
- 145 FactoryTalk Local Directory
- 146 FactoryTalk Security
- 146 HMI servers
- 146 HMI projects
- 147 HMI clients
- 147 Relative references
- 147 Language switching
- 147 Creating local applications
- 148 Importing a project into a new application
- 148 Adding servers to a local application
- 149 Adding a Tag Alarm and Event Server
- 149 Setting up HMI server properties
- 150 Selecting startup and shutdown components
- 150 Monitoring the status of an HMI server
- 151 Renaming, deleting, and copying local applications
- 152 About backing up and restoring local applications
- 153 Setting up communications
- 153 About data servers
- 154 Overview of data server communications
- 155 Using multiple data servers in an application
- 156 Setting up communications in FactoryTalk View SE
- 157 About FactoryTalk Security permissions
- 157 Adding RSLinx Enterprise data servers to an application
- 157 Setting up general properties
- 158 Setting up RSLinx Enterprise data server redundancy
- 160 Setting up support for alarms and events
- 160 Deleting an RSLinx Enterprise data server
- 160 Setting up communications for RSLinx Enterprise
- 160 About the Primary and Secondary tabs
- 161 Adding OPC data servers to an application
- 162 Setting up general properties
- 162 Setting up OPC data server redundancy
- 163 Setting up advanced properties
- 164 To synchronize a data server’s cache
- 165 Deleting an OPC data server
- 167 Working with tags
- 167 About data server tags and HMI tags
- 168 Using direct referencing to eliminate duplication
- 168 Using the extended capabilities of HMI tags
- 169 Using tag data in a FactoryTalk View SE application
- 170 Setting up data server tags
- 170 Setting up HMI tags
- 171 Specifying tag names where tag data is needed
- 171 Logging tag values
- 171 Observing tag-related limits
- 172 About tag references
- 172 Absolute references
- 172 Relative references
- 173 The home area
- 173 Parts of the Tag Browser
- 175 Viewing tags in folders
- 175 Showing server names
- 175 Finding tags in the home area
- 175 Searching for and selecting tags
- 176 Selecting folders instead of individual tags
- 177 Displaying a tag’s properties
- 177 Filtering tags
- 178 Creating, modifying, and importing HMI tags
- 179 Browsing for offline tags
- 179 Browsing for offline tags from RSLinx Enterprise
- 179 Browsing for offline tags from RSLinx Classic
- 180 Browsing for offline tags from other OPC servers
- 180 Working with HMI tags
- 180 HMI tag types
- 181 Data sources for HMI tags
- 181 Organizing HMI tags
- 182 Naming HMI tags
- 182 Grouping HMI tags in folders
- 183 Viewing tag statistics
- 183 Parts of the Tags editor
- 184 Accept and Discard buttons
- 184 Form and spreadsheet
- 185 Query box
- 185 Folder hierarchy
- 185 Creating, modifying, and deleting HMI tags
- 187 Selecting a data source for an HMI tag
- 187 Getting HMI tag data from a device
- 188 Getting HMI tag data from memory
- 188 Creating HMI tags without using the Tags editor
- 188 Creating tags in a third-party application
- 189 Creating tags in other FactoryTalk View editors
- 189 Importing and exporting tags
- 189 Importing tags from a PLC database
- 190 Defining alarm conditions for HMI tags
- 191 Modifying HMI tag and alarm properties at run time
- 193 Setting up HMI tag alarms
- 193 About HMI tag alarms
- 194 HMI tag alarm features
- 194 About FactoryTalk Alarms and Events
- 195 Key HMI tag alarms concepts
- 195 Alarm thresholds for analog tags
- 195 Example: Alarm thresholds
- 198 Alarm states for digital tags
- 198 Alarm severity
- 199 Alarm messages
- 199 Alarm log file
- 199 HMI tag alarm displays
- 202 Alarm acknowledgment
- 202 Alarm suppression
- 203 Alarm functions in expressions
- 204 Acknowledge bit
- 205 Handshake bit
- 205 Summary of steps for setting up HMI tag alarms
- 206 Setting up general HMI tag alarm behavior
- 207 Setting up alarm monitoring
- 208 Setting up alarm severities
- 209 Setting up alarm messages
- 210 Example: Message placeholders
- 211 Setting up alarm conditions for HMI tags
- 212 Setting up alarms for HMI analog tags
- 212 Setting up alarms for HMI digital tags
- 212 Modifying HMI tag and alarm properties at run time
- 213 About FactoryTalk View SE alarm events
- 215 Setting up HMI tag alarm logging
- 216 Specifying where log files are stored or printed
- 217 Specifying when log files are created and deleted
- 217 Setting up periodic logging to a central ODBC database
- 218 Exporting alarm log files manually to ODBC format
- 218 Example: Exporting alarm log files to ODBC format on demand
- 218 ODBC database schemas for HMI alarm logging
- 220 Viewing HMI tag alarm log files
- 221 Alarm log file names
- 222 Example: HMI tag alarm log file name
- 222 Adding remarks to the alarm log file at run time
- 222 Suppressing alarm logging
- 223 Suppressing alarm printing
- 224 Creating an HMI tag alarm summary
- 225 The parts of an HMI tag alarm summary
- 225 Inserting headings
- 226 Choosing fonts
- 226 Choosing colors and blink styles
- 227 Selecting buttons
- 228 Choosing the data to display
- 228 Examples: Using area and tag names in filters
- 229 Sorting and filtering at run time
- 229 Using tag placeholders to specify alarm information sources
- 230 Examples: Using tag placeholders to specify areas and tags
- 230 Running commands or custom programs for selected alarms
- 230 Using the Execute button to run commands or programs
- 231 Example: Using AlarmLogRemark with the Execute button
- 233 Using the Identify button to run commands or programs
- 233 Starting and stopping HMI tag alarm monitoring
- 233 Ways to start HMI tag alarm monitoring
- 234 Ways to stop HMI tag alarm monitoring
- 235 Setting up FactoryTalk alarms
- 235 About FactoryTalk Alarms and Events
- 236 Advantages in using Alarms and Events services
- 238 About traditional HMI tag alarms
- 238 Finding more information about Alarms and Events
- 240 Key FactoryTalk Alarms and Events concepts
- 240 Alarms and events
- 240 Alarm servers
- 241 Level alarms
- 241 Example: Alarm limits
- 243 Deviation alarms
- 244 Digital alarms
- 244 FactoryTalk alarm and event displays
- 245 Alarm priority and severity
- 246 Alarm class
- 247 Alarm states
- 247 Alarm tags
- 248 Alarm status tags
- 248 Alarm messages
- 248 Alarm audit, diagnostic, and history logs
- 249 Summary of basic steps for setting up FactoryTalk alarms
- 250 Setting up system-wide alarm and event policies
- 251 Securing access to FactoryTalk alarm information
- 252 Working with Rockwell Automation Device Servers
- 253 Setting up support for Alarms and Events
- 254 Specifying a device-based alarm source
- 254 Working with Tag Alarm and Event Servers
- 255 Setting up alarm priorities and history logging
- 256 Setting up FactoryTalk tag-based alarms
- 256 Creating tag-based digital alarms
- 257 Creating tag-based level alarms
- 259 Creating tag-based deviation alarms
- 260 Viewing all tag-based alarms
- 260 Setting up status tags for tag-based alarms
- 261 Setting up tag-based alarm messages
- 262 Adding variables to alarm messages
- 263 Specifying tag update rates
- 264 Setting up alarm and event history logging
- 264 Defining an alarm and event log database
- 265 Enabling alarm and event history logging
- 265 Setting up alarm and event displays
- 266 About the Alarm and Event graphic library
- 266 Setting up an alarm and event summary
- 268 Setting up an alarm and event banner
- 270 About the alarm and event banner at run time
- 271 Example: Docking an alarm banner when the FactoryTalk View SE Client starts up
- 271 Using an alarm summary to monitor and respond to alarms
- 272 The parts of an alarm and event summary
- 273 Acknowledging alarms
- 274 Resetting latched digital alarms
- 275 Suppressing and disabling alarms
- 275 Unsuppressing and enabling alarms
- 276 Working with alarm sources in the Alarm Status Explorer
- 277 The parts of an alarm status explorer
- 278 Viewing alarm details
- 279 Unsuppressing and suppressing alarms
- 279 Disabling and enabling alarms
- 280 Viewing alarm and event history logs
- 280 The parts of an alarm and event log viewer
- 282 Using tags to interact with alarms or obtain their status
- 283 Example: Using alarm tags to acknowledge an alarm
- 284 Using FactoryTalk alarm functions in expressions
- 284 Retrieving information about the severity of alarms
- 285 Retrieving information about the number of alarms
- 286 Specifying the FactoryTalk alarm source in an expression
- 288 What happens if the alarm source becomes unavailable
- 289 Importing and exporting alarms
- 290 About import and export formats
- 291 Setting up language switching
- 291 About language switching
- 292 Text strings you can view in different languages at run time
- 292 Text strings you cannot view in different languages
- 295 Summary of steps for setting up language switching
- 295 About FactoryTalk Security permissions
- 296 Setting up font support for Windows languages
- 296 Enabling font support for additional Windows languages
- 296 Selecting a language for a new FactoryTalk View application
- 297 About the current application language
- 297 Adding languages to an application
- 298 Setting up a default application language
- 299 Displaying undefined text strings in the default language
- 300 Exporting application text strings
- 301 Troubleshooting export problems
- 301 Export file formats
- 302 Working with text strings exported to an Excel spreadsheet
- 303 Maintaining the format of the spreadsheet
- 304 Modifying or translating text strings
- 305 Working with duplicate text strings
- 305 Working with strings exported to a Unicode text file
- 306 File name and format
- 306 Opening a Unicode text file in Microsoft Excel
- 306 Saving a Unicode text file in Microsoft Excel
- 307 Differences in format for Unicode files saved in Excel
- 307 Saving a Unicode text file in Notepad
- 307 File schema
- 308 Working with pairs of double quotes
- 308 Working with backslashes and new-line characters
- 309 Importing translated or modified text strings
- 310 Troubleshooting import problems
- 314 Setting up run-time language switching
- 314 Using the Language command to switch languages
- 315 Support for multiple languages in the graphic libraries
- 315 Language support in new graphic libraries
- 316 Using the graphic libraries in a multi-language application
- 317 Setting up FactoryTalk system availability
- 317 FactoryTalk features that maximize system availability
- 318 Finding more information about system availability
- 318 Monitoring the status of application servers
- 320 States for non-redundant and redundant servers
- 321 States for redundant servers only
- 322 What happens if a non-redundant HMI server fails
- 323 Monitoring the status of the Network Directory server
- 324 What happens if the Network Directory server is unavailable
- 324 Redundancy as part of a system availability strategy
- 325 Planning the layout of a redundant system
- 325 Example: An application with two redundant HMI server pairs
- 327 About FactoryTalk View SE system limits
- 328 Activating FactoryTalk View SE in a redundant system
- 328 Setting up redundant servers in FactoryTalk View SE
- 329 Setting up a redundant HMI server pair
- 329 Specify the Network Directory on the secondary computer
- 330 Copy HMI project files to the secondary computer
- 331 Set up HMI server redundancy options
- 332 Replicate changes to the secondary HMI server
- 333 Determining the Active HMI server in a redundant pair
- 334 When an HMI server is ready to be active or standby
- 334 Specifying On Active and On Standby macros
- 335 What happens if both servers become active
- 336 Switching the Active and Standby servers manually
- 337 About FactoryTalk Security permissions
- 337 What happens when the primary HMI server fails
- 337 Failing over to the Standby secondary server
- 338 Switching back to primary, or staying with the Active server
- 339 Notifying clients when switching back to the primary
- 339 Modifying HMI tag and alarm properties at run time
- 339 Modifying HMI tag properties
- 342 Modifying HMI tag alarm properties
- 343 Example: Modifying HMI tag alarms in a redundant HMI server pair
- 345 Managing HMI data in an online redundant system
- 345 Synchronize time clocks on redundant computers
- 346 Centralize storage of diagnostic and alarm log data
- 346 Determine which server will run events
- 347 Synchronize derived tags and data log files
- 347 Monitoring network client and server connections
- 348 About network glitches
- 351 Logging system activity
- 351 About FactoryTalk Diagnostics
- 351 Summary of steps for setting up Diagnostics
- 352 Finding more information about FactoryTalk Diagnostics
- 352 Key FactoryTalk Diagnostics concepts
- 352 Destinations
- 352 Message routing
- 353 Message categories
- 354 Setting up FactoryTalk Diagnostics in FactoryTalk View
- 355 Setting up message routing
- 355 Logging to a central database
- 357 Tracking system events in the Diagnostics List
- 357 Working with the Diagnostics List
- 358 Viewing messages in the Diagnostics List
- 359 Viewing FactoryTalk Diagnostics logs
- 361 Creating graphic displays
- 361 About graphic displays
- 362 Importing and exporting graphic display XML files
- 362 About global object displays
- 363 Parts of the Graphics editor
- 364 Viewing display contents in the Object Explorer
- 365 Viewing object properties in the Property Panel
- 366 Techniques for working in graphic displays
- 366 Zooming in and out
- 367 Setting up a display grid
- 367 Using the toolbars
- 368 Selecting objects
- 368 Using shortcut menus to perform actions quickly
- 368 Techniques for working with graphic objects
- 369 Duplicating objects
- 369 Resizing and reshaping objects
- 370 Arranging objects
- 374 Flipping objects
- 375 Rotating objects
- 375 Grouping objects
- 376 Ungrouping objects
- 377 Modifying grouped objects
- 377 Applying colors
- 378 Applying pattern styles and colors
- 379 Changing line properties
- 379 Naming graphic objects
- 380 Assigning tags and expressions to objects
- 381 Adding tooltips to graphic objects
- 381 Using tag substitution to replace text strings
- 382 Creating a background for a display
- 383 Testing graphic displays
- 383 Testing the appearance of objects in different states
- 384 Creating and working with global object displays
- 384 Creating global object displays
- 385 Adding standard displays that contain reference objects
- 385 About global object displays at run time
- 386 Adding process faceplates to an application
- 386 Working with faceplates in the Graphics editor
- 387 Using objects from the graphic libraries
- 387 Location of library files
- 387 Importing graphic files from third-party applications
- 388 Using bitmaps in a FactoryTalk View application
- 389 When to use a bitmap
- 389 Using the Image Browser to import images
- 390 To open the Image Browser, use one of these methods
- 391 Using placeholders to specify tag values
- 391 Creating a tag placeholder
- 392 Replacing tag placeholders using parameter files
- 392 Example: Replacing tag placeholders using a parameter file
- 393 Replacing tag placeholders using parameter lists
- 393 Example 1: Replacing tag placeholders with a list of tag names
- 393 Example 2: Replacing tag placeholder with a list of folder names
- 393 Setting up tag placeholders for global objects
- 394 Defining tag placeholders for use in reference objects
- 395 Example: Assigning different values to the same placeholder in two global reference objects
- 396 Modifying global objects that use tag placeholders
- 397 Setting up the appearance and behavior of a graphic display
- 397 Setting up the properties of a graphic display
- 402 Setting up the run-time behavior of a graphic display
- 405 Setting up displays to open more quickly
- 406 Changing the default display settings
- 407 Docking displays to the FactoryTalk View SE Client window
- 407 Display command parameters for docking displays
- 407 Example: Using the Display command to dock a display after the FactoryTalk View SE Client starts up
- 408 About the appearance and behavior of docked displays
- 409 Closing docked displays
- 409 Example: Closing an individual docked display
- 410 Example: Closing all docked displays
- 410 Printing displays at run time
- 411 Creating graphic objects
- 411 Types of graphic objects in FactoryTalk View SE
- 412 About global objects
- 412 Setting up the properties of graphic objects
- 413 Setting up properties common to all objects
- 414 Creating the different types of drawing objects
- 414 Drawing a rectangle or square
- 414 Drawing a rounded rectangle
- 415 Drawing a polyline or polygon
- 415 Drawing an ellipse or circle
- 416 Drawing an arc or wedge
- 416 Changing the properties of drawing objects
- 417 Creating text objects
- 418 Creating a panel
- 418 Adding images into graphic displays
- 418 Placing images in graphic displays
- 418 Adding images to an application
- 419 Importing images into graphic displays
- 419 Pasting images into graphic displays
- 419 Techniques for working with objects that use data
- 419 Specifying tag names
- 420 Determining which objects have input focus
- 420 Using the keyboard to select objects that can take focus
- 421 Removing objects from the tab sequence
- 421 Creating the different types of push buttons
- 422 Creating button push buttons
- 423 Creating momentary push buttons
- 424 Creating maintained push buttons
- 425 Creating latched push buttons
- 426 Creating multistate push buttons
- 427 About the run-time error state
- 427 Creating interlocked push buttons
- 428 Creating ramp push buttons
- 429 Creating the different types of data display and input objects
- 430 Using input objects to retrieve and send data
- 432 Shortcut keys for retrieving and sending data
- 433 FactoryTalk View commands for retrieving and sending data
- 433 Parts of the on-screen keyboard
- 434 Creating numeric and string display objects
- 435 Creating numeric and string input objects
- 435 Creating the different types of indicators
- 435 Setting up states for indicators
- 436 Setting up connections for indicators
- 436 Creating multistate indicators
- 436 Creating symbols
- 437 Creating list indicators
- 437 Creating the different types of gauges and graphs
- 437 Using gauges to show limits
- 438 Using graphs to compare values
- 439 Creating gauges
- 439 Creating bar graphs
- 439 Creating scales
- 439 Using key objects to simulate keyboard functions
- 440 Creating the different types of key objects
- 441 Using the same set of keys with different graphic objects
- 441 Creating the different types of advanced objects
- 442 Creating arrows
- 442 Creating tag labels
- 443 Creating time and date displays
- 443 Creating display list selectors
- 444 Providing operator instructions in local message displays
- 444 Setting up local messages
- 445 Creating local message displays
- 445 Example: Setting up local messages
- 446 Creating and restoring recipes
- 446 Creating a recipe object
- 446 Restoring and saving recipe values at run time
- 448 Example: Creating a recipe file at run time
- 449 Creating control list selectors
- 449 Selecting states in a control list selector
- 449 Using keys to scroll the list
- 450 Setting the Value tag
- 450 Creating control list selectors
- 451 Creating piloted control list selectors
- 451 Selecting states in a piloted control list selector
- 452 Using keys to scroll the list
- 453 Setting the Value tag
- 454 Creating piloted control selectors
- 454 Specifying the text and value for each state
- 455 Setting up connections for a piloted control list selector
- 456 Creating the Alarm and Event objects
- 456 Creating global objects
- 457 Creating reference objects
- 458 Using placeholders to specify values for global objects
- 458 Adding global objects into the graphic libraries
- 458 Setting up the link properties of reference objects
- 459 LinkAnimation
- 460 LinkConnections
- 460 LinkSize
- 460 LinkToolTipText
- 461 LinkBaseObject
- 461 Link properties of grouped reference objects
- 461 Breaking links between reference and base objects
- 462 Working with OLE objects
- 462 Creating OLE objects
- 462 Converting OLE objects
- 463 Working with ActiveX objects
- 463 Attributes of ActiveX objects
- 464 Creating ActiveX objects
- 464 Setting up ActiveX objects to interact with FactoryTalk View
- 465 Setting up tools in the ActiveX toolbox
- 466 Deploying ActiveX components automatically at run time
- 466 Working with Symbol Factory
- 466 To open Symbol Factory:
- 467 To select a graphic:
- 467 Manipulating the graphic:
- 467 Using electronic signatures to authorize run-time changes
- 468 Securing tag writes, commands, and downloads
- 469 Creating signature buttons
- 469 Securing objects in graphic displays
- 470 Tracking changes using FactoryTalk Diagnostics
- 471 Animating graphic objects
- 471 About animation in FactoryTalk View
- 472 Setting up animation for FactoryTalk View graphic objects
- 473 Linking animation to tag values
- 473 Linking animation to expressions
- 473 Linking animation to actions
- 474 Determining start and end points for a range of motion
- 474 Defining the range of motion
- 475 Example: Using Object Smart Path to define a range of motion for a horizontal slider
- 475 Applying animation to object groups
- 476 Testing animation
- 476 Viewing the animation applied to objects
- 476 Copying or duplicating objects with animation
- 477 About global objects and animation
- 477 Creating effects using the different types of animation
- 478 Showing and hiding objects
- 478 Changing an object’s color
- 479 Example 1: Creating text that blinks
- 479 Example 2: Creating an object that changes color as the fill level changes
- 480 To set up the color for the normal state
- 480 To set up the color for the first warning
- 480 To set up the color for the second warning
- 481 Changing the level of fill in an object
- 481 Moving an object horizontally in a display
- 481 Moving an object vertically in a display
- 482 Rotating objects
- 483 Changing the width of an object
- 484 Changing the height of an object
- 484 Setting up touch zones
- 484 Creating a horizontal slider
- 484 Creating a vertical slider
- 485 Animating OLE verbs
- 485 Using index numbers to navigate to objects in a display
- 485 Checking an object’s index number
- 486 How tab index numbers work
- 487 Creating a tab sequence
- 487 Changing index numbers
- 488 Associating objects and displays with keys
- 488 Setting up object keys
- 489 Example: Using object keys to open and close valves
- 489 Setting up display keys
- 490 Example: Using a display key to open a menu
- 490 Viewing the key list at run time
- 491 Setting up object-specific commands using keys
- 492 Example 1: Creating display-wide keys to open and close valves
- 492 Example 2: Opening object-specific Help
- 493 Example 3: Opening an object-specific HMI tag alarm summary
- 493 Animating ActiveX objects
- 494 Connecting tags to an ActiveX object’s properties
- 496 Connecting tags to an object’s methods
- 496 Connecting tags to an ActiveX object’s events
- 499 Setting up navigation
- 499 Designing a display hierarchy for an application
- 500 Setting up ways to move among displays
- 500 Using commands to open, close, and switch displays
- 502 Example: Setting up navigation using keyboard operation
- 503 Example 2: Setting up navigation using mouse and touch screen operation
- 503 Choosing display types with navigation in mind
- 504 Reducing display call-up time
- 504 Setting up keys to run FactoryTalk View commands
- 505 General rules governing precedence
- 505 Precedence and the F1 key
- 505 Precedence and embedded ActiveX objects
- 506 Precedence and embedded OLE objects
- 506 Keyboard shortcuts
- 509 Creating expressions
- 509 About expressions
- 509 Where you can use expressions in FactoryTalk View SE
- 510 Working in the Expression editor
- 511 Expression components
- 512 Checking the syntax of an expression
- 512 Cutting, copying, and pasting expressions
- 512 Formatting expressions
- 512 Example: Formatting an expression
- 513 Using tag names and tag placeholders in expressions
- 513 Specifying the area with a tag name
- 513 Using tag placeholders to specify tag values
- 513 Using constants in expressions
- 514 Using operators to modify values in expressions
- 514 Arithmetic operators
- 515 Relational operators
- 515 Logical operators
- 516 Bitwise operators
- 517 Example: Bitwise operators
- 517 Evaluation order of operators
- 518 Examples: Evaluation order
- 519 Using built-in functions in expressions
- 519 Math functions
- 520 File functions
- 521 Time functions
- 521 Example 1: Specific time parameters
- 522 Example 2: Less specific time parameters
- 522 Example 3: Time and interval functions
- 523 Tag functions
- 525 Example: HMI tag alarm functions
- 525 Security functions
- 526 Language function
- 526 FactoryTalk alarm functions
- 527 Using if -then-else logic in expressions
- 528 Nested if - then - else
- 528 Example 1: Nested if - then- else
- 529 Example 2: Nested if – then – else
- 531 Creating embedded variables
- 531 About embedded variables
- 532 Inserting embedded variables
- 533 Creating numeric embedded variables
- 534 Example: Numeric embedded variable using a tag
- 535 Example: Numeric embedded variable using a literal number
- 535 Creating string embedded variables
- 536 Example: String embedded variable using a tag
- 537 Example: String embedded variable using a literal string
- 537 Creating time and date embedded variables
- 538 Example: Time and date embedded variable
- 538 How embedded variables are displayed at run time
- 539 Numeric embedded variables
- 539 String embedded variables
- 539 Time and date embedded variables
- 540 How embedded variables are updated at run time
- 541 Setting up data logging
- 541 About data logging
- 541 Gathering tag data in data log models
- 542 Data log storage formats
- 543 Example: Parts of a data log long file name
- 543 ODBC database storage format and schemas
- 545 Creating data log models
- 546 Specifying the storage format
- 547 Setting up log paths
- 547 Setting up and managing data log files
- 548 Specifying when to log data
- 548 Choosing the data to be logged
- 549 Logging data to ODBC data sources
- 549 Logging data to an existing ODBC data source
- 549 Creating a new ODBC data source
- 550 Setting up security to log data to a remote computer
- 550 Creating new files at run time
- 550 Using the DataLogNewFile command
- 551 Switching log paths at run time
- 551 Setting up switching options
- 552 Switching back manually to the primary path
- 552 Moving data from the secondary path
- 553 Logging on demand
- 553 Using the DataLogSnapshot command
- 554 Example: Creating an event for on-demand logging
- 554 Combining logging
- 554 Modifying existing data log models
- 555 Changing log paths in the SE Administration Console
- 555 Making run-time changes without modifying the model
- 555 Starting and stopping data logging
- 556 Ways to start data logging
- 556 Ways to stop data logging
- 559 Setting up trends
- 559 About trends
- 559 Charting current versus historical data
- 560 Creating trend objects
- 561 Providing a name for the trend
- 561 Setting up trend properties
- 562 Testing a trend
- 563 The parts of a trend
- 563 Chart
- 564 Chart title
- 564 X-axis
- 564 X-axis legend
- 564 Y-axis
- 564 Y-axis legend
- 565 Pens
- 565 Legends
- 566 Pen icons
- 566 Pen markers
- 567 Value Bar
- 567 Trend chart styles
- 568 The Standard chart style
- 568 The XY Plot chart style
- 569 Isolated graphing
- 570 Plotting a value across the full width of the chart
- 571 Choosing trend colors, fonts, lines, and legends
- 571 Changing the trend highlight color
- 571 Changing the trend object background
- 572 Displaying a current value legend
- 573 Displaying a line legend
- 573 Using shading to compare pens
- 574 Example 1: Shading with three pens
- 575 Example 2: Shading with two pens
- 576 Example 3: Shading between two pens
- 576 Using overlays to compare real-time and historical data
- 576 Setting up snapshots and overlays
- 578 Using trend templates
- 578 Applying a consistent appearance to trend charts
- 578 Creating a set of different views for the same data
- 578 Returning to a standard display
- 578 Saving pen attribute data
- 579 Loading trend templates
- 579 Example: Using the Invoke command to load trend templates at run time
- 580 About the Trend graphic library
- 580 Working with trends at run time
- 580 Collecting data in the background at run time
- 581 Example: Using a startup macro to load and update a trend in the background
- 582 Selecting pens at run time
- 582 Modifying trend properties at run time
- 583 Scrolling the trend chart at run time
- 584 Displaying the value of pens at various positions
- 585 Displaying the difference in pen values for two points
- 586 Zooming the trend chart
- 586 Panning the trend chart
- 587 Using the arrow keys
- 587 Printing the trend chart
- 587 Using overlays at run time
- 588 Fixing run-time errors
- 589 Adding logic and control
- 589 About logic and control
- 589 Creating and using derived tags
- 589 Parts of the Derived Tags editor
- 591 How to use derived tags
- 591 Creating a derived tags component
- 593 Starting and stopping derived tags processing
- 595 Setting up FactoryTalk View SE events
- 595 Parts of the Events editor
- 597 Creating an events component
- 598 Starting and stopping events processing
- 600 Creating and using macros
- 600 Macro syntax
- 601 Example 1: A macro called Factory
- 601 Example 2: A macro using placeholders in commands
- 602 Specifying parameters in a macro
- 602 Example 3: Factory macro with two parameters
- 602 Typing macro names that contain spaces
- 602 Example 4: Macro name with spaces and parameters
- 603 Nesting macros
- 603 Example 5: Nesting macros
- 603 Running macros
- 604 Specifying user login and logout macros
- 604 Creating client keys
- 605 Running client key components
- 607 FactoryTalk View commands
- 607 Using commands in a FactoryTalk View SE application
- 607 How to use commands
- 608 Using tag placeholders in commands
- 608 Example 1: A macro using tag placeholders in commands
- 609 Example 2: Ensuring that the tag value is evaluated as expected
- 609 Where commands run
- 611 Using absolute and relative references
- 611 How relative references are resolved
- 612 Creating symbols
- 613 Example: The Define command
- 613 Example: Undefining symbols
- 613 Important guidelines
- 614 Running and building commands
- 617 Setting up DDE communications for HMI tags
- 617 Overview of DDE communications
- 618 Setting up an HMI server as a DDE client
- 618 Creating an HMI tag that uses DDE
- 618 Specifying Device as the data source
- 619 Syntax for DDE addresses
- 619 Scanning for new tag values
- 621 Using the SE Client object model and display code
- 621 Customizing applications using VBA with FactoryTalk View
- 622 Summary of basic steps
- 622 About procedures
- 623 How VBA code runs
- 623 Parts of the VBA integrated development environment
- 624 FactoryTalk View SE Client object model
- 627 Viewing the objects
- 628 Finding information about FactoryTalk View SE Client objects
- 628 Finding information about VBA
- 629 Importing and exporting XML files
- 629 About XML
- 629 Exporting graphics data to an XML file
- 630 Modifying exported XML files
- 630 Saving XML files in Notepad
- 630 Testing XML files
- 631 Importing XML files
- 631 Error log file
- 631 Importing graphic display XML files
- 632 Graphic display XML file structure
- 635 Index