advertisement
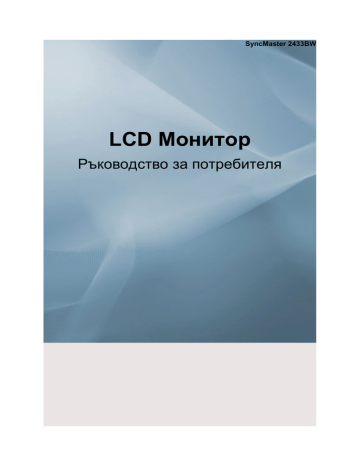
Използване
на софтуера
Драйвер
за монитора
Забележка
При
поискване от операционната система на драйвера за монитора поставете
CD-ROM диска, комплектован с този монитор. Инсталирането на драйвера малко
се различава при различните операционни системи. Следвайте указанията
, съответстващи на вашата операционна система.
Пригответе
си празен диск и изтеглете изпълнимия файл с драйвера от показания
тук Интернет уеб сайт.
Интернет
уеб сайт :
http://www.samsung.com/ (за целия свят)
Инсталиране
на драйвера за монитора (автоматично)
1. Поставете компактдиска в CD-ROM устройството.
2. Щракнете върху "Windows".
3. Изберете модела на вашия монитор от списъка с моделите, след това щракнете върху бутона
"OK".
4. Ако виждате прозореца за съобщения по-долу, натиснете бутона "Continue Anyway" (Продължи все пак). След това щракнете върху бутона "OK" (Microsoft
®
XP/2000 Операционна система).
®
Windows
17
Използване
на софтуера
Забележка
Този
драйвер за монитора е сертифициран с логото MS и това инсталиране не поврежда вашата
система.
Сертифицираният
драйвер ще бъде публикуван на началната страница за мониторите Samsung.
http://www.samsung.com/
Инсталиране
на драйвера за монитора (ръчно)
Операционна
система Microsoft
®
Windows Vista™
1. Поставете вашия компактдиск с Ръководството в CD-ROM устройството.
2. Щракнете върху (Старт) и "контролния панел". След това щракнете двукратно върху
"Appearance and Personalization" (Облик и персонализиране).
3. Щракнете върху "Personalization" (Персонализиране) и след това върху "Display Settings" (Настройки на дисплея).
4. Щракнете върху "Advanced Settings..." (Разширени настройки…).
18
Използване
на софтуера
5. Щракнете върху "Properties" (Свойства) в раздела "Monitor" (Монитор). Ако бутонът "Properties" (Свойства) е дезактивиран, означава, че конфигурацията на монитора ви е завършена
. Мониторът може да се използва, както е.
Ако
се покаже съобщението "Windows needs..." (Windows се нуждае от…), както е показано на
фигурата по-долу, щракнете върху "Continue" (Продължи).
Забележка
Драйверът
на този монитор е сертифициран с логото MS и това инсталиране не поврежда вашата
система.
Сертифицираният
драйвер ще бъде публикуван на началната страница за мониторите Samsung.
6. Щракнете върху "Update Driver" (Актуализация на драйвера) в раздела "Driver" (Драйвер).
7. Отметнете квадратчето "Browse my computer for driver software" (Търсене за софтуер на драйвера
в компютъра) и щракнете върху "Let me pick from a list of device drivers on my computer" (Нека избера от списък с драйвери на устройства в моя компютър).
19
Използване
на софтуера
8. Щракнете върху "Have Disk..." (От диск…) и изберете папка (например, D:\Drive), където се
намира файла за настройка на драйвера, и щракнете върху "OK".
9. Изберете модел, който съвпада с вашия монитор, от списъка с модели монитори и щракнете върху
"Next (Напред)".
10. Щракнете върху "Close (Затвори)" → "Close (Затвори)" → "OK" → "OK" на следните показани
последователно екрани.
20
Използване
на софтуера
Операционна
система Microsoft
®
Windows
®
XP
1. Поставете компактдиска в CD-ROM устройството.
2. Щракнете върху "Start (Старт)" → "Control Panel (контролен панел)", след което щракнете върху
иконата "Appearance and Themes (Облик и теми)".
3. Щракнете върху иконата "Display (Дисплей)" и изберете раздела "Settings (Настройки)", след
което щракнете върху "Advanced... (Разширени...)".
4. Щракнете върху бутона "Properties (Свойства)" от раздела "Monitor (Монитор)" и изберете раздела
"Driver (Драйвер)".
21
Използване
на софтуера
5. Щракнете върху "Update Driver... (Актуализация на драйвера)" и изберете "Install from a list or... (Инсталирай от списък или...)" след което щракнете върху бутона "Next (Напред)".
6. Изберете "Don't search, I will... (Не търси, аз ще...)", след което щракнете върху "Next
(Напред)" и после щракнете върху "Have disk (От диск)".
7. Щракнете върху "Browse (Преглед)", след което изберете A:(D:\Driver) и изберете модела на
вашия монитор от списъка с модели и щракнете върху бутона "Next (Напред)".
8. Ако виждате прозореца за съобщения по-долу, натиснете бутона "Continue Anyway" (Продължи все пак). След това натиснете бутона "OK".
22
Използване
на софтуера
Забележка
Този
драйвер за монитора е сертифициран с логото MS и това инсталиране не поврежда вашата
система.
Сертифицираният
драйвер ще бъде публикуван на началната страница за мониторите Samsung.
http://www.samsung.com/
9. Щракнете върху бутона "Close (Затвори)" след което натиснете продължително бутона
"OK".
10. Инсталирането на драйвера за монитора е завършено.
Операционна
система Microsoft
®
Windows
®
2000
Когато
видите на монитора си "Digital Signature Not Found (Цифровият подпис не е открит)", изпълнете
следните стъпки.
1. Натиснете бутона "OK" от прозореца "Insert disk (Поставяне на диска)".
2. Щракнете върху бутона "Browse (Преглед)" от прозореца "File Needed (Необходим е файл
)".
3. Изберете A:(D:\Driver), след което щракнете върху бутона "Open (Отвори)", след което щракнете
върху бутона "OK".
Как
се извършва инсталирането
23
Използване
на софтуера
1. Щракнете върху "Start (Старт)", "Setting (Настройка)", "Control Panel (Контролен панел)".
2. Щракнете двукратно върху иконата "Display (Дисплей)".
3. Изберете раздела "Settings (Настройки)" и щракнете върху бутона "Advanced Properties
(Допълнителни свойства)".
4. Изберете "Monitor (Монитор)".
Случай
1 : Ако бутонът "Properties (Свойства)" не е активен, това значи, че вашият монитор е
конфигуриран правилно. Молим, прекратете инсталирането.
Случай
2 : Ако бутонът "Properties (Свойства)" е активен, щракнете върху бутона "Properties (Свойства)", след което изпълнете последователно следните стъпки.
5. Щракнете върху "Driver (Драйвер)", след което щракнете върху"Update Driver...
(Актуализация на драйвера...)" и после натиснете бутона "Next (Напред)".
6. Изберете "Display a list of the known drivers for this device so that I can choose a specific driver
(Покажи списък на известните драйвери за това устройство, за да избера конкретен драйвер
)", след което щракнете върху "Next (Напред)", и после щракнете върху "Have disk
(От диск)".
7. Щракнете върху бутона "Browse (Преглед)", и после изберете A:(D:\Driver).
8. Щракнете върху бутона "Open (Отвори)" и после натиснете бутона "OK".
9. Изберете модела на вашия монитор и щракнете върху бутона "Next (Напред)" и после натиснете
бутона "Next (Напред)".
10. Натиснете бутона "Finish (Край)" и бутона "Close (Затвори)".
Ако
виждате прозореца "Digital Signature Not Found (Цифровият подпис не е открит)", щракнете
върху бутона "Yes (Да)". Натиснете бутона "Finish (Край)" и бутона "Close
(Затвори)".
Операционна
система Microsoft
®
Windows
®
Millennium
1. Щракнете върху "Start (Старт)", "Setting (Настройка)", "Control Panel (Контролен панел)".
2. Щракнете двукратно върху иконата "Display (Дисплей)".
3. Изберете раздела "Settings (Настройки)" и щракнете върху бутона "Advanced Properties
(Допълнителни свойства)".
4. Изберете раздела "Monitor (Монитор)".
5. Натиснете бутона "Change (Промяна)" в областта "Monitor Type (Тип монитор)".
6. Изберете "Specify the location of the driver (Посочете мястото на драйвера)".
7. Изберете "Display a list of all the driver in a specific location... (Покажи всички драйвери на посоченото
място...)" и натиснете бутона "Next (Напред)".
8. Натиснете бутона "Have Disk (От диск)".
9. Укажете A:\(D:\driver) и натиснете бутона "OK".
10. Изберете "Show all devices (Покажи всички устройства)" и изберете монитора, който отговаря
на този, който сте свързали към компютъра си, а после натиснете "OK".
24
Използване
на софтуера
11. Продължете да избирате бутона "Close (Затвори)" и бутона "OK", докато затворите диалоговия
прозорец "Display Properties (Свойства на дисплея)".
Операционна
система Microsoft
®
Windows
®
NT
1. Щракнете върху "Start (Старт)", "Settings (Настройки)", "Control Panel (Контролен панел)" и
после щракнете двукратно върху иконата "Display (Дисплей)".
2. В прозореца "Display Registration Information (Информация за регистриране на дисплея)" щракнете
върху раздела "Settings (Настройки)" и после щракнете върху "All Display Modes
(Всички режими на дисплея)".
3. Изберете режима, който искате да използвате Resolution (Разделителна способност), Number of colors (Брой цветове) и Vertical frequency (Вертикална честота)) и после натиснете бутона
"OK".
4. Натиснете бутона "Apply (Приложи)" , ако виждате, че екранът работи нормално, след като сте
натиснали "Test (Тест)". Ако екранът не е нормален, преминете към друг режим (пониска
разделителна способност, брой цветове или честота).
Забележка
Ако
в All Display Modes (Всички режими на дисплея) няма никакъв режим, изберете нивото на разделителната
способност и вертикалната честота, като проверите какви са настроените честотни
режими в ръководството за потребителя.
Операционна
система Linux
За
да изпълните X-Window, трябва да подготвите файла X86Config, който е вид файл за системна
настройка.
1. Натиснете клавиша "Enter" в първия и втория прозорец след като изпълните файла X86Config.
2. Третият екран е за настройка на вашата мишка.
3. Задайте мишка за вашия компютър.
4. Следващият екран е за избор на клавиатура.
5. Задайте клавиатура за вашия компютър.
6. Следващият екран е за настройка на вашия монитор.
7. Най-напред задайте хоризонталната честота на вашия монитор. (Може да въведете тази честота
директно.)
8. Задайте Вертикалната честота на вашия монитор. (Може да въведете тази честота директно
.)
9. Въведете името на модела на вашия монитор. Тази информация няма да засегне същинското
изпълнение на X-Window.
10. С това завършихте настройката на вашия монитор. Изпълнете X-Window след като настроите
другия необходим хардуер.
25
Използване
на софтуера
Natural Color
Софтуерна
програма Natural Color
Един
от последните проблеми при използването на компютри е, че цветът на изображенията, отпечатани
от принтер, или на други изображения, сканирани от скенер, или снимани с цифров фотоапарат
, не са същите като тези, показани на монитора. Софтуерът Natural Color решава тъкмо
този проблем. Това е система за управление на цветовете, разработена от Samsung Electronics в асоциация с Korea Electronics & Telecommunications Research Institute (ETRI). Тази система
е на разположение само за монитори Samsung и прави цвета на изображенията на монитора
същите като тези на разпечатаните или сканирани изображения. За повече информация
извикайте помощта (F1) в съответната програма.
Как
се инсталира програмата Natural Color
Поставете
компактдиска, приложен към монитора Samsung в CD-ROM устройството. След това ще
се покаже началният екран на програмата Natural Color. Щракнете върху Natural Color от началния
екран, за да инсталирате програмата Natural Color.
За
да инсталирате програмата ръчно, поставете компактдиска, приложен към монитора Samsung, в CD-ROM устройството, натиснете бутона [Start (Старт)] на Windows и изберете [Run...
(Изпълнение...)]. Въведете D:\color\NCProSetup.exe и натиснете клавиша [Enter]. (Ако устройството
, в което е поставен компактдискът, не е D:\, въведете съответната буква на устройство
.)
Как
се изтрива програмата Natural Color
Изберете
"Settings (Настройки)/Control Panel (Контролен панел)" от менюто "Start (Старт)", а след
това щракнете двукратно върху "Add/Delete a program (Добавяне/изтриване на програми)".
Изберете
Natural Color от списъка и след това натиснете бутона "Add/Delete (Добавяне/
Изтриване
)".
26
MagicTune™
Използване
на софтуера
Инсталиране
1. Поставете инсталационния компактдиск в CD-ROM устройството.
2. Щракнете върху инсталационния файл на MagicTune™.
Забележка
Ако
изскачащият прозорец за инсталиране на софтуера на се появи, продължете с инсталирането
с изпълнимия файл на MagicTune на компактдиска.
3. Изберете език на инсталиране, щракнете върху "Next (Напред)".
4. Когато се появи прозорецът Installation Shield Wizard, натиснете "Next (Напред)".
5. Изберете I agree to the terms of the license agreement (Приемам условията на Лицензионното споразумение
)", за да приемете условията на използване.
6. Изберете папка, в която да инсталирате програмата MagicTune™.
7. Щракнете върху "Install (Инсталиране)".
8. Появява се прозорецът "Installation Status (Състояние на инсталирането)".
9. Натиснете "Finish (Готово)".
10. Когато инсталирането завърши, иконата за изпълнение на MagicTune™ се появява на работния
плот. Щракнете двукратно върху иконата, за да стартирате програмата.
Иконата
за изпълнение на MagicTune™ може да не се появи, в зависимост от спецификацията
на компютърната система или монитора. Ако това се случи, натиснете
клавиша F5.
Проблеми
при инсталирането
При
инсталирането на MagicTune™ може да има влияние на фактори като видеокарта, дънна платка
и мрежова среда.
27
Използване
на софтуера
Системни
изисквания
OS
• Windows 2000
• Windows XP Home Edition
• Windows XP Professional
• Windows Vista™
Препоръчва
се MagicTune™ да се използва в Windows
®
2000 или по-нова версия.
Хардуер
• Над 32 МБ памет
• Над 60 МБ свободно пространство на твърдия диск
За
повече информация, посетете уеб сайта на MagicTune™ http://www.samsung.com/
Products/Monitors/magictune.
Деинсталиране
Програмата
MagicTune™ може да се премахне само с използване на опцията ""Add/Remove
Programs (Добавяне/премахване на програми)"" на Control Panel (контролния панел) на Windows
®
.
За
да премахнете MagicTune™, изпълнете следните стъпки.
1. Отидете на [Task Tray (Лента на задачите)] → [Start (Старт)] → [Settings (Настройки)] и изберете
[Control Panel (Контролен панел)] от менюто. Ако програмата работи под Windows
®
XP, отидете на [Control Panel (Контролен панел)] от менюто [Start (Старт)].
2. Щракнете върху иконата "Add or Remove Programs (Добавяне или премахване на програми
)" от Control Panel (Контролен панел).
3. В екрана "Add or Remove Programs (Добавяне или премахване на програми)" превъртете надолу
, за да намерите "MagicTune™." Щракнете върху този елемент, за да го осветите.
4. Щракнете върху бутона "Change/Remove (Промяна/премахване)", за да премахнете програмата
.
5. Щракнете върху "Yes (Да)", за да започнете процеса на деинсталиране.
6. Изчакайте, докато се появи диалоговият прозорец "Uninstall Complete (Деинсталирането е завършено
)".
Забележка
Посетете
уеб сайта на MagicTune™ http://www.samsung.com/Products/Monitors/magictune за техническа
поддръжка на MagicTune™, FAQ (често задавани въпроси) и надстройки на софтуера
.
28
Използване
на софтуера
MultiScreen
Инсталиране
1. Поставете инсталационния компактдиск в CD-ROM устройството.
2. Щракнете върху инсталационния файл на MultiScreen.
Забележка
Ако
изскачащият прозорец за инсталиране на софтуера на се появи, продължете с инсталирането
с изпълнимия файл на MultiScreen на компактдиска.
3. Когато се появи прозорецът Installation Shield Wizard, натиснете "Next (Напред)".
4. Изберете I agree to the terms of the license agreement (Приемам условията на Лицензионното споразумение
)", за да приемете условията на използване.
5. Изберете папка, в която да инсталирате програмата MultiScreen.
6. Щракнете върху "Install (Инсталиране)".
7. Появява се прозорецът "Installation Status (Състояние на инсталирането)".
8. Натиснете "Finish (Готово)".
9. Когато инсталирането завърши, иконата за изпълнение на Multiscreen се появява на работния
плот. Щракнете двукратно върху иконата, за да стартирате програмата.
Иконата
за изпълнение на Multiscreen може да не се появи, в зависимост от спецификацията
на компютърната система или монитора. Ако това се случи, натиснете
клавиша F5.
29
Използване
на софтуера
Използване
на софтуера
Проблеми
За
при инсталирането
При
Изберете след
"Settings (Настройки)/Control Panel (Контролен панел)" от менюто "Start (Старт)", а
това щракнете двукратно върху "Add/Delete a program (Добавяне/изтриване на програми)".
Системни
изисквания
OS
)".
• Windows 2000
• Windows XP Home Edition
• Windows XP Professional
• Windows Vista™
Препоръчва
се MultiScreen да се използва в Windows
®
2000 или по-нова версия.
Хардуер
• Над 32 МБ памет
• Над 60 МБ свободно пространство на твърдия диск
Деинсталиране
Програмата
Multiscreen може да се премахне само с използване на опцията ""Add/Remove Programs (Добавяне/премахване на програми)"" на Control Panel (контролния панел) на Windows
®
.
Използване
на софтуера
За
да премахнете Multiscreen, изпълнете следните стъпки.
Изберете
"Settings (Настройки)/Control Panel (Контролен панел)" от менюто "Start (Старт)", а след
това щракнете двукратно върху "Add/Delete a program (Добавяне/изтриване на програми)".
Изберете
Multiscreen от списъка и след това натиснете бутона "Add/Delete (Добавяне/
Изтриване
)".
30
advertisement
Key Features
- 61 cm (24") LED TN
- Full HD 1920 x 1200 pixels 16:10
- 5 ms 300 cd/m² 1000:1
Related manuals
advertisement
Table of contents
- 1 LCD Монитор
- 2 Инструкции за безопасност
- 2 Обозначения
- 2 Захранване
- 3 Инсталиране
- 4 Почистване
- 5 Други
- 10 Въведение
- 10 Съдържание на опаковката
- 10 Разопаковане
- 11 Вашият монитор
- 11 Първоначални настройки
- 11 Предни
- 12 Задни
- 15 Свързвания
- 15 Свързване на кабелите
- 16 Използване на стойката
- 16 Сгъване на основата
- 16 Прикрепване на основата
- 18 Използване на софтуера
- 18 Драйвер за монитора
- 18 Инсталиране на драйвера за монитора (автоматично)
- 19 Инсталиране на драйвера за монитора (ръчно)
- 27 Natural Color
- 27 Софтуерна програма Natural Color
- 27 Как се инсталира програмата Natural Color
- 27 Как се изтрива програмата Natural Color
- 28 MagicTune™
- 28 Инсталиране
- 28 Проблеми при инсталирането
- 29 Системни изисквания
- 29 Деинсталиране
- 30 MultiScreen
- 30 Инсталиране
- 31 Проблеми при инсталирането
- 31 Системни изисквания
- 31 Деинсталиране
- 32 Настройка на монитора
- 32 Директни функции
- 32 AUTO
- 32 Заключване и отключване на екранното меню
- 33 Customized key
- 34 Brightness
- 34 SOURCE
- 34 Функции на екранното меню
- 34 Picture
- 34 Brightness
- 35 Contrast
- 35 MagicBright
- 36 Color
- 36 MagicColor
- 37 Color Tone
- 37 Color Control
- 38 Color Effect
- 38 Gamma
- 39 Image
- 39 Coarse
- 39 Fine
- 40 Sharpness
- 40 H-Position
- 40 V-Position
- 41 OSD
- 41 Language
- 41 Transparency
- 42 Display Time
- 42 Setup
- 42 Reset
- 44 Image Size
- 44 Information
- 45 Отстраняване на неизправности
- 45 Проверка на функциите при автотест
- 45 Проверка на функциите при автотест
- 45 Предупредителни съобщения
- 45 Обкръжение
- 46 Полезни съвети
- 46 Контролен списък
- 46 Няма изображение на екрана. Не мога да включа монитора.
- 47 Не виждам екранното меню.
- 47 Екранът показва странни цветове или е само чернобял.
- 47 Екранът внезапно стана небалансиран.
- 48 Екранът не е на фокус или екранното меню не може да се регулира.
- 48 Индикаторът на захранването мига, но няма образ на екрана.
- 48 На екрана се виждат само 16 цвята. Цветовете на екрана са се променили след смяната на видеокартата.
- 48 Има съобщение, гласящо "Unrecognized monitor, Plug & Play (VESA DDC) monitor found [Неразпознат монитор, намерен е Plug & Play (VESA DDC) монитор]".
- 49 Проверете кога MagicTune™ не работи правилно.
- 49 MagicTune™ не работи правилно.
- 49 Проверете следните неща, ако има проблем с монитора.
- 50 Въпроси и отговори
- 51 Спецификации
- 51 Обща информация
- 52 Енергоспестяване
- 53 Настроени честотни режими
- 54 Информация
- 54 За по-добро изображение
- 54 ИНФОРМАЦИЯ ЗА ПРОДУКТА (Без остатъчни образи)