advertisement
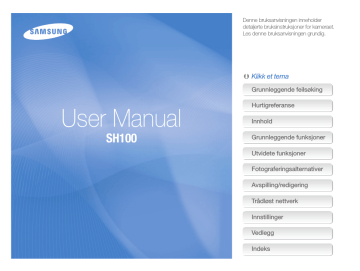
Avspilling/redigering
Lær hvordan du spiller av bilder, videoer eller talebeskjeder og redigerer bilder og videoer. Lær også hvordan du kobler kameraet til datamaskin, fotoskriver eller TV.
Vise bilder eller videoer i avspillingsmodus
Starte avspillingsmodus ………………… 81
Spille av en video ………………………… 90
Spille av en talebeskjed …………………… 92
Redigere et bilde
Endre størrelsen på bilder ………………… 93
Rotere et bilde …………………………… 94
Bruke smart beskjæring ………………… 94
Bruke smartfiltereffekter ………………… 95
Justere bildene …………………………… 95
Lage en utskriftsrekkefølge (DPOF) ……… 97
Vise filer på en TV
Overføre filer til Windows-datamaskinen
Overføre filer med Intelli-studio ………… 100
Overføre filer ved å koble til kameraet som en flyttbar disk ………………………… 102
Koble fra kameraet (for Windows XP) … 103
Overføre filer til Mac-datamaskinen
Skrive ut bilder med en
PictBridge-fotoskriver
Vise bilder eller videoer i avspillingsmodus
Lær hvordan du spiller av bilder, videoer eller talebeskjeder, og hvordan du administrerer filer.
2
Dra bildet til venstre eller høyre for å gå til en annen fil.
Starte avspillingsmodus
Vise bilder eller spille av videoer og talebeskjeder som er lagret på kameraet.
1
Trykk på [Avspilling].
•
•
Den nyeste filen vises.
Hvis kameraet er av, slår det seg på og viser den nyeste filen.
• Berør
på startskjermbildet for å vise filer etter kategori (s. 84).
• Berør m Del E-post for å sende en e-post. Berør m Del
et webområde for å laste opp filen til et webområde.
•
•
•
For å hoppe over filer raskt vipper du kameraet i den retningen du vil flippe filene (s. 82).
Du kan også berøre og holde venstre eller høyre side på skjermen for å hoppe raskt over filer.
Du kan også dra glidebryteren til venstre eller høyre for å gå til forrige eller neste fil.
Avspilling/redigering
81
Vise bilder eller videoer i avspillingsmodus
• Hvis du vil vise filer som er lagret i internminnet, fjerner du minnekortet.
• Kameraet vil ikke spille av filer skikkelig hvis størrelsen ikke støttes eller hvis filene er spilt inn med andre kameraer.
•
Det kan hende at bevegelsesgjenkjenning ikke fungerer ordentlig hvis du holder kameraet med skjermen parallelt med gulvet.
Vise filer med bevegelsesgjenkjenning
Du kan vise filer ved å vippe kameraet i avspillingsmodus.
•
Når du roterer kameraet 90° eller 180° mens du ser på et bilde, endrer kameraet automatisk retningen på bildet som vises
(s. 132).
•
Deaktiver bevegelsesgjenkjenning ved å berøre m og deretter berøre innstillingsknappen ved siden av Bevegelsevisning.
Avspilling/redigering
82
Vise bilder eller videoer i avspillingsmodus
Skjerm i avspillingsmodus
Ikon
Filinformasjon
Filplassering
Beskrivelse
Bilde inkluderer en talebeskjed
Spill av videoer (s. 90) eller talebeskjeder (s. 92)
Mappenavn – Filnavn
Videolengde
Beskyttet fil
Utskriftsrekkefølgen er stilt inn (DPOF)
Slett filer (s. 87)
Last opp gjeldende fil til Facebook
Vis filer som miniatyrbilder (s. 86)
Du kan vise filinformasjonen på skjermen ved å berøre m og deretter berøre innstillingsknappen ved siden av Filinformasjon.
Avspilling/redigering
83
Rangere favorittansikter
Du kan rangere favorittansiktene dine eller slette dem.
Favorittansiktsfunksjonen er bare tilgjengelig når du har satt inn et minnekort i kameraet.
1
I avspillingsmodus berører du m Ansiktsliste.
•
Du kan også rangere favorittansiktene i miniatyrbildevisning ved å berøre m
Ansiktsliste.
Ansiktsliste
Vise bilder eller videoer i avspillingsmodus
2
Du kan endre rangeringen til en ansikt ved å berøre
Ja og deretter dra ansiktet til en ny plassering.
Rediger rangering
Vise filer i Smart Album som miniatyrbilder
Vise filer etter kategori, som dato, ansikt eller filtype.
1
Berør på startskjermbildet.
2
Berør et kategorialternativ.
3
Berør o for å lagre innstillingene dine.
•
Du kan slette et ansikt fra listen ved å berøre , berøre et ansikt og deretter berøre o
.
Berør for bare å vise favorittansiktet ditt i ansiktslisten.
Ikon Beskrivelse
Vis alle filer.
Vis filer etter datoen de ble lagret.
Vis filer etter gjenkjente ansikter og favorittansikter.
Vis filer etter filtype.
• Det kan hende kameraet bruker litt tid på å åpne Smart Album, endre kategori eller omorganisere filer.
• Hvis du sletter en kategori, blir alle filene i kategorien slettet.
Avspilling/redigering
84
Vise bilder eller videoer i avspillingsmodus
Vise filer i 3D-visning
1
Berør på startskjermbildet.
2
Dra bildene til venstre eller høyre for å gå til forrige eller neste fil.
•
Stryk over skjermen til venstre eller høyre for å flytte filene raskere. Jo raskere du stryker over skjermen, jo flere filer blar du gjennom om gangen.
Vis filer med sideflippeffekten
Du kan flippe gjennom filer ved å dra eller stryke berøringspennen over skjermen. Du kan også bruke en sideflippeffekt på en lysbildefremvisning.
1
Berør på startskjermbildet.
2
Berør et tema.
3
Dra bildene til venstre eller høyre for å gå til forrige eller neste fil.
• Du kan ikke spille av filmer eller talenotater i 3D-visning.
• 3D-funksjonen er ikke tilgjengelig mens kameraet er koblet til en TV.
Avspilling/redigering
85
Vise bilder eller videoer i avspillingsmodus
Ikon Beskrivelse
Start en lysbildefremvisning.
•
Berør skjermen for å sette lysbildefremvisningen på pause og justere volumet eller dempe lyden.
•
Berør for å stoppe lysbildevisningen.
Returner til temavalgskjermen.
Du kan bare vise bilder når du bruker sideflippeffekten.
Berør en fil for å vise den i fullskjermvisning.
Vise filer som miniatyrbilder
Søk gjennom miniatyrbilder av filer.
I avspillingsmodus roterer du [Zoom] til venstre for
å vise miniatyrbilder (9 om gangen). Roter [Zoom] til venstre en eller to ganger til for å vise flere miniatyrbilder
(16 eller 36 om gangen).
Roter [Zoom] til høyre for å gå tilbake til forrige visning.
Ikon Beskrivelse
Slette filer
Velg filer som skal lastes opp til Facebook
Bilde inkluderer en talebeskjed
Videofil
Talebeskjedfil
Dra skjermen opp eller ned for å gå til forrige eller neste side med miniatyrbilder.
Avspilling/redigering
86
Vise bilder eller videoer i avspillingsmodus
Beskytte filer
Beskytt filene dine for å hindre utilsiktet sletting.
1
I avspillingsmodus finner du filen du vil beskytte og deretter berører du m.
2
Berør innstillingsknappen ved siden av Beskytt.
Slett
Lysbildeshow
Beskytt
Endre størrelse
Du kan ikke slette eller rotere en beskyttet fil.
Slette filer
Velg filer du vil slette i avspillingsmodus.
Slette en enkelt fil
Du kan velge en enkelt fil og slette den.
1
Finn filen du vil slette, i avspillingsmodus, og berør deretter .
2
Når popup-meldingen vises, berører du Ja.
Du kan også slette en fil ved å berøre m Slett Slett
Slette flere filer
Du kan velge flere filer og deretter slette dem samtidig.
1
Berør i miniatyrbildevisning.
2
Velg filene du vil slette, og berør deretter .
3
Når popup-meldingen vises, berører du Ja.
Avspilling/redigering
87
Vise bilder eller videoer i avspillingsmodus
Slette alle filer
Du kan velge alle filene og deretter slette dem samtidig.
1
I avspillingsmodus berører du m Slett.
•
Du kan også slette filer i miniatyrbildevisning ved å berøre m
Slett.
2
Velg Alle, og berør deretter o.
3
Når popup-meldingen vises, berører du Ja.
Kopiere filer til et minnekort
Kopier filer fra internminnet til et minnekort.
1
I avspillingsmodus berører du m.
•
Du kan også kopiere filer til et minnekort i miniatyrbildevisning eller i Smart Album ved å berøre m Kopier til kort.
2
Berør Kopier til kort.
3
Når popup-meldingen vises, berører du Ja.
Vise bilder
Forstørr en del av et bilde eller vis bilder som en lysbildefremvisning.
Forstørre et bilde
I avspillingsmodus roterer du [Zoom] til høyre for å forstørre en del av bildet. Roter [Zoom] til venstre for
å zoome ut.
Dra skjermen for å se en annen del av bildet.
Avspilling/redigering
88
Vise bilder eller videoer i avspillingsmodus
Ikon Beskrivelse
Slett filen.
Beskjær bildet (kameraet lagrer det som en ny fil).
Gå tilbake til originalvisningen.
Zoomforhold (Det maksimale zoomforholdet varierer avhengig av bildeoppløsningen.)
Når du viser bilder som ble tatt med et annet kamera, kan zoomforholdet variere.
Vise en lysbildefremvisning
Bruk effekter og lyd på en lysbildefremvisning av bildene dine.
Lysbildefremvisningsfunksjonen fungerer ikke for videoer eller talebeskjeder.
1
Berør på startskjermbildet.
2
Berør , og velg deretter bilder som du vil inkludere i lysbildevisningen.
•
•
•
•
Berør for å velge alle.
Berør for å avbryte valget.
Du kan ikke velge videofiler.
Du kan velge opptil 2000 filer.
3
Berør o.
4
Berør m, og angi deretter en lysbildefremvisningseffekt.
Spill alle
Avspilling/redigering
89
Vise bilder eller videoer i avspillingsmodus
Ikon
* Standard
Beskrivelse
Avspillingsmodus: Angi om du vil gjenta lydbildevisningen eller ikke. (Én avspilling*, Gjenta)
Intervall:
•
Angi intervallet mellom bildene.
(1 sek*, 3 sek, 5 sek, 10 sek)
•
Du må sette Effekt-alternativet til et intervall.
for å kunne angi
Musikk: Angi bakgrunnslyd.
(Av*, Tåke, Dråper, Muse, Reise, Høst)
Effekt:
•
Angi en sceneendringseffekt mellom bilder.
(Av*, Rolig, Glans, Avslapping, Levende, Søt)
•
Velg for å avbryte effekter.
•
Når du bruker Effekt-alternativet, settes intervallet mellom bilder til 1 sekund.
5
Berør for å starte lysbildevisningen.
•
Berør skjermen for å sette lysbildefremvisningen på pause.
•
•
Berør for å justere volumet eller dempe lyden.
Berør for å stoppe lysbildevisningen.
Spille av en video
I avspillingsmodus kan du vise en video og deretter spille inn eller beskjære deler av videoen som spilles av. Du kan lagre de innspilte eller beskårede segmentene som nye filer.
1
Finn en video i avspillingsmodus og berør deretter .
2
Vis videoen.
Ikon
/
Beskrivelse
Søk bakover.
Pause eller gjenoppta avspilling.
Søk framover.
Juster volumet eller slå av lyden.
Gå tilbake til avspillingsmodus.
Avspilling/redigering
90
Vise bilder eller videoer i avspillingsmodus
Beskjære en video
1
Mens du ser på en video berører du på det punktet hvor du vil at beskjæringen skal begynne.
2
Berør .
3
Berør på det punktet hvor du vil at beskjæringen skal slutte.
•
Du kan også justere scenen som skal beskjæres, ved å dra i håndtakene som vises på fremdriftslinjen.
Hente ut et bilde fra en video
1
Mens du ser på en video berører du på det punktet hvor du vil hente ut et bilde.
2
Berør .
3
Når popup-meldingen vises, berører du Ja.
• Filstørrelsen til bildet som er hentet vil være det samme som originalvideoen.
• Det hentede bildet blir lagret som en ny fil.
4
Berør .
5
Når popup-meldingen vises, berører du Ja.
• Den originale videoen bør være minst 10 sekunder lang.
• Kameraet lagrer den redigerte videoen som en ny fil.
Avspilling/redigering
91
Vise bilder eller videoer i avspillingsmodus
Spille av en talebeskjed
Lytte til en talebeskjed
1
Finn en talebeskjedfil i avspillingsmodus, og berør deretter .
2
Lytt til talebeskjeden.
Spille talebeskjeder som er lagt ved bilder
1
Finn et bilde som inkluderer en talebeskjed, i avspillingsmodus, og berør deretter .
2
Lytt til en talebeskjed.
Ikon
/
Beskrivelse
Pause eller gjenoppta avspilling.
Juster volumet eller slå av lyden.
Gå tilbake til avspillingsmodus.
Ikon
/
Beskrivelse
Søk bakover.
Pause eller gjenoppta avspilling.
Søk framover.
Juster volumet eller slå av lyden.
Gå tilbake til avspillingsmodus.
Avspilling/redigering
92
Redigere et bilde
Lær hvordan du redigerer bilder.
• Kameraet lagrer redigerte bilder som nye filer.
• Når du redigerer bilder, konverterer kameraet dem automatisk til en lavere oppløsning. Bilder som du roterer eller endrer størrelse på manuelt blir ikke automatisk konvertert til en lavere oppløsning.
3
Berør o for å lagre.
Tilgjengelige alternativer for endret størrelse varierer avhengig av originalstørrelsen på bildet.
Endre størrelsen på bilder
Endre størrelsen på et bilde og lagre det som en ny fil. Du kan angi at et bilde skal vises når kameraet slår seg på.
1
I avspillingsmodus finner du et bilde og deretter berører du m.
2
Berør Endre størrelse, og velg deretter et størrelsesalternativ.
•
Velg Startbilde for å lagre bildet som et startbilde (s. 129).
Endre størrelse
2688 X 1512
1920 X 1080
Startbilde
Avspilling/redigering
93
Redigere et bilde
Rotere et bilde
1
I avspillingsmodus finner du et bilde og deretter berører du m.
2
Berør Roter, og deretter velger du et roteringsalternativ.
Roter
Roter
Høyre 90˚
Venstre 90˚
Bruke smart beskjæring
Bruk smart beskjæring til å velge motiver i et bilde og lagre det beskårede området som en ny fil.
1
I avspillingsmodus finner du et bilde og deretter berører du m.
2
Berør Smart beskjæring.
3
Berør 4 punkter på skjermen for å velge et område.
•
Du kan endre området ved å dra de fire punktene.
3
Berør o for å lagre.
Kameraet overskriver originalfilen.
4
Berør o for å lagre.
•
Det beskårede bildet blir lagret som en ny fil.
Størrelsen på den nye filen kan være mindre enn originalen.
Avspilling/redigering
94
Redigere et bilde
Bruke smartfiltereffekter
Bruke spesialeffekter på bildene.
1
Berør på startskjermbildet.
•
Den nyeste filen vises.
2
Berør et bilde.
3
Berør m Smartfilter.
4
Velg et filter.
•
Du finner tilgjengelige filteralternativer på side 73.
•
•
For å se originalbildet berører du Før.
For å se bildet med filtereffekten berører du Etter.
Miniatyr
Før Etter
5
Berør
V for å lagre endringene.
Justere bildene
Her får du informasjon om hvordan du justerer lysstyrken, kontrasten og metningen og hvordan du korrigerer røde øyneeffekten. Hvis midtområdet av et bilde er mørkt, kan du justere det så det blir lysere. Kameraet lagrer et redigert bilde som en ny fil, men kan konvertere det til en lavere oppløsning.
• Du kan justere lysstyrke, kontrast og metning og samtidig bruke
Smartfilter-effekter.
• Du kan ikke bruke ACB, Ansiktsretusjering og Røde øyne - korrigering samtidig.
Justere lysstyrke, kontrast eller metning
1
Berør på startskjermbildet.
•
Den nyeste filen vises.
2
Berør
et bilde.
3
Berør m et justeringsalternativ.
Ikon Beskrivelse
Lysstyrke
Kontrast
Metning
Avspilling/redigering
95
Redigere et bilde
4
Dra glidebryterne eller berør bildeikonene for å justere alternativet.
•
•
For å se originalbildet berører du Før.
For å se det justerte bildet berører du Etter.
5
Berør
V for å lagre endringene.
Justere mørke motiver (ACB)
1
Berør på startskjermbildet.
•
Den nyeste filen vises.
2
Berør
et bilde.
3
Berør m ACB.
•
For å se originalbildet berører du Før.
•
For å se den justerte filen berører du Etter.
4
Berør
V for å lagre endringene.
Retusjere ansikter
1
Berør på startskjermbildet.
•
Den nyeste filen vises.
2
Berør et bilde.
3
Berør m Ansiktsretusjering.
4
Dra glidebryterne eller berør bildeikonene for å justere hudtonen.
•
•
•
Når glidebryteren beveger seg til høyre, blir hudtonen lysere.
For å se originalbildet berører du Før.
For å se den justerte filen berører du Etter.
5
Berør
V for å lagre endringene.
Avspilling/redigering
96
Redigere et bilde
Fjerne røde øyne
1
Berør på startskjermbildet.
•
Den nyeste filen vises.
2
Berør et bilde.
3
Berør m Røde øyne - korrigering.
•
For å se originalbildet berører du Før.
•
For å se den justerte filen berører du Etter.
4
Berør
V for å lagre endringene.
Lage en utskriftsrekkefølge (DPOF)
Velg bilder som skal skrives ut og lagre utskriftsalternativer i Digital
Print Order Format (DPOF). Denne informasjonen lagres i MISCmappen på minnekortet for praktisk utskrift på DPOF-kompatible skrivere.
1
I avspillingsmodus finner du et bilde og deretter berører du m.
2
Berør DPOF.
3
Berør / for å velge antall kopier, og berør deretter o.
• Du kan ta med minnekortet til en fotobutikk som støtter DPOF (Digital
Print Order Format), eller du kan skrive ut bildene direkte fra en DPOFkompatibel skriver hjemme.
• Bilder med dimensjoner som er bredere enn papiret, kan beskjæres på venstre og høyre side. Kontroller at bildedimensjonene er kompatible med papiret du velger.
• Du kan ikke angi DPOF-alternativer for bilder som er lagret i internminnet.
Avspilling/redigering
97
Vise filer på en TV
Spille av bilder eller videoer ved å koble kameraet til en TV med A/V-kabelen.
1
Berør på startskjermbildet.
2
Berør Tilkobling Video ut.
3
Velg en videosignalutgang for ditt land eller din region
(s. 130).
4
Slå av kameraet og TV-en.
5
Koble kameraet til TV-en med A/V-kabelen.
Lyd Video
7
Slå på kameraet.
•
Kameraet går automatisk over i avspillingsmodus når du kobler det til et TV-apparat.
8
Spill av bildene eller videoene ved å bruke berøringsskjermen på kameraet.
• Avhengig av TV-modellen kan du se digital støy eller det kan hende at en del av et bilde ikke vises.
• Avhengig av TV-innstillingene er det ikke sikkert at bildene blir sentrert midt på TV-skjermen.
6
Slå på TV-en og velg videoutgangsmodus med fjernkontrollen til TV-en.
Avspilling/redigering
98
Overføre filer til Windows-datamaskinen
Overfør filer til din Windows-datamaskin, rediger dem med Intelli-studio og last dem opp til Internett.
Krav
Objekt
CPU
RAM
OS
Harddiskkapasitet
Annet
Krav
Intel Pentium 4, 3,2 GHz eller høyere /
AMD Athlon™ FX 2,6 GHz eller høyere
Minimum 512 MB RAM (1 GB eller mer anbefales)
Windows XP SP2, Windows Vista eller Windows
7 (32-biters utgaver)
250 MB eller mer (1 GB og mer anbefales)
•
•
CD-ROM-stasjon
1024 X 768 piksler, 16-biters fargeskjerm
(1280 X 1024 piksler, 32-biters fargeskjerm anbefales)
•
•
USB 2.0-port nVIDIA Geforce 7600GT eller høyere/
ATI X1600-serien eller høyere
•
Microsoft DirectX 9.0c eller høyere
* Det er ikke sikkert at programmene fungerer ordentlig på 64-biters utgaver av Windows XP, Windows Vista og Windows 7.
• Kravene er bare anbefalinger. Det kan hende at det ikke fungerer ordentlig selv om datamaskinen overholder kravene, avhengig av tilstanden til datamaskinen.
• Hvis datamaskinen ikke oppfyller minstekravene, er det ikke sikkert at videoer spilles av ordentlig eller det kan ta lengre tid å redigere videoer.
• Installer DirectX 9.0c eller høyere før du bruker programmet.
• Datamaskinen må kjøre Windows XP, Windows Vista eller Windows 7 for at du skal kunne koble til kameraet som en flyttbar disk.
Produsenten er ikke ansvarlig for skader som skyldes fra bruk av ukvalifiserte datamaskiner som monterte datamaskiner.
Avspilling/redigering
99
Overføre filer til Windows-datamaskinen
Overføre filer med Intelli-studio
Intelli-studio starter automatisk når du kobler kameraet til datamaskinen med USB-kabelen.
Batteriet blir ladet mens kameraet er koblet til datamaskinen med USBkabelen.
1
Berør på startskjermbildet.
2
Berør Tilkobling, og slå deretter på PC-programvare ved å berøre innstillingsknappen.
3
Slå av kameraet.
4
Koble kameraet til datamaskinen med USB-kabelen.
Du må koble enden av kabelen med indikatorlyset (
S
) til kameraet. Hvis kabelen er koblet til motsatt, kan dette skade filene. Produsenten er ikke ansvarlig for eventuelt tap av data.
5
Slå på kameraet.
•
Datamaskinen gjenkjenner kameraet automatisk og Intellistudio starter automatisk.
Hvis du stiller inn USB-alternativet til Velg modus, velger du
Datamaskin fra popup-vinduet.
6
Velg en målmappe på datamaskinen og velg deretter Ja.
•
Nye filer som er lagret på kameraet vil automatisk overføres til den valgte mappen.
•
Hvis kameraet ikke har nye filer, vil ikke popup-vinduet for lagring av nye filer vises.
I Windows Vista og Windows 7 velger du Run iStudio.exe fra Autokjørvinduet for å starte Intelli-studio.
Avspilling/redigering
100
Overføre filer til Windows-datamaskinen
Bruke Intelli-studio
Intelli-studio er et innebygd program som lar deg spille av og redigere filer. For nærmere informasjon kan du velge Help Help fra programmets verktøylinje.
• Du kan få flere funksjoner, for eksempel oppretting av lysbildevisninger med maler, ved å installere den fullstendige versjonen av Intelli-studio ved å velge Web
Support
Update Intelli-studio Start Update fra programmets verktøylinje.
• Du kan oppdatere fastvaren i kameraet ved å velge Web Support Upgrade firmware for the connected device fra programmets verktøylinje.
• Hvis du installerer Intelli-studio på datamaskinen, starter programmet raskere. Du installerer programmet ved å velge Tool Install Intelli-studio on PC.
• Du kan ikke redigere filer direkte på kameraet. Overfør filer til en mappe på datamaskinen før du redigerer.
• Intelli-studio støtter følgende formater:
- Videoer: MP4 (Video: H.264, Lyd: AAC), WMV (WMV 7/8/9), AVI (MJPEG)
- Bilder: JPG, GIF, BMP, PNG, TIFF
1 2 3 4 5
%
$
6
7
# 8
@
9
0
!
Avspilling/redigering
101
Overføre filer til Windows-datamaskinen
Nr.
1
2
3
4
5
0
!
@
#
$
6
7
8
9
%
Beskrivelse
Åpne menyer.
Vis filer i den valgte mappen.
Bytt til bilderedigeringsmodus.
Bytt til videoredigeringsmodus.
Bytt til delingsmodus (sende filer via e-post eller laste opp filer til webområder som Flickr eller YouTube).
Forstørr eller reduser miniatyrbildene i listen.
Velg en filtype.
Vis filer i den valgte mappen på datamaskinen.
Vis eller skjul filer på det tilkoblede kameraet.
Vis filer i den valgte mappen på kameraet.
Vis filer som miniatyrer eller på et kart.
Bla gjennom mapper som er lagret på kameraet.
Bla gjennom mapper som er lagret på datamaskinen.
Flytt til forrige eller neste mappe.
Skriv ut filer, vis filer på et kart, lagre filer i Min mappe eller registrer ansikter.
Overføre filer ved å koble til kameraet som en flyttbar disk
Koble kameraet til datamaskinen som en flyttbar disk.
1
Berør på startskjermbildet.
2
Berør Tilkobling, og slå deretter av PC-programvare ved å berøre innstillingsknappen.
3
Slå av kameraet.
4
Koble kameraet til datamaskinen med USB-kabelen.
Du må koble enden av kabelen med indikatorlyset (
S
) til kameraet. Hvis kabelen er koblet til motsatt, kan dette skade filene. Produsenten er ikke ansvarlig for eventuelt tap av data.
Avspilling/redigering
102
Overføre filer til Windows-datamaskinen
5
Slå på kameraet.
•
Datamaskinen gjenkjenner kameraet automatisk.
Hvis du stiller inn USB-alternativet til Velg modus, velger du
Datamaskin fra popup-vinduet.
6
På datamaskinen velger du Min datamaskin
Flyttbar
disk
DCIM
7
Dra eller lagre filer på datamaskinen.
Koble fra kameraet (for Windows XP)
Du kobler fra kameraet i Windows Vista og Windows 7 på tilsvarende måte.
1
Hvis statuslampen på kameraet blinker, venter du til det stopper.
2
Klikk på på verktøylinjen nederst til høyre på dataskjermen.
3
Klikk på popup-meldingen.
4
Klikk meldingsboksen som indikerer trygg fjerning.
5
Fjern USB-kabelen.
Det er ikke sikkert at kameraet kan fjernes på en sikker måte mens Intelli-studio kjører. Avslutt programmet før du kobler fra kameraet.
Avspilling/redigering
103
Overføre filer til Mac-datamaskinen
Når du kobler kameraet til en Macintosh-datamaskin, kjenner datamaskinen automatisk igjen enheten. Du kan overføre filer direkte fra kameraet til datamaskinen uten å installere noen programmer.
Mac OS 10.4 eller senere støttes.
1
Koble kameraet til Macintosh-datamaskinen med
USB-kabelen.
Du må koble enden av kabelen med indikatorlyset (
S
) til kameraet. Hvis kabelen er koblet til motsatt, kan dette skade filene. Produsenten er ikke ansvarlig for eventuelt tap av data.
2
Slå på kameraet.
•
Datamaskinen kjenner igjen kameraet automatisk, og viser ikonet for flyttbar disk.
Hvis du stiller inn USB-alternativet til Velg modus, velger du
Datamaskin fra popup-vinduet.
3
Dobbeltklikk på ikonet for flyttbar disk.
4
Dra eller lagre filer på datamaskinen.
Avspilling/redigering
104
Skrive ut bilder med en PictBridge-fotoskriver
Skriv ut bilder med en PictBridge-kompatibel skriver ved å koble kameraet direkte til skriveren.
1
Berør på startskjermbildet.
2
Berør Tilkobling
USB Skriver.
3
Slå på skriveren og koble deretter kameraet til skriveren med USB-kabelen.
7
Berør for å skrive ut.
•
Berør for å skrive ut alle bildene.
4
Hvis kameraet er av, trykker du på [POWER] eller
[Avspilling] for å slå det på.
•
Skriveren gjenkjenner kameraet automatisk.
5
Velg en fil å skrive ut.
6
Berør / for å velge antall kopier.
•
Berør m for å angi skriveralternativer (s. 106).
8
Når popup-vinduet vises, berører du Ja for å begynne å skrive ut.
•
Du kan avbryte utskriften ved å berøre Avbryt i popupvinduet.
Avspilling/redigering
105
Skrive ut bilder med en PictBridge-fotoskriver
Konfigurere utskriftsinnstillinger
Berør m for å konfigurere utskriftsinnstillinger.
Størrelse
Layout
Type
Kvalitet
Ikon Beskrivelse
Størrelse: Angi utskriftsstørrelse.
Layout: Angi antallet bilder som skal skrives ut på et enkelt papirark.
Type: Angi papirtypen.
Kvalitet: Angi utskriftskvaliteten.
Dato: Still inn utskrift av dato.
Filnavn: Still inn utskrift av filnavnet.
Nullstill: Nullstill innstillinger til standardverdiene.
Noen alternativer støttes ikke av alle skrivere.
Avspilling/redigering
106
advertisement
* Your assessment is very important for improving the workof artificial intelligence, which forms the content of this project
Key Features
- Compact camera 14.4 MP CCD Touchscreen Black
- Image sensor size: 1/2.33"
- Image stabilizer
- Optical zoom: 5x Digital zoom: 5x
- TTL Face tracking
- ± 2EV (1/3EV step)
- Video recording 1280 x 720 pixels HD
- Built-in microphone Voice recording PictBridge Wi-Fi
- Lithium-Ion (Li-Ion) 3.7 V
Related manuals
advertisement
Table of contents
- 2 Helse- og sikkerhetsinformasjon
- 9 Grunnleggende feilsøking
- 10 Hurtigreferanse
- 11 Innhold
- 15 Grunnleggende funksjoner
- 16 Pakke ut
- 17 Kameraets layout
- 19 Sette inn batteriet og minnekortet
- 20 Lade batteriet og slå på kameraet
- 20 Lade batteriet
- 20 Slå på kameraet
- 21 Utføre innledende oppsett
- 23 Lær deg ikonene
- 24 Bruke berøringsskjermen
- 26 Stille inn berøringsskjermen og lyden
- 26 Stille inn skjermtype for berøringsskjermen
- 26 Innstilling av lyd
- 27 Bruke startskjermbildet
- 27 Få tilgang til startskjermbildet
- 27 Ikoner på startskjermbildet
- 29 Omordne ikoner
- 30 Ta bilder
- 31 Zooming
- 33 Redusere kameraristing (DIS)
- 34 Tips for å få et klarere bilde
- 36 Utvidete funksjoner
- 37 Bruke fotograferingsmoduser
- 37 Bruke Smart Auto-modus
- 38 Bruke Enkeltbilde-modusen
- 39 Bruke scenemodus
- 39 Bruke nærbildemodus
- 40 Bruke Nattbilde-modus
- 40 Bruke skjønnhetsbildemodus
- 41 Bruke programmodus
- 42 Bruke filmmodus
- 43 Bruke Smartfilmmodus
- 45 Bruke effektmoduser
- 45 Bruke objektfremhevingsmodus
- 46 Bruke modusen Magic Frame-bilde
- 46 Bruke bildefiltermodus
- 48 Bruke filmfiltermodus
- 49 Bruke vignetteringsmodus
- 50 Bruke Paletteffektbilde-modus
- 51 Spille inn talebeskjeder
- 51 Spille inn talebeskjed
- 52 Legge til talebeskjed til et bilde
- 53 Fotograferingsalternativer
- 54 Velg en oppløsning og kvalitet
- 54 Velge en oppløsning
- 55 Velge bildekvalitet
- 57 Bruke timeren
- 58 Fotografering i mørket
- 58 Forhindre røde øyne
- 58 Bruke blitsen
- 60 Justere ISO-følsomheten
- 61 Endre kamerafokus
- 61 Bruke makro
- 62 Bruke smart berøringsfokus
- 63 Bruke énberøringsfotografering
- 63 Justere fokusområdet
- 64 Bruke ansiktsregistrering
- 64 Gjenkjenne ansikter
- 65 Ta et selvportrett
- 65 Ta et smilebilde
- 66 Oppdage blunking
- 66 Bruke Smart ansiktsgjenkjenning
- 67 Registrere ansikter som favoritter (Min stjerne)
- 69 Justere lysstyrke og farge
- 69 Justere eksponering manuelt (EV)
- 70 Kompensasjon for bakgrynnsbelysning (ACB)
- 70 Endre målingsalternativ
- 71 Velge en lyskilde (hvitbalanse)
- 73 Bruke avbruddsmoduser
- 74 Bruke effekter/Justere bilder
- 74 Bruke smartfiltereffekter
- 77 Justere bildene
- 78 Innstilling av zoomlyd
- 79 Tilgjengelige fotograferingsalternativer etter fotograferingsmodus
- 81 Avspilling/redigering
- 82 Vise bilder eller videoer i avspillingsmodus
- 82 Starte avspillingsmodus
- 89 Vise bilder
- 91 Spille av en video
- 93 Spille av en talebeskjed
- 94 Redigere et bilde
- 94 Endre størrelsen på bilder
- 95 Rotere et bilde
- 95 Bruke smart beskjæring
- 96 Bruke smartfiltereffekter
- 96 Justere bildene
- 98 Lage en utskriftsrekkefølge (DPOF)
- 99 Vise filer på en TV
- 100 Overføre filer til Windows-datamaskinen
- 101 Overføre filer med Intelli-studio
- 103 Overføre filer ved å koble til kameraet som en flyttbar disk
- 104 Koble fra kameraet (for Windows XP)
- 105 Overføre filer til Mac-datamaskinen
- 106 Skrive ut bilder med en PictBridge-fotoskriver
- 108 Trådløst nettverk
- 109 Koble til et WLAN og konfigurere nettverksinnstillinger
- 109 Koble til et WLAN
- 110 Stille inn nettverksalternativer
- 110 Angi IP-adressen manuelt
- 111 Tips for tilkobling til nettverk
- 112 Sende bilder via e-post
- 112 Endre e-postinnstillinger
- 114 Sende bilder via e-post
- 115 Skrive inn tekst
- 116 Bruke webområder for deling av bilder eller videoer
- 116 Gå til et webområde
- 116 Laste opp bilder eller video
- 117 Bruke en smarttelefon som fjernstyrt utløserknapp
- 119 Vise bilder eller videoer på en AllShare-aktivert TV
- 119 Vise bilder eller videoer på en TV I
- 121 Vise bilder eller videoer på en TV II
- 122 Sende eller motta bilder eller videoer med et annet kamera
- 122 Sende bilder eller videoer til et annet kamera
- 122 Motta bilder eller videoer fra et annet kamera
- 124 Bruke autokopiering til å sende bilder eller videoer
- 124 Installere programmet for autokopiering på PC-en
- 124 Sende bilder eller videoer til en PC
- 125 Sende bilder eller videoer til en Blu-ray-spiller
- 126 Om WOL-funksjonen (Wakeup on LAN)
- 128 Innstillinger
- 129 Innstillingsmeny
- 129 Åpne innstillingsmenyen
- 130 Lyd
- 130 Skjerm
- 131 Tilkobling
- 132 Generelt
- 134 Vedlegg
- 135 Feilmeldinger
- 136 Kameravedlikehold
- 136 Rengjøre kameraet
- 137 Bruke eller oppbevare kameraet
- 138 Om minnekort
- 140 Om batteriet
- 144 Før du kontakter et servicesenter
- 147 Kameraspesifikasjoner
- 151 Ordliste
- 157 Erklæringssetning på offisielle språk
- 159 Indeks