advertisement
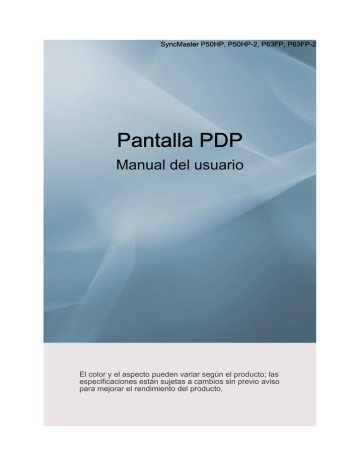
Uso del software
MDC
Instalación
1. Inserte el CD en la unidad de CD-ROM.
2. Haga clic en el programa de instalación de Serial MDC.
Nota
Si no aparece la pantalla de instalación del software, puede instalar éste mediante el archivo exe de Serial MDC de la carpeta MDC del CD-ROM.
3. Si se abre la ventana del asistente de instalación, haga clic en “Siguiente".
4. Aparecerá la pantalla "License Agreement". Haga clic en Yes.
5. Aparecerá la ventana"Customer Information". Registre la información del usuario y haga clic en "Yes".
6. Aparecerá la ventana"Choose Destination Location". Especifique la localización del archivo para la instalación y haga clic en "Next".
Nota
Si no se especifica la localización del archivo, el programa se instalará en la localización predeterminada.
7. Aparecerá la ventana"Start Copying Files". Confirme la localización del archivo y haga clic en "Next".
8. Aparece la pantalla de progreso de la instalación.
9. Aparecerá la pantalla "InstallShield Wizard Complete". Haga clic en Finish.
Nota
Seleccione "Launch Serial MDC" y haga clic en "Finish." El programa MDC se ejecutará inmediatamente.
10. Una vez completada la instalación con éxito, en el escritorio se muestra el icono de ejecución rápida Serial MDC.
El icono de ejecución de MDC puede no aparecer dependiendo de las especificaciones del sistema del ordenador o del monitor. Si esto sucede, pulse la tecla F5.
1
Uso del software
Problemas de instalación
La instalación de MDC puede verse afectada por factores como la tarjeta de vídeo, la placa base y el entorno de red.
Desinstalar
El programa MDC sólo se puede borrar mediante la opción “Add or Remove Programs
(Agregar o quitar programas)” del Panel de control de Windows
®
.
Siga estos pasos para borrar MDC.
Seleccione "Setting/Control Panel (Configuración/Panel de control)" en el menú "Start (Inicio)" y haga doble clic en "Add/Delete a program (Agregar o quitar programas)".
Seleccione Serial MDC en la lista y haga clic en el botón "Add/Delete (Agregar/Borrar)".
Uso de Serial MDC
2
Introducción
Un MDC (Multiple Display Control) (MDC, Multiple Display Control) es una aplicación que permite trabajar en un PC con varias pantallas fácil y simultáneamente. RS-232C, un estándar de comunicación serial, se usa para la comunicación entre un PC y una pantalla. Por tanto, es necesario conectar un cable serial entre el puerto serial del
PC y el puerto serial de cada pantalla.
Pantalla principal
Haga clic en Start > Program > Samsung > MDC System para inicial el programa.
Iconos principales
Remote Control
Safety Lock
Port Selection
Lamp Control
Option...
Selectores desplegables
All
Botones de selección
Refresh
Selección de pantalla
Cuadro de información
Herramientas de control
OSD Display
1.
Use los iconos principales para modificar en cada pantalla.
2.
Permite que se active o se desactive la función de recepción de control remoto de la unidad de la pantalla.
3.
Establece la función Lock (seguridad para niños)
Cuando se configura la función de bloqueo, sólo están operativos los botones de encendido y de bloqueo del mando a distancia y del aparato.
4.
La configuración para el puerto serie del PC puede cambiar. El valor original es COM1.
5.
Selecciona un modo de ajuste de Lamp.
6.
Ajustar el número de ID de LFD y la frecuencia de las repeticiones de búsquedas.
7.
Establece el rango de los ID de LFD para mostrarlos. Puede seleccionar o deseleccionar los ID mostrados mediante los botones Select o Clear.
8.
Todos los monitores se pueden seleccionar o deseleccionar.
9.
Selecciona (Select) o deselecciona (Clear) los ID de LFD mostrados gracias a la configuración de 7 y 8.
10. Busca monitores. El número máximo se indica en el campo Max LFD Id.
11. Seleccionar una pantalla en la Selección de pantalla.
12. Utilizar la cuadrícula para ver una breve información de la pantalla seleccionada.
13. Use Herramientas de control para controlar las pantallas.
14. Conmuta la función OSD como On/Off.
-Según el producto quizás no se admita.
<Nota> La función Activar/Desactivar del control remoto funciona esté o no activada la energía, y esto se aplica a todas las pantallas activadas y conectadas con el MDC. Sin embargo, independientemente del estado en el momento en que está apagado el MDC, la función de recepción de señal del control remoto de todas las pantallas se inicializa con el estado Enable (activado) cuando se cierra el MDC.
Port Selection
1. El Control de pantallas múltiples está configurado originalmente como COM1.
2. Si se utiliza cualquier puerto distinto de COM1, se puede seleccionar desde COM1 hasta COM4 en el menú de
Selección de puertos.
3. Si el nombre de puerto exacto que está conectado al monitor usando un cable serial no está seleccionado, la comunicación no será posible.
4. Le port sélectionné est enregistré dans le programme et également utilisé pour le programme suivant.
Power Control
1. Haga clic en el icono Power Control (Control de energía), de entre los iconos principales, y aparecerá la pantalla
Power Control (Control de energía).
Info Grid muestra información básica necesaria para gestionar Control de energía.
1) (Power Status (Estado de energía))
3) Image Size
5) Off Timer
2. Selecciona la pantalla que se desea ajustar mediante el botón Select o las casillas de verificación.
Control de energía permite controlar algunas de las funciones de la pantalla seleccionada.
1) Power On/Off
- Activa o desactiva la energía de la pantalla seleccionada.
2) Volume
- Controla el nivel de volumen de la pantalla seleccionada.
Está definido con el valor del volumen de la pantalla seleccionada a partir de los juegos y lo muestra en la barra de desplazamiento.
(Si se deselecciona sólo una pantalla o todas las pantallas, se restablece el valor predeterminado 10.)
3)
(Mute On/Off (Activar/desactivar silencio))
- Activa o desactiva el silencio de la pantalla seleccionada On / Off .
Cuando se selecciona un juego cada vez, si el juego seleccionado ya está definido como MUTE (Silencio), es necesario marcar la pantalla MUTE.
(Si elige deshacer las selecciones o escoge Seleccionar todo, los valores vuelven a la configuración predeterminada).
Control de energía se aplica a todas las pantallas.
Las funciones Volumen y Mute sólo están disponibles para pantallas cuyo estado de energía está ON
(activado).
3. Selecciona si se ha de mostrar la pantalla de menús mediante el menú OSD Display.
1) Source OSD
- Establece si se mostrará la OSD de la fuente para indicar que se ha cambiado la Source.
2) Not Optimum Mode OSD
- Establece si se mostrará la OSD del modo óptimo para indicar que el modo actual no se admite.
3) No Signal OSD
- Establece si se mostrará la OSD de sin señal para indicar que no hay señal.
4) MDC OSD
- Establece si se mostrará la OSD de MDC para indicar que se ha cambiado la configuración mediante MDC.
Input Source
1. Haga clic en Input Source (Fuente de entrada), situada en los iconos principales, y aparecerá la pantalla de control de fuente de entrada.
Selecciona la pantalla que se desea ajustar mediante el botón Select o las casillas de verificación.
• TV Mode
• PC Mode
Info Grid muestra información básica necesaria para controlar la fuente de entrada.
1)
PC
- Cambia la fuente de entrada de la pantalla seleccionada a PC.
2) BNC
- Cambia la fuente de entrada de la pantalla seleccionada a BNC.
3) DVI
- Cambia la fuente de entrada de la pantalla seleccionada a DVI.
4) TV
- Cambia la fuente de entrada de la pantalla seleccionada a TV.
5) DTV
- Cambia la fuente de entrada de la pantalla seleccionada a DTV.
6) AV
- Cambia la fuente de entrada de la pantalla seleccionada a AV.
7) S-Video
- Cambia la fuente de entrada de la pantalla seleccionada a S-Video.
8) Component
- Cambia la fuente de entrada de la pantalla seleccionada a Component.
9) MagicInfo
- La source d’entrée de MagicInfo ne fonctionne que sur le modèle MagicInfo.
10) HDMI1/HDMI2
- Cambia la fuente de entrada de la pantalla seleccionada a HDMI.
11) DP
- Cambia la fuente de entrada de Display a DP.
12) Channel
- La flecha del canal aparece cuando la opción Input Source (Fuente de entrada) es TV.
HDMI2 quizás no se admita según el producto.
DP quizás no se admita según el producto.
La fuente TV se puede seleccionar sólo en productos con TV, y el control de los canales únicamente se
permite cuando la opción Input Source (Fuente de entrada) es TV.
El control de Fuente de entrada se aplica sólo está disponible para las pantallas para las cuales está activado (ON) el estado de suministro eléctrico.
Image Size
PC, BNC, DVI,DP
1. Haga clic en Tamaño de imagen, situado en los iconos principales, y aparecerá la pantalla de control de Tamaño de imagen.
1)
Info Grid (Cuadrícula de información) muestra cierta información básica necesaria para entender el control Tamaño de imagen.
(Power Status (Estado de energía))
- Muestra el estado de energía de la pantalla seleccionada.
2) Image Size
- Muestra el tamaño de imagen actual de la pantalla seleccionada.
3) Input
- El cuadro de información muestra sólo las pantallas cuyas fuentes de entrada sean PC, BNC, DVI y DP.
4) PC Source
- Cuando haga clic en Tamaño de imagen, aparecen primero las fichas PC, BNC, DVI y DP.
- El botón Control de Tamaño de imagen controla el Tamaño de imagen disponible para PC,BNC,DVI y DP.
5) Video Source
- Mediante el botón de ajuste Image Size se puede ajustar el tamaño de la imagen a un valor disponible en PC,
BNC, DVI y DP.
DP quizás no se admita según el producto.
La source d’entrée de MagicInfo ne fonctionne que sur le modèle MagicInfo.
La source d’entrée de TV ne fonctionne que sur le modèle TV.
El control Tamaño de imagen sólo está disponible para las pantallas para las cuales está activado (ON) el estado de suministro eléctrico.
Image Size
TV, AV, S-Video, Component, DVI(HDCP), HDMI1,HDMI2, DTV.
1. Haga clic en Tamaño de imagen, situado en los iconos principales, y aparecerá la pantalla de control de Tamaño de imagen.
Info Grid (Cuadrícula de información) muestra cierta información básica necesaria para entender el control Tamaño de imagen.
1) Para ajustar Image Size en los modos TV, AV, S-Video, Component, HDMI1, HDMI2 o DTV, haga clic en la pestaña
Video Source.
Selecciona la pantalla que se desea ajustar mediante el botón Select o las casillas de verificación.
2) Info Grid (Cuadrícula de información) sólo muestra la pantalla que tiene TV, AV, S-VIDEO, Componente, HDMI, DTV como fuente de entrada.
3) Cambia aleatoriamente el tamaño de imagen de la pantalla seleccionada.
4) Los modos de pantalla sólo se pueden ajustar cuando el televisor (sólo PAL) está conectado y el elemento Image Size
(Tamaño de imagen) está establecido en Auto Wide (Ancho automático).
HDMI2 quizás no se admita según el producto.
Custom quizás no se admita según el producto.
Auto Wide (Ancho automático), Zoom1 (Zoom1) y Zoom2 (Zoom2) no se pueden seleccionar cuando el tipo de señal de entrada para componentes y DVI (HDCP) es 720p o 1080i.
(El modo Auto Wide sólo está disponible para TV, AV y S-Video.)
La source d’entrée de MagicInfo ne fonctionne que sur le modèle MagicInfo.
La source d’entrée de TV ne fonctionne que sur le modèle TV.
El control Tamaño de imagen sólo está disponible para las pantallas para las cuales está activado (ON) el estado de suministro eléctrico.
Time
1. Haga clic en Time (hora) , entre los iconos principales, y aparecerá la pantalla Control de Time (hora).
Info Grid muestra información básica de Time (hora).
1) Set clock
- Seleccione la hora actual para la pantalla seleccionada PC Time (hora del PC)
- Para cambiar la hora actual, cambie primero PC Time (hora del PC).
2) Timer
- Configura Timer1, Timer2, Timer3 y Holiday Management.
3) Muestra si el Timer está activado.
La source d’entrée de MagicInfo ne fonctionne que sur le modèle MagicInfo.
La source d’entrée de TV ne fonctionne que sur le modèle TV.
Control de Time (hora) está disponible sólo para las pantallas cuyo estado de energía está ON
(activado).
Time
Configuración de Timer y Holiday Management
1. Configuración de Timer1, Timer2 y Timer3
1) On Time
- Establece la hora de encendido del monitor seleccionado en horas, minutos y AM/PM.
2) Off Time
- Establece la hora de apagado del monitor seleccionado en horas, minutos y AM/PM.
3) Volume
- Selecciona el volumen para cuando se encienda el monitor seleccionado.
4) Source
- Selecciona la fuente de entrada externa que se mostrará cuando se encienda el monitor seleccionado.
5) Holiday
- Aplica la función Holiday Management al Timer.
6) Repeat
- Las selecciones disponibles incluyen Once, EveryDay, Mon~Fri, Mon~Sat, Sat~Sun y Manual.
z z z z z z
Once: El Timer se desactiva sólo una vez.
EveryDay: El Timer se repite cada día.
Mon~Fri: El Timer se repite desde el lunes hasta el viernes.
Mon~Sat: El Timer se repite desde el lunes hasta el sábado.
Sat~Sun: El Timer se desactiva el sábado y el domingo.
Manual: Seleccione el día de la semana para desactivar el temporizador.
2. Configuración de Holiday Management
La función Holiday Management especifica las fechas en las que el Timer no encenderá ni apagará el monitor.
1) Especifica la fecha.
2) Delete All
- Borra todos los días festivos.
3) Add
- Añade la fecha especificada.
4)
- Borra la programación de la línea seleccionada.
La función Holiday Management se puede activar o desactivar en el menú de configuración del Timer.
La source d’entrée de MagicInfo ne fonctionne que sur le modèle MagicInfo.
La source d’entrée de TV ne fonctionne que sur le modèle TV.
Control de Time (hora) está disponible sólo para las pantallas cuyo estado de energía está ON
(activado).
Sólo está habilitado en un TV cuando Source está configurado como TV en el modo On Time.
Sólo está habilitado en un modelo con MagicInfo instalado cuando Source está configurado como
MagicInfo en el modo On Time.
PIP
PIP Size
1. Haga clic en PIP, entre los iconos principales, y aparecerá la pantalla Control PIP.
Selecciona la pantalla que se desea ajustar mediante el botón Select o las casillas de verificación.
Info Grid (Cuadrícula de información) muestra cierta información básica necesaria para entender el control Tamaño
PIP.
1) PIP Size
- Muestra el Tamaño PIP actual de la pantalla utilizada.
2) OFF
- Desactiva el modo PIP de la pantalla seleccionada.
3) Large
- Activa el modo PIP de la pantalla seleccionada y cambia el tamaño a Large.
4) Small
- Activa el modo PIP de la pantalla seleccionada y cambia el tamaño a Small.
5) Double1
- Activa el modo PIP de la pantalla seleccionada y cambia el tamaño a Double 1.
6) Double 2
- Activa el modo PIP de la pantalla seleccionada y cambia el tamaño a Double 2.
7) Double3 (Picture By Picture)
- Activa el modo PIP de la pantalla seleccionada y cambia el tamaño a Double 3.
La source d’entrée de MagicInfo ne fonctionne que sur le modèle MagicInfo.
La source d’entrée de TV ne fonctionne que sur le modèle TV.
El Tamaño PIP se puede controlar cuando se enciende el monitor.
PIP
PIP Source
1. Haga clic en PIP, entre los iconos principales, y aparecerá la pantalla Control PIP.
Info Grid (Cuadrícula de información) muestra cierta información básica necesaria para entender el control Fuente
PIP.
1) PIP Source
- La Fuente PIP se puede controlar cuando se enciende el monitor.
2) PC
- Cambia la Fuente PIP de la pantalla seleccionada a PC.
3) BNC
- Cambia la Fuente PIP de la pantalla seleccionada a BNC.
4) DVI
- Cambia la Fuente PIP de la pantalla seleccionada a DVI.
5) TV
- Cambia la Fuente PIP de la pantalla seleccionada a TV.
6) DTV
- Cambia la Fuente PIP de la pantalla seleccionada a DTV.
7) AV
- Cambia la Fuente PIP de la pantalla seleccionada a AV.
8) S-Video
- Cambia la Fuente PIP de la pantalla seleccionada a S-Video.
9) Component
- Cambia la Fuente PIP de la pantalla seleccionada a Component.
10) HDMI1,HDMI2
- Cambia la Fuente PIP de la pantalla seleccionada a HDMI.
11) DP
- Cambia la fuente PIP de la pantalla seleccionada a DP.
HDMI2 quizás no se admita según el producto.
DP quizás no se admita según el producto.
Algunas de las fuentes PIP pueden no estar disponibles dependiendo del tipo de fuente de entrada de la pantalla principal.
La source d’entrée de MagicInfo ne fonctionne que sur le modèle MagicInfo.
La función de Control PIP sólo está disponible para las pantallas donde el estado de la energía sea activado (ON) y la función PIP esté configurada como ON.
Settings
Picture
1. Haga clic en Configuración , entre los iconos principales, y aparecerá la pantalla Control Brightness (Brillo).
La información básica necesaria para ajustar la Picture se muestra en el menú principal. Cuando se selecciona uno de los monitores conectados se muestra la configuración de éste; si se seleccionan todos los monitores haciendo clic en All y Select se muestra la configuración predeterminada. Si se cambia una parámetro en esta pantalla, el modo actual cambia automáticamente al modo personal.
1) Picture
- Disponible sólo para TV, AV, S-Video, Component, HDMI1,HDMI2, DTV.
2) Contrast
- Ajusta el contraste de la pantalla seleccionada.
3) Brightness
- Ajusta la luminosidad de la pantalla seleccionada.
4) Sharpness
- Ajusta la nitidez de la pantalla seleccionada.
5) Color
- Ajusta el color de la pantalla seleccionada.
6) Tint
- Ajusta el matiz de la pantalla seleccionada.
7) Color Tone
- Ajusta el Color Tone de la pantalla seleccionada.
8) Color Temp
- Ajusta la Color Temp de la pantalla seleccionada.
9) Brightness Sensor
- Ajusta el Brightness Sensor de la pantalla seleccionada.
10) Dynamic Contrast
- Ajusta el Dynamic Contrast de la pantalla seleccionada.
HDMI2 quizás no se admita según el producto.
Brightness Sensor quizás no se admita según el producto.
La source d’entrée de MagicInfo ne fonctionne que sur le modèle MagicInfo.
Esta función sólo está activada si Color Tone está configurado como Off.
La source d’entrée de TV ne fonctionne que sur le modèle TV.
Cette fonction est disponible uniquement pour les affichages dont l’alimentation est active.
Settings
Picture PC
1. Haga clic en Configuración , entre los iconos principales, y aparecerá la pantalla Control Brightness (Brillo).
Se muestra la información básica necesaria para ajustar la configuración. Si se selecciona el ID de una pantalla se importa y se muestra en el deslizador la configuración del SET correspondiente; si se seleccionan los ID de todas las pantallas haciendo clic en All y Select se muestra la configuración predeterminada. Si se cambia una parámetro en esta pantalla, el modo actual cambia automáticamente al modo personal.
1) Picture PC
- Disponible sólo para PC, BNC, DVI y DP.
2) Contrast
- Ajusta el contraste de la pantalla seleccionada.
3) Brightness
- Ajusta la luminosidad de la pantalla seleccionada.
4) Red
- Ajusta la Temperatura del color de la pantalla seleccionada.
5) Green
- Ajusta la Temperatura del color de la pantalla seleccionada.
6) Blue
- Ajusta la Temperatura del color de la pantalla seleccionada.
7) Color Tone
- Ajusta el Color Tone de la pantalla seleccionada.
8) Color Temp
- Ajusta la Color Temp de la pantalla seleccionada.
9) Brightness Sensor
- Ajusta el Brightness Sensor de la pantalla seleccionada.
10) Dynamic Contrast
- Ajusta el Dynamic Contrast de la pantalla seleccionada.
DP quizás no se admita según el producto.
Brightness Sensor quizás no se admita según el producto.
La source d’entrée de MagicInfo ne fonctionne que sur le modèle MagicInfo.
La source d’entrée de TV ne fonctionne que sur le modèle TV.
Esta función sólo está activada si Color Tone está configurado como Off.
Cette fonction est disponible uniquement pour les affichages dont l’alimentation est active.
Settings
Audio
1. Haga clic en Configuración , entre los iconos principales, y aparecerá la pantalla Control Brightness (Brillo).
La información básica necesaria para ajustar el Audio se muestra en el menú principal. Si se selecciona el ID de una pantalla se importa y se muestra en el deslizador la configuración del SET correspondiente; si se seleccionan los ID de todas las pantallas haciendo clic en All y Select se muestra la configuración predeterminada. Si se cambia una parámetro en esta pantalla, el modo actual cambia automáticamente al modo personal.
1) Audio
- Controla la configuración de audio para todas las fuentes de entrada.
2) Bass
- Ajusta los graves de la pantalla seleccionada.
3) Treble
- Ajusta los agudos de la pantalla seleccionada.
4) Balance
- Ajusta el balance de la pantalla seleccionada.
5) SRS TSXT
- Encendido y apagado de Sonido SRS TSXT.
6) Sound Select
- Puede seleccionar Main (Principal) o Sub (Secundario) cuando PIP esté activado.
La source d’entrée de MagicInfo ne fonctionne que sur le modèle MagicInfo.
La source d’entrée de TV ne fonctionne que sur le modèle TV.
Cette fonction est disponible uniquement pour les affichages dont l’alimentation est active.
Settings
Image Lock
1. Haga clic en Configuración , entre los iconos principales, y aparecerá la pantalla Control Brightness (Brillo).
Info Grid muestra información básica necesaria para Settings Control.
1) Image Lock
- Disponible sólo para PC, BNC.
2) Coarse
- Ajusta la fase de la pantalla Coarse.
3) Fine
- Ajusta la fase de la pantalla Fine.
4) Position
- Ajusta la posición de la pantalla seleccionada.
5) Auto Adjustment
- Púlselo para que se ajuste automáticamente a la señal proveniente del PC.
La source d’entrée de MagicInfo ne fonctionne que sur le modèle MagicInfo.
La source d’entrée de TV ne fonctionne que sur le modèle TV.
Control Brightness (Brillo) está disponible sólo para las pantallas cuyo estado de energía está ON
(activado).
Maintenance
Lamp Control
1. Haga clic en el icono "Maintenance (Mantenimiento)" en la columna Main Icon (Icono principal) para mostrar la pantalla de mantenimiento.
Aparece una cuadrícula de información "Info Grid" mostrando varios elementos básicos de datos.
1) Maintenance
- Permite la función Maintenance Control (Control de mantenimiento) para todas las fuentes de entrada.
2) Lamp Control
- Ajusta automáticamente la luz posterior de la pantalla seleccionada a una hora especificada.
El Manual Lamp Control se desactiva automáticamente cuando el ajuste se realiza con el Auto Lamp Control.
- Le permite ajustar la luz posterior de la pantalla seleccionada sin importar la hora.
El Auto Lamp Control se desactiva automáticamente cuando el ajuste se realiza con el Manual Lamp Control.
3) Ambient Light
- Detecta la intensidad de luz ambiental en el monitor designado y ajusta automáticamente el brillo de la imagen.
- Se puede especificar un valor de Reference y designar un monitor que determinará automáticamente el Lamp
Value (la intensidad de luz de la lámpara), basado en la intensidad de la luz ambiental.
Ambient Light sólo se admite en los modelos con sensor de brillo y sólo está habilitado cuando Ambient
Brightness Mode se ha seleccionado en el menú Lamp Control.
Auto Lamp Control y Manual Lamp Control sólo están habilitados cuando User Control Mode se ha seleccionado en el menú Lamp Control.
La función de Control del mantenimiento sólo está disponible para las pantallas para las cuales está activado (ON) el estado de suministro eléctrico.
La source d’entrée de MagicInfo ne fonctionne que sur le modèle MagicInfo.
La source d’entrée de TV ne fonctionne que sur le modèle TV.
Maintenance
Scroll
1. Haga clic en el icono "Maintenance (Mantenimiento)" en la columna Main Icon (Icono principal) para mostrar la pantalla de mantenimiento.
1) Scroll
- Esta función se utiliza para evitar la persistencia de las imágenes que puede ocurrir cuando se muestra una imagen fija en la pantalla durante mucho tiempo.
2) Pixel Shift
- Permite que la imagen se mueva ligeramente tras un intervalo de tiempo especificado.
3) Safety Screen
- La función Safety Screen (Pantalla de seguridad) se utiliza para evitar la persistencia de las imágenes que puede ocurrir cuando se muestra un imagen fija en el monitor durante mucho tiempo. El elemento Interval (Intervalo) se utiliza para establecer el ciclo de repetición en unidades horarias y el elemento Time (Hora) se utiliza para establecer el tiempo de intervalo tras el cual se debe ejecutar la función Safety Screen (Pantalla de seguridad).
El elemento Type (Tipo) se puede configurar como Scroll (Desplazamiento), Pixel (Píxel), Bar (Barra), Eraser
(Borrador), All White (Toda blanca) o Pattern (Patrón).
4) Safety Screen2
- Esta función se utiliza para prevenir la persistencia de las imágenes. Con esta función se puede seleccionar y controlar cinco (5) types (tipos).
El tipo Scroll (Desplazamiento) se puede establecer en 1, 2, 3, 4 o 5. Los tipos Bar (Barra) y Eraser
(Borrador) se pueden establecer en 10, 20, 30, 40 o 50. Los tipos All White (Toda blanca) y Pattern
(Patrón) se pueden establecer en 1, 5, 10, 20 o 30.
La source d’entrée de MagicInfo ne fonctionne que sur le modèle MagicInfo.
La source d’entrée de TV ne fonctionne que sur le modèle TV.
La función de Control del mantenimiento sólo está disponible para las pantallas para las cuales está activado (ON) el estado de suministro eléctrico.
Maintenance
Video Wall
1. Haga clic en el icono "Maintenance (Mantenimiento)" en la columna Main Icon (Icono principal) para mostrar la pantalla de mantenimiento.
1) Video Wall
- Un Video Wall es un conjunto de pantallas de vídeo conectadas entre sí, de manera que cada una puede mostrar una parte de la imagen completa o la misma imagen repetida en cada pantalla.
2) Video Wall Control
- Las propiedades de Video Wall se pueden configurar.
1) On / Off
- Enciende o apaga la función Video Wall (Vídeo mural) en la pantalla seleccionada.
2) Format
- Se puede seleccionar el formato para ver una pantalla dividida. z
Full z
Natural
3) Video Wall (Screen divider)
- Se puede dividir la pantalla en otras varias.
Puede seleccionar varias pantallas con una distribución diferente al dividirlas. z z
Seleccione un modo en el Divisor de pantalla.
Seleccione una pantalla en la Display Selection (Selección de pantalla). z z
La ubicación se configurará pulsando un número en el modo seleccionado.
Número máximo de monitores que se pueden disponer: Horizontal X Vertical = 100 z
En una hilera se pueden disponer hasta 15 monitores. El valor máximo para Horizontal es 6 si Vertical se ha establecido en 15 mientras que el valor máximo para Vertical es 6 si Horizontal se ha establecido en 15.
4) Visualización de las divisiones de la pantalla.
- Se puede ver y cambiar la disposición de las pantallas mediante la configuración del Screen Divider.
El rango de la configuración Screen Divider puede variar según el modelo.
Esta función puede no estar operativa en MagicInfo.
La source d’entrée de TV ne fonctionne que sur le modèle TV.
La función de Control del mantenimiento sólo está disponible para las pantallas para las cuales está activado (ON) el estado de suministro eléctrico.
Solución de problemas
1. La pantalla que desea controlar no aparece en la cuadrícula de información de control de energía.
- Compruebe la conexión de RS232C. (Compruebe que esté conectada correctamente con el puerto Com1)
- Compruebe las pantallas por si alguna de las otras tiene el mismo ID. Si hay más de una pantalla con el mismo ID, el programa no puede detectarlas correctamente debido a un conflicto de datos.
- En los monitores que admiten una ID configurada entre 0 y 99, se debe establecer ésta con un valor entre 0 y 99.
Nota:
Compruebe si la ID configurada del monitor es un valor entre 0 y 99 (configure el valor con el menú de la pantalla).
2. La pantalla que se desea controlar no aparece en el resto de cuadrículas de información de control.
-
Compruebe que la pantalla seleccionada esté activada (ON). (Puede comprobarlo en Cuadrícula de información de control Energía)
- Compruebe si se puede cambiar la fuente de entrada de la pantalla.
3. El cuadro de diálogo aparece en varias ocasiones.
- Compruebe si la pantalla que desea controlar está seleccionada.
4. Se ha configurado On Timer (Temporizador activado) y Off Timer (Temporizador desactivado) pero muestran una hora diferente.
- Aplique la hora actual para sincronizar los relojes de la pantalla.
5. La función remota no funcionará correctamente cuando se desactiva la misma, se desconecta el cable RS-232C, o se sale del programa de forma irregular. Vuelva a ejecutar el programa y active de nuevo la función remota para volver al funcionamiento normal.
<Nota> Este programa puede funcionar incorrectamente debido a problemas en los circuitos de la comunicacióno interferencias de aparatos electrónicos cercanos.
Pantalla Settings Value (Valor de configuración) en Modo Multiple
Display (Pantallas múltiples)
Cuando hay más de una pantalla conectada, los valores de la configuración se muestran de esta manera.
1. No hay selección: Muestra el valor predeterminado de fábrica.
2. Una pantalla seleccionada: Obtiene y muestra el valor de configuración para la pantalla seleccionada.
3. Seleccionada una pantalla (ID1 ) y se añade otra pantalla (ID3): el programa, que mostraba el valor de configuración de ID 1, obtiene y muestra el valor de ID3.
4.
Si todos los equipos se seleccionan al mismo tiempo haciendo clic en All y Select, se restablece el valor
predeterminado.
advertisement
* Your assessment is very important for improving the workof artificial intelligence, which forms the content of this project
Key Features
- 160 cm (63") Plasma
- Full HD 1920 x 1080 pixels 16:9
- 645 cd/m²
- 620 W
Related manuals
advertisement
Table of contents
- 1 Pantalla PDP
- 2 Instr. seguridad
- 2 Símbolos
- 2 Alimentación eléctrica
- 3 Instalación
- 4 Limpieza
- 5 Otros
- 10 Introducción
- 10 Contenido del embalaje
- 10 Comprobación del contenido del embalaje
- 10 Desembalaje
- 12 Pantalla PDP
- 12 Parte frontal
- 13 Parte posterior
- 16 Mando a distancia
- 19 Disposición mecánica (P50HP, P50HP-2)
- 19 Disposición mecánica
- 19 Cabezal de la pantalla PDP
- 19 Instalación del soporte VESA
- 20 Dimensiones
- 20 Instalación del soporte en la pared
- 20 Componentes
- 21 Montaje del soporte de pared
- 22 Para montar el producto en el soporte de pared.
- 23 Ajuste del ángulo del soporte de pared
- 24 Disposición mecánica (P63FP, P63FP-2)
- 24 Disposición mecánica
- 24 Cabezal de la pantalla PDP
- 25 Instalación del soporte VESA
- 25 Dimensiones
- 25 Instalación del soporte en la pared
- 25 Componentes
- 26 Montaje del soporte de pared
- 27 Para montar el producto en el soporte de pared.
- 29 Ajuste del ángulo del soporte de pared
- 30 Conexiones
- 30 Conexión de un ordenador
- 32 Conexión con otros dispositivos
- 32 Conexión de dispositivos AV
- 33 Conexión a una videocámara
- 34 Conexión del cable BNC a BNC
- 34 Conexión mediante un cable DVI
- 35 Conexión mediante un cable HDMI
- 35 Conexión mediante un cable DVI a HDMI
- 36 Conexión de un reproductor DVD
- 37 Conexión de un decodificador DTV (cable/satélite)
- 37 Conexión de un sistema de audio
- 38 Uso del software
- 38 MDC
- 38 Instalación
- 39 Problemas de instalación
- 39 Desinstalar
- 66 Ajuste de la pantalla PDP
- 66 Entrada
- 66 Fuentes
- 66 Editar nombre
- 67 Imagen [modos PC / DVI / BNC / MagicInfo]
- 68 MagicBright
- 68 Personal
- 68 Contraste
- 69 Brillo
- 69 Nitidez
- 69 Tono de color
- 69 Control de color
- 70 Rojo
- 70 Verde
- 70 Azul
- 70 Color Temp.
- 70 Bloqueo de Imagen
- 70 Grueso
- 71 Fino
- 71 Posición- H
- 71 Posición- V
- 71 Ajuste automático
- 71 Balance señal
- 72 Balance señal
- 72 Control señal
- 73 Tamaño
- 73 Imagen [Modos AV / HDMI / Componente]
- 73 Modo
- 74 Personal
- 74 Contraste
- 74 Brillo
- 74 Nitidez
- 75 Color
- 75 Matiz
- 75 Tono de color
- 75 Color Temp.
- 76 Tamaño
- 76 Digital NR (Reducción digital de ruido.)
- 77 Modo película
- 77 Sonido
- 77 Modo
- 78 Personal
- 78 Graves
- 78 Agudos
- 79 Balance
- 79 Volumen autom.
- 79 SRS TS XT
- 80 Configuración
- 80 Idioma
- 80 Hora
- 80 Conf. reloj
- 81 Temp. de desc.
- 81 Temporizador 1 / Temporizador 2 / Temporizador 3
- 82 Control festivos
- 83 Transparenc. menú
- 83 Bloqueo seguridad
- 83 Cambiar PIN
- 84 Bloquear
- 84 Ahorro energía
- 84 N.neg HDMI
- 85 Video Wall
- 85 Video Wall
- 85 Formato
- 86 Horizontal
- 86 Vertical
- 86 Divisor de pantalla
- 87 Pant. seguridad
- 87 Cambio píxel
- 87 Cambio píxel
- 87 Puntos Horiz.
- 88 Lineas verticales
- 88 Tiempo
- 88 Temporizador
- 88 Temporizador
- 89 Modo
- 89 Periodo
- 90 Tiempo
- 90 Despl.
- 90 Barra
- 91 Borrador
- 91 Toda blanca
- 91 Patrón
- 92 Selec. resolución
- 92 Ajuste encendido
- 93 Lateral gris
- 93 Restablecer
- 93 Reiniciar imagen
- 93 Restablecer color
- 93 Giro OSD
- 94 Control múltiple
- 94 Control múltiple
- 95 MagicInfo
- 96 MagicInfo
- 99 Solución de problemas
- 99 Comprobación de las funciones de autoverificación
- 99 Comprobación de las funciones de autoverificación
- 99 Mensajes de advertencia
- 99 Mantenimiento y limpieza
- 100 Síntomas y acciones recomendadas
- 100 Lista de comprobación
- 101 Problemas relacionados con la instalación (modo PC)
- 101 Problemas relacionados con la pantalla
- 102 Problemas relacionados con el audio
- 103 Problemas relacionados con el mando a distancia
- 103 P y R
- 105 Instrucciones
- 105 General
- 107 Ahorro de energía
- 107 Ahorro de energía
- 108 Modos de temporización predefinidos
- 109 Información
- 109 Para una mejor visualización
- 109 INFORMACIÓN DEL PRODUCTO (sin retención de imagen)
- 113 Apéndice
- 113 Contacte con SAMSUNG WORLDWIDE
- 115 Términos
- 117 Eliminación correcta
- 117 Autoridad