advertisement
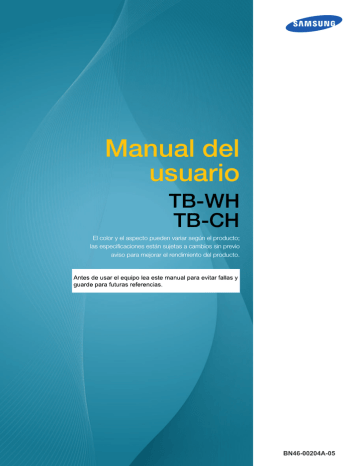
2
Uso de "Windows Embedded Standard 7"
(TB-WH)
2.1
¿Qué es el cliente "Windows Embedded Standard 7"?
El cliente Microsoft Windows Embedded Standard 7(WES7) utiliza el Microsoft Windows
Embedded Standard 2011 OS. Cuando el cliente de WES esté conectado a un servidor que tenga disponible el servicio Citrix XenDesktop , VMWare View Client o Microsoft Remote Desktop
Connection , el teclado, el ratón, el audio/vídeo y los datos de visualización se reenviarán al cliente a través de la red entre el cliente y el servidor.
Servidores conectables
Servidor Citrix XenDesktop
Microsoft Windows 2000/2003/2008 Server con Terminal Service y Citrix XenServer instalados
Servidor VMWare View Client
Microsoft Windows 2000/2003/2008 Server con Terminal Service y VMWare Server instalados
Un Microsoft RDP(Remote Desktop Protocol) Server
Microsoft Windows 2000/2003/2008 Server con los Terminal Services instalados
Microsoft Windows 7 Professional
Este manual describe las funciones que ofrece el cliente WES. Sin embargo, no explica las funciones generales de WES. Para obtener información más general acerca de Windows 7, consulte la Ayuda de
Windows 7 proporcionada por Microsoft.
2 Uso de "Windows Embedded Standard 7" (TB-WH)
24
2
Uso de "Windows Embedded Standard 7"
(TB-WH)
2.2
Conexión para utilizar "Windows Embedded Standard 7"
2.2.1
Antes de la conexión
Puntos de control previos a la conexión
Antes de conectar un dispositivo fuente, lea el manual del usuario que se proporcione.
El número y las ubicaciones de los puertos en los dispositivos fuente puede variar, según el dispositivo.
No conecte el cable de alimentación hasta que todas las conexiones se hayan completado.
La conexión del cable de alimentación durante la conexión puede dañar el producto.
Compruebe los tipos de puertos en la parte posterior del producto que desee conectar.
Los nombres de los puertos pueden variar en función del monitor.
Para obtener detalles sobre cómo cambiar la fuente de entrada para el monitor, consulte el manual del usuario del monitor.
Las imágenes del monitor que aparecen el manual tienen fines de referencia únicamente. El monitor se vende por separado.
2 Uso de "Windows Embedded Standard 7" (TB-WH)
25
2
Uso de "Windows Embedded Standard 7"
(TB-WH)
2.2.2
Conexión mediante el cable D-SUB (tipo Analógico)
RGB IN RGB OUT
1
Conecte el cable D-SUB al puerto [RGB IN] de la parte posterior del monitor y al puerto [RGB OUT] de la base del soporte.
2.2.3
Conexión mediante el cable DVI
DVI IN DVI OUT
1
Conecte el cable DVI al puerto [DVI IN] de la parte posterior del monitor y al puerto [DVI OUT] de la base del soporte.
2 Uso de "Windows Embedded Standard 7" (TB-WH)
26
2
Uso de "Windows Embedded Standard 7"
(TB-WH)
2.2.4
Conexión de un micrófono
MIC
1
Conecte el micrófono a [MIC] en el lateral derecho de la base de soporte.
2.2.5
Conexión de auriculares o altavoces
AUDIO OUT
1
Conecte un dispositivo de salida de audio (unos auriculares o altavoces) a [AUDIO OUT] en la parte posterior o a [ ] en el lateral derecho de la base de soporte.
2 Uso de "Windows Embedded Standard 7" (TB-WH)
27
2
Uso de "Windows Embedded Standard 7"
(TB-WH)
2.2.6
Conexión LAN
LAN
1
Conecte el cable LAN a [LAN] en la parte posterior de la base de soporte.
No se admite cuando la velocidad de red es inferior o igual a 10 Mbps.
Asegúrese de usar el cable CAT 5 (tipo *STP).
*Par trenzado apantallado (del inglés Shielded Twist Pair)
2.2.7
Conexión de dispositivos USB
1
Conecte los dispositivos USB (teclado, ratón etc.) a [ ] en la parte posterior o en el lateral derecho de la base de soporte.
2 Uso de "Windows Embedded Standard 7" (TB-WH)
28
2
Uso de "Windows Embedded Standard 7"
(TB-WH)
2.2.8
Conexión de la alimentación
DC 14V IN
Conecte el cable de alimentación al adaptador de alimentación CC. A continuación, conecte el adaptador de alimentación CC a [DC 14V IN] de la base de soporte.
Enchufe el cable de alimentación en la toma de alimentación.
El color y la forma de las piezas pueden variar respecto a los de las ilustraciones. Las especificaciones están sujetas a modificaciones sin previo aviso para mejorar la calidad.
Las imágenes del monitor que aparecen el manual tienen fines de referencia únicamente. El monitor se vende por separado.
Para obtener detalles sobre cómo conectar el cable de alimentación al monitor, consulte el manual del usuario del monitor.
2 Uso de "Windows Embedded Standard 7" (TB-WH)
29
2
Uso de "Windows Embedded Standard 7"
(TB-WH)
2.3
Uso de "Windows Embedded Standard 7"
2.3.1
Inicio de sesión
Cuando el cliente se inicia, se puede iniciar la sesión en el servidor introduciendo el nombre de usuario y la contraseña. Los ID predeterminados de la cuenta son Administrator y User. Las contraseñas correspondientes no están establecidas.
2.3.2
Escritorio de "Windows Embedded Standard 7"
Usuario
Cuando se inicia la sesión, aparece el escritorio del User. Los iconos predeterminados que aparecen en el escritorio del User son Recycle Bin, PC, Citrix Online Plug in, VMWare View Client, Remote
Desktop Connection e Internet Explorer. También puede ejecutar esta conexión desde el menú Start.
El icono del volumen del audio y la hora del sistema se visualizan en la barra de tareas del User.
Cuando se inicia la sesión como user, una serie de restricciones protegen el sistema contra procedimientos incorrectos. No se puede acceder a las unidades del sistema y hay restricciones para configurar las propiedades de éstas. Para configurar los parámetros avanzados y detallados del cliente, debe iniciar la sesión como Administrator.
Administrador
Si se inicia la sesión como Administrator, aparece el escritorio del Administrator. Los iconos predeterminados que aparecen en el escritorio del Administrator son Recycle Bin, PC, Citrix Online
Plug in, VMWare View Client, Remote Desktop Connection e Internet Explorer. También se puede ejecutar Citrix Online Plugin, VMWare View Client, Remote Desktop Connection e Internet Explorer desde el menú Start. Los iconos del volumen del audio y del estado de Enhanced Write Filter, así como la hora del sistema, se visualizan en la barra de tareas del Administrator. Para añadir y eliminar programas se requiere tener privilegios de Administrator.
Log off, Restart, Shut down
Para cerrar la sesión actual, apagar o reiniciar el cliente, use el menú Start. [Start Shut down].
Se muestra el cuadro de diálogo Shut Down de Windows. Para apagar el cliente inmediatamente, seleccione [Start Shut down]. Para seleccionar Log off, Restart, etc., mueva el ratón sobre el icono
▶
que está junto a [Shut down]. Otra opción es efectuar Log off o Shut down con el cuadro de diálogo Seguridad de Windows pulsando [Ctrl + Alt + Del]. Si está activado ‘Force Auto Log on’, la sesión se iniciará inmediatamente después de cerrarla.
Log off, Restart y Shut down del cliente surten efecto con las operaciones de EWF (Enhanced
Write Filter). Para conservar la configuración del sistema cuando se ha modificado, debe guardar una memoria caché de la sesión actual del sistema en la memoria flash. De no hacerlo, la configuración modificada se perderá cuando se apague o reinicie el cliente. (Si se cierra la sesión, la
2 Uso de "Windows Embedded Standard 7" (TB-WH)
30
2
Uso de "Windows Embedded Standard 7"
(TB-WH) configuración se recordará cuando se vuelva a iniciar.) Para obtener más información acerca de
Enhanced Write Filter, consulte la Ayuda del programa.
2.3.3
Programas
Remote Desktop Connection
Se puede controlar remotamente un servidor de terminal u otro ordenador en ejecución (Windows 95 o posterior) mediante una conexión a escritorio remoto.
Remote Desktop
El ordenador que se va a controlar remotamente debe tener instalado Windows 7
Professional o Windows 2000/2003/2008 Server. A este ordenador se le denomina host.
Se requiere un ordenador remoto con un sistema operativo posterior a Windows 95. A este ordenador remoto se le denomina cliente. El software cliente para la conexión a escritorio remoto se debe instalar en el cliente.
También se debe estar conectado a Internet. Para obtener un mayor rendimiento, es aconsejable una conexión de banda ancha a Internet. Sin embargo, puesto que el escritorio remoto transmite un conjunto de datos mínimo, incluidos los datos de pantalla y de teclado para controlar el host remotamente, no es necesaria una conexión de banda ancha a Internet.
Es posible ejecutar un escritorio remoto con una conexión a Internet de bajo ancho de banda.
Cuando se ejecuta un escritorio remoto en Windows 7 Professional, no se puede utilizar el sistema operativo del propio ordenador.
Habilitación del ordenador como host
Para controlarlo desde otro ordenador, se debe habilitar la función Remote Desktop. Deberá iniciar la sesión como Administrator o como miembro del Administrators group para habilitar el Remote
Desktop de su ordenador. Siga estos pasos:
1
Abra la carpeta System del Control Panel.
2
Vaya a [Start Control Panel System and Security System], y haga clic en Remote settings.
3
Si desea bloquear el acceso de otros PC a su PC mediante el Remote Desktop o
RemoteApp, seleccione “Don't allow connections to this computer.”
Para permitir que un PC remoto acceda a su PC con cualquier versión de Remote Desktop o
RemoteApp, seleccione "Allow connections from computers running any version of Remote
Desktop (less secure)" Esta opción es adecuada si no conoce la versión de la Remote Desktop
Connection utilizada en otros PC. Tenga en cuenta que esta opción es menos segura que la opción siguiente (opción 3).
Para permitir que un PC remoto acceda a su PC con una versión de Remote Desktop o
RemoteApp que requiera una autenticación a nivel de red, seleccione "Allow connections from
2 Uso de "Windows Embedded Standard 7" (TB-WH)
31
2
Uso de "Windows Embedded Standard 7"
(TB-WH) computers running any version of Remote Desktop (less secure)" para iniciar el Remote
Desktop usando una autenticación a nivel de red.
Inicie una sesión de escritorio remoto en el cliente.
Una vez haya habilitado el ordenador host para permitir conexiones remotas y haya instalado el software cliente en un ordenador cliente basado en Windows, estará listo para iniciar una sesión de
Remote Desktop.
En primer lugar debe establecer una conexión de red privada virtual o una conexión de servicio de acceso remoto desde el equipo cliente al equipo host. Para conectarse con otro escritorio remoto, siga las instrucciones siguientes.
1
Vaya a [Start All Programs Accessories Remote Desktop Connection] o haga doble clic en el icono Remote Desktop Connection para abrir Remote Desktop Connection.
2
Introduzca el nombre del ordenador host, Puede configurar parámetros más detallados haciendo clic en el botón Options.
2 Uso de "Windows Embedded Standard 7" (TB-WH)
32
2
Uso de "Windows Embedded Standard 7"
(TB-WH)
3
Options
- General : Introduzca la información de inicio de sesión del ordenador host. Para iniciar la sesión automáticamente, escriba el nombre y la contraseña de usuario.
- Display : La Remote Desktop Connection envía y recibe los datos de pantalla comprimidos.
Si establece la resolución y la calidad del color a la opción más alta, puede disminuir la velocidad.
- Local Resource : Especifique si desea usar los discos duros y los puertos.
2 Uso de "Windows Embedded Standard 7" (TB-WH)
33
2
Uso de "Windows Embedded Standard 7"
(TB-WH)
- Programs : Seleccione una aplicación y especifique la carpeta en la que desea ejecutar la aplicación cuando se establece una conexión con el PC host.
- Experience (Experiencia): Especifique la velocidad de conexión y los elementos de menú que desea utilizar en el PC remoto conectado. La configuración especificada se compartirá con el
PC host.
2 Uso de "Windows Embedded Standard 7" (TB-WH)
34
2
Uso de "Windows Embedded Standard 7"
(TB-WH)
- Advanced : Cuando se establezca una conexión, proteja su información personal.
4
Haga clic en Connect. Aparece el cuadro de diálogo Iniciar sesión en Windows.
5
En el cuadro de diálogo “Iniciar sesión en Windows”, escriba el nombre de usuario, la contraseña y el dominio (si es necesario) y haga clic en OK. Se abrirá la ventana Remote
Desktop y verá la configuración del escritorio, los archivos y los programas del ordenador host.
Si desea obtener más información acerca de las Remote Desktop Connections, visite el sitio web de Microsoft.
2 Uso de "Windows Embedded Standard 7" (TB-WH)
35
2
Uso de "Windows Embedded Standard 7"
(TB-WH)
Internet Explorer
Un cliente WES incluye el Internet Explorer. Este programa está permitido a todos los usuarios. Sitio web de Microsoft.
Para obtener más información acerca de Internet Explorer, visite el sitio web de Microsoft.
Enhanced Write Filter (EWF)
Enhanced Write Filter (EWF) protege un volumen flash de acceso a escritura y por consiguiente asegura una mayor durabilidad del dispositivo flash. EWF proporciona al cliente acceso de lectura y escritura mediante una memoria caché, en lugar de permitir un acceso directo a un volumen flash.
Si EWF está activado, los datos no se guardan en la memoria flash. Los datos almacenados en la caché sólo son efectivos mientras el cliente está en funcionamiento. Los datos ocultos se perderán cuando se reinicie o se apague el cliente. Por consiguiente, para almacenar los datos escritos en el registro, en las carpetas de favoritos y de cookies, etc., el contenido almacenado en la memoria caché deberá transferirse al flash. Cuando no es posible escribir en la memoria caché debido a falta de memoria, aparece un mensaje de error. Si se visualiza este mensaje, tendrá que desactivar EWF para transferir la memoria caché de EWF. El usuario puede hacer doble clic en el icono EWF de la bandeja de la parte inferior derecha de la pantalla para llamar al EWF Manager. También puede cambiar la configuración de
EWF introduciendo los comandos de administración de EWF en el símbolo del sistema. Esta tarea requiere tener privilegios de Administrator.
Enable write filter and restart the system.
Si EWF está deshabilitado, habilítelo. Si este elemento está seleccionado, la memoria caché se descarga y se habilita EWF. Después de reiniciar el ordenador, las configuraciones y la información de sistema de archivos del cliente se escriben en la memoria caché. También puede efectuar esta operación introduciendo “ewfmgr.exe c: -enable” en el símbolo del sistema y reiniciando el ordenador.
2 Uso de "Windows Embedded Standard 7" (TB-WH)
36
2
Uso de "Windows Embedded Standard 7"
(TB-WH)
Disable write filter and restart the systems.
Este elemento se activa cuando se ejecuta EWF. Si se selecciona este elemento, los estados actuales del cliente (guardados en la memoria caché) se guardan en un volumen flash y se deshabilita EWF. Después de reiniciar el ordenador, las configuraciones y la información de sistema de archivos del cliente se escriben en un volumen flash. También puede efectuar esta operación introduciendo “ewfmgr.exe c: -commitanddisable” en el símbolo del sistema y reiniciando el ordenador.
Commit changes to disk.
Este elemento se activa cuando se ejecuta EWF. Si se selecciona este elemento, los estados actuales del cliente (guardados en la memoria caché) se guardan en un volumen flash. Sin embargo, el estado de EWF no cambiará. También puede efectuar esta operación introduciendo
“ewfmgr.exe c: -commit” en el símbolo del sistema.
Puede ver las configuraciones de los volúmenes protegidos introduciendo “ewfmgr.exe c:” en el símbolo del sistema.
File-Based Write Filter (FBWF)
El File-Based Write Filter (FBWF) protege la memoria del cliente evitando que la sobrescriba un usuario no autorizado. Gracias a la restricción de la escritura excesiva, el filtro FBWF permite al usuario utilizar el cliente durante largos periodos de tiempo. Cuando se solicita una E/S, el filtro FBWF hace que el cliente realice sus operaciones en la memoria caché en vez de en la memoria, con lo que se consigue que ésta quede protegida.
Los datos guardados en la memoria caché se conservan mientras el cliente funciona normalmente. Y se eliminan cuando el cliente se reinicia o el usuario sale de él. Para guardar los cambios, se ha de escribir un archivo en el disco mediante el comando commit. Si no se sabe qué archivo se ha cambiado, se ha de deshabilitar el filtro FBWF, cambiarlo y volver a habilitar el filtro.
Se puede controlar el FBWF con diferentes opciones del comando en el símbolo del sistema.
FBWF Configuration
Current FBWF status : Muestra el estado actual de FBWF (Enabled o Disabled).
Boot command : Muestra el comando del filtro FBWF que se aplicará en el siguiente arranque del sistema.
RAM Used by FBEF : Muestra el tamaño de la RAM que el filtro FBWF está utilizando. Si el estado actual está establecido en "Disabled", la memoria usada se muestra como 0 KB.
Threshold : Muestra el tamaño máximo de la RAM que el filtro FBWF puede utilizar.
FBWF Command
Enable the FBWF and reboot the system : Habilita el filtro FBWF deshabilitado y reinicia el cliente. Si el cliente no se reinicia, sólo el comando boot cambia a BWF_ENABLE y el estado actual no se modifica.
2 Uso de "Windows Embedded Standard 7" (TB-WH)
37
2
Uso de "Windows Embedded Standard 7"
(TB-WH)
Disable the FBWF and reboot the system : Deshabilita el filtro FBWF habilitado y reinicia el cliente. Si el cliente no se reinicia, sólo el comando boot cambia a FBWF_DISABLE y el estado actual no se modifica.
Commit files : Aunque los discos estén protegidos por el filtro FBWF, se puede añadir o borrar los archivos que se desee guardar en ellos. Para escribir los cambios en el disco, haga clic en el botón [Write the changes to the disk].
Session Status
Current session : Muestra los volúmenes protegidos por el filtro FBWF, así como una lista de carpetas y archivos de dichos volúmenes que están excluidos de la protección del filtro FBWF.
Next session : Seleccione los volúmenes que protegerá el filtro FBWF cuando el cliente arranque la próxima vez. Seleccione también las carpetas y los archivos que desee excluir de la protección del filtro FBWF.
Windows Media Player
El cliente WES incluye Windows Media Player 12. Windows Media Player permite reproducir archivos de audio y de vídeo en un sitio Web.
2.3.4
Configuración de utilidades
Local Drive
Unidad C
La unidad C es la unidad que utiliza el sistema. El SO cliente no podrá funcionar si no hay suficiente espacio libre en la unidad del sistema. Deje suficiente espacio libre en la unidad C. EWF ayuda a mantener espacio disponible evitando que se grabe directamente en la unidad C.
Guardado de archivos
Su cliente usa una cantidad fija de memoria flash. Así pues, es mejor salvar los archivos en el servidor y no en el cliente.
Asignación de una unidad de red
El Administrator puede asignar una carpeta a una unidad de red. Para conservar la información de asignación después de reiniciar el cliente, siga cuidadosamente estas recomendaciones.
Seleccione la casilla de verificación Reconnect del cuadro de diálogo Map Network Drive.
Si EWF o FBWF están habilitados, debe deshabilitarlos antes de seguir con la instalación.
2 Uso de "Windows Embedded Standard 7" (TB-WH)
38
2
Uso de "Windows Embedded Standard 7"
(TB-WH)
2.3.5
Recuperación del sistema
Descripción
El WES Client ofrece una función de recuperación que permite revertir a un sistema del que se ha hecho copia cuando se encuentra un problema grave. Puede hacer una copia de una imagen de SO que funciona normalmente en una memoria USB o en el servidor PXE. Puede revertir una imagen de la que haya hecho una copia cuando el cliente tenga alguno de los problemas siguientes:
Cuando un archivo de sistema se borra accidentalmente o está dañado
Cuando el equipo cliente es inestable o hay un problema con un controlador de dispositivo.
Cuando ocurre un problema después de instalar un nuevo programa o dispositivo
Cuando el equipo cliente está infectado con un virus
Cuando Windows Embedded Standard no se inicia Cuando un archivo de sistema se borra accidentalmente o está dañado
Cómo recuperar el sistema
Recuperación mediante la memoria USB
Siguiendo estos pasos podrá guardar todos los archivos necesarios en la memoria USB, iniciar con el sistema del que se ha hecho copia en la memoria USB y recuperar el sistema.
1
Formatee el sistema de la memoria USB para que se pueda iniciar.
2
Guarde la imagen de Windows Embedded Standard y la utilidad Copia de seguridad/
Recuperación que recuperará más tarde en la memoria USB.
3
Inicie con la memoria USB.
4
Recupere el sistema mediante la imagen de Windows Embedded Standard y la utilidad Copia de seguridad/Recuperación de la memoria USB.
Recuperación mediante el inicio de la red
Este método se proporciona a través del servidor PXE (Preboot eXecution Environment). El servidor PXE proporciona una interfaz cliente/servidor basada en TCP/IP, DHCP y TFTP. Permite que un administrador en una ubicación remota configure e inicie el sistema operativo en un cliente a través de la red.
Implementación de un servidor PXE.
Guarde la imagen de Windows Embedded Standard y la utilidad Copia de seguridad/
Recuperación que recuperará más tarde en el servidor PXE.
Inicio del cliente a través de la red
Recupere el sistema mediante la imagen de Windows Embedded Standard y la utilidad Copia de seguridad/Recuperación guardados en el servidor PXE a través de la red..
Si desea más información consulte el Manual de usuario del servidor PXE.
2 Uso de "Windows Embedded Standard 7" (TB-WH)
39
2
Uso de "Windows Embedded Standard 7"
(TB-WH)
2.4
MagicRMS Pro
2.4.1
Acerca de MagicRMS Pro
El programa MagicRMS Pro se puede utilizar para controlar a distancia un monitor de red Samsung. El diseño de la interfaz, orientado al usuario, hace que el uso sea cómodo y sencillo.
Mediante MagicRMS Pro , se puede programar una tarea para que se ejecute a una hora especificada en un monitor de red.
Asimismo, se pueden administrar eficientemente varios monitores de red agrupándolos o filtrándolos de acuerdo con unas condiciones específicas.
Para utilizar MagicRMS Pro Solution o MagicRMS Pro Agent y ver la guía del usuario, visite www.samsunglfd.com. Vaya a Support > Download Center y busque MagicRMS para descargarlo.
Aviso sobre licencias de código abierto
En el caso de que se utilice un software de código abierto, las licencias están disponibles en
MagicRMS Pro Agent .
El aviso sobre licencias de código abierto aparecerá únicamente en inglés.
2 Uso de "Windows Embedded Standard 7" (TB-WH)
40
advertisement
* Your assessment is very important for improving the workof artificial intelligence, which forms the content of this project
Key Features
- Portable floor stand Black
- Mounting type: Floor
- Minimum VESA mount: 75 x 75 mm Maximum VESA mount: 100 x 100 mm
- Height adjustment
Related manuals
advertisement
Table of contents
- 2 Índice
- 5 Antes de usar el producto
- 5 Copyright
- 6 Iconos utilizados en este manual
- 6 Símbolos de precauciones de seguridad
- 7 Precauciones de seguridad
- 7 Electricidad y seguridad
- 9 Instalación
- 10 Funcionamiento
- 14 Preparativos
- 14 1.1 Comprobación del contenido
- 14 1.1.1 Extracción del embalaje
- 15 1.1.2 Comprobación de los componentes
- 17 1.2 Partes
- 17 1.2.1 Botón
- 18 1.2.2 Parte posterior
- 19 1.2.3 Vista lateral derecha
- 20 1.3 Instalación
- 20 1.3.1 Nuevo montaje
- 22 1.3.2 Ajuste de la altura del producto
- 23 1.3.3 Bloqueo antirrobo
- 24 Uso de "Windows Embedded Standard 7" (TB-WH)
- 24 2.1 ¿Qué es el cliente "Windows Embedded Standard 7"?
- 25 2.2 Conexión para utilizar "Windows Embedded Standard 7"
- 25 2.2.1 Antes de la conexión
- 26 2.2.2 Conexión mediante el cable D-SUB (tipo Analógico)
- 26 2.2.3 Conexión mediante el cable DVI
- 27 2.2.4 Conexión de un micrófono
- 27 2.2.5 Conexión de auriculares o altavoces
- 28 2.2.6 Conexión LAN
- 28 2.2.7 Conexión de dispositivos USB
- 29 2.2.8 Conexión de la alimentación
- 30 2.3 Uso de "Windows Embedded Standard 7"
- 30 2.3.1 Inicio de sesión
- 30 2.3.2 Escritorio de "Windows Embedded Standard 7"
- 31 2.3.3 Programas
- 38 2.3.4 Configuración de utilidades
- 39 2.3.5 Recuperación del sistema
- 40 2.4 MagicRMS Pro
- 40 2.4.1 Acerca de MagicRMS Pro
- 41 Uso de "Zero Client" (TB-CH)
- 41 3.1 Acerca de "Zero Client"
- 42 3.2 Conexión para usar "Zero Client"
- 42 3.2.1 Antes de la conexión
- 43 3.2.2 Conexión mediante el cable D-SUB (tipo Analógico)
- 43 3.2.3 Conexión mediante el cable DVI
- 44 3.2.4 Conexión de un micrófono
- 44 3.2.5 Conexión de auriculares o altavoces
- 45 3.2.6 Conexión a un servidor (conexión LAN/USB)
- 46 3.2.7 Conexión de la alimentación
- 47 3.3 Uso de "Zero Client"
- 47 3.3.1 Inicio de sesión
- 47 3.3.2 Cuadro de mensaje
- 48 3.3.3 Barra de herramientas
- 72 Solución de problemas
- 72 4.1 Requisitos antes de ponerse en contacto con el Centro de servicio técnico de Samsung
- 72 4.1.1 Compruebe lo siguiente.
- 73 Especificaciones
- 73 5.1 General
- 74 5.2 Consumo de energía
- 75 Apéndice
- 75 Contacte con SAMSUNG WORLD WIDE
- 81 Eliminación correcta
- 81 Eliminación correcta de este producto (Residuos de aparatos eléctricos y electrónicos)
- 81 Eliminación correcta de las baterías de este producto
- 82 Índice